Как сделать свою сборку
Однофайловую или многофайловую сборку можно создать с помощью интегрированной среды разработки, например Visual Studio, либо с помощью компиляторов и средств, доступных в Windows SDK. Простейшая сборка представляет собой один файл, имеющий простое имя и загружаемый в единственный домен приложения. На эту сборку нельзя ссылаться из других сборок, находящихся вне папки приложения; кроме того, к ней неприменим механизм проверки версий. Для удаления приложения, состоящего из сборки, достаточно просто удалить папку, в которой оно располагается. Для большинства разработчиков сборки с такими возможностями достаточно для развертывания приложения.
Многофайловую сборку можно создать на основе нескольких модулей кода и файлов ресурсов. Кроме того, можно создать сборку, которая будет совместно использоваться несколькими приложениями. Совместно используемая сборка должна иметь строгое имя и должна быть развернута в глобальном кэше сборок.
Существует несколько способов объединения модулей кода и ресурсов в сборки; способ зависит от следующих факторов.
Объединение модулей, имеющих одни и те же сведения о версии.
Объединение модулей кода и ресурсов, поддерживающих данную модель развертывания.
Объединение модулей, если они могут логически использоваться совместно для некоторых целей. Например, сборка, состоящая из типов и классов, редко используемых для сопровождения программы, может быть помещена в ту же самую сборку. Кроме того, типы, предназначенные для совместного использования несколькими приложениями, могут быть объединены в сборку, которая должна быть подписана строгим именем.
Объединение модулей, содержащих типы, которым требуются одни и те же разрешения безопасности.
Объединение модулей, содержащих типы, область видимости которых должна быть ограничена этой же сборкой.

Каждый герой в Dota 2 имеет множество отличительных особенностей (базовые характеристики, приросты, способности, урон с руки, тип атаки и т.д.). Из-за этого на каждого из них существуют различные сборки (скилл билды и итем билды), помогающие игрокам приносить максимальную пользу. Их можно создать самостоятельно или же воспользоваться уже готовыми. Для этого в игре создана система руководств, о которой и пойдёт речь в данной статье.
Для чего нужны руководства (сборки) в Dota 2
Руководства в Доте 2 придуманы специально для того чтобы упростить процесс игры. С их помощью игроки могут быстро разобраться с тем, что лучше собирать на героев в различных ситуациях. Помимо этого, такие сборки дают доступ к следующим возможностям:
Как видите, с помощью руководств можно быстро определиться с тем, как играть на различных героях в Dota 2. Причем, стоит отметить, что любой желающий может создать собственную сборку, либо воспользоваться уже готовыми. Подробнее о том, как это делается, рассмотрим ниже.
Как создать собственное руководство в игре
Сделать собственное руководство для каждого героя в Dota 2 может любой желающий. Причем сделать это на самом деле довольно просто. Для этого понадобится:
Таким образом, можно быстро перейти в окно создания собственной сборки. Далее, для формирования собственного руководства необходимо:
Как открыть собственную сборку для героя в игре
Как уже было отмечено выше, все руководства создаются специально для того, чтобы быстро находить нужные предметы и изучать способности в нужном порядке. Воспользоваться же ими довольно просто. Для этого необходимо:
После этого в лавке будут отображаться все предметы, выбранные в вашем руководстве. Также, напротив способностей будет появляться золотая рамка, показывающая, в каком порядке нужно изучать различные скиллы.
Как воспользоваться готовыми руководствами (сборками) в Dota 2
Dota 2 является довольно популярной онлайн-игрой и имеет огромное сообщество игроков. Многие из них регулярно создают руководства для различных героев, в которых подробно расписывают все скилл и итем билды. Причем воспользоваться их сборками могут все желающие. Для этого нужно лишь:
Таким образом, можно быстро и легко выбрать готовую сборку для любого героя в Dota 2. После этого, в вашей лавке будут отображаться все предметы из руководства. А при изучении скиллов вокруг них будут появляться золотые рамки, показывающие, какие именно способности нужно качать на текущем уровне. Также, не забывайте, что вы в любой момент можете поменять руководство, выполнив те же самые действия.
Как создать свою Майнкрафт сборку?
- Первым делом скачиваем понравившийся пак текстур, к примеру SimplySharp. Кроме него находим дополнительные модификации: Next level, PCGUIи прочее.
Если файлы загрузились в .mcpack формате, обязательно перенесите их в архив .zip расширения.
Список используемых, в качестве примера, файлов:
- NextLvL – отображение координат;
- PCGUI – шрифт, некоторые поправки интерфейса (та же шкала здоровья, воздуха, голода);
- Любой набор текстур – Faithful и т.п.;
- Шейдеры типа SSPE, EVO или любые другие подходящие под характеристики Вашего телефона.
- Второй шаг – это создание папки, в которую нужно будет разархивировать пак текстур и создать еще несколько дополнительных папок для хранения остальных файлов. У вас должна получиться директория подобная предоставленной на картинке:
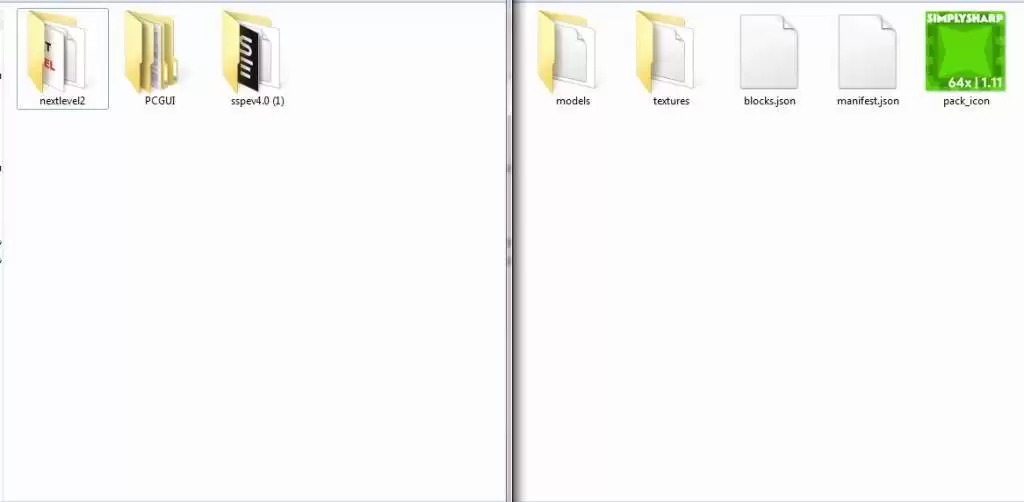
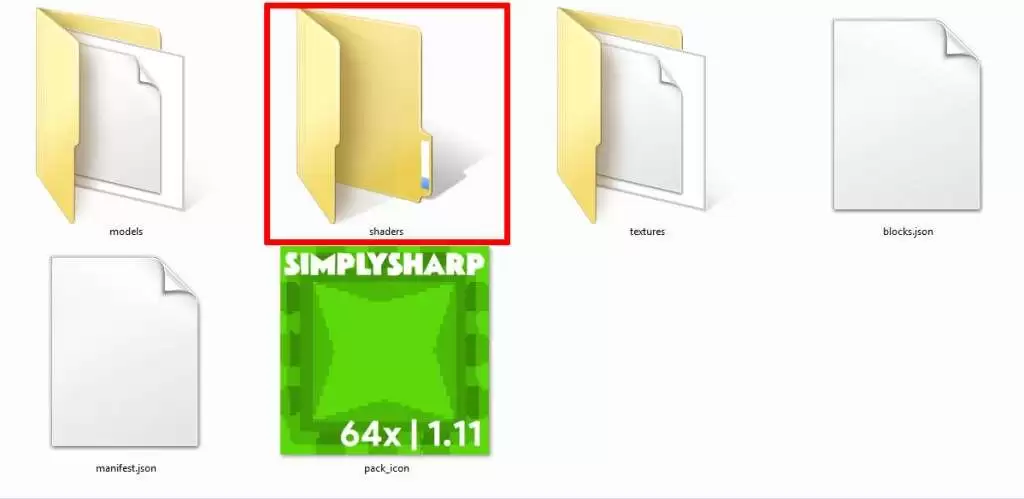
Поочередно скидываем в нее файлы из архива с шейдерами. Не забудьте перекинуть папку UI.
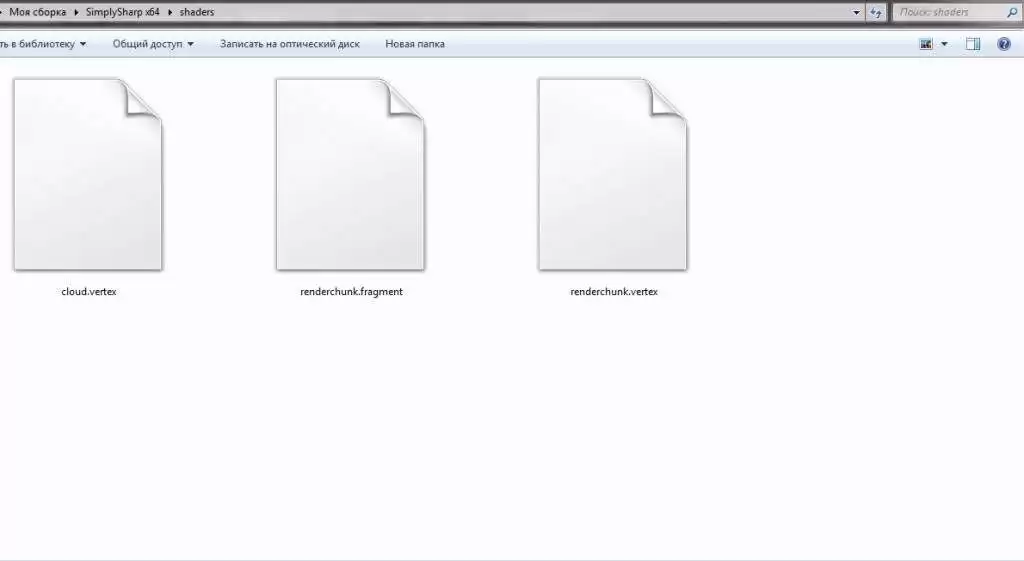
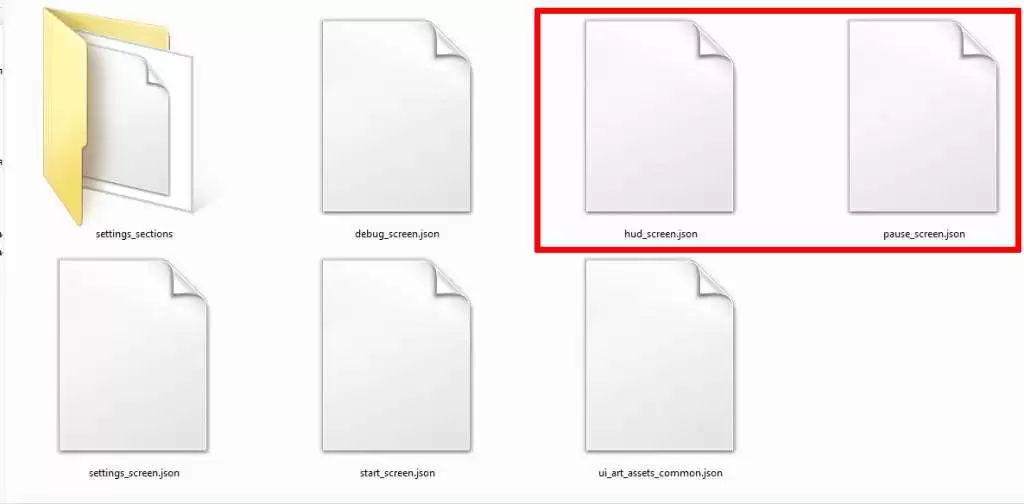
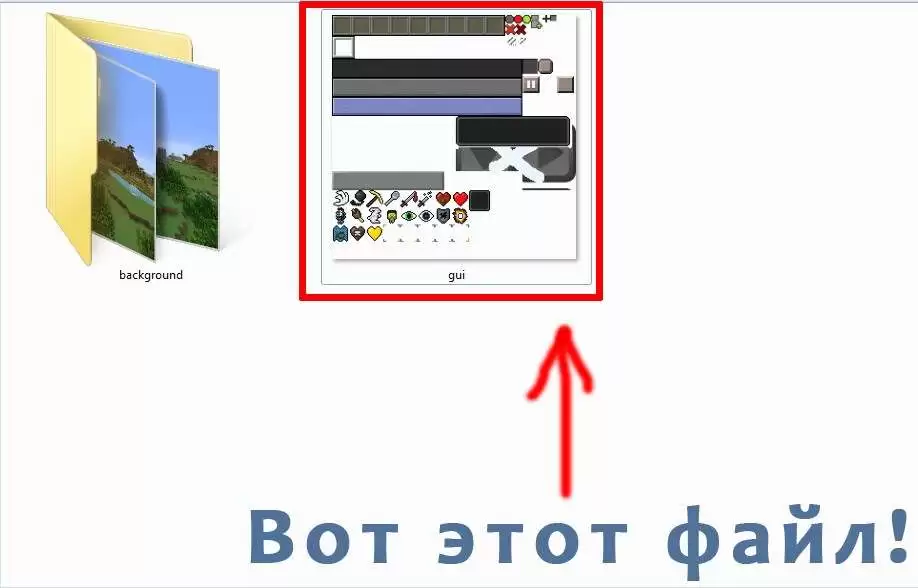
В заключении архивируем получившуюся папку, после чего меняем формат с .zip/rar на . mcpack и запускаем ее.
Научиться делать сборки не сложно, главное понять суть этого процесса. Возможно, в объяснениях что-то упущено, но по тестам все работает, как полагается. Если у Вас появились вопросы по этому поводу – отпишите в комментарии.
Как создать свою эталонную сборку Windows 10 – дистрибутив с проведенными настройками системы, внедренными твиками и установленным десктопным ПО? Этот процесс в деталях будет рассмотрен ниже, но прежде поговорим об особенностях собственных сборок системы.
1. Плюсы и минусы собственных сборок Windows
Какие плюсы у собственных сборок Windows? Своя сборка системы - это экономия времени и усилий при установке системы. Например, можно подготовить дистрибутив Windows 10 со стандартным набором программ для круга близких: браузер, архиватор, торрент-качалка, чистильщик, деинсталлятор и подобного рода софт для широкой аудитории будет устанавливаться вместе с системой. Выгоды по сравнению с обычным дистрибутивом Windows очевидны, а что получим в противовес прочим способам развертывания системы? Своя сборка Windows, эталонный образ которой создавался на GPT-диске, в дальнейшем может быть развернута на MBR-диске и наоборот. Тогда как перенос системы с помощью программ-бэкаперов или менеджеров дискового пространства не поможет при смене стиля разделов диска. В отличие от последних, собственная сборка на установочном носителе не будет привязана к файлу резервной копии на несистемном разделе диска или съемном устройстве, как и не нужно будет подключать жесткий диск назначения для клонирования Windows.
У собственных сборок Windows три минуса. Первый – дистрибутив своей сборки будет занимать больше места, чем чистый дистрибутив Microsoft. Но эта проблема решается использованием флешки с объемом как минимум 8 Гб. Второй минус – процесс установки Windows продлится немного дольше, чем обычно, что связано с развертыванием добавленного софта. Третий минус – это волокита с созданием сборки. Затраченные усилия вряд ли будут оправданы, если система переустанавливается редко.
2. Алгоритм действий
Процесс создания своей сборки Windows 10 будет проходить в несколько основных этапов:
- Создание эталонного образа системы – подготовленного к развертыванию идеального состояния системы (с проведенными настройками и внедренным ПО, без привязки к комплектующим компьютера);
- Захват эталонного образа в файл install.esd;
- Перепаковка оригинального установочного ISO-образа системы с подменой файла install.esd.
3. Эталонный образ Windows 10
Эталонный образ Windows 10 можно подготовить разными способами, это может быть:
- Наработанная система с удаленной привязкой к комплектующим при помощи утилиты Sysprep (см. п. 7 статьи);
- Новая Windows 10, установленная на другом разделе диска;
- Новая Windows 10 на борту виртуальной машины.
В нашем случае эталонный образ Windows 10 создадим с нуля в режиме аудита при помощи Hyper-V. Этот гипервизор был выбран из-за удобства в работе и простоты переноса больших объемов данных с виртуальной машины в основную систему. Диски VHDX и VHD, используемые в работе виртуальных машин Hyper-V, монтируются в основную систему средствами проводника. Сторонники других гипервизоров - VMware Workstation и VirtualBox – могут использовать их. Чтобы упростить доступ к данным виртуального диска с основной системы и не возиться с дополнениями гостевых ОС, виртуальные машины можно создать на базе VHD-дисков. И VMware Workstation, и VirtualBox работают с дисками VHD.
Принявшим решение формировать эталонный образ Windows 10 на втором разделе диска реального компьютера на будущее в помощь инструкции по редактированию меню загрузки нескольких систем и полному удалению ненужной системы.
4. Нюансы с активацией
Понятие собственной сборки Windows необходимо отличать от пиратских сборок системы, поставляемых активированными или с активатором на рабочем столе. Цель этой статьи – упростить процесс установки Windows, но не решать вопрос с ее активацией. Эталонный образ Windows 10 будет создан с использованием средств, не противоречащих политике Microsoft - собственно, ее же инструментов. А их использование не гарантирует работоспособность активированных сборок системы. Напомним, требования Microsoft таковы: активация каждой копии Windows, с какого бы дистрибутива она ни устанавливалась, на каждом отдельном компьютере. Если в качестве эталонного образа выступает активированная наработанная Windows, в процессе удаления привязки к комплектующим с помощью утилиты Sysprep необходимо сбросить активацию (см. п. 7 статьи).
Ищущим способ переноса активированной Windows на другие компьютеры сюда.
5. Создание виртуальной машины Hyper-V
6. Установка и настройка Windows 10 в режиме аудита
Проходим процесс установки Windows 10 до этапа выбора типа установки и выбираем второй вариант.

Нам понадобится два раздела – один для Windows, другой несистемный, куда впоследствии будет сохранен файл install.esd. Формируем раздел С из 30-40 Гб.

Оставшееся место отдаем другому разделу.


По завершении этапа копирования файлов установочный ISO-образ не извлекаем из виртуальной машины, он нам еще понадобится. На этапе установки, где необходимо задать первые настройки, ничего не трогаем, просто жмем клавиши Ctrl+Shift+F3.

5
Войдем в режим аудита с подключением скрытой учетной записи администратора.

На входе в систему в режиме аудита нас встречает окно утилиты Sysprep. Утилита будет дожидаться своей участи, чтобы провести удаление привязки настроенной системы от комплектующих. Можно приступать к настройке системы. Один нюанс: в режиме аудита не работает Microsoft Edge, для доступа к Интернету нужно запустить Internet Explorer.

7
Что касается пределов вмешательства в систему, в режиме аудита можем работать со всем, что не относится к пользовательским учетным записям. Можем устанавливать десктопное ПО, менять системные настройки, применять твики, оставлять папки или файлы на рабочем столе. А вот универсальные приложения из Windows Store установить не получится. Как и Microsoft Edge, магазин не работает в режиме аудита. Не получится даже при условии активации системы сменить тему оформления или прочие параметры персонализации. Для установки универсальных приложений и применения настроек персонализации нужна пользовательская учетная запись, а не скрытая администратора.
Параллельно с настройкой системы необходимо сделать важную вещь – отформатировать несистемный раздел диска.

7. Удаление привязки к комплектующим (Sysprep)
Итак, эталонный образ системы готов. Теперь можем приступать к процессу удаления привязки к комплектующим. Обращаемся к окну открытой утилиты Sysprep или запускаем ее нажатием клавиш Win+R и вводом:
В открывшейся папке будет содержаться EXE-файл запуска утилиты.

Дожидаемся окончания работы Sysprep и выключения виртуальной машины.
8. Создание файла install.esd
Проверяем, стоит ли запуск виртуальной машины с ISO-образа установки Windows 10, и загружаемся с него. Установочный диск используем для доступа к командной строке. Если эталонный образ Windows 10 создавался на втором разделе диска реального компьютера, просто заходим в основную операционную систему и открываем там командную строку.
На первом этапе установки системы жмем клавиши Shift+F10.

С помощью утилиты DISM осуществим захват эталонного образа системы и сохраним его в файл install.esd. Но прежде посмотрим, под какими буквами значатся два нужных раздела – системный и раздел назначения, куда будет сохранен install.esd. Вводим:
В нашем случае диск системы значится как D, а несистемный – как E. Потому команда захвата образа системы будет такой:
В этой команде, соответственно, в каждом отдельном случае необходимо заменить буквы E и D на свои.

12
По завершении операции выключаем виртуальную машину. Она нам больше не понадобится.
9. Монтирование диска виртуальной машины в основной системе

13

14
Новоиспеченным файлом install.esd заменим оригинал в составе официального дистрибутива Windows 10.
10. Перепаковка ISO-образа дистрибутива Windows 10

15

16

17
Дожидаемся завершения прогресса операции.

Теперь осталось только протестировать свою сборку Windows 10 на новой виртуальной машине.
Читайте также:


