Как сделать свою панель в excel
Добавление пользовательских групп инструментов на стандартные панели вкладок Excel.
Если в процессе работы c Excel Вам чаще всего приходиться использовать несколько инструментов, для удобства их можно собрать в одну пользовательскую группу и разместить на одной из существующих вкладок инструментов. Эти группы удобные тем, что они содержат кнопки инструментов, которые по умолчанию доступны на разных вкладках или вообще не доступны в стандартном интерфейсе Excel. Чтобы каждый раз не щелкать по вкладкам удобнее часто используемые инструменты держать под рукой в одной группе.
Как добавить кнопку в интерфейс Excel
Теперь эту картинку можно скопировать в другой документ и не только из пакета MS Office или сохранить в файл графического формата.
В пользовательской группе инструментов можно добавить много часто используемых кнопок. Но сложно при этом сохранить организованный порядок интерфейса. Если вы хотите настроить программу Excel как собственный рабочий станок с разными пользовательскими группами и инструментами лучший выход это создание свих пользовательских вкладок.
Как сделать вкладку в Excel
В результате у нас создана новая вкладка с нашей группой инструментов.
Скрытие и отображение вкладок Excel
В любой момент пользователь может выключить или включить отображение желаемых вкладок (как пользовательских, так и стандартных).
Чтобы включить отображение скрытых вкладок нужно снова отметить их галочками в надстройках ленты.

Создание информационной панели Microsoft Excel включает получение информации из нескольких источников, чтобы вы могли просматривать эти данные в одном месте. Excel предлагает множество способов сделать это, что делает его одним из самых мощных инструментов отчетности на приборной панели, который вы можете использовать.
Информация в этом руководстве относится к Excel 2019, Excel 2016, Excel 2013, Excel 2010, Excel 2007 и Excel для Mac.
Что такое панель инструментов Excel?
Панель данных — это инструмент, который помогает вам визуально отслеживать и анализировать наиболее важные для вас метрики данных. Вы можете использовать панель мониторинга, чтобы отслеживать эффективность своего бизнеса, эффективность производственного процесса или эффективность работы торгового персонала в вашем отделе продаж.

Независимо от того, как вы используете панель инструментов, концепция всегда одна и та же. Фоновые электронные таблицы извлекают данные из файлов, служб или подключений API к базам данных и другим источникам. На главном листе будут отображаться данные из этих нескольких листов в одном месте, где вы можете просмотреть все это с одного взгляда.
Типичные элементы панели данных в Excel включают в себя:
- Множество типов графиков
- Различные типы графиков
- Измерительные приборы
- Карты
Ввод данных в панель управления Excel
Первым этапом создания панели мониторинга Excel является импорт данных в электронные таблицы Excel из различных источников.

Потенциальные источники для импорта данных в Excel включают в себя:
- Другие файлы книг Excel
- Текстовые, CSV , XML или JSON файлы
- База данных SQL
- Microsoft Access
- Azure Data Explorer
- Facebook и другие веб-страницы
- Любая другая база данных, которая поддерживает ODBC или OLEDB
- Веб-источники (любой веб-сайт, содержащий таблицы данных)
При таком большом количестве потенциальных источников данных возможность того, какие данные вы можете перенести в Excel для создания полезных панелей мониторинга, безгранична.
Чтобы ввести источник данных:
Найдите файл или другой источник данных, который вы хотите импортировать, и выберите его. Затем выберите Импорт .
В зависимости от выбранного типа источника данных вы увидите различные диалоговые окна для преобразования данных в формат электронной таблицы Excel.
Когда импорт будет завершен, вы увидите, что лист заполняется всеми данными из внешнего файла или базы данных.
Выберите три точки рядом со ссылкой РЕДАКТИРОВАТЬ внизу окна обновления и выберите Свойства .
Вы можете настроить обновление данных из источника данных через равные промежутки времени, установив параметр Обновлять каждые xx минут на любой интервал, который вы хотите обновить.

Обновление данных из внешних источников полезно, но может потреблять процессорное время, если вы делаете частоту обновления слишком частой. Важно выбрать частоту обновления, при которой данные обновляются примерно так же часто, как они меняются в источнике, но не так часто, чтобы вы копировали одни и те же данные каждый раз. Некоторые источники данных могут обновляться ежедневно, и вы все равно увидите соответствующие обновления на своей панели инструментов.
Повторите описанный выше процесс на новых отдельных рабочих листах, пока вы не импортируете все данные, которые хотите использовать на новой информационной панели.
Наконец, создайте новый лист, поместите его в качестве первого листа в книгу и переименуйте его в Dashboard .
Как создать панель управления Excel
Теперь, когда у вас есть все необходимые данные в книге Excel, и все эти данные обновляются автоматически, пришло время создать панель мониторинга Excel в реальном времени.
Приведенный ниже пример панели инструментов будет основан на данных о погоде, импортированных с веб-сайтов о погоде со всего Интернета.
Иногда, когда вы импортируете данные из внешних источников, вы не можете отобразить импортированные данные. Исправление для этого заключается в создании новой электронной таблицы и в каждой ячейке введите = convert ( и выберите данные из импортированной электронной таблицы. Для параметров блока просто выберите одинаковые параметры для до и после. Заполните весь лист одинаковыми Эта функция позволяет копировать все данные на новый лист и преобразовывать их в числа, которые можно использовать в различных диаграммах, которые вы создадите для своей панели инструментов.
Измените заголовок диаграммы, чтобы он соответствовал отображаемым данным. Обновите границы оси, чтобы они были от 0 до 100 процентов. Затем переместите диаграмму в область черты, где вы хотите ее отобразить.
Повторите те же действия, что и выше, чтобы создать гистограммы для любых других точек данных, которые вы хотите построить. Сделайте диапазон оси минимальным и максимальным для этих измерений. Например, хороший диапазон атмосферного давления будет от 28 до 32.

Выбор правильного диапазона данных важен, потому что, если вы используете только диапазон по умолчанию, масштаб вашей гистограммы может быть слишком большим для отображаемых данных. Это может привести к большим, в основном пустым гистограммам. Вместо этого держите минимальный и максимальный конец шкалы оси лишь немного ниже и выше, чем предельно возможные значения ваших данных.
Измените заголовок диаграммы, чтобы он соответствовал отображаемым данным. Затем переместите диаграмму в область черты, где вы хотите ее отобразить.

Графики очень гибки при размещении их на приборной панели. Вы можете изменить местоположение, а также размер и форму виджета диаграммы. Используйте эту гибкость, чтобы создавать аккуратно спроектированные панели мониторинга и предоставлять как можно больше информации пользователю панели мониторинга при минимальном объеме пространства.
Поместите курсор мыши в поле формулы, введите =, а затем выберите ячейку в таблице импортированных данных, которая содержит данные строки, которые вы хотите отобразить.

Круговые диаграммы сравнивают два или более значений. Если вы отображаете процент, например, относительную влажность, вам может потребоваться вручную создать другую ячейку, которая вычитает это значение из 100% для второго значения, чтобы сравнить его. Это приведет к круговой диаграмме, которая отображает процентное значение как часть от возможных 100 процентов.
Измените заголовок диаграммы, чтобы он соответствовал отображаемым данным. Затем переместите диаграмму в область черты, где вы хотите ее отобразить.
Как видите, добавляя различные типы диаграмм данных, вы можете создать полезную панель инструментов, которая отображает все типы данных в одной удобной панели инструментов.
Добавить визуальную привлекательность и контекст с цветом
Еще один отличный способ внести ясность в вашу панель — это дать понять, хорошие или плохие значения, если они высокие или низкие.
Вы можете сделать это, предоставив гистограмме градиентную заливку, которая отображает предупреждающий цвет, такой как красный, для областей данных, которые могут быть не очень хорошими.
Например, если вы хотите показать, что относительная влажность более 75% неудобна, вы можете соответствующим образом изменить градиентную заливку одиночной гистограммы.
Вы можете повторить этот процесс для каждой диаграммы, где добавление цветового контекста к диаграмме имеет смысл для этой точки данных.
Как Excel Dashboards обновляется автоматически
После того, как вы создали свою панель мониторинга, вам не нужно беспокоиться о каких-либо действиях по обновлению графики. Все данные в этих диаграммах и виджетах обновляются следующим образом.
- Листы с импортированными данными обновляются в дату, указанную при первом создании импорта данных.
- Любые дополнительные листы, созданные вами для исправления или переформатирования данных из импортированных листов, будут обновлены новыми данными на этих листах.
- Каждый виджет на панели мониторинга автоматически обновляется, чтобы отображать новые данные на этих обновленных листах для диапазонов, выбранных вами при создании этих диаграмм.
Вам не нужно ничего делать, чтобы все эти обновления происходили, если открыт файл Excel.
Как использовать Excel Dashboards
Создание информационных панелей в Excel может быть полезно по многим различным причинам. Тем не менее, важно создавать их на основе конкретной потребности, а не пытаться создать одну панель управления, которая делает все.
Например, если вы являетесь менеджером по продажам и заинтересованы в мониторинге эффективности вашей команды по продажам, то на панели мониторинга менеджера по продажам следует сосредоточиться на ключевых показателях эффективности (KPI), связанных с эффективностью продаж.

Этот вид панели инструментов не должен содержать информацию, не связанную с эффективностью продаж, иначе панель инструментов может стать слишком загроможденной. Из-за загроможденной панели мониторинга становится сложнее увидеть существенные связи и шаблоны данных.
Другие соображения при создании инструментальных панелей:
- Используйте правильные диаграммы для правильных данных.
- Не используйте слишком много цветов по всей приборной панели.
- Разместите панель с похожими данными и типами диаграмм в общих блоках.
- Убедитесь, что каждая диаграмма отображает простые метки и не слишком загромождена информацией.
- Организуйте виджеты в иерархии важности, с самой важной информацией в левом верхнем углу панели инструментов.
- Используйте условное форматирование, чтобы убедиться, что когда цифры плохие, они красные, а когда они хорошие, они зеленые.
Самое главное, использовать творческий подход для разработки информационных панелей, которые не только информация, но и интересно использовать.

Добрый день, уважаемый читатель!
Для выполнения однотипных частых работ, есть смысл использовать панель быстрого доступа Excel, в базовой версии предоставлен кнопками: Сохранить, Шаг вперёд, Шаг назад и возможностью перейти в меню “Настройки”. И вот с помощью этого меню мы и сможем изменить и настроить панель быстрого доступа Excel.
Переходим в меню “Настройки” и начинаем строить ту панель, которая будет удобна вам.

В настройках предоставлены разнообразные разделы со всевозможными функциями, как осн овные, те, которые размещены в панели управления в соответствующем блоке функций, так и вспомогательными функциями — это такими, что в нашей панели отсутствуют, но возможность их использования сохраняются, после настройки меню и вынос данных возможностей на панель.
Добавление в панель быстрого доступа Excel осуществляется с помощью стрелок перемещения, ставим курсор на соответствующем пункте меню и нажимаем “стрелочку вправо” и указанный пункт автоматически добавляется в нашу панель. Или это осуществляется простым перетаскиванием этого пункта с помощью мышки, это можно проделать следующим образом: выбрали меню, установили на нём маркер (выделили его), установили курсор мыши, зажали левую кнопку мыши и перетаскиваем в панель быстрого доступа Excel, в то место, которое вы считаете для себя удобным, для себя я использую возможность выделения диапазона для печати.

Таким образом, вы создаёте меню, позволяющие вам в считанные секунды использовать все часто используемые вами функции без постоянного метания по разнообразнейшим меню программы.
Улучшайте программу, минимизируйте свои усилия и получайте удовольствие от работы с программой.
"На лишние деньги можно купить только лишнее. А из того, что необходимо душе, ничто за деньги не покупается
"
Генри Торо, писатель
В случае, если вы часто используете в своей работе в Excel одни и те же команды, но они расположены в местах, к которым что бы добраться нужно сделать несколько лишних кликов, то кнопки на панели быстрого доступа в Excel решат эту проблему.
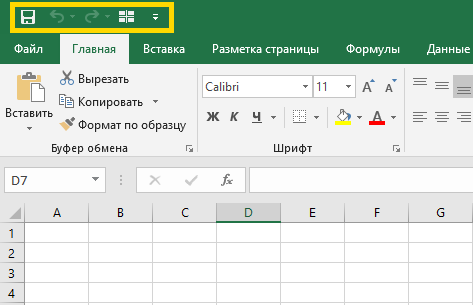
Популярные команды для добавления на панель быстрого доступа
Для добавления команд, которые являются наиболее распространенными, нажмите на маленький треугольник справа в панели быстрого доступа.
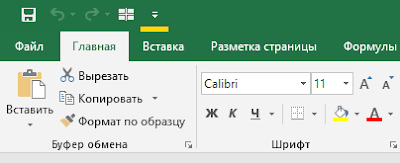
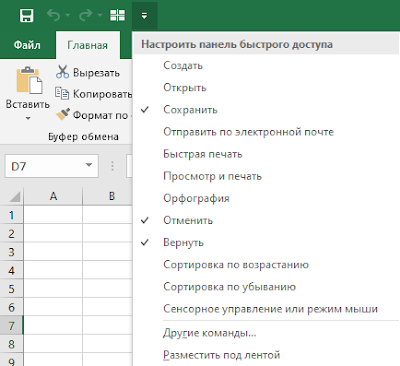
Добавление произвольных команд на панель быстрого доступа в Excel
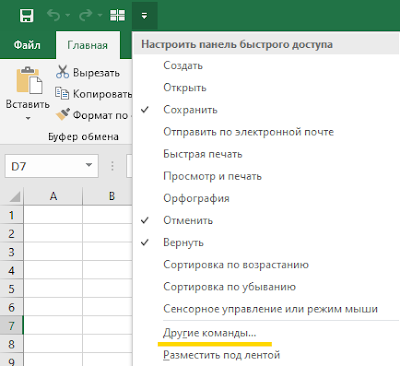
Откроется диалоговое окно, в котором вы сможете выбрать те команды, которые вам необходимы регулярно в повседневной работе.

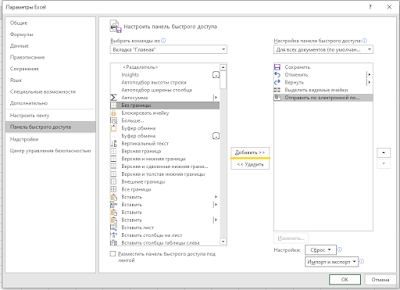
Читайте также:


