Как сделать свою кисть в крита
Инструкция по раскрашиванию картинок с Krita
Понимание слоев
Для удобной покраски лучше всего использовать Krita 's Layer Stack . Это одна из особенностей, которая делает цифровую живопись очень удобной.
В традиционной живописи нередко можно нарисовать сцену перед основным предметом или нарисовать линию перед раскрашиванием. Рисование картинок на компьютере аналогично.
Как и традиционное искусство, компьютеры сначала рисуют картинки, чтобы они могли углубляться в детали, размещать на них объекты и передний план. Окно настройки слоев - это способ управления порядком рисования нескольких изображений. Например, вы можете нарисовать линии после раскраски, чтобы их было легче настроить. Кроме того, Layer Stack может помочь вам смешивать цвета разных слоев в режиме смешивания, применять фильтры или маски для создания прозрачных частей.
Подготовка к рисованию линии искусства
Поместите новый слой ниже слоя рисования (перетащите и отпустите или используйте стрелки вверх / вниз), затем нарисуйте его.

Подготовьте штриховой рисунок к цвету в Крите
Сначала вы не увидите никаких изменений из-за непрозрачного белого цвета. Хотите, чтобы ваша работа действительно выделялась? Вот почему нам нужно раскрасить картинку. Вот несколько способов раскраски картинок с помощью Krita с разными достоинствами и недостатками.
Режим смешивания Multiply

Крита закрасит этот цвет, когда вы выполните вышеуказанное задание
Однако Multiply - не идеальное решение. Например, если вы используете некоторые инструменты для редактирования фотографий на картинах с синими штрихами, вы получите следующий результат:

Результат при применении Multiply для штриховых рисунков не черно-белый
Плюсы: простота реализации, может использоваться даже на цветных линиях путем смягчения линий при сохранении необходимого контраста.
Минусы : фон не полностью прозрачен, только добавляет немного веселья к цветным линиям.
Использовать выборки
Второй способ - сделать его действительно прозрачным. В других программах вы можете сделать это через окно настройки каналов , но Krita не позволяет настраивать каналы. Вместо этого он использует маски выбора для хранения параметров настройки.
1. Дублируйте слой с рисунком.
2. Преобразуйте копию в слой маски выделения. Нажмите на слой, затем нажмите Convert ‣ to Selection Mask .

Выберите lineart для Крита, чтобы заполнить

Теперь ваша картина находится на отдельном слое.
Плюсы : фоновый слой действительно прозрачный.
Минусы : не относится к цветным работам.
Использовать маски
Это более простое решение, чем приведенное выше.
1. Создайте заполненный слой ниже слоя, содержащего картину.

2. Преобразовать слой, содержащий рисование прозрачного слоя: Нажмите слой> Преобразовать ‣ в маску прозрачности .

3. Инвертируйте прозрачную маску, перейдя в Filter ‣ Adjust ‣ Invert .

Плюсы : фоновый слой действительно прозрачный. Вы также можете свободно рисовать текстуры на наложенном слое без наложения прозрачности.
Минусы : не применимо к цветным линиям.
Используйте цвет для альфа
Это самый быстрый способ уточнить линии на изображении. Выберите слой штрихового рисунка и примените цвет к альфа-фильтру: Фильтр ‣ Цвета ‣ Цвет к альфа-каналу . Значение по умолчанию соответствует штриховой картинке.

Плюсы: фон полностью прозрачен. Хорошо применять для рисования штриховых рисунков, потому что оно специализируется на отбеливании.
Минусы : Вы должны заблокировать прозрачный слой или отделить альфа, щелкнув правой кнопкой мыши по меню, если вы хотите легко его раскрасить.
Есть много разных способов покрасить слой. Например, вы можете раскрасить все вручную. Несмотря на высокую точность, этот метод требует много работы. Вместо этого вы можете выбрать другое решение.
Инструмент заливки
Теперь, если вы щелкнете мышью по той части, где на изображении нет промежутка, с нужным цветом (помните, что для непрозрачности - 1,0), вы можете заполнить его довольно быстро. Тем не менее, установка низкого порога может генерировать мелкие детали вокруг пересечения.

Однако установка высокого порога может помешать вам распознать некоторые светлые линии. Между тем, вы можете полностью стереть эту маленькую странную деталь легко с помощью кисти.
Плюсы : быстрая производительность в зависимости от доступных настроек.
Минусы : не подходит для богатых подробных картин.
выборы

Как видно из названия, таким образом вы будете использовать инструмент выбора. Например, с помощью инструмента выбора пути вы можете выбрать область кривой и с помощью Shift + (не + Shift ). Вы можете легко добавить к текущему выбору.

Вы также можете редактировать опции , если включена маска Select Global ‣ Show Selection . Затем выберите весь оверлей и закрасьте его. (В приведенном выше примере используется альтернативный режим, включенный в левом нижнем углу строки состояния.)
Когда закончите, выберите цвет, который вы хотите нарисовать и нажмите Shift + пробел.

Вы можете сохранить выбранные элементы в слоях маски Выборки, щелкнув слой, затем Добавить Добавить локальное выделение . Во-первых, вам нужно деактивировать опцию, нажав на кружок, прежде чем добавлять новую опцию. Вы можете использовать этот метод для разделения различных частей изображения, что особенно полезно для профессиональных художников.

Плюсы: более точная цветовая градация.
Минусы: предварительный просмотр цвета не прост.
Геометрические инструменты
В Krita у вас есть инструмент для создания прямоугольника или круга. Это инструмент для кривых Безье. Выберите инструмент Path Tool и установите параметры инструмента, чтобы заполнить = передний план и контур = нет. Убедитесь, что вы установили непрозрачность на 1,00 (полное размытие).
Нажав и удерживая кнопку мыши, вы можете повлиять на кривую, нарисованную с помощью инструмента Path. Используйте кнопку мыши, чтобы подтвердить действие, тогда вы можете нарисовать следующую точку.

Вы также можете использовать геометрические инструменты для стирания точек нажатием E или стиранием кнопки.

Плюсы : быстрее, чем кисти или выделения, подходит для штриховых рисунков с пробелами.
Минусы : не легко заполнить мелкие детали. В этом случае вы должны использовать кисть, чтобы покрасить их.
Наложение цветовой коррекции - Colorize Mask
Следуйте этим инструкциям, чтобы использовать функцию Colorize Mask от Krita:

Когда закончите, разделите слой на Layer ‣ Split ‣ Split Layer. Здесь Krita предлагает несколько вариантов, но просто сделайте так, как картинка выглядит хорошо.

Наконец, нажмите ОК . Каждый цвет применяется к отдельному слою, названному в соответствии с палитрой в меню и заблокированным альфа. Благодаря этому вы можете рисовать сразу.

Преимущества : Работа с линиями произведений искусства не удаляет зубы. Быстро завершить базовые малярные работы. Может автоматически заполнять пробелы.
Минусы : не сглаживание. Вы должны выбрать между правильной детализацией или автоматическим заполнением пробелов.
Выше приведено руководство по раскрашиванию картинок с помощью Крита . Надеюсь, что статья полезна для вас.

Что это такое?
Справка. Krita- бесплатный редактор, с открытым кодом, является часть программного обеспечения KDE. Ранее входил в пакет Calligra Suite, но потом отделился и стал самостоятельным проектом. Работа над ним началась в 1999 году,название было другое. В 2002 году редактор получил сегодняшнее имя.
В 2015 году в рамках удачной программе на Kickstarter удалось собрать достаточно средств для выпуска улучшенной версии 3.0, что существенно повысило производительность инструментов, реализовалось больше возможностей,а также обеспечить распараллеливание операций вычислений для работы фильтров.

Новые обновления выходят до сих пор, а большое комьюнити пользователей выпускает новые кисти,фильтры и другие утилиты чуть ли не каждый день. Главная особенность редактора- направленность на художников, то есть предполагается, что вы будете делать изображение с нуля, а не загружать и редактировать готовое.
Интерфейс
На 2019 год последней версией является 4.2.5.
Русский язык в прошивке есть, а интерфейс очень похож на Adobe.
Тем, кто раньше работал с фотошопом или программой Gimp, все будет более чем ясно, а для новичков много сложностей не возникнет, интерфейс интуитивно понятный.
Кисти по дефолту расположены в списке сверху, а выбранные вами отображаются снизу справа. Активация слоев находится под colour selector. Перед началом работы выходит окно, где можно задать параметры для будущей картины.
Рабочие области приложения для рисования
- Меню программы – находится сверху и открывает опции для обработки документов.
- Верхняя панель инструментов -находится сразу под меню. Здесь можно настроить основные инструменты для рисования:палитра, градиенты,некоторые параметры для кистей.
- Панель инструментов – находится по левому краю окна, здесь вы можете выбрать кисть для рисования.
- Рабочая область – здесь отображается само изображение.
- Настройки кисти и слоев -область справа от рабочей области, позволяет менять различные настройки кисти.
- Статус бар – находится в самом низу окна, здесь отображается масштаб и прогресс рисования фигур.
Как настроить?
- Windows;
- macOS;
- Linux и другие.
И способна вычислить восемь форматов, а создавать и сохранять в шести.
- Если у вас операционная система Windows, то скачайте архив с официального сайта.
- Перед тем, как работать, рекомендуется посмотреть несколько обучающих видео, которые есть в свободном доступе, чтобы правильно определить какой размер холста вам нужен, какие наборы кистей, какие обновления понадобятся на первое время.
- Файл установки абсолютно стандартный. Распакуйте архив в указанную папку, далее кликните по инсталлятору и дождитесь конца загрузки.
- После запуска редактора выберите язык интерфейса и создавайте холст для творчества.
Как пользоваться для начинающих и начать рисовать?
Скорее всего мышкой вам рисовать будет неудобно, ведь большинство художников пользуются для рисования специальный графический планшет, который позволяет учитывать не только направление движения, но и силу нажатия.
С чего нужно начать:
Горячие клавиши
Системные требования
- Частота процессора- 2200 мГ и больше.
- Оперативная память- 1024 Мб и больше.
- Видеопамять на видеокарте 64мб и лучше.
- Свободного места на диске не менее 2048 Мб.
- Операционная система- Windows, macOS, Linux и другие.
Несомненными преимуществами Krita- это ее кроссплатформеность и бесплатное распространение. Данные факторы очень важны для начинающих художников, которым необходимо прокачивать навыки, а средств купить лицензионное программное обеспечение нет. Постоянные обновления избавляет от багов, а пользователи вносят свои предложения и коррективы, что положительно влияет на популярность и качество программы.
Krita – одна из лучших программ с открытым исходным кодом, и хотя многие путают ее с альтернативой PhotoShop, она больше похожа на такие приложения, как Painter. Он специализируется на эскизах и рисунках, предлагает инструменты, адаптированные к этим потребностям, при этом особое внимание уделяется созданию, а не манипуляции с графикой.
Этот урок будет служить введением в скетч и использованием Krita для этой цели. Следите, если вы хотите создавать свои собственные цифровые эскизы или, в конечном итоге, веб-комиксы и графические романы.
Note Хотя вы можете использовать мышь для этого, рисовать анатомически проще с помощью пера. Для этого урока мы используем старый и дешевый Wacom Bamboo Tablet,
Установка
Krita достаточно популярна, чтобы быть включенной в качестве одного из инструментов редактирования графики по умолчанию во многих дистрибутивах Linux.

Если Krita отсутствует в используемом вами дистрибутиве и поддерживает Ubuntu, пожалуйста, принесите его с:
Начальная настройка


- б) _Basic-1 (Теги: чернила, цифровые, эскиз, Krita_4_Default_Resources)
- c) _Pencil-1_Hard (Теги: Sketch, Krita_4_Default_Resources)
- c) _Pencil-3_Large_4B (Теги: Sketch, Krita_4_Default_Resources)
- t) _Shapes_Fill (Теги: Digital, Krita_4_Default_Resources)
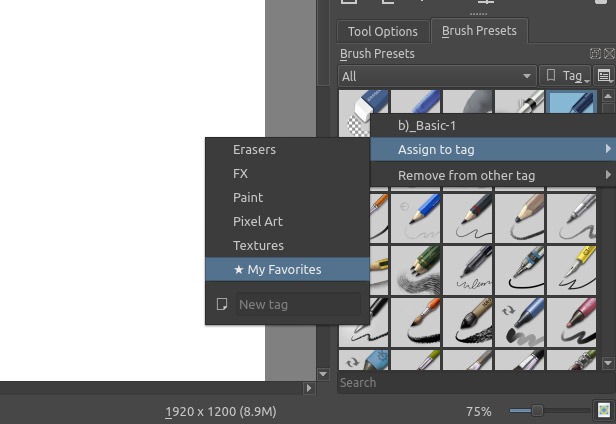
Linux хорош в распознавании и настройке планшетов сегодня, особенно от Wacom. Если вам нужна помощь, чтобы ваш планшетный компьютер Wacom работал на Ubuntu или в совместимом дистрибутиве, Смотри сюда,
Наличие нескольких точек входа может нанести ущерб при рисовании, поэтому отключите касание, сначала проверив, какие устройства обнаруживаются с помощью:

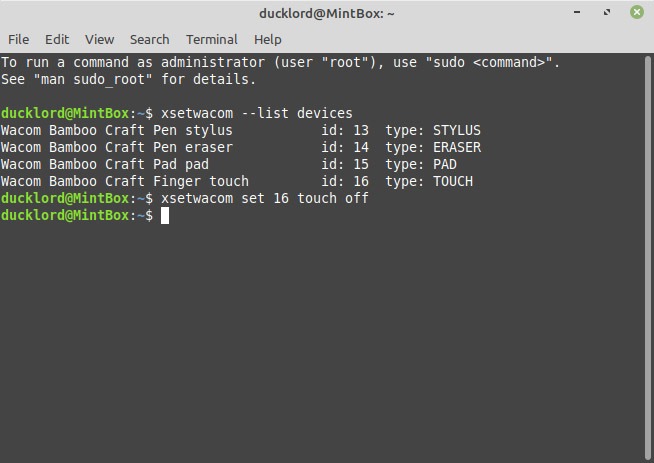
Написать и повторить
Выберите кисть и один из стилей карандаша, которые вы добавили в список избранных.
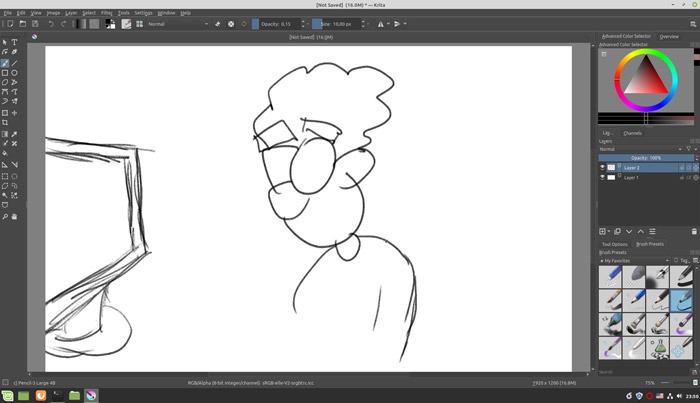

Когда у вас будет готов набросок, подготовьтесь к его выбрасыванию – это был только ваш первый набросок.
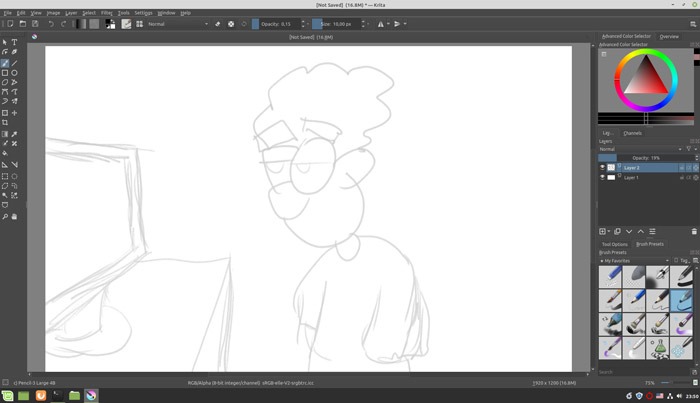
Каждый набросок эскиза удобно размещать на отдельном слое. Таким образом, если что-то не работает или вы хотите попробовать альтернативные снимки, вы можете удалить или скрыть слой и поэкспериментировать с новым.

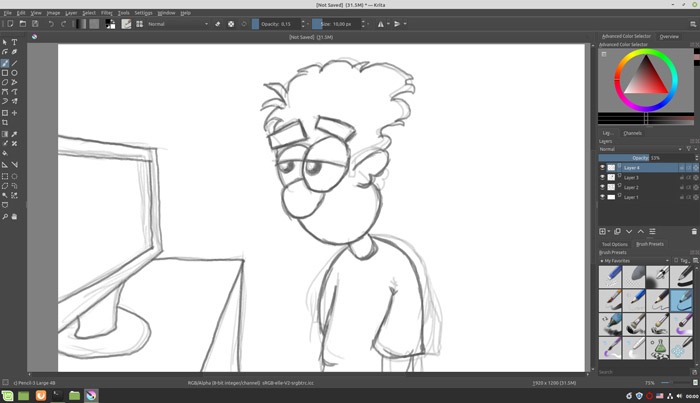
После этого промыть и повторить. Уменьшите непрозрачность всего слоя, создайте новый слой Paint, добавьте детали, повторите, улучшите.
Чернила окончательный эскиз
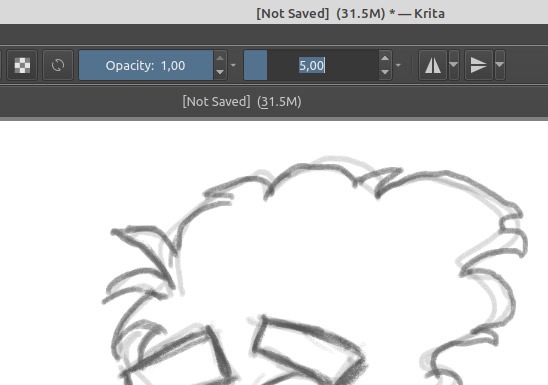
Чернила требуют постоянных линий. Разработчики Krita признают, что не все из нас имеют сверхстабильные руки, и предлагают помощь в виде функции стабилизатора. Чтобы не искать его постоянно в подменю, добавьте его на главную панель инструментов Krita.



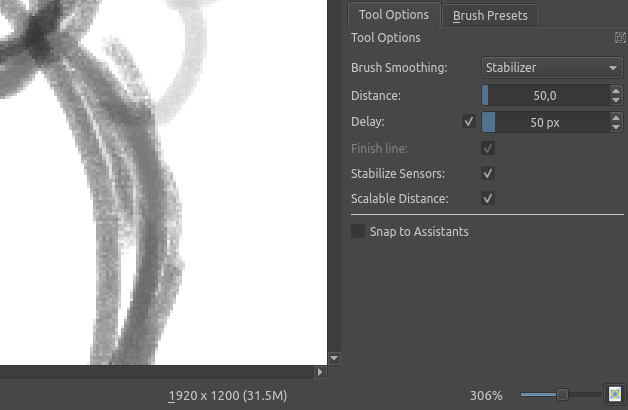
Значение расстояния определяет, как долго должен перемещаться указатель, прежде чем Krita ответит на ввод. Чем выше значение, тем больше задержка, тем больше сглаживание.
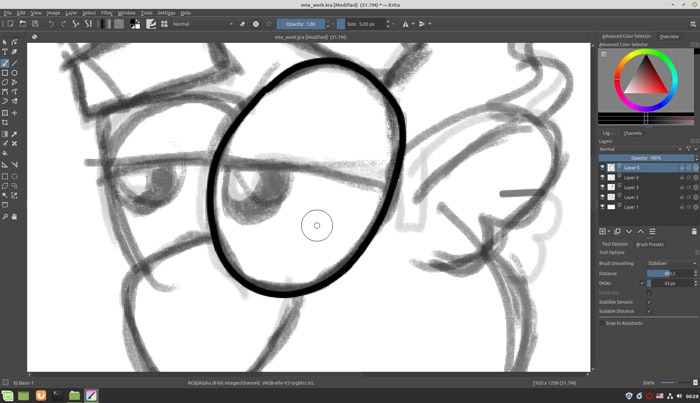
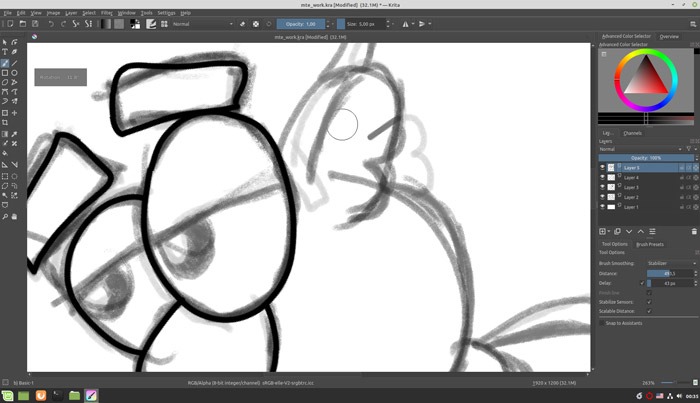
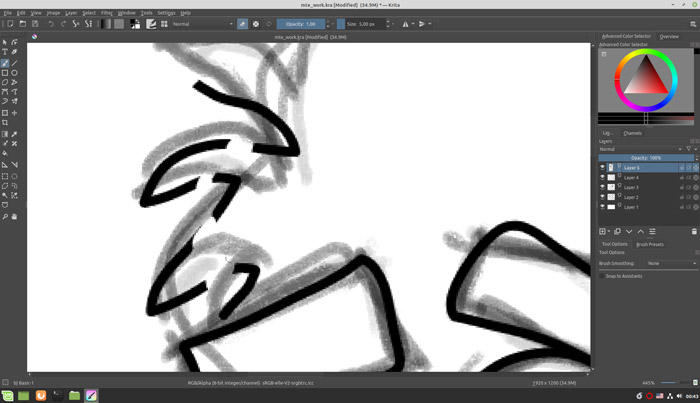
Note Инструмент ластик всегда работает как обратный выбранному, поэтому он имеет некоторые общие свойства. Если ваш активный инструмент имеет низкую непрозрачность, ластику также потребуется больше ударов по чему-либо, чтобы полностью стереть его.
Krita позволяет вручную вращать холст под любым углом. Это помогает с нашей ограниченной биологией: наши руки имеют ограниченный диапазон движений, и некоторые движения чувствуют себя более комфортно, более естественно, чем другие.
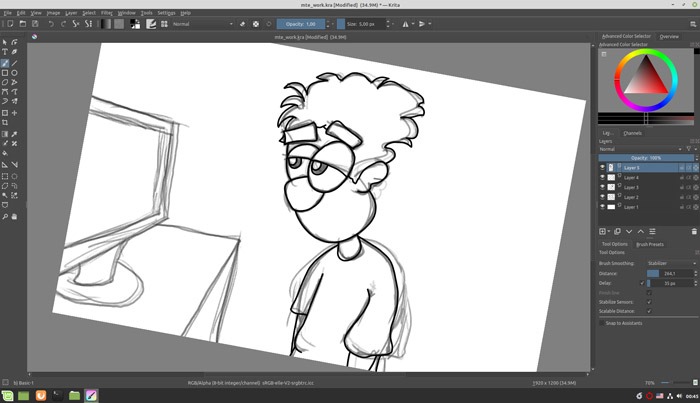
Вы можете вращать холст, удерживая Shift + Space и перетаскивая карандашом или мышью на холсте. Точно так же, удерживая Ctrl + Пробел и перетаскивая стилус или мышь, вы можете свободно увеличивать или уменьшать масштаб.
Используйте все, что мы видели до сих пор, чтобы закончить рисование вашего эскиза.
Окраска и затенение
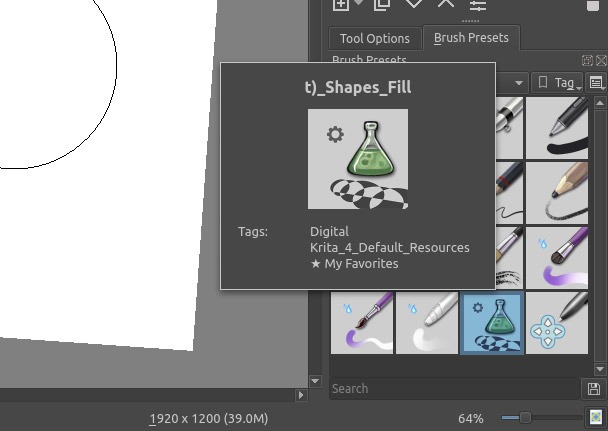
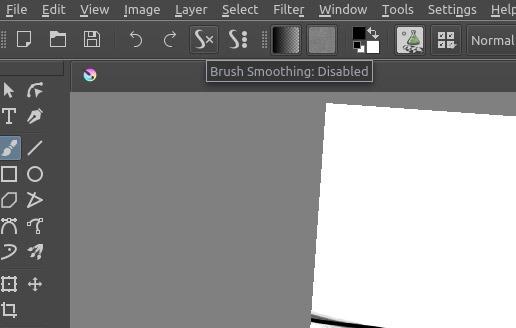
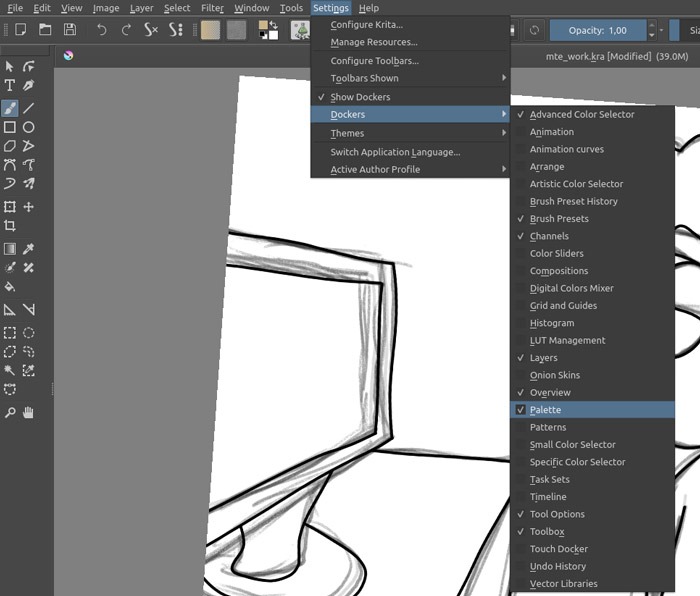
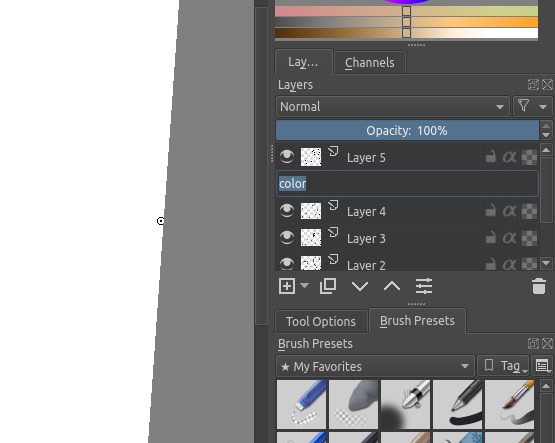
Выберите цвет, который вы хотели бы использовать на части вашего эскиза.
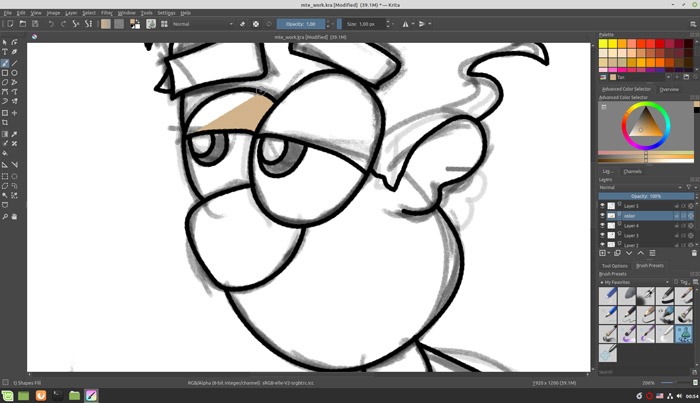
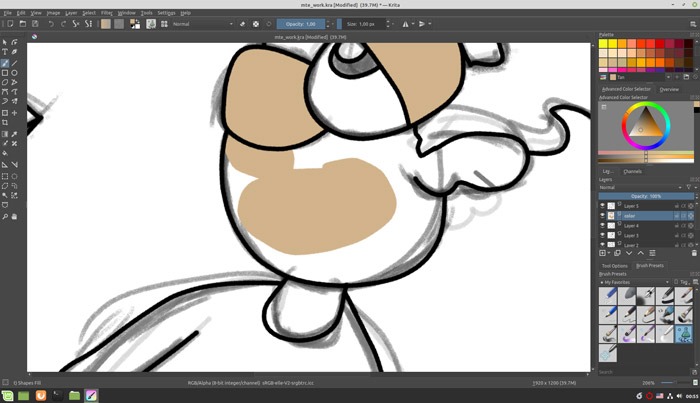
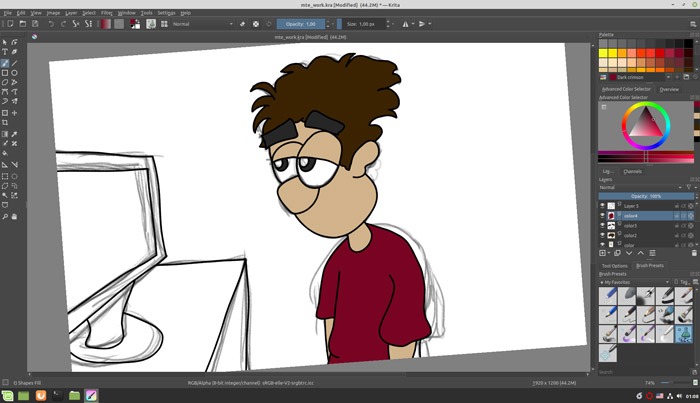
Последняя часть эскиза – это затенение и освещение, не обязательно в таком порядке. Делая некоторые части нашего дизайна темнее или светлее, мы можем создать впечатление объема в 2D-пространстве, которое занимают наши эскизы.
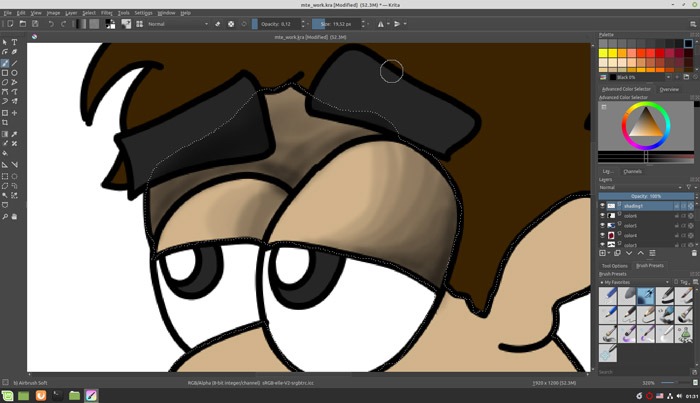
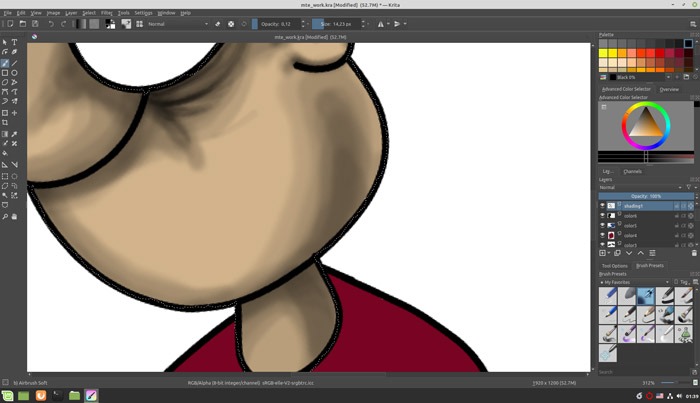
Окончательные корректировки и договоренности

Чтобы решить первую проблему, мы создаем новый слой ниже всех других слоев, но выше фонового слоя. Мы используем инструмент Shape Fill, чтобы заполнить область глаз светло-серым цветом.
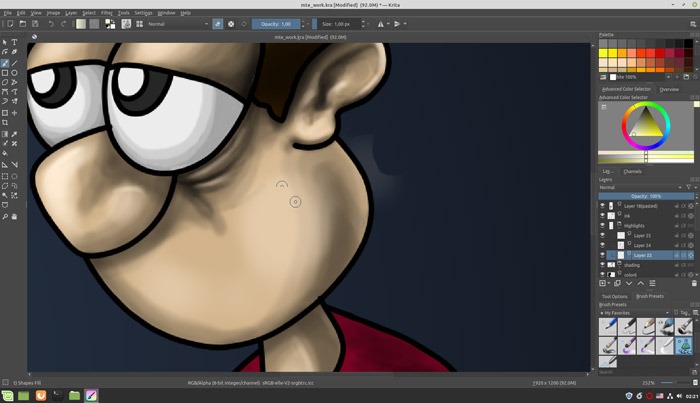
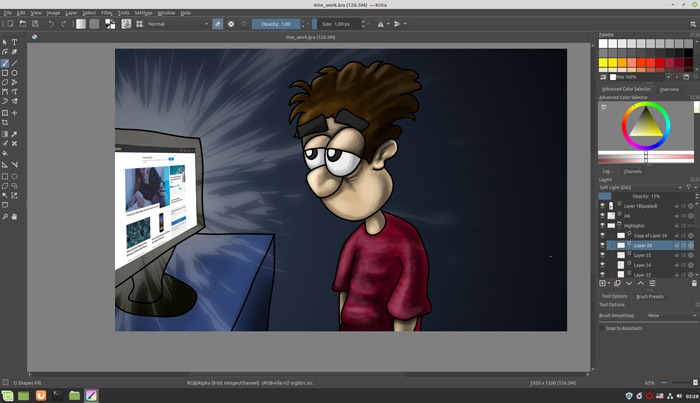
Хотя это был независимый набросок, именно так создаются комиксы и графические романы: с терпением, постоянными итерациями и экспериментами. Панель за панелью, кто знает, может через два года вы станете следующим Фрэнком Миллером!
Кисти для рисования в procreate
Полная инструкция по кистям в Procreate: импорт, изменения, создание своих
Приложение Рrocreate — очень простой и интуитивно понятный графический редактор. Установив его на свой планшет, вы сможете рисовать прямо на экране, как на холсте. В программе много инструментов в помощь дизайнерам. Один из самых важных — конечно же, кисти в Procreate.
Что нужно знать начинающему художнику, работающему с кистями в Procreate?
Кисти — основной инструмент в рисовании на графическом планшете. Они необходимы как начинающим художникам, так и профессионалам. Очень удобно, что кисти для программы Рrocreate можно скачать прямо через AppStore, на официальном сайте Рrocreate.
В интернете тоже можно найти большое количество дополнительных кистей на любой вкус.

У нас есть для вас бесплатный набор кистей для создания фэшн-иллюстраций. Забрать подарок вы можете при подписке на наш Инстаграм. Там мы публикуем разборы работ, пошаговые инструкции и прямые эфиры с успешными иллюстраторами. Подписывайтесь и пишите в директ фразу “Хочу набор”.
Но самое замечательное, что кисти Procreate можно создавать самостоятельно. Под собственные нужды, желания и стиль. Расскажем об этом подробнее.
Кисти в Рrocreate могут выполнять разные функции и имитировать разные инструменты: карандаш, кисть, пастель и аэрограф. Кисти можно использовать для заливки фона, штриховки, леттеринга, создания текстур, мелких деталей, бликов, орнаментов.
У каждой кисти есть настройки. Управляя настройками кистей в procreate, можно менять прозрачность, размер и уровень наклона. Также, используя настройки, можно наносить цвет с помощью мазков, напылять, делать заливки или выполнять другие задачи.
Иконка кисти выглядит как кисточка, нажав на нее, мы попадаем в библиотеку кистей. В Рrocreate уже есть стандартные наборы кистей. Эти наборы сгруппированы по тематическим подгруппам.

Как скачать и импортировать кисти Рrocreate из интернета
Давайте подробнее коснемся того, как найти, скачать и установить дополнительные кисти и наборы кистей в программу Рrocreate.
Если в уже имеющемся разнообразии вы не нашли необходимой кисти, можно скачать ее с интернета.
Бесплатные кисти
Бесплатные кисти в Рrocreate доступны на официальном сайте в разделе Discussions, во вкладке Resources. Здесь большой выбор бесплатных кистей. Можно увидеть превью кистей и скачать понравившиеся.
Если вы ищете какие-то определенные кисти, стоит воспользоваться поиском. Вводить запрос нужно на английском языке, потому что сайт англоязычный.
Для скачивания кистей в Рrocreate открываем интересующую ветку, находим ссылку на скачивание, выделенную синим цветом. И, нажав на нее, скачиваем файлы в свое облачное хранилище в папку, где вы будете хранить свои кисти.
При таком способе импортирования кисти автоматически попадают в эту папку. После импорта можно переместить кисть в другой набор.
Платные кисти
Платные кисти в Рrocreate находятся в разделе Discussions в блоке Marketplace.
В этом блоке ссылки на наборы чаще всего ведут на личные сайты авторов.
Для покупки необходимо оплатить набор подходящим вам способом и получить персональную ссылку на скачивание. Все остальные шаги будут аналогичны шагам для скачивания бесплатных кистей.
Импорт кистей
Если вы скачали кисть или набор в облачное хранилище, перед использованием их нужно импортировать.
Для импорта целого набора в библиотеке нужно создать новую папку кистей. Для этого нажимаем на “+” во вкладке наборов и задаем название новой папке. Выделяем файлы всего набора в своем облачном хранилище и перетаскиваем в папку с новым набором в программу Рrocreate.
Можно добавлять скачанные кисти и в определенные наборы. Для этого переходим в набор кистей, нажимаем плюс и выбираем “Импорт”. Находим файл в облачном хранилище и добавляем его касанием. Кисть немедленно появится в выбранном наборе.
Сторонние сайты
Кисти можно также добавить, скачав их из интернета со сторонних сайтов. Файлы с кистями имеют расширение brush, наборы — brush set. Закачиваем файлы из интернета на диск (облачное хранилище) в папку кистей.
Заходим в кисти и уже видим сверху вкладочку с новыми кистями. Зайдя во вкладку, вы увидите все кисти этого набора.
Создать свою коллекцию кистей

Чтобы удобнее организовать свою работу, можно настроить библиотеку, создав свои наборы часто используемых кистей procreate.
Затем заходим в любой набор, нажимаем на кисть и, удерживая, перетаскиваем ее в нужную папку. Или нажимаем на кисть, другим пальцем одновременно нажимаем на набор и отпускаем.
Программа сгруппирует кисть в этот набор. Таким способом можно
перетащить сразу несколько кистей. При этом в новом наборе создается копия кисти. В основном наборе кисть сохраняется.
Стандартные кисти нельзя удалить. Их только можно сбросить до настроек по умолчанию.

Как создать свои кисти в Procreate?
Самый простой способ создать новую кисть в Рrocreate — это изменить настройки уже существующей. Для этого в библиотеке кистей выберите ту кисть, что более всего похожа на то, что вы хотите получить. Продублируйте ее и перейдите в студию кистей, нажав на копию.
В студии кистей существуют настройки, которые позволят переделать кисть, изменив ее параметры:
динамику света и другие.
В настройках можно сменить поведение формы. Вы можете поэкспериментировать, изменив параметры:
колебания и другие.
Сохраняем изменения, задав кисти новое имя и создав новую точку сброса, которая сохранит текущее состояние измененной кисти. Готово.
Создание новой кисти с нуля
Создаем белый холст.
Сначала нарисуем форму кисти. В качестве штампа можно использовать любое желаемое изображение или свой рисунок. Рисунок должен быть монохромным, оттенки серого могут быть от прозрачного до черного. Все белые цвета будут прозрачными, все темными будут менее прозрачными по степени затемнения. После того, как создан штамп приступаем к созданию кисти.
Идем в редактор, нажимаем на инструмент кисти и выбираем любую простую кисть.
Закончив с настройками, дадим кисти новое имя и создадим новую точку сброса. Готово.
На нашем сайте давно пора было начать публиковать уроки по Krita, да все руки не доходили. Но, к счастью, таки дошли 🙂
И начать я хочу с перевода старой серии статей для новичков Давида Ревуа. Статьи хоть и старые, но вполне актуальные.

Серия статей состоит из трех постов. Первоначальная версия статей была написана во времена Krita 2.7 в 2013 году. И хотя в статье используются старые скриншоты, а в текущих версиях Krita (3.x) интерфейс слегка изменился, это не должно сильно повлиять на восприятие и полезность материала (тем более, что тексты были переработаны, чтобы соответствовать сегодняшним реалиям).
Надеюсь, эта серия статей принесет вам реальную практическую пользу.
Первый урок в серии будет одновременно очень простым и очень полезным. Простым, потому что в нем пошагово подробно разжеваны детали рисования симметричного портрета без глубокого погружения в теорию. И полезным, потому что он позволит достаточно быстро добиться интересных результатов. В итоге чтение этой статьи может стать идеальным вложением времени, если вы хотите одновременно получить удовольствие от рисования и заодно научиться основам работы в Krita.
- Часть 1. Настройка программы и рисование черно-белого портрета (вы сейчас читаете эту статью)
- Часть 2. Раскрашивание, слои, режимы смешивания
- Часть 3. Финальные штрихи, постэффекты
Примечание-1: Почаще сохраняйте результаты своей работы ( Ctrl + S ), чтобы не потерять их.
Примечание-2: Изображения в статье кликабельны (кликайте для увеличения).
Приступаем к рисованию!
После первого запуска Krita перейдите в меню File и выберите пункт New . Появится всплывающее диалоговое окно, в левой части которого будут вкладки с названиями разделов. Выберите пункт Custom Document (1), создайте новый холст с высотой и шириной по 4000 пикселей (2) и установите значение разрешения в 300ppi (3), как на скриншоте. Оставив остальные поля как есть, нажмите на кнопку Create (4) в нижнем правом углу.
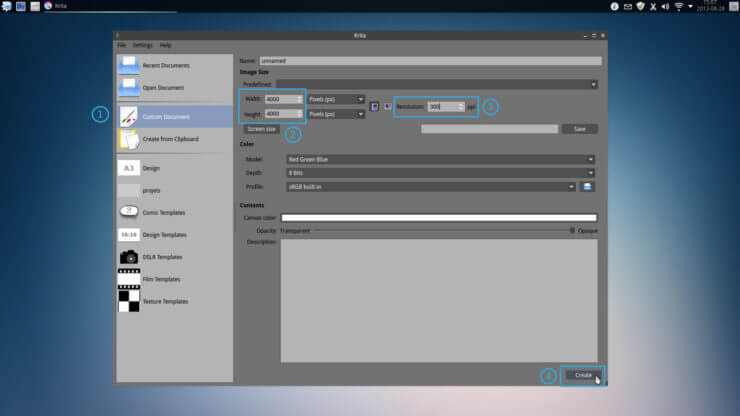
Разверните окно Krita на весь экран. Измените масштаб отображения холста на значение 50% (1) (используя клавиши + и - на клавиатуре, либо колесом мыши). Выберите инструмент обрезки холста (2) (помимо кнопки на панели это можно сделать клавишей C ). Обрежьте холст примерно по его видимой части, нажав на Enter после обозначения мышью необходимого размера.
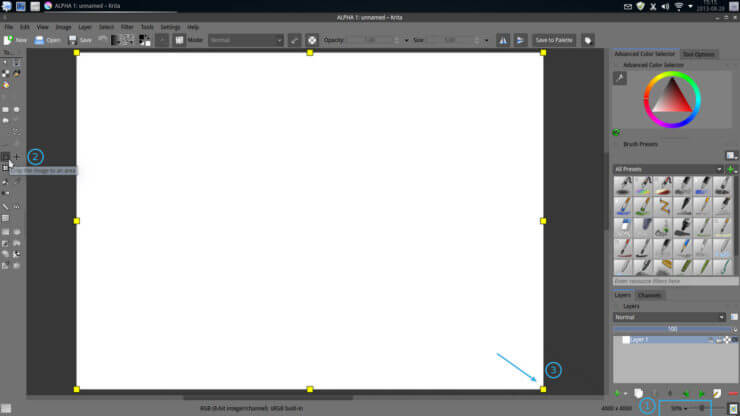
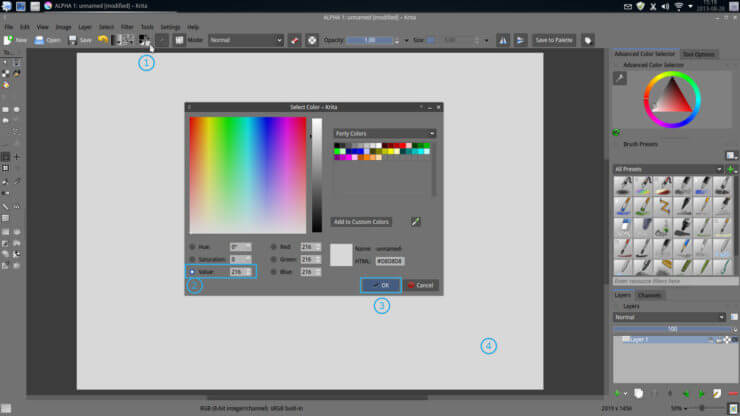
Заблокируйте полученный слой с серым фоном (1) и переименуйте его (дабл-кликом) в Bg (2). Создайте над ним новый пустой слой для рисования (3). Оставьте ему дефолтное название Layer 2 .
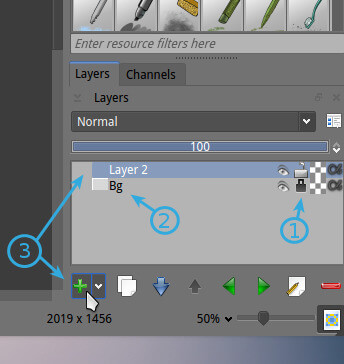
Выберите инструмент рисования кистью (1) (клавиша B ) и одну из дефолтных кистей Bristtle_hairy (2). В докер-панели Advanced Color Selector (на цветовом круге) задайте темно-серый цвет для кисти (3) и настройте размер кисти при помощи движения мышью влево/вправо с зажатой клавишей Shift . Вам нужно получить кисть среднего размера, около 40px (4).
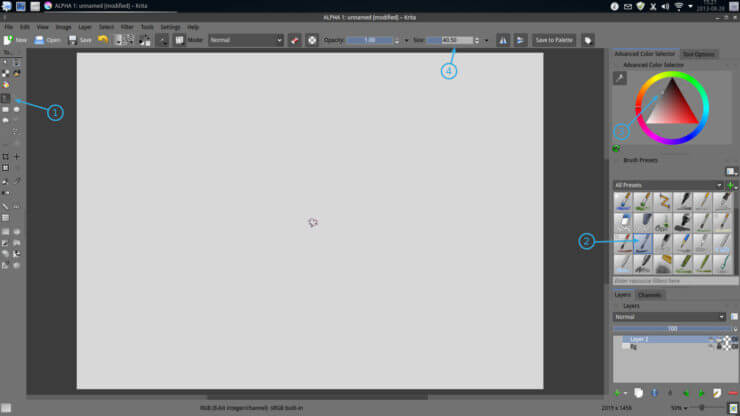
Нажмите соответствующую кнопку на верхней панели, чтобы активировать режим рисования с отзеркаливанием по горизонтали.
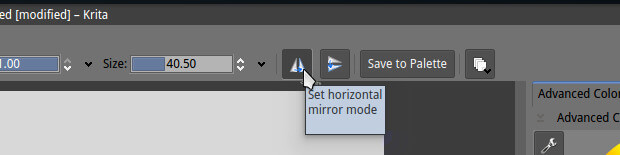
Простыми прямыми штрихами обозначьте набросок головы будущего персонажа — общие очертания головы, глаз, рта, носа, ушей, волос. Клавиша E позволяет переключать кисть в режим ластика (с текущими настройками кисти). Повторное нажатие клавиши E снова переводит кисть в режим обычного рисования. Вы можете корректировать набросок, как вам заблагорассудится. Если явно получается что-то не то и вы хотите очистить холст (текущий слой) — можете нажать для этого на клавишу Delete .
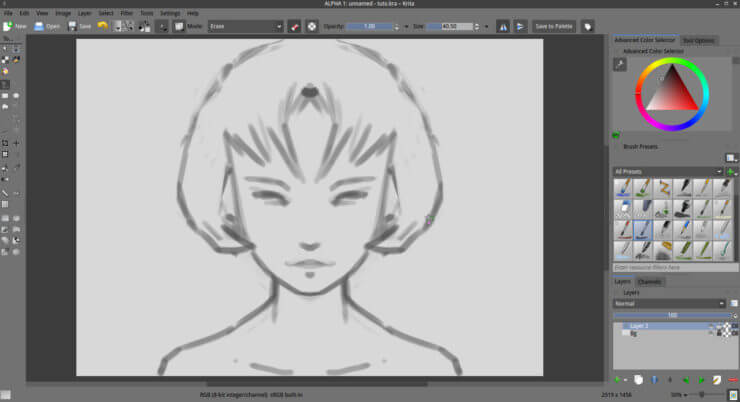
Обозначьте зону тени на лице. Если вы не очень хорошо знакомы с принципами построения тени — представьте рисуемый объект в виде 3D-модели, обозначьте для себя примерное нахождение источника света и постарайтесь представить, где именно при таком освещении будут находиться тени. Этот навык требует определенной тренировки, однако со временем у вас будет получаться все лучше и лучше. Если вы совсем новичок — обозначьте как минимум тени под бровями и носом, а также в нижних частях волос и на шее. Опять же, используйте ластик ( E ) для улучшения результата. Для начала сохраняйте рисунок простым, разделив его всего на две зоны — зону освещенности и зону тени.
Создайте новый слой для рисования и поместите его между фоном и слоем с тенями. Выберите одну из дефолтных кистей Fill_block и закрасьте область силуэта персонажа более светлым серым цветом (более светлым по отношению к тени, но более темным по отношению к фону).
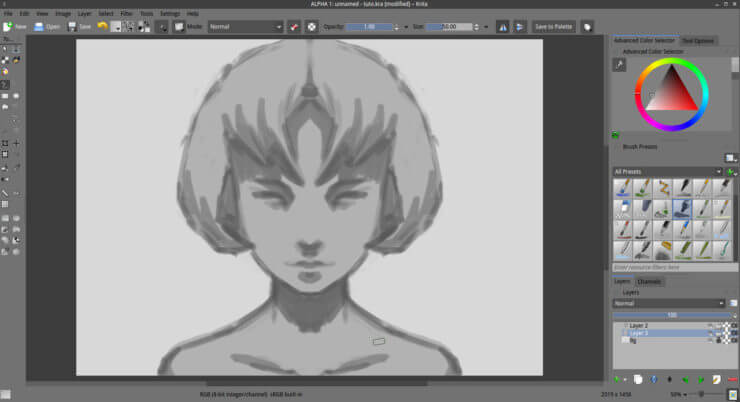
Выберите слой с тенями и объедините его с нижним слоем (операция Merge ) при помощи комбинации Ctrl + E . Уменьшите непрозрачность полученного слоя до 50% (как это сделано на рисунке ниже). Создайте еще один слой для рисования ( Layer 4 на рисунке).
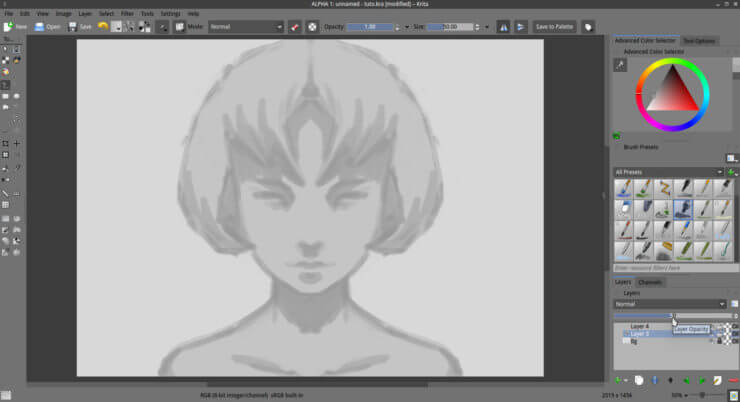
Снова выберите кисть Bristles_hairy . Назначьте ей серый цвет (примерно как на рисунке ниже) и начните накладывать более точные тени. Поиграйтесь с нажимом на перо для получения наилучшего результата при рисовании и стирании.
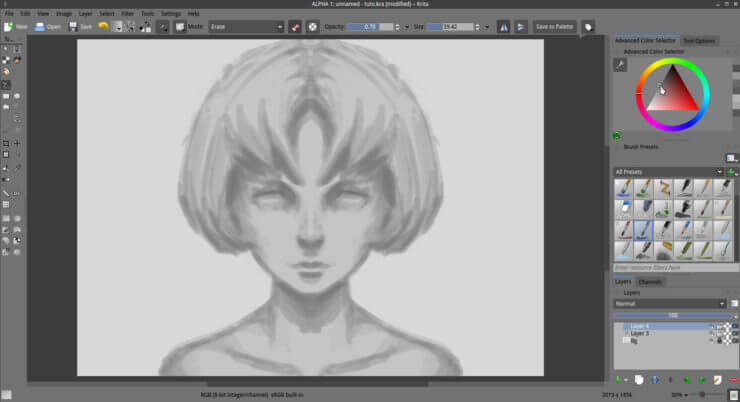
Создайте еще один слой для рисования ( Layer 5 на рисунке ниже). Сделайте цвет кисти более светлым, чтобы он стал примерно таким, как цвет фона. Проще и быстрее всего это можно сделать, просто взяв цвет пипеткой (зажав клавишу Ctrl ) в нужном месте холста. Продолжайте работать над персонажем, представляя его в качестве одноцветной 3D-модели или гипсовой фигуры.
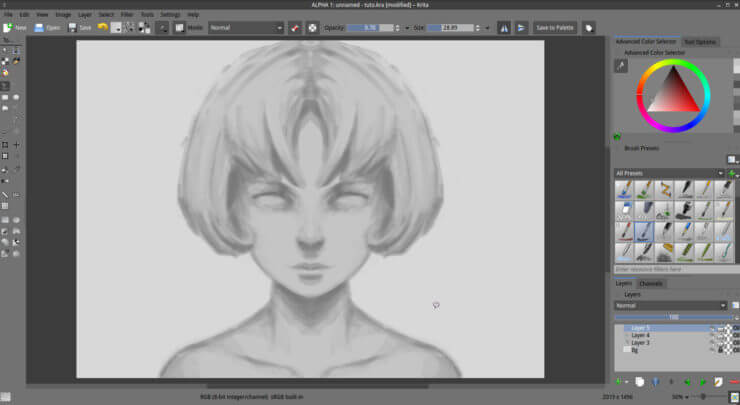
Опять объедините текущий слой с нижним ( Layer → Merge with Bellow layer в меню, или комбинацией Ctrl + E ). И снова создайте еще один слой.
Рисуйте детали лица (глаза, рот, нос) поверх созданных на предыдущих этапах объемов. Уменьшите непрозрачность кисти до 0.70 (это можно сделать на верхней панели, см. скриншот ниже) и рисуйте только теми тонами, которые уже представлены на рисунке (используя пипетку с зажатой клавишей Ctrl ). По возможности создавайте жесткие грани, делайте контуры более чистыми, увеличивайте остроту граней, если это необходимо.
Этот этап идеален для исправления ошибок и корректировки деталей. Не торопитесь, но при этом используйте максимально возможный размер кисти, уменьшая его только тогда, когда в этом действительно есть необходимость.
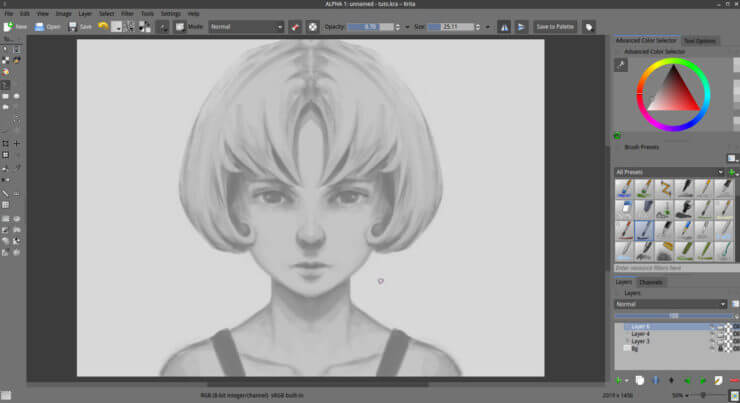
Создайте еще один слой для рисования. Назначьте кисти белый цвет, но в этот раз установите уровень непрозрачности кисти в 0.50 . Теперь рисуйте белым цветом только самые ярко освещенные части изображения (блестящие части, блики и т.п.). Большое количество таких участков наверняка будет на волосах. На этом этапе также постарайтесь работать достаточно точно и аккуратно.
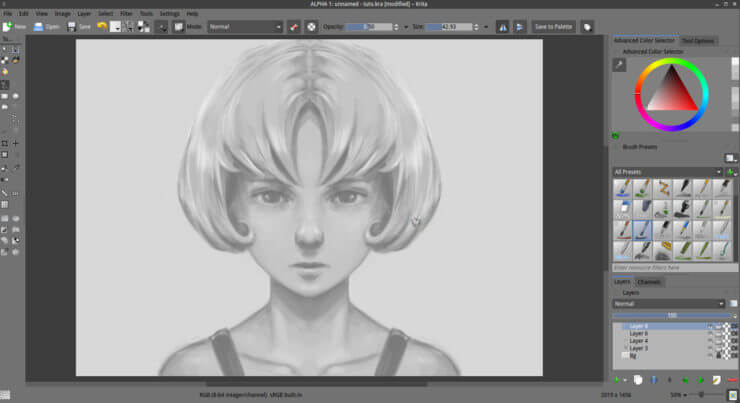
И снова создайте еще один слой для рисования. Настала пора детализировать рисунок при помощи твердой тонкой кисти, в качестве которой вполне подойдет кисть Layout_Oval из стандартного набора. Выберите ее и начинайте производить более мелкую доработку рисунка. Особенно будьте внимательны к бликам и мелким деталям. Самые яркие блики можете делать практически чистым белым цветом, но не переусердствуйте с этим. Контрастность теней также можно слегка увеличить. Но я советую вам сохранять ограниченную палитру и избегать использования совсем темных тонов. Также можно добавить нижним слоем легкую, едва заметную светлую обводку вокруг силуэта для небольшого увеличения контраста.
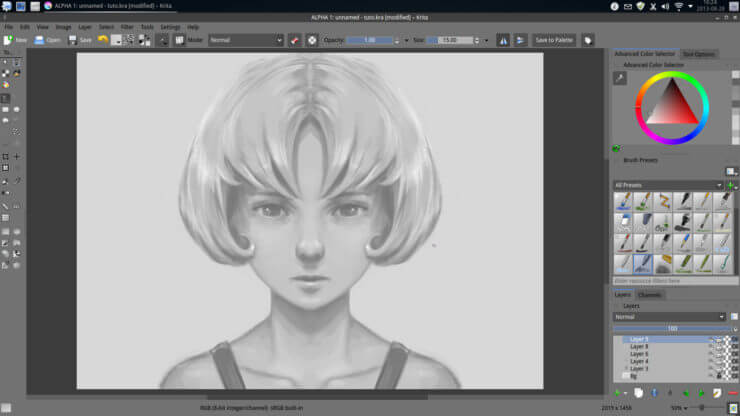
В итоге у нас получился вполне милый женский персонаж. В уроке специально не использовались более сложные и разнообразные техники, чтобы сохранить его простым и понятным для новичков. Также не был достигнут высокий уровень детализации, но вы можете не останавливаться на таком результате, а продолжить рисовать. Не ограничивайте свою фантазию и не пытайтесь один в один повторить результат этого урока.
Я советую вам продолжать создание рисунков с холстом, отмасштабированным в 50% от натуральной величины, подбирая при этом размер холста таким образом, чтобы он занимал собой практически все рабочее пространство. И тренируйте свои навыки рисования с ограниченной черно-белой палитрой (от белого к серому). В начале творческого пути гораздо проще управляться с такой ограниченной палитрой, чем с полной палитрой от белого к черному.
Примеры других черно-белых портретов, созданных Давидом Ревуа с использованием изложенной в статье методики:
Советую вам возвращаться к материалам этого урока снова и снова, до тех пор, пока вы не выработаете в себе соответствующие навыки. После этого урок вам будет не нужен, вы сможете самостоятельно проделывать все описанные шаги, не прибегая к подсказкам.
И не подходите к творческому процессу слишком серьезно. Не забывайте, что реально хорошего результата можно добиться только тогда, когда процесс приносит удовольствие. Разнообразьте процесс — рисуйте описанным в статье способом головы монстров, красавиц, мужчин или роботов. Фокусируйтесь на создании иллюзии объема, уделяйте максимальное внимание моделированию, теням.
Читайте также:


