Как сделать свою библиотеку материалов в 3ds max
Содержание
Особенности и преимущества 3D Hamster
При работе с библиотекой 3D Hamster я смог выделить несколько особенностей:
- Практически все необходимое в шаговой доступности. Нет нужды использовать сторонние ресурсы или открывать десятки вкладок в браузере, в поисках нужной модели или иных 3D-материалов.
- Перенос 3D-объектов или материалов буквально в один клик сразу в сцену.
- Грамотная модерация 3D-контента. Разработчики модерируют добавляемые в библиотеку 3D-материалы на наличие вирусов или других неисправностей. Вам будет трудно отыскать модель лампы размером с многоэтажку ;).
Категории библиотеки 3D Hamster
3D Hamster может похвастаться не только наличием 3D-моделей, но и прочим контентом, нужным разного рода 3D-специалистам в повседневной рутине. Итак, что вообще может предложить наш Хомяк:
- Для Photoshop (2D) — в этом разделе вы можете найти разного рода 2D-объекты для вашего проекта. Например, деревья, людей, эффекты и т. д. Все эти объекты уже с прозрачным фоном (альфа-каналом). Часто применимо в экстерьерных сценах для наполнения, получается эффект живого окружения, как на фотографии.
- Модели — здесь вы можете найти 3D-модели на любой вкус и цвет. С этим разделом, думаю, итак все понятно.

- Материалы — в этом разделе вы можете найти различные 3D-материалы и сразу наложить их на 3D-объекты в вашей сцене. Уточню, что все имеющиеся здесь материалы в формате Corona, помните об этом, если вы используете другой рендер-движок, а не Corona Renderer.


- Скрипты — в этом разделе вы можете установить различные скрипты для упрощения работы в 3ds Max. Имеется несколько скриптов от сторонних разработчиков, а также авторские от 3D CLUB.

- HDRI — в этом разделе вы можете загрузить HDRI-карты, которые упростят вам работу со светом и создадут уже имеющуюся атмосферу за окнами вашего помещения. Если вкратце, то HDRI-карта — это универсальное решение, которое симулирует освещение и окружение в вашей сцене.

Где и как скачать 3D Hamster для 3ds Max
Как установить 3D Hamster для 3ds Max
Процесс установки также довольно прост. Вам всего лишь нужно следовать инструкции установочного файла:
→ Откройте скачанный ранее установочный файл (инсталлятор) под названием 3DMatserInstall_v.0.7.1.0.exe (у вас может быть другое название в зависимости от версии программы.
→ После этого откроется окно, где вам будет предложено выбрать место установки 3D Hamster. Выберите любое удобное для вас место на жестком диске и нажмите кнопку Install.
→ После того как установка программы завершится, всплывет окошко, где вам нужно будет указать папку, куда будут сохраняться все 3D-материалы из 3D Hamster. Выделите под это дело отдельную папку и ни в коем случае не храните там что-то не относящиеся к программе, так как сохраненные вами сторонние файлы в этой папке могут быть удалены или повреждены. И конечно, желательно иметь не менее 5-и гигабайт свободного места на жестком диске.
→ Сразу после этого 3D Hamster будет запущен автоматически и вам останется только зарегистрироваться или авторизоваться для доступа к 3D-моделям и прочему. Это можно сделать, нажав на иконку Login выше, введя ваш e-mail и пароль.
Как пользоваться 3D Hamster
Функционал программы вполне минималистичен и интуитивен. Разработчики постарались сделать все максимально просто и без лишних телодвижений с вашей стороны. Давайте я покажу на примерах как в пару кликов извлечь 3D-контент Хомяка в вашу 3D-сцену.
- Модели и фоны — чтобы перенести нужную вам 3D-модель или фон из списка необходимо:
→ Кликнуть по картинке с этой моделью или фоном.
→ Нажать на синюю кнопку ЗАГРУЗИТЬ и дождаться конца загрузки.
После проделанных выше действий, выбранная вами 3D-модель или фон автоматически появится во вьюпорте вашей сцены. Все текстуры и материалы, относящиеся к 3D-объекту, будут автоматически привязаны и сохранятся в папке, выделенной вами под библиотеку 3D Hamster при первом запуске. Также стоит помнить о том, что если вы решите удалить данную модель при помощи кнопки Удалить модель, то она, конечно, останется во всех ваших сценах, но текстуры и материалы с нее будут удалены.
- Материалы - чтобы перенести нужный вам материал из списка необходимо:
→ Кликнуть по картинке с этим материалом.
→ Нажать на синюю кнопку ЗАГРУЗИТЬ и дождаться конца загрузки.
- На выбранные объекты — данный вариант наложит выбранный вами материал на выделенные объекты в сцене.
- Slate Material Editor — данный вариант перенесет выбранный вами материал в редактор материалов.
- Compact Material Editor — данный вариант перенесет выбранный вами материал в компактный редактор материалов.
По аналогии с 3D-моделями, любой материал (картинку материала) можно перетащить на 3D-объект в вашей сцене или в редактор материалов. Все материалы будут автоматически сохранятся в папке, выделенной вами под библиотеку 3D Hamster при первом запуске. Также стоит помнить о том, что если вы решите удалить данный материал при помощи кнопки Удалить модель, то он, конечно, останется в редакторе материалов, но карты, относящиеся к нему будут утеряны.
Также хочу обратить ваше внимание на желтые иконки рядом с каждым из материалов. Если хотите ознакомиться что каждая из них значит, то можете прочитать небольшую статью от самих разработчиков 3D Hamster.
- Скрипты - чтобы перенести нужный вам скрипт из списка необходимо:
→ Кликнуть по картинке с этим скриптом.
→ Нажать на синюю кнопку ЗАГРУЗИТЬ и дождаться конца загрузки.
→ Найдите на панели задач вкладку Customize. Кликнув по нему, выберите пункт Customize User Interface…
→ Откроется меню с различными параметрами. Найдите раздел Toolbars.
→ В пункте Category выберите All Commands, найдите наш загруженный скрипт и не отпуская левую кнопку мыши перенесите данную строчку на панель инструментов.
- HDRI - чтобы перенести нужную вам HDRI-карту необходимо:
→ Кликнуть по картинке с этой HDRI-картой.
→ Нажать на синюю кнопку ЗАГРУЗИТЬ и дождаться конца загрузки.
- Environment map — данный вариант применит выбранную вами HDRI-карту как окружение для вашей сцены.
- Slate Material Editor — данный вариант перенесет выбранную вами HDRI-карту в редактор материалов.
- Compact Material Editor — данный вариант перенесет выбранную вами HDRI-карту в компактный редактор материалов.
По аналогии с 3D-моделями, любую HDRI-карту (картинку HDRI-карты) можно перетащить в вашу сцену или в редактор материалов. Отмечу, что если вы пользуетесь данным методом переноса HDRI-карт из 3D Hamster во вьюпорт вашей сцены, то не забудьте снять галочку с пункта A viewport background. Иначе HDRI-карта может не отобразиться при рендеринге.
Также стоит помнить, что если вы решите удалить данную HDRI-карту при помощи кнопки Удалить модель, то она пропадет из всех сцен, где была использована.
- Для Photoshop (2D) - чтобы перенести нужный вам 2D-объект необходимо:
→ Кликнуть по картинке с 2D-объектом.
→ Нажать на синюю кнопку ЗАГРУЗИТЬ и дождаться конца загрузки.
→ Перетащить выбранный 2D-объект в активное окно с запущенной программой Photoshop.
Что стоит знать при использовании 3D Hamster
Хочу уделить немного внимания функциям программы, которые можно не заметить, но они могут быть полезны во время использования 3D Hamster:

→ Topmost — нажатие данной кнопки-гвоздика позволяет закрепить окно с 3D Hamster поверх всех остальных окон. Полезно, если вам нужно перетягивать несколько 3D-объектов, не сворачиваясь по многу раз.
→ Подсказки — в каждом разделе 3D Hamster имеется такая кнопка в правом верхнем углу. Нажав на нее, высветится описание выбранного раздела и разные пояснения к тому, как им пользоваться.
→ Фильтр — нажатие данной кнопки открывает список с имеющимися производителями мебели и прочими авторами того или иного контента. Например, можно включить отображение 3D-моделей только от нужных вам производителей или только те, которые вы уже загрузили ранее.

→ Настройки — нажав на данную кнопку, появится небольшой список пунктов, где можно отрегулировать отображение контента в программе, а именно:

- Просмотр при наведении — активация этого пункта включает отображение картинки при наведении мыши на тот или иной 3D-объект.
- Группировка — активация этого пункта группирует все 3D-объекты по производителю.
- Сортировка — в этом пункте можно отсортировать 3D-объекты, имеющиеся в выбранном вами разделе: новые/старые/популярные.
- Перенос кэша — эта функция позволяет указать иную папку для сохранения всего загружаемого контента из 3D Hamster.
Можно ли пользоваться 3D Hamster бесплатно
Лично мой ответ на данный вопрос — да, можно. С момента создания 3D Hamster прошло уже несколько лет и на протяжении всего этого времени он был полностью бесплатен для всех. Однако с недавних пор появились тарифы. Вы тогда сразу можете задать вопрос, почему я считаю, что программа по прежнему бесплатна. А все потому, что на бесплатном тарифе вас практически никак не ограничивают.
При первой регистрации в 3D Hamster вы получаете 150 переносов всего, что есть в библиотеке. Как только вы израсходуете данное количество, то будете автоматически переведены на бесплатный тариф. Он представляет из себя 5 переносов в день, которые обновляются ежедневно. Это значит, что вы все еще сможете полноценно загружать любые 3D-модели, материалы и прочий 3D-контент не платя и рубля.
Конечно, есть количественное ограничение, но только задумайтесь, есть ли хоть один 3D-сток, который позволяет скачивать платный 3D-контент хотя бы раз в сутки? Я не встречал подобные, если вы можете привести пример, то жду ваши варианты в комментариях: D.
Ну, а для тех, кто хочет пользоваться 3D Hamster без каких-либо ограничений были созданы тарифные планы, с которыми вы можете ознакомиться на официальном сайте программы. Скажу только две вещи: ценники весьма демократичные и они будут меняться в еще более лояльную к пользователям сторону. Также, насколько мне известно, на момент написания этой статьи всем студентам 3D CLUB будет предоставлена скидка в 10%. Еще один повод записаться на обучение ;).
Планы по развитию 3D Hamster на будущее
- Пользовательские коллекции и библиотеки. Вы сможете загружать свои модели и хранить их в одном месте, не переживая за сохранность файлов, текстур, материалов и т. д.
- Возможность загрузки собственных моделей пользователями для общего доступа. Да, скоро вы сможете делиться своими 3D-материалами, завалявшимися в недрах ваших жестких дисков.
- Монетизация для активных пользователей. В будущем может быть реализована система поощрений и различных бонусов для тех, кто регулярно загружает свои модели в 3D Hamster.
- Улучшение алгоритмов поиска по библиотеке.
Есть ли аналоги 3D Hamster? Мой отзыв об использовании программы
Полноценных аналогов 3D Hamster я найти не смог. И да, мне не платили за рекламу Хомяка, я серьезно не смог выявить что-то похожее с таким же функционалом и стоимостью. Бесплатные разделы на 3D-стоках это совсем другая степь, так как в основном, 3D-контент доступный для бесплатного скачивания зачастую посредственного качества.
Я конечно могу упомянуть такой плагин как Project Manager, который позволяет выгружать ваши 3D-модели сразу в сцену, не бегая по папкам в поисках нужного, но как я описал в вышеупомянутом разделе будущих нововведений, аналогичный функционал будет реализован и в 3D Hamster, что позволит полностью отказаться от стороннего ПО.
Подведя итог, я с уверенностью могу сказать, что по сей день в моей работе 3D Hamster остается незаменимым инструментом, который регулярно развивается и улучшается. Самое приятное, что я могу выделить в пользовании программой, это ее универсальность. А вы без проблем можете предлагать свои идеи, которые впоследствии могут быть реализованы. Авторы 3D Hamster всегда открыты для диалога и предложений. Велика вероятность, что в будущем представится возможность вовсе отказаться от 3D-стоков в какой-то мере, особенно новичкам, которых зачастую отталкивает ценовая политика подобных популярных ресурсов.
Наверняка ты уже добавил себе эту программу в копилку полезных инструментов. Ну, а если хочешь поподробнее познакомиться с подобными полезностями, то регистрируйся на бесплатный курс по 3D-моделированию и визуализации, на котором ты с практикой усвоишь весь функционал.
Всем привет!
Хочу спросить как "чайник" в 3д максе по User Interface и/или Max Script, возможно найдутся добрые
люди ответить на мой вопрос, заранее спасибо !
Делаю большую локацию в 3Д для рендеринга под статическую картинку "Вид сверху", что-то типа
большой фантазийной карты, на локации должно быть множество различных строений: дома,
мельницы, деревья, леса, цветы, заборы и какие нить городские стены, а если это подземелье то
сталагмиты всякие, тележки, грибы и прочее!
1) Нужно придумать как создать библиотеку своих собственных моделей, чтобы потом поместить
например кнопки в отдельный интерфейс и можно было бы ставить на ландшафт различные
объекты и растения с помощью * Auto Grid, чтобы модели ставились как надо сразу на ландшафт
как это делается со стандартными моделями 3Д Макса, например встроенными деревьями 3д макса.
2) Еще круче было бы чтобы модели автоматически загружались при включении 3Д макса и присутствовали всегда со мной как это делают теже стандартные деревья 3д макса
3) Возможно если такого способа несуществует для 3Д макса, надеюсь что СУЩЕСТВУЕТ хотя бы
какой нить вид копирования объекта, который будет копироватся Instance и + плюс будет
копироватся кликом мышки со свойством * Auto Grid
Большинство людей пользуются компактным редактором материалов в 3ds max. Но удобнее и легче работать в расширенном редакторе материалов (Slate Material Editor). Сейчас разберемся как работать в расширенном редакторе материалов. Для начала нужно переключиться на расширенный редактор материалов.
Есть два способа переключения между расширенным и компактным редактором.
Разбор интерфейса и навигации по slate material editor:
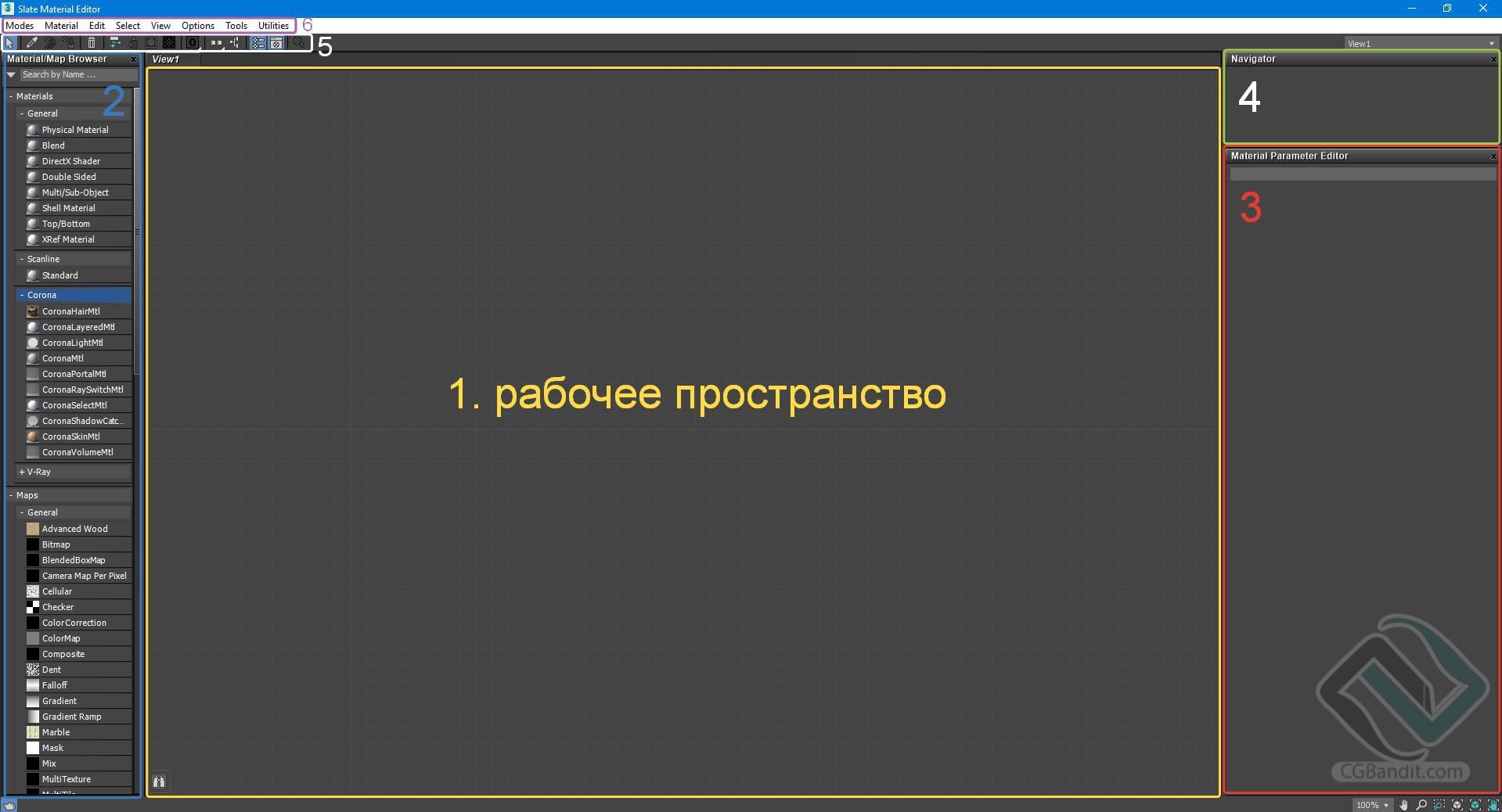
- В центре расширенного редактора материалов находится наше рабочее пространство. Перемещаться по рабочему пространству легко(Прокручивая колесо мыши - мы отдаляемся или приближаемся. Нажав и зажав колесо мыши – мы может перемещаться по рабочему пространству.)
- С лева от рабочего пространства расположен просмотр материалов и карт (Material/Map Browser).
- С права расположено настройка материала (Material Parameter Editor).
- Навигация по редактору материалов.
- Сверху находится панель инструментов и еще выше меню(6)
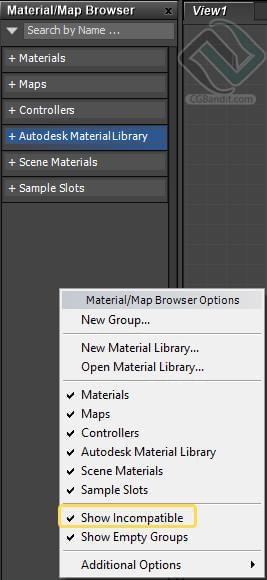
Что бы создать материал, мы выбираем нужный материал в левой панели (Material/Map Browser), затем перетаскиваем его на рабочее пространство и два раза кликаем по материалу левой кнопкой мыши.
Можно добавить карту на связь, просто берем и перетаскиваем карту прямо на существующую связь. Потом кликаем два раза на карту, которую переместили на связь и настраиваем ее.
Данная панель повторяет панель инструментов, которая находится под слотами материалов в компактном редакторе материалов.
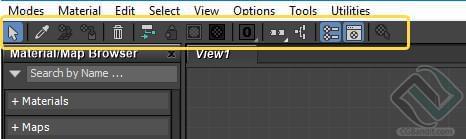
Применить материал на объект можно кнопкой в верхней панели или проведя связь (усик) от кружочка главного материала до объекта. Включить отображения можно кнопкой в этой же верхней панели инструментов.
Данный принцип называется нодовым, такой принцип работы используется во многих областях IT.
Так же можно включить связь между картами и материалом, и все карты будут следовать за материалом при передвижении.
Так же что бы у вас материал не занимали много рабочего пространства, можно выключить отображение не использованных карт (Hide Unused Nodeslots), таким образом останутся только те карты, которые вы используете.
Ничего сложно в использовании расширенного редактора материалов нету, можете смело начинать использовать его в своей работе.
Теперь, другая ситуация, вы открываете сцену на компьютере, а при запуске вам выскакивает такая ошибка (текстуры не подгрузились)

Эта кнопочка называется Put to Library.

Кликни на нее и появится одноименное окно, предлагающее дать имя материалу, который ты хочешь сохранить в библиотеку.
Вписывай удобное тебе название материала и жми ОК.

Все, теперь этот материал находится в текущей библиотеке материалов.
Таким же образом ты можешь добавить все нужные тебе материалы из этой сцены в текущую библиотеку.
Когда все нужные материалы текущей сцены добавлены в текущую библиотеку, осталось сохранить на жесткий диск эту самую библиотеку.
Для этого найди кнопку в виде большого шарика и стрелочки указывающей на него сверху. Она называется Get Material.

Кликни на нее, и появится окно Material/Map Browser.

Слева в этом окне найди зону Browse From и укажи пункт Mtl Libraty.
Mtl Libraty это и есть твоя текущая библиотека со всеми сохраненными в нее материалами текущей сцены.
Все что осталось сделать, это слева снизу отыскать раздел File и в нем кликнуть кнопочку Save – откроется окно Save Material Library, где укажи имя и папку, в которую ты хочешь сохранить свою библиотеку понравившихся тебе материалов.
Если нужные тебе материалы находятся в разных сценах, то ты просто открывай редактор материалов (Material Editor), сразу же жми кнопку Get Material, а в разделе File кликай на кнопочку Open и указывай свою библиотеку материалов, которую ты создала.
Тогда текущей библиотекой материалов (Mtl Libraty) станет твоя ранее созданная библиотека. Смело добавляй в нее материалы из текущей сцены и сохраняй. Точно так же, как описано выше
Итак, создание своей библиотеки материалов в 3ds Max 2012.
Пишу пошагово, думаю, пригодится многим.
В материалэдиторе жмем иконку Get Material, затем щёлкаем мышкой по треугольничку в правом верхнем углу и выбираем New Material Library. создаём файл библиотеки, затем мышкой таскаем в него материалы из матэдитора, которые мы хотим видеть в своей библиотеке.
После этого, ставим мышку на название библиотеки, нажимаем правую кнопку мыши и в первой же строчке видим путь к файлу нашей библиотеки. Переводим взор направо и видим маленький чёрненький треугольничек. Вот оно! Наводим на него мышь и наконец-то видим спрятанные кнопки Save и Save As.
Как открыть материал V-Ray скачанный с vray-materials.de в 3ds Max:
- скачиваешь архив с файлом материала *.mat и текстурами к нему
- распаковываешь его в удобном тебе месте (текстуры советую сразу кидать в папку для текстур текущего проекта)
- открываешь редактор материалов 3ds Max и жмешь на кнопочку Get Material, откроется окно Material/Map Browser
- в окне Material/Map Browser в левом верхнем углу находишь кнопку Material/Map Browser Options с выпадающем меню и там пункт Open Material Library. Выбираешь этот пункт и откроется окно Import Material Library
- в окно Import Material Library драг-енд-дропом просто перекидываешь *.mat файл и открываешь его
- но это не все, как можно подумать , остался последний шаг - прописать пути к текстурам загруженного материала и вот на этом все.
Читайте также:


