Как сделать свой шрифт в саи 2
В этой небольшой подборке мы собрали самые интересные и красивые шрифты от дизайнеров. Тут не будет однообразных и скучных шрифтов, а только самое сочное. По стилистике тоже не будет никаких ограничений, они подойдут и для создания плакатов, листовок, флаеров или других дизайнерских проектов, так и для создания мемов.
Все шрифты можно скачать бесплатно. Есть изображения только с латинскими символами, на самом деле шрифты с кирилицей.
Как установить шрифты
Самый простой способ:
- Заходим в Пуск — Панель управления — Шрифты
- Копируем в эту папку новые шрифты. В формате ttf или otf, не кидайте туда архивы .zip!
- Всплывет окошко и сообщит об установке.
- Закрываем Фотошоп (если он был открыт) и заходим в него еще раз.
Совет: кидайте в эту папку только те шрифты, которые будете использовать. Иначе придеться выискивать в Фотошопе нужный шрифт среди сотни бесполезных, если начнете устанавливать все подряд.
Главная цель инструкции – помочь вам раз и навсегда решить вопрос, как установить шрифты в операционную систему Windows, MacOS и Linux. На самом деле в этом нет ничего сложного. Достаточно 1 раз попробовать, и инсталляция новых шрифтовых наборов будет занимать меньше минуты.
Для Windows
В качестве системных допускается устанавливать шрифты формата EOT или TTF. Выделите один или несколько файлов, щёлкните правой кнопкой и наведите курсор на "Установить". Инсталляция запустится автоматически после щелчка. Останется лишь дождаться завершения процесса.
Альтернативный метод немного сложнее и актуален для случаев, когда контекстное меню не содержит пункт "Установить" или надо добавить в ОС внушительное число шрифтов. Вначале зайдите в директорию Windows и перейдите в каталог Fonts. Потом переместите туда файлы. Больше никаких операций не требуется.
Попасть в каталог со шрифтами можно ещё 2 способами. Самый простой – нажмите WIN + R.
Откроется окно для ввода команд. Скопируйте туда строку %windir%\fonts и кликните по кнопке ОК.
Другой метод отнимает чуть больше времени – зайдите в "Панель управления" и найдите "Шрифты" в разделе "Оформление и персонализация".
В системной папке разрешается проводить манипуляции со шрифтами. Например, удалять или скрывать для отображения в приложениях. Если захотите ознакомиться с какими- либо наборами, щёлкните по кнопке "Просмотр" или 2 раза по интересующим файлам. Через секунду запустится специальная программа.

Кстати, установка возможна через стандартный просмотрщик. Откройте в нём любой шрифт и нажмите "Установить". Когда инсталляция завершится, перезапустите приложения, где собираетесь применять набор. Для надёжности лучше полностью перезагрузить компьютер.
Для MacOS
Как и Windows, MacOS тоже поддерживает форматы шрифтов EOT и TTF. Перед началом инсталляции советуем закрыть активные приложения. Тогда впоследствии не придётся выполнять перезапуск программ. Добавление наборов в систему выполняется элементарно – кликаете 2 раза по требуемому файлу и в открывшемся окне нажимаете "Установить". Если всё проходит успешно, запускается штатная программа "Шрифты".

Проинсталлировать шрифты для всех системных пользователей имеет право только администратор. Делается это так. Открываете приложение "Шрифты". В меню Apple наводите мышь на "Шрифты" и щёлкаете по "Настройки". Находите надпись "Расположение счетов по умолчанию". В выпадающем рядом списке активируете "Компьютер". Вводите администраторский логин и пароль, чтобы подтвердить действие.
Для Linux
В плане поддержки шрифтовых наборов Linux ничем не отличается от Windows и MacOS. Unix-подобные системы работают с теми же форматами EOT и TTF. Глобальные шрифты размещаются по адресу /usr/share/fonts, а пользовательские – в папке .fonts из домашнего каталога конкретного юзера. Подключение семейств фактически сводится к перемещению файлов в указанные директории.
Photoshop, Figma, Sketch, Adobe InDesign и другие графические редакторы.
Установка шрифта в программы аналогична установке шрифта в операционной системе. Чтобы использовать шрифт в любой из программ, вам необходимо установить его в вашу операционную систему. После установки не забудьте перезапустить программу, в которой вы собираетесь использовать шрифт.
Установить на свой WEB сайт
Если вы скачали весь шрифт, то в ZIP архиве вы обнаружите файл stylesheet.css . В этом файле будут прописаны все стили для подключения данного шрифта. Например вы скачали шрифт “Roboto”.
Для начала переместите все содержимое архива в отдельную папку ( "fonts/roboto" ).
Подключите файл stylesheet.css или через HTML или через ваш основной файл, где вы пишете стили.
Будьте внимательны, прописывая правильный путь к файлу stylesheet.css!
Пример использования шрифта в вашем файле стилей: body
При скачивании одного начертания - например “Roboto Bold”, все вышеперечисленные действия аналогичны.
о. О ого! ! !Вы хотите внедрить надпись прямо в программу? КУДА? Или все же написать в САИ на каком-то изображении этот текст?
>> Некоторые типичные функции, которые присущи программам для работы с графикой, не реализованы. Это текст, градиенты, и фигуры. SAI сосредотачивается на том, чтобы рисовать и закрашивать, в то время как заключительный этап создания картины отдается на откуп другим приложениям. Нет также никакой функциональности для печати, но документы могут быть экспортированы в такие форматы как PSD, BMP, PNG, в дополнение к собственному формату *.sai.
Когда Вы покупаете (или воруете) какую-то программу, следует изучить ее мануал (учебник по работе в ней) .
Вы можете написать буквы в САИ мышью от руки или набрать легко и удобно текст в другой программе.
Paint
Gimp
Photoshop
PaintNET . и даже в Ворде это можно сделать
Разве не было бы замечательно, если бы вы могли создавать свои собственные шрифты TrueType, называть их как угодно и использовать их в таких программах, как Word, Photoshop и т. Д.? К счастью, есть несколько действительно крутых программных приложений, которые вы можете использовать не только для создания собственных шрифтов Windows, но и для редактирования шрифтов, которые в настоящее время есть в вашей системе!
В этом посте я упомяну несколько программ, некоторые бесплатные и платные, которые вы можете использовать для создания пользовательских шрифтов. Очевидно, что платные программы, как правило, имеют больше возможностей и улучшенных интерфейсов для работы со шрифтами, но есть и несколько хороших бесплатных.
Бесплатные редакторы шрифтов
Давайте начнем с бесплатных, поскольку большинство людей будут создавать шрифты не как бизнес, а просто для удовольствия. Буквально миллионы шрифтов вы можете скачать или купить онлайн, поэтому, если вы читаете этот пост, вам, вероятно, интересно быть креативным и уникальным!
Одним из самых простых способов создания новых шрифтов является использование онлайн-редактора шрифтов. Вы можете создавать свои шрифты прямо в браузере и загружать их на свой компьютер, когда закончите.
FontStruct
FontStruct вероятно, мой любимый онлайн-редактор шрифтов, потому что у него хороший интерфейс и лучшие инструменты для работы со шрифтами. Для того, чтобы воспользоваться услугой, вам необходимо создать учетную запись и войти в систему. После этого нажмите на Создать новый Fontstruction кнопка. Дайте вашему шрифту имя, и вы увидите экран редактора шрифтов.
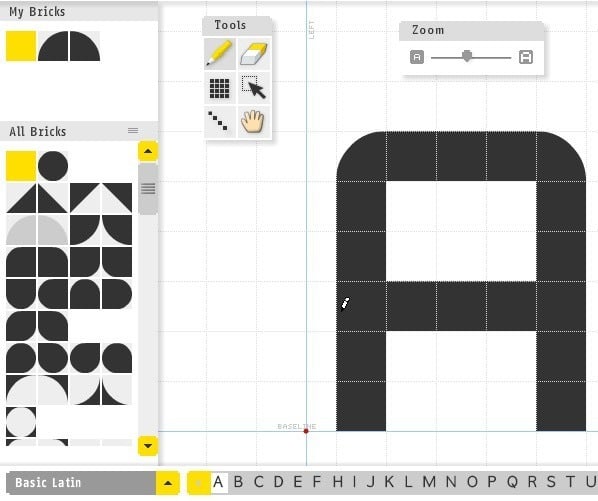
PaintFont
FontStruct требует от вас создания шрифта с использованием цифровых инструментов, но что, если вы предпочитаете рисовать свои шрифты вручную, а затем преобразовывать их в цифровой формат в векторные шрифты? Ну, вот где PaintFont может помочь!
PaintFont Это аккуратный маленький онлайн-сервис, который сначала заставляет вас выбирать нужные символы шрифта, затем распечатывает шаблон, который вы заполняете, а затем загружает его, чтобы он мог преобразовать ваш почерк в настоящий шрифт. В нем также есть шаблоны для других языков, помимо английского, таких как испанский, немецкий, французский, итальянский и т. Д.
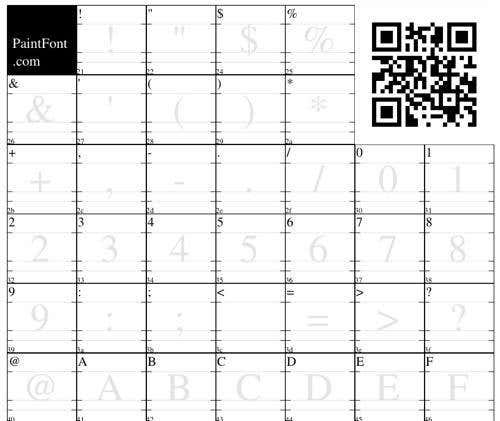
Затем вы загружаете шаблон шрифта и загружаете только что созданный шрифт. Очевидно, что процесс не будет идеальным, поэтому перед загрузкой необходимо убедиться, что вы хорошо отсканировали шаблон, а символы написаны четко черными чернилами. Приятно то, что если пара шрифтов не распознается должным образом, вам не нужно начинать с нуля.
Вы можете создать новый шаблон только с ошибочными символами, а затем, когда вы отправитесь на загрузку, нажмите на дополнительные параметры, вы можете использовать исходный шрифт в качестве основного шрифта. Вновь распознанные символы заменят те, что в основном шрифте. В целом, аккуратная концепция и что-то веселое, что вы можете сделать со своими детьми!
BirdFont
Переходя от онлайн-инструментов к настольным инструментам, один хороший редактор шрифтов BirdFont, У него довольно много инструментов для работы со шрифтами, и его будет действительно легко использовать всем, кто уже имеет опыт работы с такими программами, как Adobe Illustrator или Corel Draw.
Если вы совершенно не знакомы с каким-либо из этих инструментов, вам потребуется некоторое время, чтобы изучить их, поскольку сложно создать что-то приличное, просто играя с различными инструментами, которые вы не знаете, как использовать. Вы можете проверить их онлайн-уроки за помощь в начале работы.
FontForge
Еще одна бесплатная программа для редактирования шрифтов и преобразования между типами шрифтов FontForge, Это проект с открытым исходным кодом, и он работает нормально, но не так хорошо, как хотелось бы. Во-первых, кажется, что он не обновлялся с 2012 года. Во-вторых, вместо того, чтобы находиться в одном большом окне, он имеет отдельные окна для инструментов, список шрифтов и т. Д., Вроде того, как раньше был GIMP.
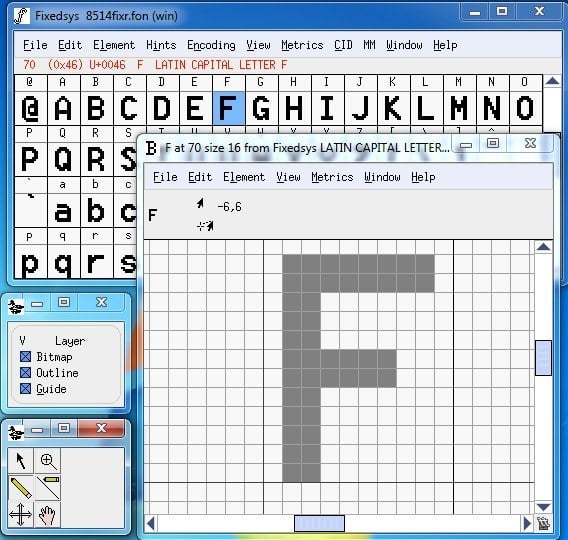
Это работает хорошо, но это не очень удобно для пользователя. Кроме того, он не имеет так много инструментов, как BirdFont. Теперь поговорим о некоторых платных приложениях для редактирования шрифтов.
Коммерческие редакторы шрифтов
FontCreator
В High Logic есть очень крутая программа FontCreator начиная с 79 долларов, что позволяет создавать и редактировать шрифты TrueType или OpenType. Он также имеет несколько очень мощных инструментов рисования и редактирования, созданных для типографов и дизайнеров, а также интуитивно понятный интерфейс для начинающих!
Эта программа хорошо подходит для дизайнеров и графических художников, а не для игр, если у вас нет денег, чтобы бросить вокруг. Вот некоторые из ключевых особенностей программ:
Чтобы ознакомиться с FontCreator, вы также можете создать свой собственный шрифт. Сначала вы нажимаете файл из меню, а затем новый,
Дайте вашему новому шрифту уникальное имя, иначе он не будет правильно установлен в Windows позже. Это имя не является именем файла; это имя шрифта, которое будет отображаться внутри программ и т. д. Например, Times New Roman — это имя семейства шрифтов, а имя файла — фактически timesbd.ttf.

Вы можете прочитать все подробное руководство по использованию FontCreator Вот. Если вам все еще кажется, что это слишком сложно, или вы хотите создать шрифт из своего собственного почерка, вам понадобится какой-нибудь планшет для рисования и графическая программа, такая как Photoshop, которая может сохранять каждую нарисованную букву в формате GIF. Есть также много бесплатных программ для рисования.
Если каждая буква сохранена в формате GIF, вы можете импортировать буквы в окно редактирования глифа, перейдя в инструменты а потом Импортировать изображение, Таким образом, вам не нужно рисовать письма с помощью инструментов, а просто выписать их.
После того, как вы создали несколько шрифтов, вы можете проверить свой новый настроенный шрифт, перейдя в Тестовое задание в Шрифт меню. Начните печатать буквы, и теперь вы должны увидеть, как они выглядят в сочетании:


FontLab Studio
FontLab Studio является золотым стандартом с точки зрения инструментов для создания шрифтов, и его цена соответствует этому названию: $ 673,95! Это огромные деньги за создание шрифтов! Компании-производители шрифтов, которые только создают шрифты, которые затем продают онлайн, в основном используют эту программу.
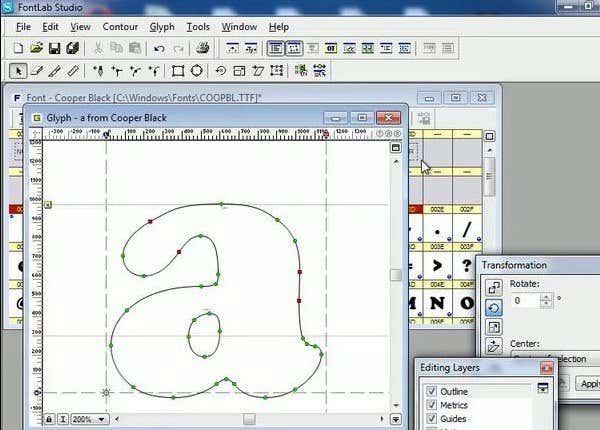
Процесс создания собственных шрифтов не обязательно прост, но для большинства людей он определенно возможен, если у него есть немного времени и усилий (и, возможно, немного денег). В целом, действительно, здорово создавать свои собственные шрифты для отправки карточек, электронных писем и т. Д.! Наслаждайтесь!

Начнем с, пожалуй, наиболее распространенной операционной системы – Windows. С самого начала нужно обратить внимание на то, что можно использовать шрифты формата EOT и TTF как системные. Первый метод установки выглядит следующим образом:
Сложность возникает на моменте попадания в Fonts. Кроме директории Windows, можно использовать комбинацию клавиш WIN+R или панель управления.

Установка шрифтов в MacOS

Установка шрифтов в Linux
Наборы шрифтов для Linux также должны быть формата EOT и TTF. Шрифты здесь делятся на две категории и, соответственно, размещаются на разных адресах: глобальные на /usr/share/fonts, а пользовательские в .fonts (папка из домашнего каталога пользователя). Чтобы подключить понравившиеся шрифты, нужно просто переместить их в необходимую папку.
В новых выпусках Ubuntu манипуляции с установкой минимальны:
Установка в графические редакторы (Photoshop, Figma, Sketch, Adobe InDesign, Adobe Illustrator и другие)
Инсталляция шрифтов в популярные программы обработки фото и видео происходит таким же образом, как и в ОС. Главное – не забывать перезагружать программу перед использованием шрифта.
Установка шрифтов на свой WEB сайт
Для инсталляции шрифтов на сайт нужно будет немного повозиться. Однако, если вы вникнете в алгоритм процедуры, то это не займет много времени. После загрузки всего шрифта на компьютер, в архиве появится файл под названием stylesheet.css, в котором будет информация обо всех стилях для подключения данного шрифта.
Теперь, ваша задача – подключить его в основной файл. Для примера возьмем шрифт Roboto.
Переносим все содержимое архива в папку fonts/roboto. Затем устанавливаем его.
Это можно сделать через HTML (прописывая : ) или CSS (прописывая @import url("fonts/roboto/stylesheet.css")).
Не забывайте правильно прописывать путь к файлу. Если вам необходимо скачать и установить только одно начертание, процедура будет выглядеть точно таким же образом.
Читайте также:


