Как сделать свой канал видимым
Как скрыть клип в Ютубе на компьютере
Как убрать с компьютерной версии:
Убрать видео из Ленты на смартфоне
Как убрать публикацию:
Скрыть канал в YouTube полностью
Кроме того, что человек может скрыть отдельные записи, он может заблокировать канал, контент которого ему не подходит.
Если владелец профиля кого-то блокирует – другой человек не сможет оставлять комментарии под его клипами. Это единственное ограничение, которые влияет на автора заблокированной страницы.
При подборе контента, социальная сеть учитывает:
- подписки и тематика видео, которые пользователь просматривает чаще всего;
- комментарии под клипами. Где владелец профиля оставлял отзывы;
- последние просмотренные в Истории. Если включена функция сохранения;
- лайки и добавленные в плейлисты.
Безопасный режим: как работает
Безопасный режим необходим в том случае, если какие-то видеоролики не подходят для общего просмотра. Например, где есть контент, который не предназначен для детей.
Основные критерии контента, который соответствует безопасному режиму:
Такой режим необходим, чтобы использовать YouTube без видеозаписей, которые рассчитаны на аудиторию 18+.
Записи будут подобраны заново. Пользователь сможет включить режим, если рядом есть дети или нужно подобрать публикации, где отсутствуют какие-либо ролики с запрещенным контентом.
Сейчас наличие своего канала на YouTube как никогда актуально. Многие пользователи задумываются о его создании.
Рассказываем с чего начать, чтобы завести канал на Ютубе, и что с ним делать дальше.
Как запустить YouTube-канал с компьютера
Учетная запись Google
Прежде всего необходимо авторизоваться в своей учетной записи или зарегистрировать новый аккаунт Google.
Для этого следуйте подсказкам ниже:


4. При регистрации нового аккаунта введите имя, фамилию, адрес электронной почты, пароль, дату рождения и номер телефона. Особое внимание уделите паролю. Он должен быть сложным и состоять из разных символов, чтобы злоумышленники не смогли взломать ваш аккаунт.

5. Подтвердите введенные данные, а затем примите соглашение с политикой конфиденциальности для начала работы.
Теперь можно переходить к следующему этапу: запуску и дальнейшей настройке своего канала на Ютубе.
Создание и название канала

Название играет важную роль. Оно должно быть простым и легко запоминающимся. И что ещё важно - не нарушать авторские права.
Проверить оригинальность определенного названия можно на специализированных сайтах, чтобы избежать недоразумений с авторством в дальнейшем.
Если вы хотите вести личный блог, то в качестве названия подойдет ник или имя с фамилией.
Если канал корпоративный, то используйте название компании или бренда, они будут показываться в профиле.
Аватар профиля
В качестве аватара по умолчанию будет стоять картинка из учетной записи Google. Чтобы поменять аватарку, кликните по квадратику с фото в шапке канала, а затем загрузите файл с компьютера.

Фото на аватар должно быть качественным, в формате *.jpg, *.jpg, *.bmp или *.jpg (не анимированное). Рекомендуемы размер — 800х800 с возможностью сжатия до 98х98 пикселей.
В зависимости от тематики в качестве аватара можно загрузить логотип компании/бренда, свое фото или картинку из интернета.
Важно, чтобы изображение привлекало внимание.
Шапка канала

Обложка может представлять собой красивое оформление или отображать дополнительную информацию (например, можно разместить ссылку на сайт, группу в социальной сети, контактные данные и т. д.).
Если вашему каналу уже месяц, а на нем набралось более 100 подписчиков, то вы сможете сделать уникальный адрес. Благодаря ему можно быстро отыскать канал, что будет полезно для зрителей и рекламодателей.
Вид страницы
Теперь в профиле YouTube-канала будут доступны все нужные вкладки, что позволит сортировать видеоролики по плейлистам, добавлять трейлер, рекомендовать пользователям контент и т. д.

Описание
В описании постарайтесь передать смысл потенциальному подписчику таким образом, чтобы у него сложилось хорошее впечатление об авторе и его видеоконтенте.
Текст должен быть не более 1000 символов, из которых только 200 будут первыми отображаться возле главной страницы.
Логотип
Не менее важную роль при создании канала играет логотип. Он должен быть запоминающимся. Чтобы установить своё лого для видео на YouTube, нужно:

Закрытый и открытый канал
Если нужно ограничить доступ к определенным видео, то сделать это можно в настройках:
2. Найдите нужный видеоролик и нажмите на иконку ручки возле него.

3. В открывшемся окне найдите раздел с доступом к видео и выберите один из трех вариантов (открытый, ограниченный или доступ по ссылке).

4. Сохраните новые настройки перед выходом из меню.
Также ко всем отдельным плейлистам и видео на канале можно ограничить доступ к просмотру.
Дополнительные настройки

Как загрузить свое видео с ПК
После настройки своего YouTube-канала осталось приступить к главному — добавлению первого видео. Чтобы сделать это, следуйте подсказкам ниже:
1. В верхней части экрана найдите значок стрелки с полоской и нажмите на него.

2. Появится окно выбора файла. Видео может быть загружено в следующих форматах MP4, FLV, WebM, AVI, WMV, MPEG-1,2, 3GP, MOV. Кроме того, оно должно иметь поддерживаемое разрешение экрана и соотношение сторон для правильного отображения на хостинге.
3. Пока видео загружается, можно заняться его названием, описанием, обложкой, тегами, а также переводом и субтитрами. Если видео по времени составляет более 15 минут, то потребуется пройти верификацию канала через свой номер телефона.

4. Для более расширенной настройки перейдите в соответствующий раздел, где можно разрешить/запретить комментирование, открыть доступ к статистике для пользователей, установить ограничение по возрасту и т. д.
После совершённых действий видео будет успешно опубликовано на YouTube и доступно для всеобщего просмотра.
Статистика созданного канала и видео
После публикации роликов в YouTube начнут приходить новые подписчики, а вместе с ними — просмотры и лайки. Затем сформируется целевая аудитория и появится нужда в просмотре статистики канала, а также отдельных видео.

Как завести второй канал на YouTube
Чтобы создать второй канал, не нужно регистрировать новую учетную запись Google. К одному такому аккаунту можно привязать несколько Ютуб-каналов и потом переключаться между ними.
Необходимо выполнить следующие действия:

3. Заново пройти все этапы создания канала и его оформления.
Благодаря такой возможности вы сможете делать контент под разную аудиторию. При этом каждый из каналов можно будет монетизировать, что позволит увеличить доход в несколько раз.
Стоит заметить, что при блокировке аккаунта Google все привязанные к нему каналы на YouTube будут также забанены.
Инструкция по запуску канала со смартфона
Для начала установите приложение YouTube из Google Play или App Store. На смартфонах Android приложение будет уже предустановлено в системе.
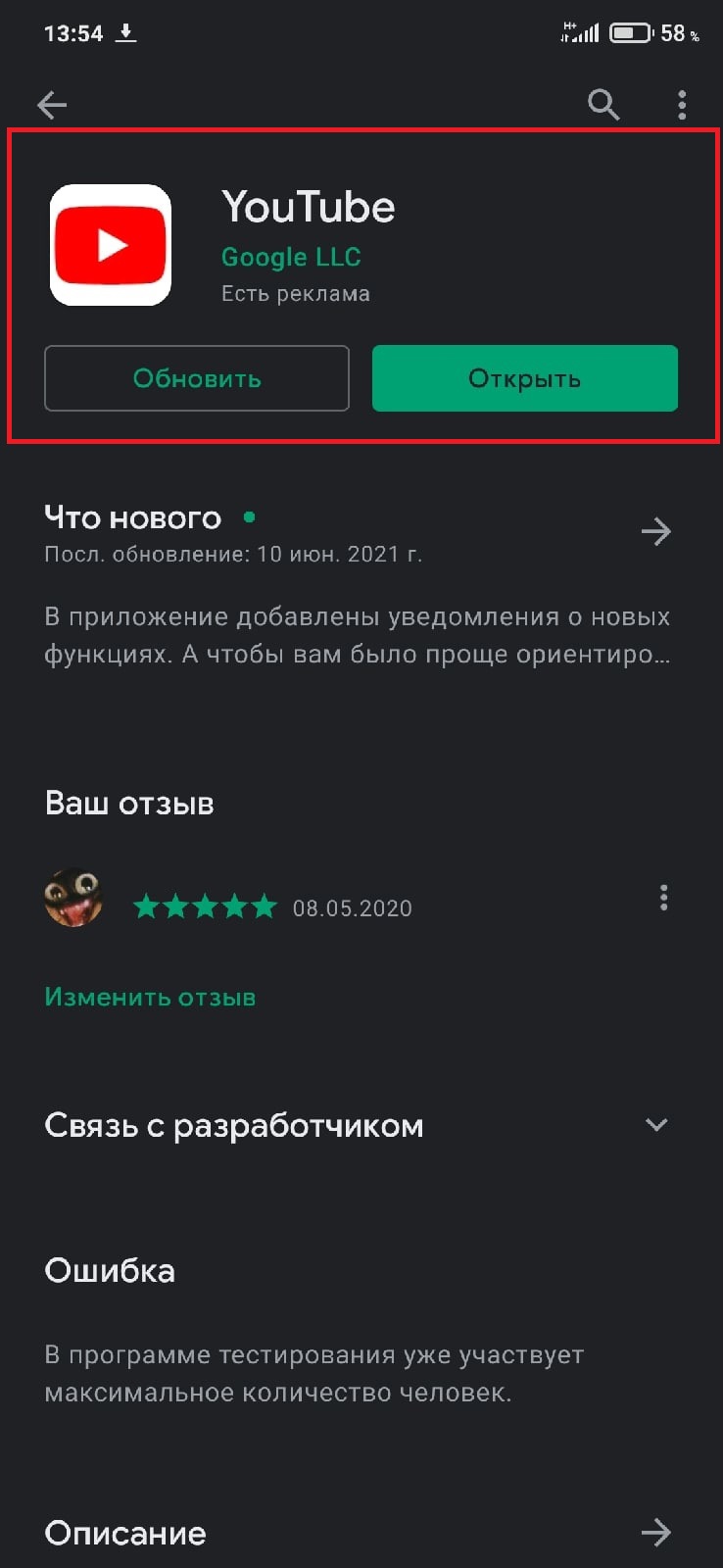
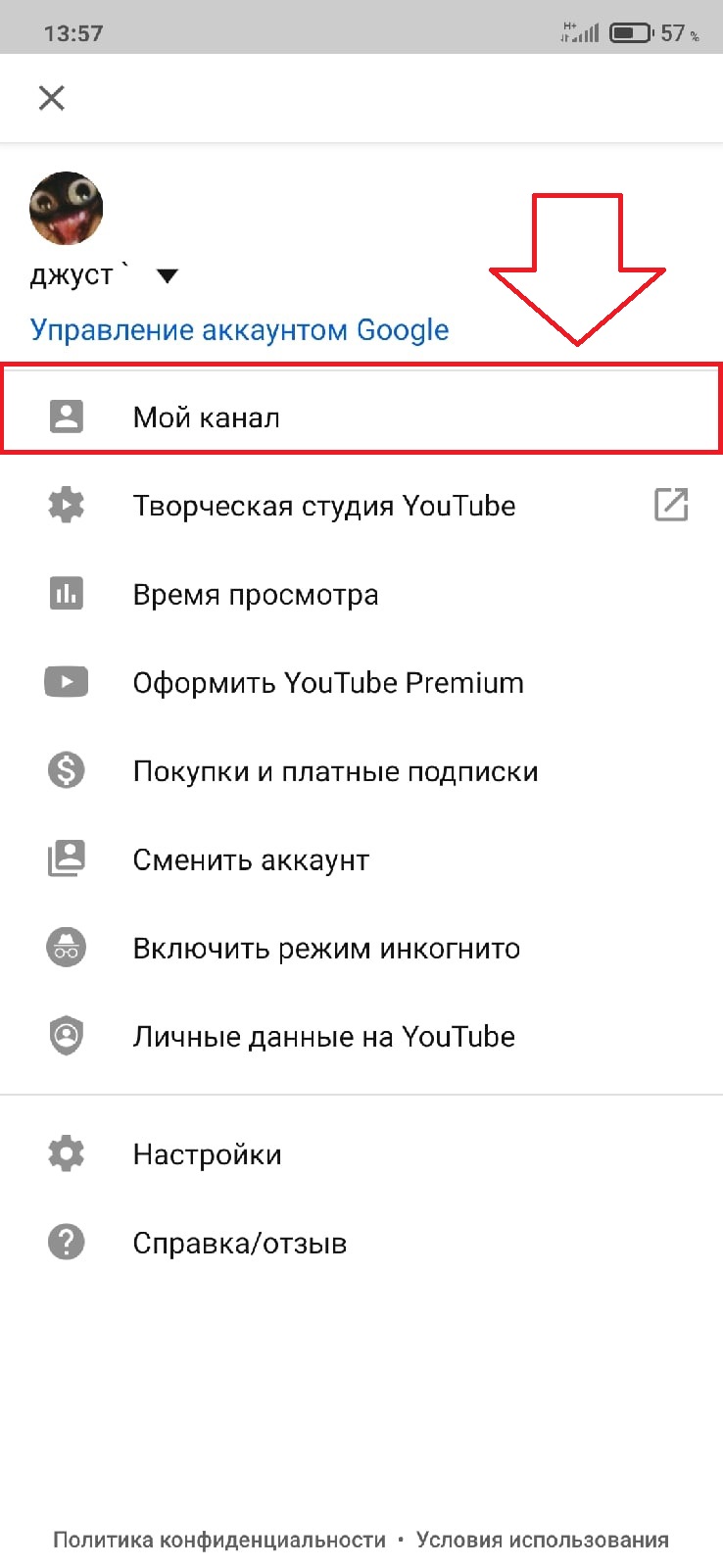
Настройка канала
Чтобы настроить канал на Ютубе, нажмите на значок шестеренки возле названия. В этом разделе можно добавить описание, изменить параметры конфиденциальности, указать другое наименование и настройки вида канала.

В мобильной версии функционал творческой студии был перенесен в отдельное приложение для Ютуба, поэтому поменять обложку, аватар, лого и многие другие параметры можно только через него. Установить творческую студию можно через Google Play или App Store.
Функционал мобильной версии от компьютерной практически не отличается, поэтому вы сможете сами создать свой канал без каких-либо ограничений.
Как выложить видео с телефона
Для публикации своего видеоролика на Ютуб-канале с телефона потребуется:

2. Загрузить нужное видео и ждать завершения обработки.
3. Если длина видео более 15 минут, то нужно пройти верификацию аккаунта, иначе опубликовать ролик не получится.
4. Настроить все нужные параметры видео (название, описание, обложку и т. д.), а затем сохранить его.
Теперь вы сможете начать вести свой YouTube канал.
Как удалить загруженное видео с Ютуба через смартфон
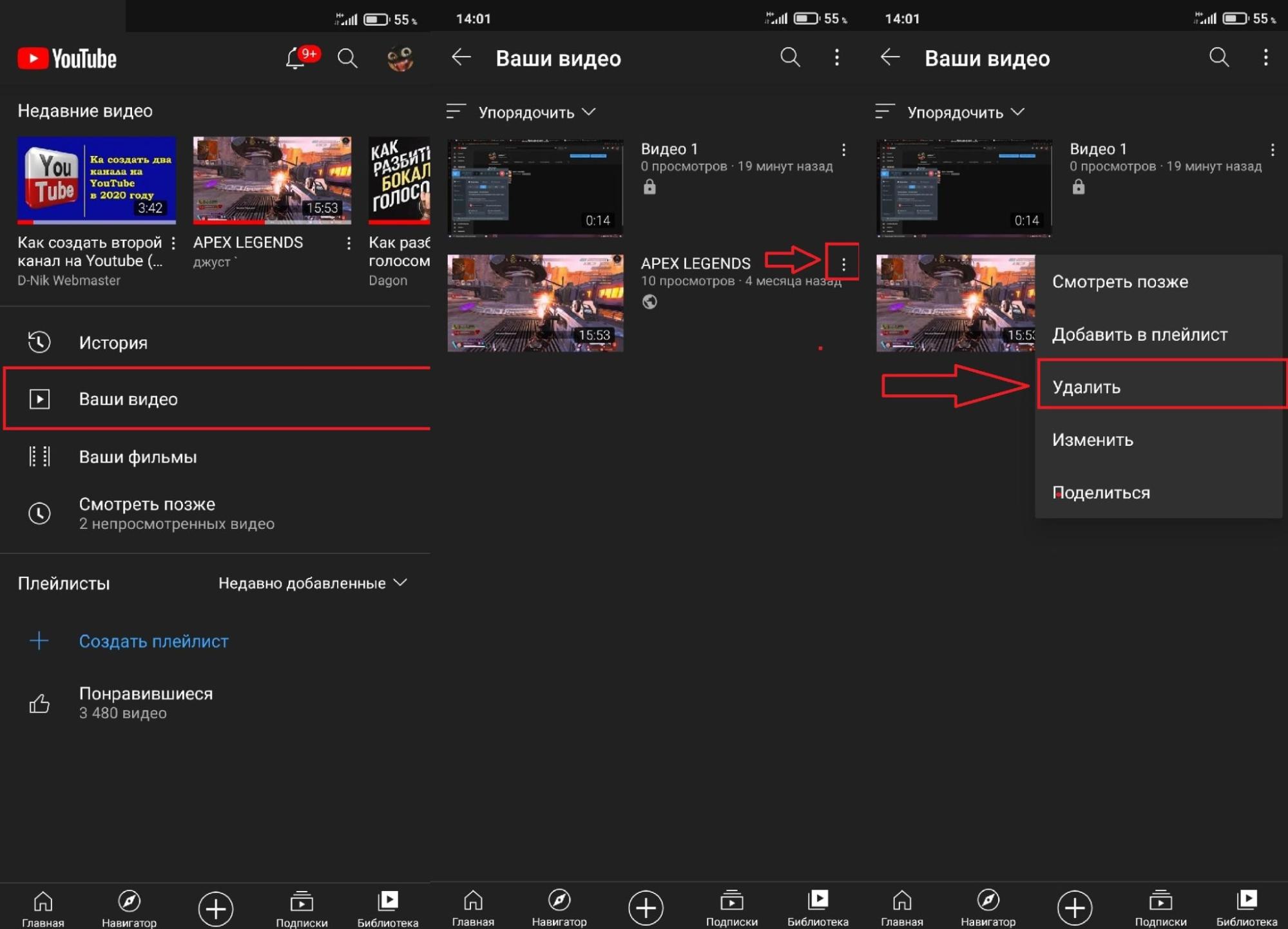
YouTube-канал даст много новых возможностей, от продвижения крупного бренда или небольшой компании до ведения личного блога или трансляции своих способностей и умений.
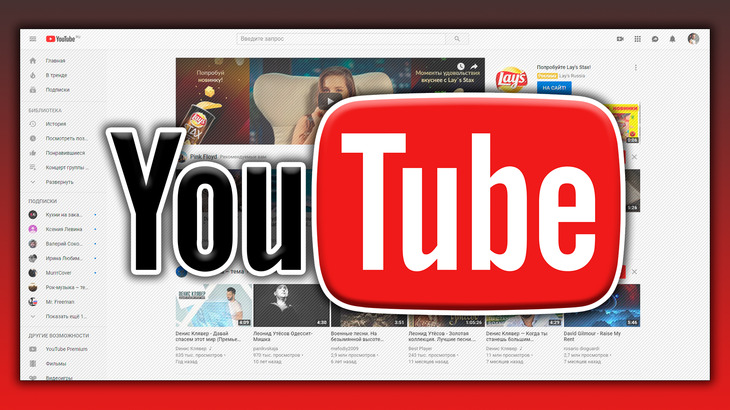
Youtube, как известно - это самый популярный сервис для просмотра видео, в том числе и фильмов по специальной подписке (а некоторые можно и бесплатно посмотреть), а канал на ютуб - то же, что ваша персональная страница в социальной сети, только для видео :), создав который, вы сможете загружать загружать свои видео (а не только чужие смотреть), настраивать их показ, оформление канала и даже зарабатывать в дальнейшем на этом!
Создать канал на ютубе можно любому, даже просто для того, чтобы делиться видео, без какой-либо цели на этом зарабатывать и сделать это не составит никакого труда даже у новичков, тем более я как раз об этом сейчас и буду рассказывать: как создать канал на Youtube для себя или бренда (компании), как сделать ещё один на тот же аккаунт Google если требуется и как сразу подтвердить канал, чтобы иметь возможность загружать видеоролики более 15 мин. длительность!
А заработок на канале, конечно интересует большинство, заключается он в том, что вы подключаетесь к специальной партнёрской программе Youtube, после чего имеете возможность включить показ рекламы ютуба в своих видеороликах (если они не нарушают авторские права!) и от каждого клика по рекламе или её просмотра (зависит от типа рекламы), вы будете получать заветные центы, а набрав 100$, можно выводить средства.
Проблема только в том, что в партнёрскую программу ютубе сейчас попасть новичкам не так-то и просто, поскольку нужно набрать более 1000 подписчиков, суммарная длительность просмотра всех видео на вашем канале за 12 месяцев должна быть не менее 4000 часов. Эх, а как легко было когда-то :), подал заявку и уже в этот же день ты партнёр ютуба :) Но это тема отдельной статьи…
Процесс создания канала на Youtube
Сейчас рассмотрим по порядку весь процесс, даже у новичка это вряд ли отнимет более 15 минут :)
В первую очередь нужно знать, что сервис ютуб принадлежит компании Google и для того, чтобы создать свой канал, нужно иметь аккаунт в этой компании и если у вас его ещё нет, то нужно обязательно зарегистрировать, это не сложно и можете воспользоваться простой инструкцией из моей статьи здесь >>
Если аккаунт Google у вас есть, то сразу войдите в него, перейдя на главную страницу Google (https://www.google.ru/), нажав там "Войти" и введя свои логин и пароль:

Если вы уже находитесь в своём аккаунте, то кнопки "Войти", соответственно, не будет, в таком случае идём далее, открываем сайт ютуба по адресу:
Здесь снова нажимаем кнопку "Войти" (входим уже непосредственно в личный кабинет Youtube).

Теперь вы находитесь уже в своём кабинете ютуба, но ещё пока не на своём канале, поэтому чтобы его создать, кликните по значку аккаунта в правом верхнем углу и выберите "Мой канал".

Откроется окно, где нужно указать имя канала, причём изначально предлагается создать личный канал, то есть нужно указывать ваши имя и фамилию, в результате чего канал так и будет называться, например, "Сергей Петров". Если создаёте личный канал, то укажите имя, фамилию и нажмите "Создать канал":

Если же хотите, чтобы канал назывался именем компании / бренда, то можете кликнуть по ссылке внизу "Использоваться название компании или другое название":

После этого на новой странице введите нужное название компании и нажмите "Создать".

Выбрав тот или другой вариант создания канала, вы в итоге попадёте на его главную страницу (в раздел "Мой канал"), пример:

Готово, канал ваш создан! но перед тем как им полноценно пользоваться, рекомендую сразу его подтвердить, о чём расскажу далее.
Если вам нужно будет создать ещё один канал на тот же самый аккаунт, то это сделать очень просто, нужно перейти в раздел "Настройки" и нажать там "Создать канал", после чего откроется стандартное окно для его создания, которое уже рассматривали выше.

Что же касается максимального колличества каналов, которые можно создать, то точного ответа нет даже на самом Youtube, поэтому если вдруг знаете, проверяли или нашли официальную информацию, то поделитесь пожалуйста в комментариях: )
Как подтвердить канал и снять важное ограничение!
Прежде чем начать грузить на него свои первые видео, лучше подтвердить канал через телефон, чтобы вы сняли очень существенное ограничение ютуба на новые каналы - невозможность загружать видеоролики длительностью более 15 минут.
Есть видео, минут на 20? Облом! Не загрузите его в ютуб из-за этого ограничения, пока канал не подтвердите :), что сделать очень просто.
Перейдите в настройки, нажав на иконку аккаунта справа вверху и выбрав соответствующий пункт:

На главной странице настроек, под заголовком "Ваш аккаунт", кликните по ссылке "Статус и функции".

Вы перейдёте в раздел, на которой можно увидеть сразу статус вашего канала (на сколько соблюдаются авторские права и политика ютуба), а все доступные и пока ещё недоступные его возможности. Нажмите "Подтвердить" вверху:



Всё, канал подтверждён и теперь можно загружать уже полноценные ролики любой длины, хоть двухчасовые :)
Заключение
Многие хотят делиться своими роликами в интернете, не только с друзьями и знакомыми, что можно сделать и через обычные соц.сети, но и со всем миром, а для этого лучше площадки чем Youtube, пожалуй, ещё не придумали!
Тем более, что на этом затем ещё и зарабатывать можно (ну конечно приложив существенные усилия!), подключившись к партнёрке ютуба. А канал на Youtube, как видите, создать можно буквально в несколько кликов, ничего сложного нет!
А у вас есть свой канал на Youtube? Если есть, то используете его уже для заработка или же просто иногда загружаете что-нибудь интересненькое? :) Буду рад вашим комментариям!
Благодарю за внимание и до скорых встреч! ;)
Сделай репост – выиграй ноутбук!
Каждый месяц 1 числа iBook.pro разыгрывает подарки.
- Нажми на одну из кнопок соц. сетей
- Получи персональный купон
- Выиграй ноутбук LENOVO или HP
8 комментариев
Автор: Венера Алендукова
Спасибо, Владимир, все получилось.
Автор: Владимир Белев
Рад, что все сделали по моей инструкции :)
Автор: Венера Алендукова
Автор: Annenkovalydnila Annenkova
Спасибо! На такой работе, надежда-это главное!
Автор: Annenkovalydnila Annenkova
Здравствуйте! Если честно,то по моему мнению у меня не получается так,как я бы хотела.Мне очень сложно.Я не очень хорошо разбираюсь во всех тонкостях на ютубе и у меня все движется очень медленно.Бросать я не собираюсь,а мощного старта у меня вообще нет.Писать об этом больше нечего.С уважением к Вам Людмила.
Автор: Владимир Белев
Спасибо, что поделились!
Автор: Annenkovalydnila Annenkova
Да у меня уже есть свой канал на ютуб. Я просто иногда загружаю туда свои ролики на определенную тему "рукоделие"
Автор: Владимир Белев

Открываем подписки YouTube на компьютере
Чтобы совершить редактирование на компьютере, непосредственно через сайт Ютуб, вам необходимо:





Теперь пользователи, просматривающие ваш аккаунт, смогут видеть людей, на которых вы подписаны. В любой момент вы можете провернуть эту же операцию наоборот, скрыв этот список.
Открываем на телефоне
Если вы используете мобильное приложение для просмотра Ютуб, то вы также можете в нем совершить эту процедуру. Сделать это можно почти таким же способом, как на компьютере:



Сохранять настройки не нужно, все происходит автоматически. Теперь список людей, на которых вы подписаны, открыт.

Мы рады, что смогли помочь Вам в решении проблемы.
Отблагодарите автора, поделитесь статьей в социальных сетях.

Опишите, что у вас не получилось. Наши специалисты постараются ответить максимально быстро.
Читайте также:


