Как сделать световые эффекты в гд
Примечание.
Свечение выглядит ярче и более реалистично в проектах с глубиной цвета 32 бит/канал, так как высокодинамичный диапазон таких проектов предотвращает обрезку значений цвета для свечения. По этой причине рекомендуется работать с глубиной цвета 32 бит/канал, даже если элементы видеоряда не содержат значений цвета в высокодинамичном диапазоне.
Этот эффект работает с цветом 8 бит, 16 бит и 32 бит на канал.
Свечение на основе
Определяет, создано ли свечение на основе значений цвета или значений прозрачности.
Пороговое значение свечения
Задает пороговое значение в процентах от значения яркости, к которому не применен эффект свечения. При более низком процентном значении свечение применяется к большей части изображения; при более низком — к меньшей.
Радиус свечения
Расстояние (в пикселях), на которое свечение выступает за границы областей светлых тонов изображения. При выборе более высоких значений создается диффузное свечение; при выборе более низких значений создается свечение с более резкими краями.
Интенсивность свечения
Яркость свечения.
Фаза цвета
Место, где начинается повтор цвета в цикле цвета. По умолчанию цикл цвета начинается в исходной точке первого цикла.
Средняя точка А и B
Средняя точка определяет баланс между двумя цветами, используемыми в градиенте. Чем более низкое задано процентное значение, тем меньший используется объем цвета А. При выборе более высокого процентного значения используется меньший объем цвета В.

Вот и Новый год подобрался незаметно. И не только для меня. Срочно попросили изготовить четырехканальный коммутатор для галогенных ламп. Каждый канал должен работать с нагрузкой не менее 200 Вт. Немного удивившись такому заказу (купить сейчас можно много чего и недорого), приступил все же к изготовлению.
Помимо оговоренных технических характеристик заказчика интересовало плавное переключение ламп (переливы) и возможность работы в светодинамическом режиме с источником звука.
Содержание / Contents
↑ Предыстория
- широкий диапазон бега с его остановкой,
- мерцание,
- плавное переключение ламп с постепенным нарастанием яркости и мгновенным гашением,
- резкая вспышка с плавным гашением,
- все тоже самое при половинной яркости ламп и неполным их гашением.
↑ Схема на D-триггерах К561ТМ2
Тактовый генератор (может быть собран по любой из схем, представленных на рис.2-3) на элементах микросхемы DD1 вырабатывает последовательность прямоугольных импульсов разной полярности на своих двух выходах частотой 200Гц.
Т.к. тактовые входы D-триггера переключаются по спаду входного импульса, то в момент спада на входе С верхнего триггера состояние его выходов меняется на противоположное, на входе С нижнего триггера — фронт импульса и переключения выходов не происходит. И — наоборот. Таким образом, переключение верхнего триггера не совпадает по времени с переключением нижнего. Такая работа триггеров создает визуальную картинку бегущего огня даже при обычной работе коммутатора (без эффекта биений). С эффектом биений получается еще веселей.
На этой схеме, однако, останавливаться не стал, решив перебрать и другие задуманные варианты коммутатора.
↑ Окончательная схема на регистре К561ИР2
Несмотря на неплохую работу предыдущего варианта, работа схемы на К561ИР2 мне понравилась больше. В итоге коммутатор был выполнен именно по этой схеме. Частота генератора в этой схеме — 400Гц. Номинал времязадающего конденсатора С1 в этой схеме — 13 нФ. Резистор R1 — для грубой настройки эффектов, R2 — для точной. Номинал резистора R3 — 51К. На элементах DD1a + DD1b показан вариант более стабильного задающего генератора.
Как работает режим СДУ? Сигнал с микрофона B1 через усилитель и детектор управляет работой задающего генератора и таким образом в такт музыке изменяется палитра эффектов.
↑ Узел управления мощной нагрузкой

Рис. 5 — возможное построение выходной ступени коммутатора.
↑ Питание устройства

С применением понижающего трансформатора.

С балластным кондесатором. Осторожно — имеется гальваническая связь с сетью 220В,
а так же выбирайте конденсатор на напряжение не менее 400V
↑ Детали
И, пожалуй, немного о деталях. Собирались схемы только из имеющихся в наличии деталей. Номиналы резисторов и конденсаторов показаны на схеме. Мощности всех резисторов одинаковы — от 0,125Вт.
Симисторы — bt139, но могут быть использованы и другие. Возможно применение тиристоров, но потребуется применение выпрямительного моста.
Транзисторы — КТ315 или лучше. Предпочтение следует отдавать экземплярам с коэффициентом усиления от 100 и выше.
Возможно использование микросхем серии К176. Для К561 возможно увеличение напряжения питания до 15В.
Схемы после сборки в настройке не нуждаются, за исключением частоты, которая при среднем положении движков резисторов должна быть 400Гц.
Схемы выполнены в среде редактора Circuit Maker 2000.
↑ Печатная плата
ПП не разрабатывалась, коммутатор был собран на куске макетке.
Если найдутся желающие повторить проект — присылайте пожалуйста Игорю свои варианты печатных плат. Файлы с указанием Вашего имени будут добавлены в статью.

Внешний вид устройства в сборе
C Новым годом всех жителей Датагории и мои наилучшие пожелания!

Вот изображение, с которым я буду работать:

Я хочу привлечь больше внимания к цветку и женскому лицу, уменьшая при этом важность остального изображения. Есть много разных способов сделать это с помощью Photoshop, но в этом уроке мы сосредоточим внимание на использовании света. Даже небольшого количества света часто достаточно, чтобы выполнить трюк, как вы можете видеть в нашем уроке по простому фокусированному световому эффекту , но здесь, я думаю, я пойду на более интенсивный эффект. Вот результат, к которому я стремлюсь:
Этот урок из нашей серии фотоэффектов . Давайте начнем!
Шаг 1: продублируйте свой фоновый слой

Шаг 2: Откройте фильтр эффектов освещения

Область предварительного просмотра слева изменится, чтобы показать, как в данный момент выглядит эффект фонарика.
Шаг 4: перетащите источник света, чтобы переместить его
В настоящее время мой источник света находится в центре изображения, а это не то место, где я хочу. Я хочу, чтобы это, казалось, исходило от цветка, который держит женщина, поэтому мне нужно переместить его. Если вы посмотрите внимательно, вы увидите, что источник света окружен тонким кружком с квадратной ручкой сверху, снизу, слева и справа. Маленький кружочек в середине указывает точный центр источника света. Чтобы изменить положение источника света, все, что мне нужно сделать, это щелкнуть мышью по этому маленькому кружку в центре и перетащить источник света в другое место. Я перетащу его на цветок:

Шаг 5: измените размер источника света, если это необходимо
Мне нужно расширить область, на которую воздействует источник света, поэтому я увеличу размер источника света, щелкнув верхнюю ручку и перетащив ее вверх от центра. При использовании стиля фонарика, который мы здесь используем, не имеет значения, какую ручку вы перетаскиваете, поскольку свет имеет фиксированную круглую форму. Другие стили освещения дают разные результаты в зависимости от того, какую ручку вы перетаскиваете, но это не имеет значения со стилем фонарика:

Мы собираемся добавить больше света к нашему изображению дальше.
Шаг 6: добавь второй источник света, скопировав оригинальный

Я хочу уменьшить этот второй источник света, поэтому я перетащу верхнюю ручку внутрь к кругу в центре, чтобы уменьшить его размер:

Шаг 7: добавь больше источников света по мере необходимости
Я думаю, что добавлю третий источник света, чтобы усилить эффект. Я добавлю один прямо под глаз женщины слева от фотографии (слева, справа). Опять же, все, что мне нужно сделать, это скопировать один из моих существующих источников света. Я скопирую только что созданную мной, снова удерживая нажатой клавишу Alt (Win) / Option, чтобы создать ее копию во время перетаскивания. Я перенесу новый источник света чуть ниже ее глаза. Затем я немного уменьшу размер этого третьего источника света, перетащив одну из его ручек внутрь к центру:

Добавляя третий источник света к изображению, создавая копию второго источника при перетаскивании, затем изменяя его размер, перетаскивая один из его маркеров.
Шаг 8: уменьшите непрозрачность слоя, если это необходимо
И с этим мы закончили! Здесь, после тонкой настройки интенсивности светового эффекта путем настройки непрозрачности слоя, мой окончательный результат:

Каждому фотографу хочется сделать свой снимок уникальным и максимально красивым. Для этого очень часто используются различные эффекты для украшения кадров. Так, например, в последнее время модно добавлять свечение в "Фотошопе", и это не удивительно, так как фотография становится безумно красивой. Чтобы убедиться в этом, необходимо пройти урок, который описан в этой статье.

Яркое свечение в "Фотошопе"
Прежде чем начать, необходимо выбрать фотографию, с которой и будет работать мастер. Это в первую очередь должен быть снимок, на котором свечение смотрится естественно либо дополняет композицию.
Фон для работы
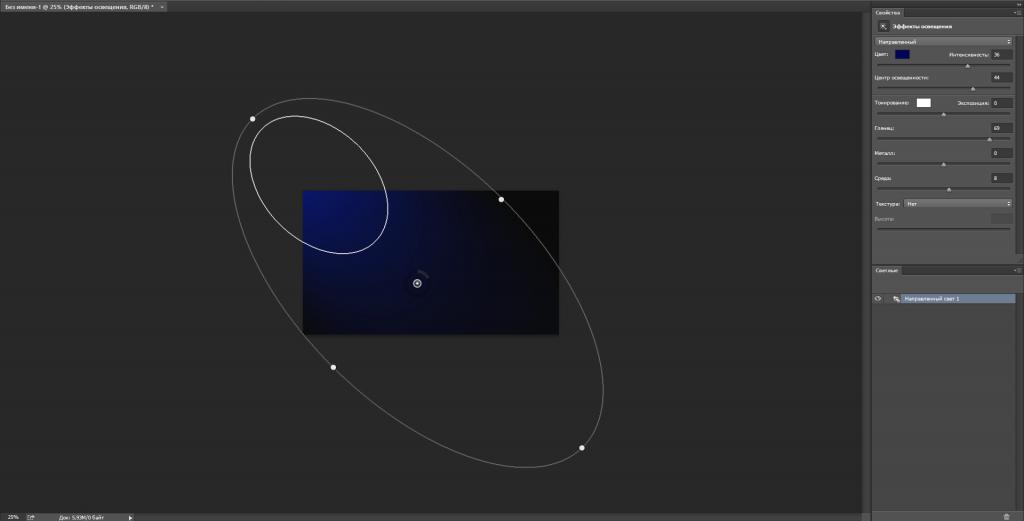
Световой шар для фотографии
Следующим шагом, конечно же, будет создание самого объекта. Так, создать эффект свечения в "Фотошопе" очень легко. В первую очередь также создается новый слой с режимом смешивания "Экран". После этого необходимо взять инструмент "Овал" и нарисовать выделение, приближенное к ровному кругу. После этого стоит растушевать получившийся объект до 20 пикселей. Это позволяет размягчить ореол для будущей заливки. Необходимо сделать свечение как можно естественнее. Следующим шагом нужно добавить света, а для этого используется такой инструмент, как "Радикальный Градиент", с параметрами, которые понравятся фотографу или дизайнеру. В общем, все зависит от фантазии и творческого настроения человека.
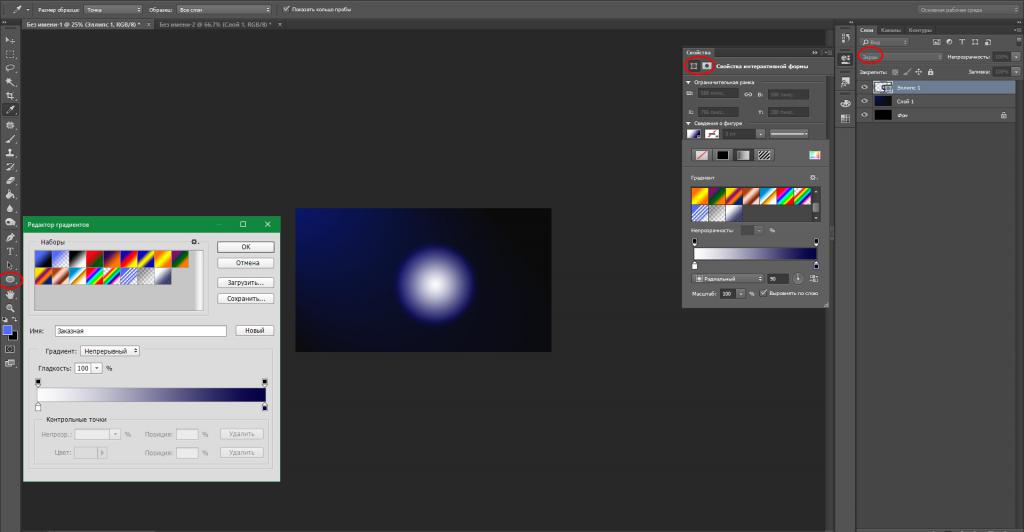
Как сделать свечение объекта в "Фотошопе"?
После предыдущих действий можно скрыть все слои, кроме овальной области, ее необходимо еще раз продублировать. Дальше нужно прорисовать элементы вспышки, опять же для того, чтобы все выглядело максимально естественно.
Возле окружности создается яркое свечение в "Фотошопе". А для этого нужно открыть окно редактирования, перейти в меню и найти функцию "Трансформирование" и после этого выбрать пункт "Масштабирование". После этого из шарообразного объекта необходимо сделать полоску.
Творческая работа
Следующий шаг является самым интересным, так как можно дать волю фантазии и творчеству. Для начала на полоску накладывают фильтры.
Первый — это "Волна", находится он в меню "Фильтр" и в подпункте "Искажение". Если эффект не устраивает, то с помощью "Свободного трансформирования" можно улучшить результат.
Вторым эффектом будет "Скручивание", которое находится точно по такому же пути, как и предыдущий пункт. Все фильтры настраиваются по своему вкусу, поэтому и результат зависит только оттого, насколько развита фантазия и творческая сторона фотографа.
А также можно применить все фильтры не один раз, чтобы добиться необходимого свечения. Чтобы закончить картину, включается слой с основным шаром, и все, ответ на вопрос о том, как добавить свечение в "Фотошопе", полностью дан.
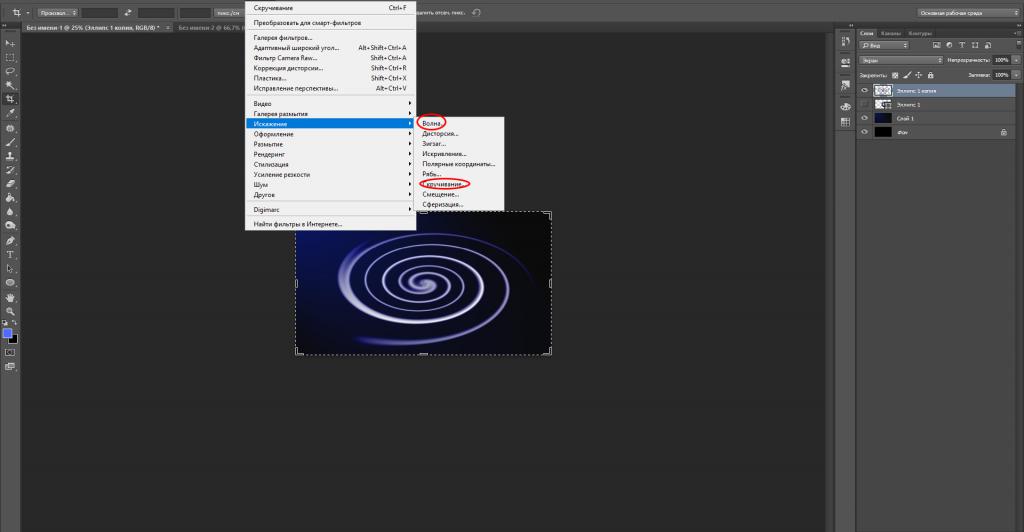
Еще один способ
Первые пункты точно такие же, как и в первом варианте. Создаем слой и заливаем любым способом, можно воспользоваться вышеописанным фоном. После этого на изображение нужно наложить определенный стиль. Для этого правой кнопкой мыши нажимаем на миниатюру и выбираем пункт "Наложение градиента", а после, во второй раз уже, — "Перекрытие узора".
После этого уже выбирают фотографию, для которой и создается свечение. Уроки "Фотошопа" на самом деле очень просты, главное — быть последовательным и внимательным.
Создание самого блика
Для следующего шага потребуется инструмент "Эллипс", который находится в геометрических фигурах. Цвет выбираем белый и создаем круг, который и требуется для снимка. После этого стоит применить "Размытие по Гауссу", которое находится в меню "Фильтр". В нашем случае применен радиус в 30 пикселей. Конечно же, он будет разным для каждой фотографии. Главное, не бояться экспериментировать.
Каждый фотограф или дизайнер на этом этапе может добавлять свои эффекты, которые ему покажутся уместными.
Искры
Чтобы яркое свечение в "Фотошопе" казалось максимально естественным, нужно создать искрящиеся нити. А для этого выбирают новую кисть с мягким контуром белого цвета. Ориентироваться можно по настройкам, которые показаны ниже, но не стоит забывать, что самое главное - сделать так, как подсказывает творческая сторона. И, конечно же, все изображение в конечном результате должно выглядеть максимально естественно.
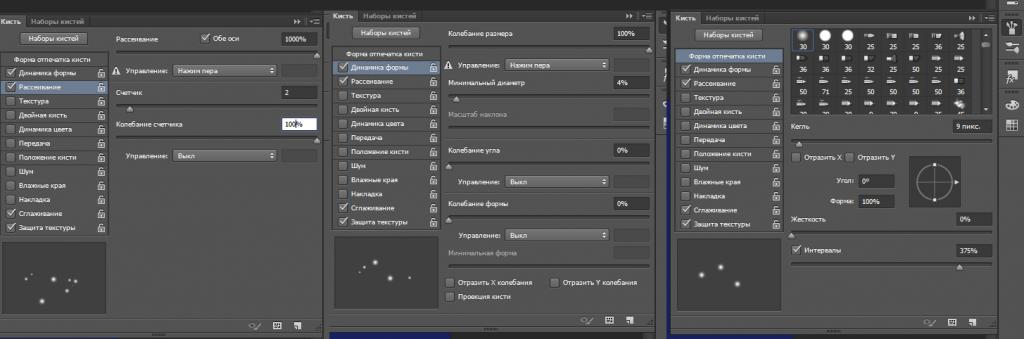
После этого рисуют искры, а к слою добавляют эффект "Внешнее свечение". Для этого нужно нажать правой кнопкой мыши и выбрать необходимый пункт.
И здесь, опять же, открывается воля фантазии. Все настройки можно регулировать согласно вкусу.
Создание дыма
Этот шаг не является обязательным, потому как не для каждой фотографии будет хорошо смотреться такое преобразование. Но все же иногда дым очень сильно украшает яркое свечение в "Фотошопе". Для начала создают новый сло. Кстати, лучше называть каждый кадр своим именем, чтобы хорошо ориентироваться в них. Режим лучше выбрать "Осветление основы", чтобы получился неброский загадочный рисунок. После этого необходимо использовать инструмент "Лассо" с растушевкой не менее 40 пикселей. Затем выделяют ту область, в которой и должен находиться туман. Затем ставят цвета по умолчанию, а это черный и белый оттенки. Необходимо это для того, чтобы создать облака. Нужно перейти в меню "Фильтр", после это найти подпункт "Рендеринг" и уже выбрать необходимый параметр.
Совет: облака могут быть абсолютно разными, и, чтобы добиться тех, которые будут лучше всего смотреться на изображении, можно несколько раз применить шаг, описанный выше. Если результат не удовлетворяет, то можно взять ластик и улучшить его. А также использовать такой параметр, как "Непрозрачность".

Как сделать неоновое свечение в "Фотошопе"?
Предыдущие два примера создания бликов больше подходят дизайнеру, так как очень редко можно их настроить красиво под фотографию. Представленный же пример смотрится безумно эстетично практически на любом изображении. Но, помимо этого, создание логотипа также дополнит этот эффект.
Теперь создают контур самого эффекта, в данном случае это круг.
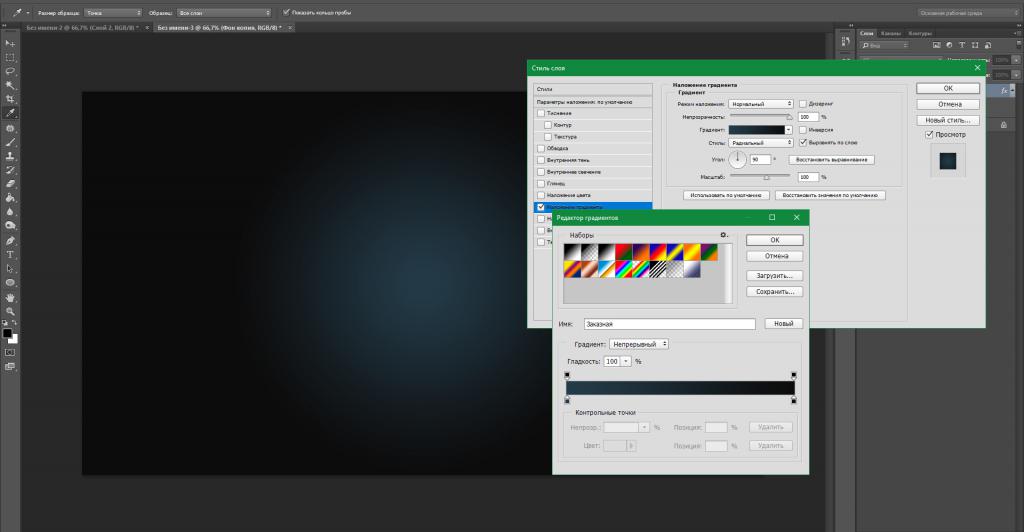
Растрируя изображение, необходимо нажать правой кнопкой мыши на миниатюры и выбрать следующие параметры:
- "Перекрытие цвета" — для этого пункта берется белый оттенок, именно он передает центр неоновой трубки.
- "Тиснение" — этот эффект уже передает стекло, и поэтому его нужно использовать как можно нежнее и незаметнее. Здесь стоит поэкспериментировать и выбрать те значения, которые окажутся максимально приятны глазу.
- "Внутренняя тень" — здесь выбирают такие оттенки, которые будут отображать цвет самого эффекта. То есть, если нужно сделать розовое свечение, то и берут такую же палитру.
- "Внутреннее свечение" — его необходимо выбрать так, чтобы произошел мягкий переход между белым и основным цветом.
- "Внешнее свечение и тень" — параметры отвечают за то, как эффект наложится на все изображение в целом.
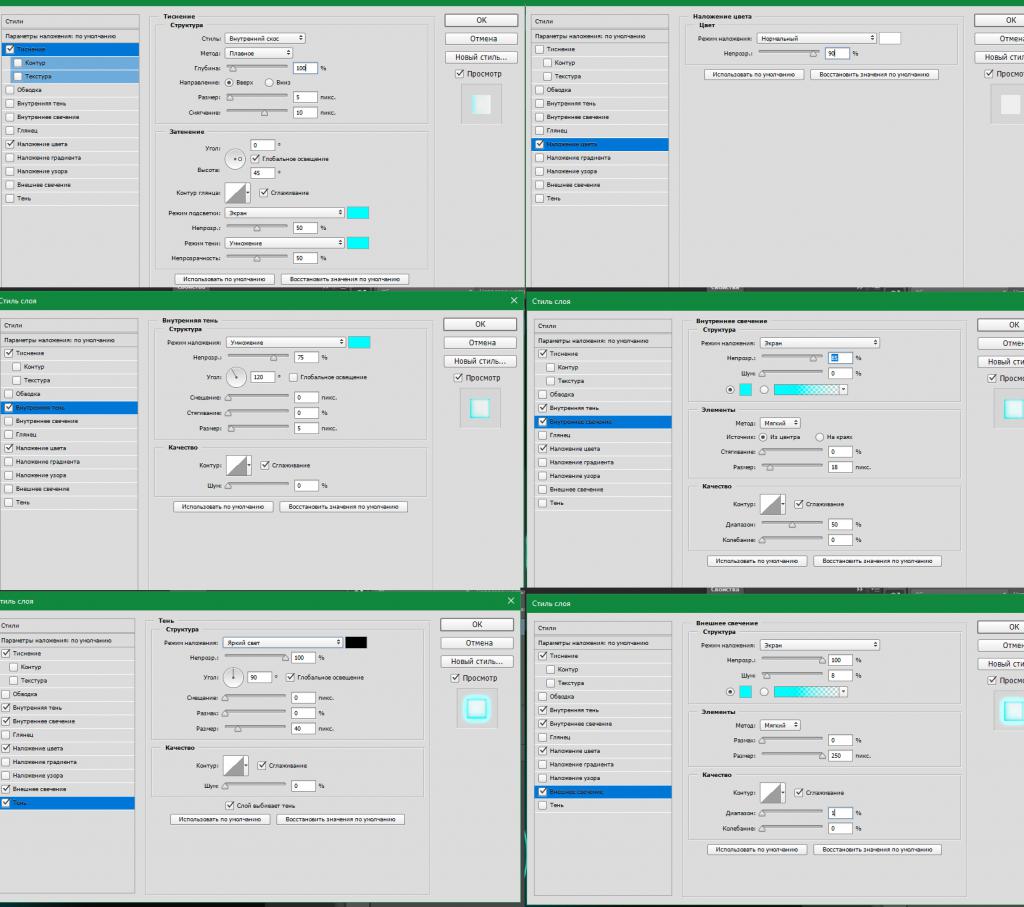
С помощью таких простых действий можно создать свечение в "Фотошопе", словно поработал настоящий профессионал.
Читайте также:


