Как сделать свет в ванной в 3d max
Освещение — очень важный этап в создании трёхмерной графики. Рассматриваемый в этом уроке метод хорошо известен и применяется для освещения единичных объектов, небольших сцен и композиций. Для архитектурного моделирования этот метод не подходит. Но даже в небольшой сцене человек, уже имеющий опыт работы в 3 ds max, не сможет поставить свет без пробных экспериментов. Нет такой схемы, которая подходит на все случай жизни. Для каждой отдельной сцены придётся искать свой вариант освещения. Но есть один очень удобный метод, который поможет вам расставить источники правильно.
Метод треугольника
Очень часто применяется метод расстановки осветителей треугольником. Этот метод освещения используется не только в трёхмерной графике, а так же в кино, фото, и театральном деле. Во многих случаях такая расстановка, еще называемая трех точечной, служит основой для создания более сложных осветительных систем. Чаще всего этот метод используется, когда надо осветить отельный объект или компактную группу объектов, и может быть с успехом использован при работе с программами трехмерной графики.
Базовая расстановка содержит три осветителя — ключевой (key light), заполняющий (fill light) и обратный (back light). Каждый из этих световых источников решает свои задачи.
Расположение всех трёх источников изображено на схеме (рис.1). Обратите внимание, что на схеме показан вид Тор.

рис.1. Расстановка источников методом треугольника, вид Тор
Пример постановки света
Рассмотрим метод треугольника на примере освещения одного объекта. Например, груши (рис.2). На рисунке груша освещена светом по умолчанию ( Default Light ).

рис.2. Груша освещена светом по умолчанию ( Default Light )
1. Ключевой свет

Рис.3. Объект, освещенный ключевым светом
Это происходит из-за того, что в реальном мире поверхности отражают свет, а стандартный рендер 3ds max этого делать не умеет. Следовательно нам придётся самим смоделировать свет, который должен был отразится от поверхности и осветить грушу с теневой стороны. Для этого ставиться второй источник.
2. Заполняющий свет
Второй световой источник, называется заполняющим. Главная роль этого света — ослабить контраст и выявить детали, находящиеся в тени объекта. Заполняющий свет должен быть слабее ключевого и располагаться c противоположной стороны к ключевому (рис.4).

Рис.4. Объект, освещенный ключевым и заполняющим светом
Обычно в качестве заполняющего света ставится лампочка (omni), мощностью 0,2-0,5. Этот источник не должен отбрасывать теней, и не должен давать бликов на объекте. Чтобы не было бликов от заполняющего источника снимите у него галку Specular в свитке
Advanced Effects.
3. Обратный (контровой) свет
В общем, можно было бы остановиться и на двух источниках света. Но, чтобы передать объём объекта ставится ещё один источник — источник обратного света. Иногда его еще называют контровым или силуэтным. Он имеет две главные задачи. Во-первых, он добавляет глубины к сцене, отделяя объект переднего плана от фона, что является важной задачей, если фон достаточно сложно организован. Во-вторых, этот осветитель используется для того, чтобы осветить контуры объекта (рис.5).

Рис.5. Объект, освещенный ключевым и заполняющим светом
Обратный свет обычно располагается позади и выше объекта и направлен точно против камеры. Чаще всего, его мощность выше, чем заполняющего и ключевого (multiplier=1,3-1,6). Тени и блики отключены. И ещё одна важная деталь. Чтобы на поверхности не было лишних световых пятен её нужно исключить из освещения кнопкой Exclude, расположенной в свитке
General Parameters.
На рисунке 5 объект освещён тремя источниками света. Сравните этот рисунок с рисунком 2, на котором был Default Light. Разница очевидна.
Эти три источника являются сердцевиной треугольной расстановки осветителей и базой для создания более сложных систем освещения.
Чтобы легче было работать с источниками света и настраивать освещённость в 3ds max есть специальное окно, в котором отражены все присутствующие в сцене источники и их свойства. Вызвать это окно можно через главное меню Tools – Light Lister . Можно менять свойства источников непосредственно в этом окне (рис.6).
рис.6. Окно настройки источников Light Lister
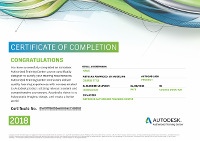
Сертификат Autodesk выдается
по окончании авторизованных
курсов Autodesk. Подробнее…
Данный урок позволит познакомится с принципами создания материалов, изучить основные функции окна редактора материалов программы 3D Studio Max и попрактиковаться на нескольких примерах в различных способах создания материалов. Материалом называется набор настроек, описывающий свойства поверхности - материал можно назначить на любой объект, но нельзя использовать как задний фон.
Данный урок позволит познакомится с принципами создания текстур, подробно изучить основные функции окна редактора текстур программы 3D Studio Max и попрактиковаться на нескольких примерах в различных способах создания текстур. Текстура - растровое изображение, накладываемое на поверхность полигона, из которых состоят 3D-модели, для придания ей цвета, окраски или иллюзии рельефа.
Изучение основных приемов создания и настройки источников освещения с помощью инструментов 3D Studio Max. Как известно, свет является одним из главных методов получения реалистичного 3D-изображения, так как играет неотъемлемую роль в формировании свойств материалов, теней, а также при правильном подходе может скрыть недостатки и подчеркнуть важные детали в сцене. В данном уроке вы сможете изучить основы создания освещения в 3D Studio Max, подробно познакомившись с основными типами источников света.

Target Spot и Target Direct генерируют направленный свет, могут быть использованы для имитации света от ламп, фанариков, автомобильных фар и др.
У Target Spot - свет расходится по форме конуса, а у Target Direct - свет распространяется паралельно, по форме параллепипеда.
Слово target означает, что направлением света можно упавлять специальным маркером в виде небольшого кубика, источники Free Spot и Free Direct его не имеют.
Omni - точечный источник рассеянного света, распространяемого во всех направлениях. Используется для имитации света обычной лампочки или для общего освещения.
Расположите в сцене любой объект и создайте под ним плоскость, которая будет принимать тени.

Теперь установите Target Spot примерно как на скриншоте:

Для основного источника света необходимо включить параметр Shadows (тени), что сделает картинку реалистичней.

Параметр Multiplier во вкладке Intenity/Color/Attenuation влияет на силу источника света:

Параметр Dens во вкладке Shadow Parameters влияет на плотность теней:

Для того что бы граница света-тени была мягкой, во вкладке Spotlight Parameters поставьте значение Hotspot/Beam в несколько раз меньше значения Falloff/Field, изменения вы будете наблюдать в окне проекции:


Так же на тень влияет расстояние до источника света. Чем он дальше, тем размытие будет тень, чем ближе - тем тень будет четче.

Рекомендую не ограничиваться одноим источником света, а устанавливать как минимум два:

При этом параметр Shadows можно оставить только у одного из источников.
В уроке будут показаны основы создания и настройки дневного освещения в V-Ray с использованием VRaySun и системы дневного света 3ds max, позволяющей точно настроить дату, время суток и месторасположение сцены на карте мира.
Мы начнём урок с создания освещения сцены солнцем VRaySun, помещённым в систему дневного света 3ds max — Daylight System, после чего можно будет очень точно настроить время и место действия.
1. Переключитесь на вид сверху (Top) и перейдите в меню Create > Systems > Daylight System. Теперь кликните в центре сцены и потяните мышью источник дневного света.

2. Сейчас нужно изменить настройки дневного света 3ds max на использование солнца VRaySun, которое будет освещать нашу сцену. Выделите источник дневного света Daylight01 и в панели Modify из раскрывающегося списка Sunlight выберите VRaySun. Примите запрос на автоматическое добавление карты окружения VRaySky, имитирующей небо. Поскольку мы будем использовать карту окружения VRaySky, нам также потребуется отключить имитацию света от неба Skylight. Выберите из раскрывающегося меню Skylight вариант No Skylight.

3. Теперь мы можем использовать Daylight System для точного расположения солнца VRaySun, что мы и сделаем, кликнув по кнопке Setup в панели Modify, после чего настроим время и месторасположение сцены в виртуальной копии нашей планеты. В данном примере я установил время на 15:45, после чего солнце стало светить на небе под низким углом, и общее настроение визуализации стало соответственно этому времени суток (см. рисунок). Если же вы хотите получить яркий полуденный рендер, то установите время на 12:00 (солнце будет находится под углом 90 градусов к сцене).

Перед тем как мы перейдём к рендерингу, нам ещё нужно настроить VRaySun и создать камеру VRayPhysicalCamera для получения физически правильной экспозиции.
4. Перейдём в свиток VRaySun системы дневного света в панели Modify и выберем из выпадающего меню модели неба вариант CIE Clear. Данная настройка позволяет использовать несколько пресетов физически правильных моделей неба, которое будет вносить свой вклад в освещение сцены.

5. Теперь в окне вида сверху (Top) создайте камеру VRayPhysicalCamera и направьте её на объект.

6. Выделите камеру VRayPhysicalCamera и перейдите в панель Modify, где установите значение параметра Distortion (Искажение) на 0,25. Этим мы немного искривим объектив камеры, подобный же эффект наблюдается и у реальных камер. Затем установим виньетирование (vignetting) на 1.3, сымитировав таким образом эффект, производимый объективом камер, при котором по углам изображения образуются затемнения. Благодаря этому основное внимание глаз будет привлечено к центру изображения. Не стоит забывать о важности такого параметра, как баланс белого, поскольку он существенно влияет на общий цветовой тон изображения; при бледно-голубом балансе цвета, изображение выйдет сбалансированным, баланс по тёмно-голубому даст желтизну, в то время как оранжевый будет давать холодные голубые тона. Попробуйте сами протестировать рендер с разным балансом белого, а в конце урока можно будет посмотреть несколько изображений, на которых показан эффект, производимый балансом цвета. Осталось лишь установить чувствительность VRayPhysicalCamera. Чем выше будет значение ISO, тем ярче получится изображение — всё как в жизни. Это значение представляет собой светочувствительность, и в нашем случае мы установим его на 120.

7. Если сейчас отрендерить сцену, то выглядеть она будет примерно так:

8. Давайте быстренько настроим гамму в 3ds max (если вы это до сих пор ещё не сделали), чтобы цвета отображались правильно. Перейдите в меню Customize > Preferences, а затем выберите вкладку Gamma and LUT. Отметьте галочкой Enable Gamma/LUT Correction, введите значение гаммы 2.2, установите Input Gamma на 2.2, а Output Gamma — на 1.0.

9. Теперь давайте перейдём к настройкам рендеринга. Нажмите клавишу F10, после чего вы увидите перед собой окно для настроек рендера. Переходим на торрент вкладку V-Ray и разрешаем использование встроенного буфера кадров (Frame Buffer). В дальнейшем это позволит нам управлять экспозицией и цветами после того, как уже был выполнен рендеринг (очень экономит время!). Чтобы сэмплинг изображения выполнялся в правильном уровне гаммы, необходимо установить здесь гамму на 2.2 и включить опцию Don't affect colors (adaptation only). Без этого сэмплер изображения будет работать в гамме 1.0 при определении нахождения сэмплов в допустимых пороговых значениях шума, что в итоге приведёт к зашумлённому изображению при его просмотре в гамме 2.2.

10. Далее переходим на вкладку Indirect Illumination и разрешаем использование GI (Глобальное освещение). Для первичных отскоков света (primary bounces) мы будем использовать Irradiance Map, а для вторичных (secondary bounces) применим Light Cache. Это сочетание методов расчёта глобального освещения позволит получить быстрый и чистый рендер.

11. Теперь нам предстоит настроить методы расчёта GI, поэтому переходим к разделу с настройками карты освещённости Irradiance map и выбираем там Medium (Среднее) качество. Или же, если у вас допотопный компьютер, можно уровень Low (Низкое) в ущерб качеству. Включите параметр Show calc. phase, это позволит видеть карту освещённости, пока она рассчитывается.

12. В разделе Light cache установим кол-во Subdivs на 1500 (или, если у вас слабый компьютер, установите Subdivs на 800, но не ниже, если вы заботитесь о качестве). Также включите Show calc. phase, чтобы иметь возможность видеть лайт кэш в процессе его расчёта.

13. С настройками мы закончили, и теперь можно рендерить сцену. Чтобы иметь возомжность видеть конечный результат при гамма-коррекции, нужно кликнуть по кнопке sRGB в VRay Frame Buffer. Также обратите внимание, что можно включить редактор кривых, кликнув по его значку в нижней части окна VRay Frame Buffer, и настроить цвета по своему вкусу. Не забудьте сохранить изображения в линейном формате, например Open EXR, поскольку это обеспечит правильное отображение изображений при дальнейшей их обработке. Если же вы хотите сохранить изображения в форматах PNG, TIFF или JPG, то следует изменить output-гамму в окне сохранения на 2.2., чтобы деэкспонировать изображение.
Привет всем. Меня зовут Андрей. В этом уроке я расскажу, как создавать Ies источники освещения. Вот примеры использование Ies.

Поехали. Сначала я настроить сцену. Вы можете скачать ее здесь. Или настроить свою. Как это делать я не буду описывать, чтобы не отвлекаться от главной темы урока.
Создание направленного света с помощью источника света Photometric Target Light.
Выберите этот источник.
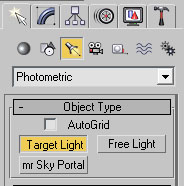
Создайте в сцене.
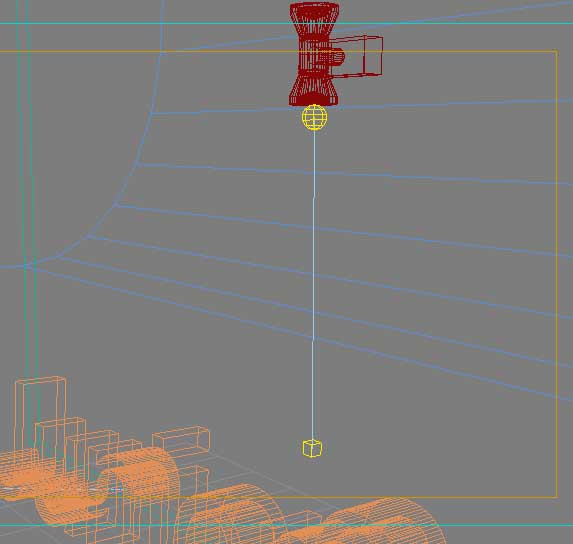
И сделайте следующие настройки.
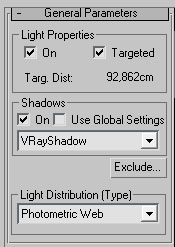
В качестве фотометрического файла. Скачайте и выберите этот файл.
Этот файл определяет размер направленного света. Файлы различных размеров можете скачать в интернете.
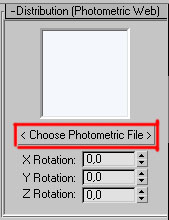
Интенсивность и цвет света.
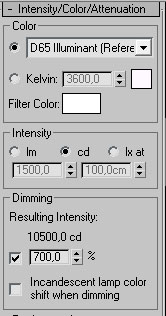
Делаем рендер. И вот что получилось.

Создание направленного света с помощью VRayIES.
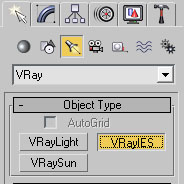
Создаем в сцене. И делаем следующие настройки.
Здесь будем использовать тот же фотометрический файл, который вы скачали выше.
Читайте также:


