Как сделать свет в 3 д максе
Среда 3dsMax предлагает нам несколько источников света (ИС), корректно работающих со стандартным сканлайн-визуализатором (Scanline Default Renderer). Все они различаются способом излучения света и, что уже вторично, формой отбрасываемой тени. С помощью них можно иммитировать практически любую схему освещения, доступную в реальном мире. Все стандартные ИС доступные в 3dsMax повторяют свойства источников встречающихся в нашей жизни. На данный момент в 3dsMax доступны: Target Spot (Нацеленный прожектор), Free Spot (Свободный прожектор), Target Direct (Нацеленный прямой ИС), Free Direct (Свободный прямой ИС), Omni (Всенаправленный), SkyLight (Свет небесного купола).
Создать любой из этих источников можно следующим образом.
- Перейти на панель Create (Создать).
- Выбрать категорию Lights (Источники Света).
- В выпадающем списке определить тип источников как Standart (Стандартные).
- Выбрать нужный ИС.
Источники mr Area Omni и mr Area Spot, работают корректно лишь с визуализатором Mental Ray.

Так что же представляют из себя эти источники?
Target Spot и Free Spot
Источник света типа Spot имитирует распространение света сфокусированным пучком. Похожее поведение мы можем наблюдать у прожектора, маяка, фонарика, фар автомобиля и т.п.

Рис.1 Распространение света и форма тени у источника типа Spot
Так как испускаемые лучи света расходятся из точки излучения под углом, то и отбрасываемая этим источником тень наращивает площадь по мере отдаления от предмета. Логично предположить, что для имитации солнечного света такой ИС не применим, но хорошо подойдет для искусственных ИС. В редких случаях можно частично иммитировать природные эффекты – например, прохождение солнечных лучей через прорехи в тучах или через листву в лесу (Рис.2, сверху-справа).

Рис.2 Примеры реальных световых пучков
Target Direct и Free Direct
Источник света типа Direct имитирует распространение параллельных лучей. Свет излучается не с точки, как в случае с ИС Spot, а с плоскости. В природе источником параллельных лучей является солнце. Такой источник позволяет отбрасывать тени предметам в виде вытянутых проекций без расширения их при удалении от объекта.

Рис.3 Распространение света и форма тени у источника типа Direct
Omni
Omni излучает свет из точки во всех возможных направлениях. Тени от предметов, подверженных излучению Omni напоминают по форме тени Spot. Это расширяющиеся при удалении от объекта проекции. С помощью Omni мы можем иммтировать свет от свечи, различные ламп, шаровой молнии и т.п.

Рис.4 Распространение света и форма тени у источника типа Omni

Рис.5 Примеры точечных источников света
Skylight
Представьте себе гигантский купол над вашей сценой в 3dsMax, с поверхности которого излучается свет. Лучи многократно переотражаются от объектов и в конечном итоге затухают, теряя энергию. Всестороннее освещение с многократными переотражениями.

Рис.6 Распространение света и форма тени у источника типа Skylight
В итоге мы получаем ровную картину освещения и мягкие тени (Рис.7). Именно так действует Skylight. Такое освещение часто самодостаточно и не требует дополнительных ИС. Такой метод освещения исключает черные провалы в тенях, а следовательно потерю деталей.

Рис.7 Мягкие тени при освещении Skylight
Стандартный визуализатор = низкое качество?

Рис.8 Кадры визуализации падения сбитого самолета
Поэтому не стоит думать, что нельзя получить красивого света с помощью стандартного визуализатора и стандартных источников освещения. В конце концов свет ставит художник, а не программа-визуализатор.

Рис.9 Визуализация с помощью Default Scanline Renderer
Настройки источника света
Spot и Direct (Target and Free).
На Рис.10 изображены свитки настроек ИС (их можно найти, если перейти на палитру Modify, предваритель выделив ИС).

Рис.10 Настройки источника света (Spot,Direct)
Свиток
General Parameters
- Включить/отключить источник света
- Сменить тип ИС (Spot, Direct, Omni)
- Включить/отключить маркер цели (активно для Spot/Direct)
- Расстояние от ИС до маркера цели
- Включить/отключить просчет теней для этого ИС
- Использовать/не использовать глобальные настройки для тени
Если отключено, можно использовать особый тип теней для этого ИС. Если включено, то у всех ИС в сцене будет один тип теней - Тип тени (Advanced ray-traced shadows, Area shadows, Ray-traced shadows, Shadow maps)
Во второй части подробнее про каждый тип - Вызывает окно, где можно исключить объекты из зоны влияния ИС
Intensity/Color/Attenuation
Advanced Effects
- Позволяет задать контраст между областями света и тени
- Позволяет сгладить границу между областями света и тени
- Включить/отключить диффузное освещение ИС
- Включить/отключить блик от ИС
- Включить отключить эмбиентное освещение
- Можно добавить карту для имитации луча сложной формы. Например, прохождению через решетку или листву. Галочка напротив: вкл/откл эффект
Spotlight/Directional Parameters
Shadow Parameters
- Цвет тени
- Density – плотность тени. Значение 1 - максимальная непрозрачность
- Вкл. - позволяет использовать карту (п.4)
- Цвет добавленной карты смешивается с цветом тени
- Вкл. – позволяет смешивать цвет света с цветом (или цветами, если включена карта) тени
- Включени этой опции позволяет амосферным эффектам отбрасывать тени
- Непрозрачность тени (по умолчанию 100)
- Примешивание цвета атмосферных эффектов к цвету тени
Atmospheres & Effects
- Позволяет добавить эффекты связанные с ИС
- Удаляет добавленные эффекты
- Список добавленных эффектов
- Вызов окна настройки выбранного эффекта
Omni
Свитки параметров аналогичны. Только отсутствует свиток Spotlight/Directional Parameters, так как ИС Omni не имеет конуса или цилиндра распространения.
Skylight
У источника света Skylight параметры уникальные, хотя и всего один свиток.

- Включить/отключить ИС
- Интенсивность (яркость) света
- Использовать в качестве цвета купола тот же цвет, что стоит в глобальных настройках среды (Rendering -> Environment…)
- Использовать свой особый цвет купола
- Цвет купола
- Активировать карту (п.8)
- Если меньше 100, то происходит смешивание цветов карты с цветом купола Sky Color
- Задать карту (рекомендуется использовать HDR)
- Включить/отключить отбрасывание теней
- Количество лучей на образец – регулировка качества просчета теней. Чем больше, тем качественнее. Для анимации это значение должно быть довольно высоким (>30), чтобы исключить мерцание
- Расстояние объекта от отбрасываемой тени. Нулевое значение показывает, что тень не отделяется от объекта (кроме, разумеется, случая левитации объекта)
Среди стандартных источников света три источника (а именно Spot, Direct и Omni) позволяют нам выбрать тип просчитываемых теней. Если мы используем штатный стандартный визуализатор Default Scanline Renderer (DSR), то интерес для нас будут представлять: Advanced ray-traced shadows, Area shadows, Ray-traced shadows, Shadow maps.
При выборе типа тени среди свитков параметров ИС появляется свиток параметров тени, название которого начинается с наименования типа.
Shadow Map
Самый простой и нетребовательный к расчетным ресурсам тип теней.

- Расстояние объекта от отбрасываемой тени
- Размер карты, на основе которой расчитывается тень. Чем больше карта, тем качественнее расчитываемая тень. Лучше использовать числа порядка 2n
- Размытие кромки тени. Увеличение параметра позволяет избавиться от зубчатого края кромки при низком разрешении карты
- Параметр, отвечающий за управление значением Bias. По умолчанию отключено (наилучший результат в большинстве случаев). В случае с анимацией может помочь включение опции
- Если выключено, то свет проходит через поверхность, если натыкается на полигоны, обращенные от него нормалями. Включение опции позволяет получить корректные тени
На Рис.1 верхний ряд изображений наглядно показывает изменение качества тени при увеличении параметра Size. Даже значительное увеличение размера карты не решает проблемы зубцов на краях тени, хотя безусловно рисунок тени становится более проработанным.
Во втором ряду во всех трех случаях размер карты остается одинаковым, но меняется параметр Sample Range. Постепенно увеличивая его, мы избавились от зубчатости, размыв кромку тени.

Рис.1 Изменение качества тени типа Shadow Map при различных параметрах
Ray-Traced Shadows
Тени этого типа расчитываются на основе алгоритма трассировки. Имеют четкие края и практически не поддаются настройке.

- Расстояние объекта от отбрасываемой тени
- Если выключено, то свет проходит через поверхность, если натыкается на полигоны обращенные от него нормалями. Включение опции позволяет получить корректные тени
- Глубина трасировки – параметр, отвечающий за проработку тени. Увеличение этого значения может значительно увеличить время визуализации
Ray-Traced Shadows с ИС типа Omni займут больше времени на визуализацию чем связка Ray-Traced Shadows + Spot (или Directional)

Рис.2 Тени Ray-Traced Shadows от непрозрачного и прозрачного объектов
Advanced Ray-Traced Shadows
Тени этого типа очень похожи на тени Ray-Traced Shadows, но как понятно из названия имеют более продвинутые настройки, позволяющие получать более естественные и корректные расчеты.

- Метод генерации тени
Simple – одиночный луч выходит из ИС. Тень не поддерживает какого-либо сглаживания и настройки качества
1-Pass Antialias – иммитируется испускание пучка лучей. Причем такое же кол-во лучей отражается от каждой освещенной поверхности (Кол-во лучей регулируется Shadow Quality).
2-Pass Antialias – Аналогично, но испускается два пучка лучей. - Если выключено, то свет проходит через поверхность, если натыкается на полигоны обращенные от него нормалями. Включение опции позволяет получить корректные тени
- Количество лучей испускаемых освещенной поверхностью
- Количество вторичных лучей испускаемых освещенной поверхностью
- Радиус (в пикселях) размытия кромки тени. Увеличение параметра повышает качество размытия. Если приразмытии кромки потерялись мелкие детали, скорректируйте сей казус увеличением Shadow Integrity
- Расстояние объекта от отбрасываемой тени
- Параметр, управляющий хаотичностью лучей. Изначально лучи направляются по строгой сетке, что может вызвать неприятные артефакты. Внесение хаоса сделает изображение тени более естественным
Рекомендуемые значения 0,5-1,0. Но более размытые тени потребуют большего значения Jitter Amount
Area Shadows

- Форма мнимого источника света, позволяющая определить характер тени.
Simple – одиночный луч выходит из ИС. Тень не поддерживает какого-либо сглаживания и настройки качества.
Rectangle Light – иммитируется испускание света с прямоугольной области.
Disc Light – ИС ведет себя так, как если бы он приобрел форму диска.
Box Light – имитация кубического ИС.
Sphere Light – имитация сферического ИС. - Если выключено, то свет проходит через поверхность, если натыкается на полигоны, обращенные от него нормалями. Включение опции позволяет получить корректные тени.
- Управляет количеством испускаемых лучей (нелинейно). Чем выше число, тем больше лучей, тем выше качество тени.
- Параметр, отвечающий за качество тени. Для рационального расчета, всегда устанавливайте число выше, чем Shadow Integrity.
- Радиус (в пикселях) размытия кромки тени. Увеличение параметра повышает качество размытия. Если приразмытии кромки потерялись мелкие детали, скорректируйте сей казус увеличением Shadow Integrity.
- Расстояние объекта от отбрасываемой тени.
- Параметр, управляющий хаотичностью лучей. Изначально лучи направляются по строгой сетке, что может вызвать неприятные артефакты. Внесение хаоса сделает изображение тени более естественным.
- Габариты мнимого источника. Length - длина, Width – ширина, Height (активна только для Box Light и Sphere Light) - высота.
Второй ряд на Рис.3. иллюстрирует, как меняется характер тени, если мы увеличиваем размеры мнимого источника. В данном случае у нас мнимый источник типа Rectangle Light (плоский прямоугольный). При увеличении площади источника размытие тени увеличивается.

Рис.3 Изменение качества тени типа Area Shadow при различных параметрах
Некоторые значения параметров имеют рекомендательный характер, но все ограничивается лишь вашей фантазией. Самый лучший способ разобраться – это эксперимент. Не бойтесь проводить опыты со светом. Уловите настроение будущей картинки и сдаитесь за настройки.
На Рис.4. шахматный конь с материалом на основе простой процедурной текстуры Wood. Три источника света подкрашенные в разные цвета. Простая постановка, тем не менее, фигурка смотрится неплохо.
Резюме
Освещение – один из важнейших этапов в работе над трехмерной сценой. С первого взгляда может показаться, что сухую информацию урока невозможно приложить к творческой работе. Однако же при должной смекалке и трудолюбии можно добиться невероятных результатов. В конце концов все цифровые изображения всего лишь наборы нулей и единиц, а 3dsMax всего лишь ваш очередной инструмент, ровно как карандаш или кисть.
Данный урок позволит познакомится с принципами создания материалов, изучить основные функции окна редактора материалов программы 3D Studio Max и попрактиковаться на нескольких примерах в различных способах создания материалов. Материалом называется набор настроек, описывающий свойства поверхности - материал можно назначить на любой объект, но нельзя использовать как задний фон.
Данный урок позволит познакомится с принципами создания текстур, подробно изучить основные функции окна редактора текстур программы 3D Studio Max и попрактиковаться на нескольких примерах в различных способах создания текстур. Текстура - растровое изображение, накладываемое на поверхность полигона, из которых состоят 3D-модели, для придания ей цвета, окраски или иллюзии рельефа.
Изучение основных приемов создания и настройки источников освещения с помощью инструментов 3D Studio Max. Как известно, свет является одним из главных методов получения реалистичного 3D-изображения, так как играет неотъемлемую роль в формировании свойств материалов, теней, а также при правильном подходе может скрыть недостатки и подчеркнуть важные детали в сцене. В данном уроке вы сможете изучить основы создания освещения в 3D Studio Max, подробно познакомившись с основными типами источников света.
Привет всем. Меня зовут Андрей. В этом уроке я расскажу, как создавать Ies источники освещения. Вот примеры использование Ies.

Поехали. Сначала я настроить сцену. Вы можете скачать ее здесь. Или настроить свою. Как это делать я не буду описывать, чтобы не отвлекаться от главной темы урока.
Создание направленного света с помощью источника света Photometric Target Light.
Выберите этот источник.
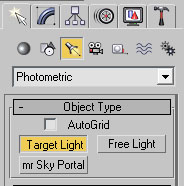
Создайте в сцене.
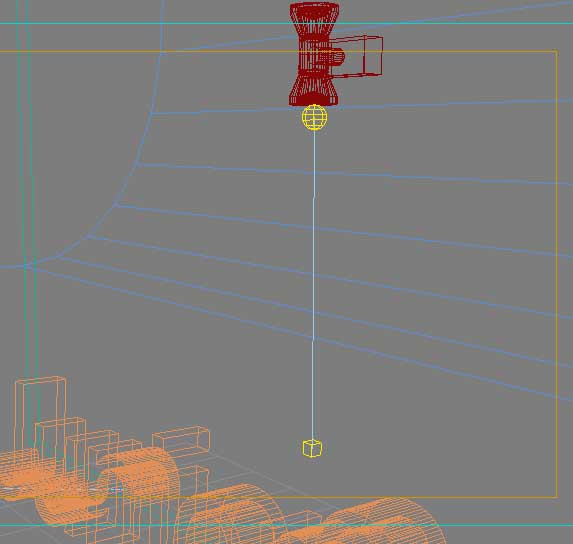
И сделайте следующие настройки.
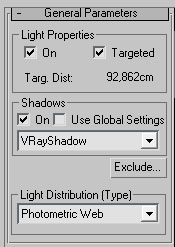
В качестве фотометрического файла. Скачайте и выберите этот файл.
Этот файл определяет размер направленного света. Файлы различных размеров можете скачать в интернете.
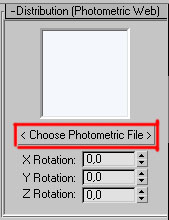
Интенсивность и цвет света.
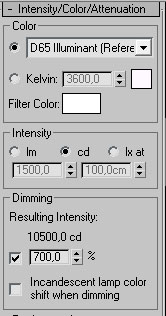
Делаем рендер. И вот что получилось.

Создание направленного света с помощью VRayIES.
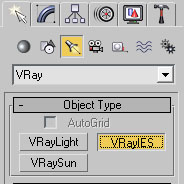
Создаем в сцене. И делаем следующие настройки.
Здесь будем использовать тот же фотометрический файл, который вы скачали выше.
Источники света – это вспомогательные объекты 3ds max, с помощью которых можно сделать сцену мрачной, таинственной, или, наоборот, яркой, весёлой. Используя свет можно акцентировать внимание на каком-либо объекте или наоборот скрыть этот объект. По умолчанию сцену освещает базовый свет Default Lighting. Как только вы поставите хотя бы один источник света, Default Lighting выключится.
Все источники света расположены на вкладке Create в разделе Lights (рис.1).

рис.1. раздел Lights
Типы источников света
Omni (всенаправленный) - источник света, располагающийся в точке и излучающий во всех направлениях трехмерного пространства сцены. Такой осветитель еще называют точечным.
Target Spot (нацеленный прожектор) - источник света, располагающийся в точке и излучающий свет в виде конуса или пирамиды с вершиной в точке излучения. У такого прожектора есть прицел Target, задающий направление лучей.
Target Direct (нацеленные параллельные лучи) - аналогичный предыдущему источник света, излучаемый не точкой, а плоскостью. Такой осветитель можно представить в виде параллелепипеда или цилиндра.
Free Spot (свободный прожектор) - источник света, идентичный нацеленному прожектору, но без точки цели. Направление светового луча изменяется вращением осветителя.
Free Direct (свободные параллельные лучи) - аналогичный предыдущему источник света, излучающий не из точки, а из плоскости (также как Target Direct).
Skylight (небесный свет) - c вет, испускаемый небесным куполом.
Параметры стандартных источников света
Все стандартные источники света имеют идентичные настройки. Рассмотрим их на примере
Target Spot. Выделите этот источник и переключитесь на вкладку Modify . Самый первый свиток General Parameters содержит основные настройки источника света (рис.2).

Рис.2. Свиток General Parameters
1. ON – галочка для включения/выключения источника света, бывает полезна в случае, когда источник надо отключить, не удаляя его при этом из сцены.
2. Targeted – включение/отключение прицела.
3. ON ( Shadows ) - галочка для включения/выключения тени.
4 . Тип теней. Имеет значение, если тени включены
- SHADOW MAP - самые простые тени, очень высока скорость расчёта, но неспособность учитывать прозрачность объектов.
- RAY TRACED SHADOWS - более совершенный метод расчёта, но расходует больше времени. Имеют всегда четкие и немного рваные края. Учитывается прозрачность объектов.
- ADV RAY TRACED - похоже на предыдущие, но могут сглаживать свой край в разумных пределах. Требуют больше времени.
- AREA SHADOWS - самые качественные тени, полностью учитывающие все возможные тонкости (включая физический размер источника света). Единственный способ получить абсолютно реалистичную тень от объекта. Требуют огромных затрат времени.
- MENTAL RAY SHADOW MAP – тени для использования дополнительного модуля визуализации mental ray , встроенного в 3 ds max.
5. EXCLUDE - позволяет исключить из освещения или отбрасывания теней любой объект сцены. При нажатии не эту кнопку открывается дополнительное диалоговое окно, в котором можно выбрать объекты для исключения (рис.3).

рис.3. Окно Exclude / Include для исключения объектов из освещения и отбрасывания теней.
Для того, чтобы исключить объект выделите его в левом поле и щелчком по верхним стрелочкам, перебросьте его в правое поле. Над правым полем есть переключатель, который позволяет исключить только из освещения ( Illumination ), только из отбрасывания тени ( Shadow Casting ) и из того и другого одновременно ( Both ).
Если нужно вернуть объект в освещённость, то перебросьте его обратно в левое поле щелчком по нижним стрелочкам.
Следующий свиток содержит настройки интенсивности света, он так и называется Intensity / Color / Attenuation (рис.4).

рис.4. Свиток Intensity / Color / Attenuation
6. MULTIPLIER - мощность света. Измеряется в абстрактных единицах (множителях).
7. Оттенок света. Обычно ставится белый.
8. DECAY – спадание. По умолчанию тип спадания стоит NONE (нет спадания). В таком случае источник светит бесконечно далеко, без уменьшения мощности света с расстоянием. Для освещения ближних ракурсов это не важно, а вот для постановки света в интерьерах это играет огромную роль в общей освещённости сцены. Поэтому в интерьерах у источников обычно ставиться спадание Inverse (обратно пропорционально расстоянию, рассчитывается по формуле 1/ x ) или Inverse Square (единица поделённая на х в квадрате).
9. NEAR ATTENUATION – ближнее затухание света (в начале конуса света). Актуально при использовании эффекта объёмного света.
- USE - ВКЛ\ВЫКЛ затухание
- SHOW - показывать дальность затухания, при снятом выделении.
- START - начало затухания.
- END – конец затухания.
10. FAR ATTENUATION – дальнее затухание света (в конце конуса). Аналогично предыдущему.
Свиток Spotlight Parameters есть только у источника Spot (рис.5). В этом свитке можно задать размеры конуса света. Параметр Hotspot (горячее пятно) определяет размер внутреннего конуса, в котором освещённость составляет 100%. А параметр Falloff (спад освещённости) задаёт размер внешнего конуса. Чем больше разница между этими двумя значениями, тем переход от света к тени мягче и наоборот. Измеряются эти параметры в градусах верхнего угла конуса.

рис.5. Свиток Spotlight Parameters
Дополнительные настройки, которые могут пригодиться при постановке света, находятся в свитке Advanced Effects (рис.6).

рис.6. Свиток Advanced Effects
11. CONTRAST – контраст в освещённости, обычно ставится значение 0.
12. SOFTEN DIFF . EDGE – смягчение краев света, образующихся при пересечении с другим источником, оптимальный вариант этого значения 50.
13. DIFFUSE –галочка включает освещённость объекта (если её снять, то объект будет чёрным).
14. SPECULAR – галочка включает блики на объекте от источника света. При постановке отраженного света эта галочка снимается.
15. PROJECTOR MAP – карта прожектора. Позволяет добавлять чёрно-белое изображение (карту) для имитации сложного луча света (например, свет проходящий через жалюзи или через листву деревьев)
Наиболее важные настройки теней находятся в свитке Shadow Parameters (рис.7).

рис .7. Свиток Shadow Parameters
16. COLOR – цвет тени
17. DENSITY – плотность тени.
тел. (812) 931-01-80
пр. Непокоренных, 49, офис 508
(деловой центр H-49)

Как бы хороши ни были ваши модели, какими замечательными ни получились бы текстуры, на итоговой картинке они могут смотреться неказисто и неинтересно просто потому, что не были грамотно освещены. И наоборот, самую простенькую модель можно преподать красиво, если хорошо ее осветить.

Хорошо - не значит со всех сторон и ярко, а значит художественно, выгодно подчеркивая достоинства и скрывая недостатки.
Сравните эти груши, взятые из интернета. На обеих картинках предметы одинаковы, но смотрятся они по-разному. Вторая картинка, скорее всего, быстрее попадет в какой-нибудь журнал или рекламу, тогда как первая просто останется фотографией.

Обратимся к основам рисунка. Каждый будущий художник начинает с того, что учится передавать светотеневой рисунок на простых объектах. Затем переходит к более сложным по форме объектам и только потом к цвету.




На модели образуется переход от светов к теням, что создает объем. Но при этом обратная сторона приобретает сильное контрастное собственное затенение.
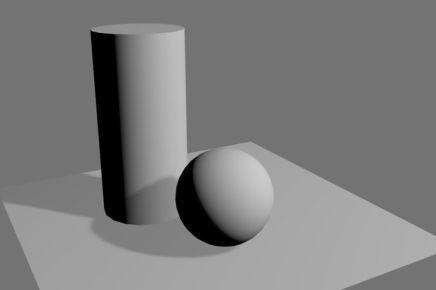




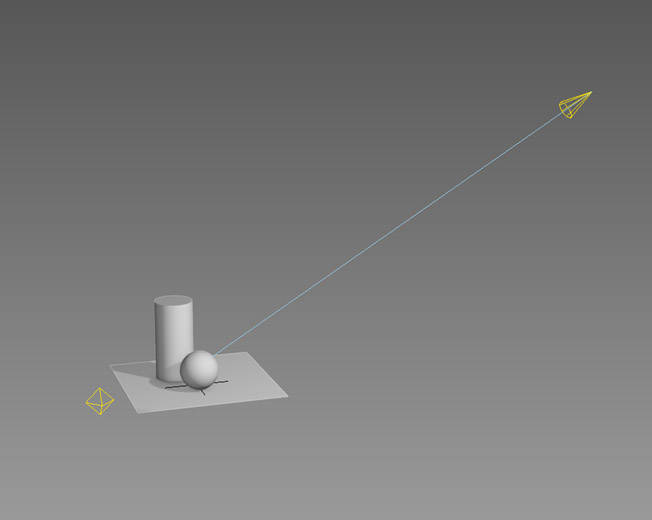




На каждом из объектов у нас получился мягкий переход от темных участков к светлым, но при этом мы не потеряли детали ни в затененных, ни в освещенных участках.



Установим вертикальный формат финального рендера. Включим отображение рамки пропорций визуализируемого изображения – меню видового окна Perspective – Show Safe Frame
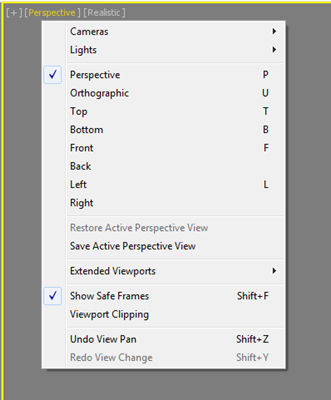
Необходимые пропорции будущего изображения выставим в настройках рендера.
Читайте также:


