Как сделать свет невидимым в 3д макс
В этой статье изучим настройки освещения с помощью V-Ray. Правильный свет очень важен для корректного создания визуализации. Он должен выявлять все лучшие качества объектов в сцене, создавать натуральные тени и обеспечивать защиту от шумов, пересветов и прочих артефактов. Рассмотрим инструменты V-Ray для настройки освещения.
Как настроить свет с помощью V-Ray в 3ds Max
1. Прежде всего скачаем и установим V-Ray. Заходим на сайт разработчика и выбираем версию V-Ray, предназначенную для 3ds Max. Скачиваем ее. Для того, чтобы скачать программу, зарегистрируйтесь на сайте.
2. Установите программу, следуя подсказкам мастера установки.


Освещения бывают разных типов в зависимости от особенностей сцены. Разумеется, освещение для предметной визуализации будет отличаться от настроек света для экстерьера. Рассмотрим несколько основных схем освещения.
Настройка света для экстерьерной визуализации
1. Откройте сцену, в которой будет настраиваться освещение.

3. Укажите начальную и конечную точку лучей солнца. Угол между лучом и поверхностью земли определит утренний, дневной или вечерний тип атмосферы.




8. В общих чертах, экстрьерное освещение настроено. Запускайте рендеры и экспериментируйте со светом, чтобы добиться нужных эффектов.
Например, чтобы создать атмсоферу пасмурного дня, отключите солнце в его параметрах и оставьте светить только небо или HDRI-карту.
Настройка света для предметной визуализации
1. Откройте сцену с готовой композицией для визуализации.


3. Щелкните в той проекции, где вы хотите установить источник света. В данном примере разместим свет перед объектом.

4. Настроим параметры источника света.
Остальные параметры лучше оставить по умолчанию.
5. Для предметной визуализации рекомендуется устанавливать несколько источников света разного размера, силы освещения и расстояния от объекта. Поместите в сцену еще два источника света по сторонам от объекта. Можете повращать их относительно сцены и порегулировать их параметры.

Итак, мы рассмотрели основы настройки света в V-Ray. Надеемся, эта информация поможет вам в создании красивых визуализаций!

Отблагодарите автора, поделитесь статьей в социальных сетях.

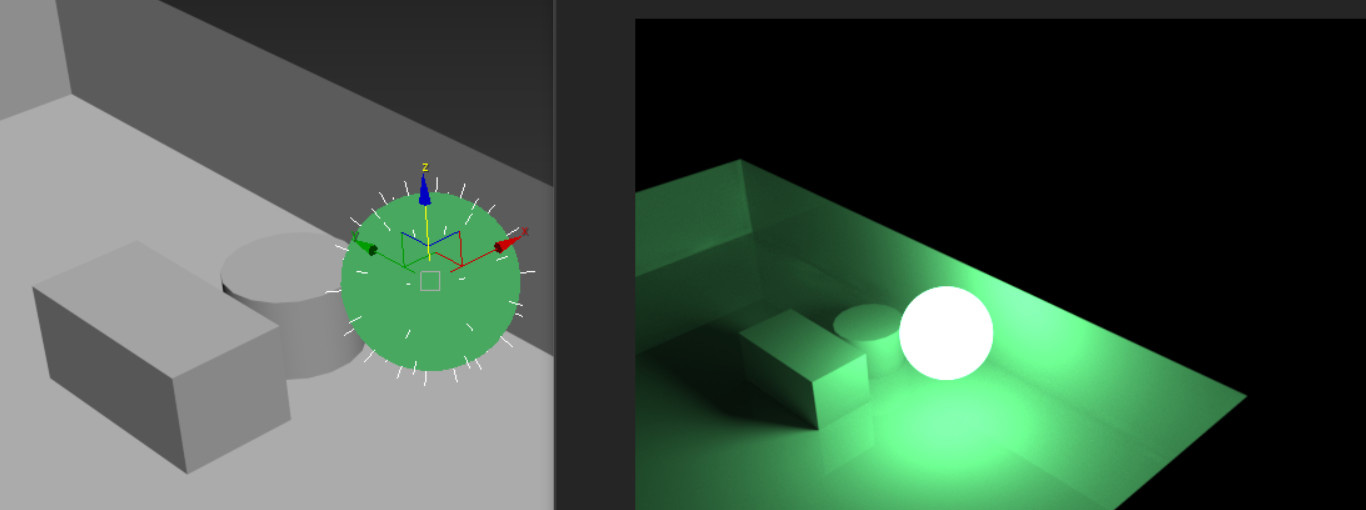
Стандартные источники света, встроенные в 3ds Max, имеют много интересных особенностей. Но их нужно долго настраивать и результат может оказаться неудовлетворительным. Поэтому при установке систем рендеринга в 3ds Max добавляются новые источники освещения. Разберем такие источники на примере Corona Renderer. Найти их можно в меню Create – Lights – Corona.
Для создания источников нужно выбрать их на панели Create и растянуть в рабочей области, как любой стандартный объект.
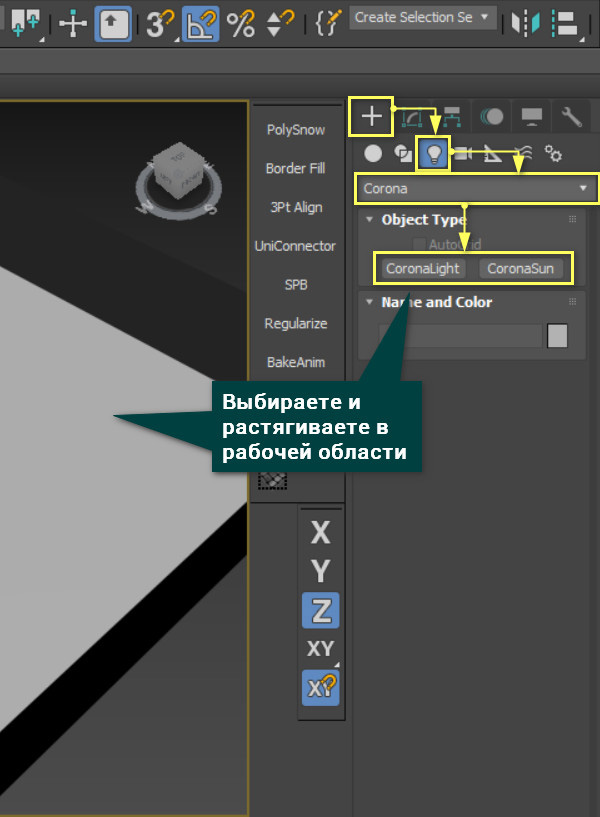
1. Corona Light
Галочка On включает освещение объекта.
Targeted создает точку, за которой следует направление света (подходит для других форм источника).
Intensity определяет силу свечения. В соседнем окошке можно поменять единицы, в которых оно исчисляется.
В меню Color можно поменять настройки цвета и его изображения:
а) Direct input позволяет выбрать цвет освещения с помощью палитры. Параметр Value в палитре влияет на интенсивность источника.
б) Kelvin temp изменяет цвет свечения в зависимости от температуры по Кельвину. Такой вариант ограничен теплым и холодным светом.
в) Texmap накладывает на источник света текстуру. Так можно частично заблокировать свет. Цвет свечения будет соответствовать цветам карты.
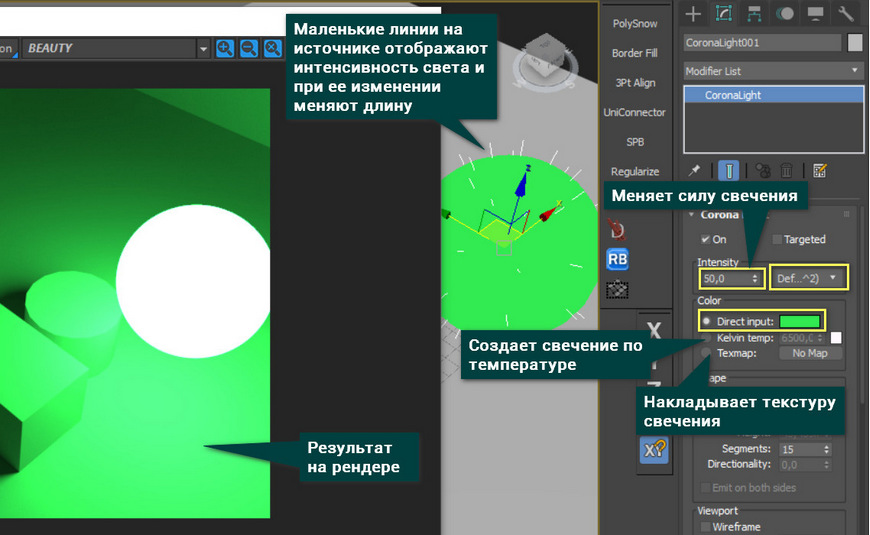
В меню Shape можно менять формы источников: сфера (Sphere), прямоугольник (Rectangle), диск (Disk) и цилиндр (Cylinder).
Width/radius и Height настраивают меняют размер источников. Так как свет исходит от объекта целиком, то его размер влияет на размер освещаемой области.
Wireframe отображает источник в виде сетки. Gizmo size меняет длину лучей на поверхности.
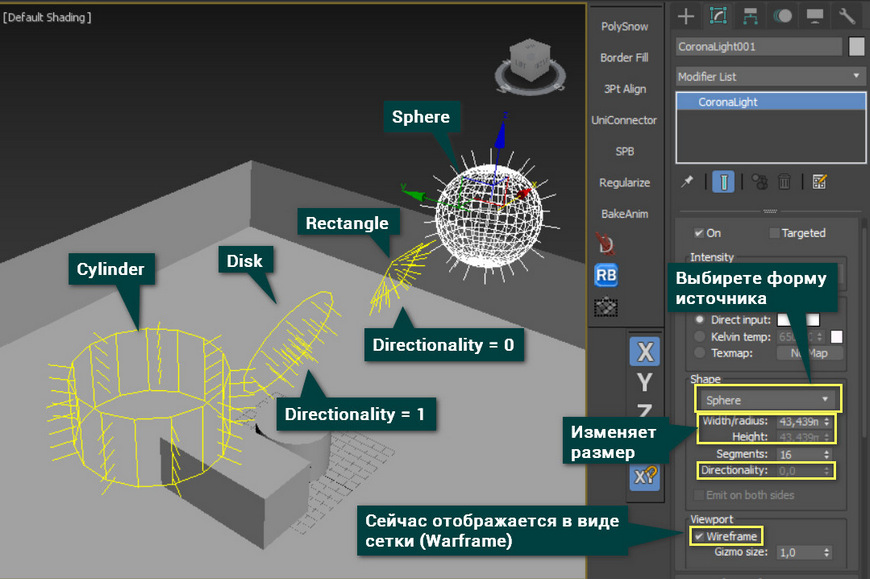
В меню Nonphysical properties можно исключить объект, чтобы свет его игнорировал. Исключить можно с помощью «+». Кнопка «0 object excluded…» открывает меню исключенных объектов. 0 изменяется на число исключенных объектов.
Visible directly - отключает видимость источника на рендере.
Visible in reflection – отключает видимость в отражениях.
Visible in refraction – отключает видимость в прозрачных объектах.
Occlude other lights – убирает тень при попадании света от других источников.
IES позволяет подключать готовые IES-файлы с данными о распространении света.
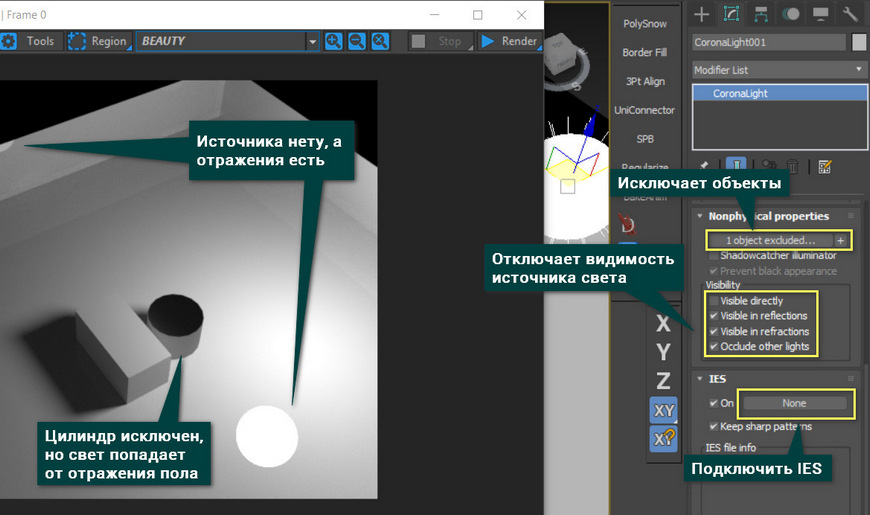
2. Corona Sun
Corona Sun – это направленный источник света, не имеющий обычного источника. Свет распространятся вдоль прямой между иконкой и точкой Target. Если Targeted отключить, эти точки останутся, но изменится принцип управления. Intensity – меняет силу свечения солнца.
Настройки совпадают с Corona Light, кромке двух:
1) Add CoronaSky environment – добавляет в сцену окружение неба. Удобно для быстрого создания уличного света и окружения.
Прочитать про CoronaSky и другие методы создания окружения можно в статье Как сделать фон в 3ds Max .
2) Size – меняет размер солнечного диска. Влияет он на размер солнечного диска, отображаемого на рендере. Видимость отключается так же, как у Corona Light.
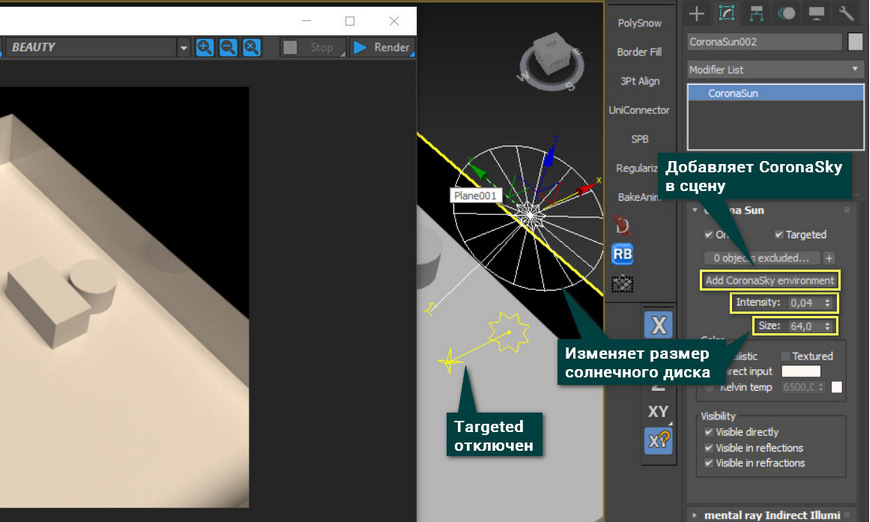
Очень важно следить за расположением солнца. В зависимости от угла наклона будет различное освещение.
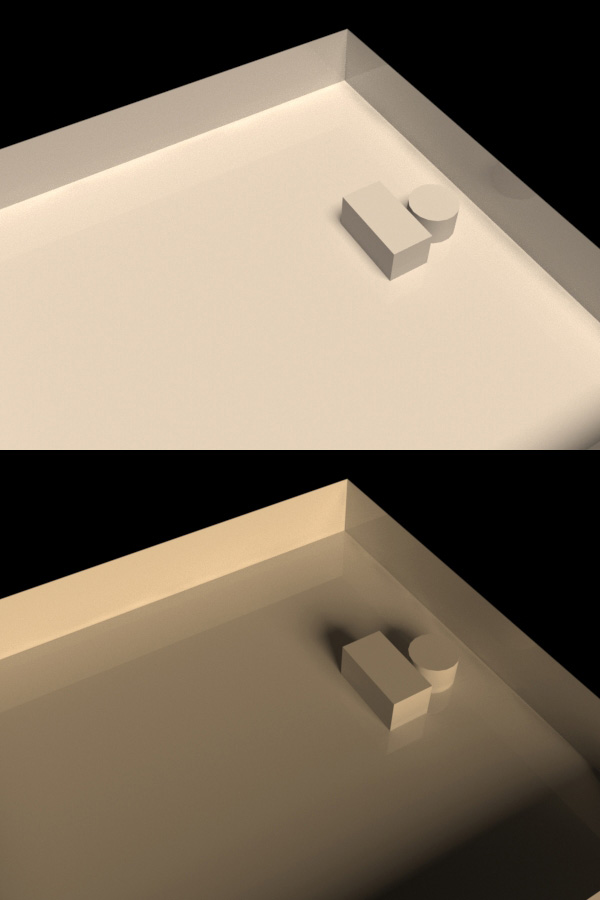
3. CoronaLightMtl
Это не инструмент, как предыдущие варианты, а материал. Он может пригодиться, если стандартные источники не подходят для поставленной задачи. Сначала нужно открыть редактор материалов Material Editor клавишей «М» или кнопкой Render Setup в меню Main Toolbar. Затем перетащите материал в рабочую область. Настраивать его можно как любой источник освещения Corona. Большая часть настроек материала повторяет настройки уже перечисленных источников света. Более подробно настройки сейчас разбираться не будут.

Чтобы назначить материал нужно выбрать его двойным нажатием ЛКМ и выделить объект. После этого нужно нажать кнопку Assign Material to Selection. Теперь объект будет светиться в рабочей области.
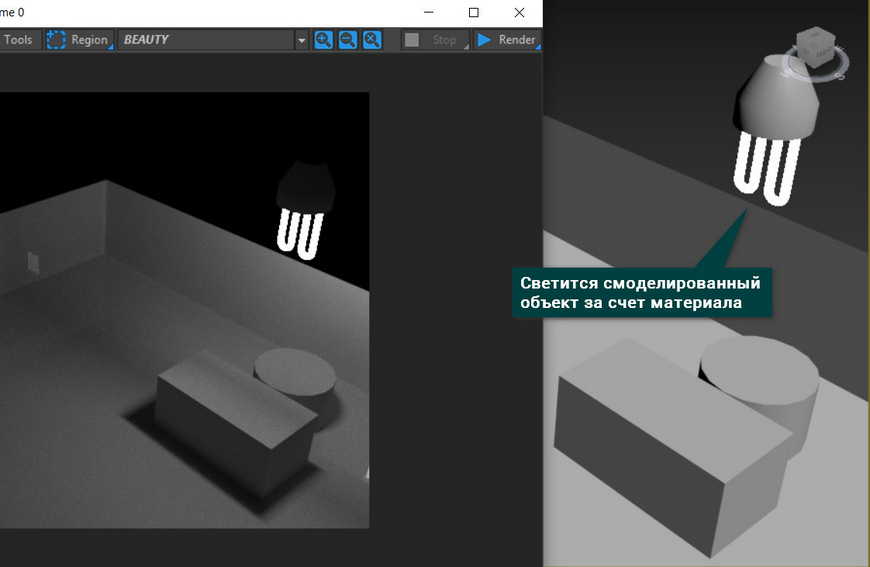
Инструментов для создания света у Corona Renderer немного. При этом все они довольно простые, имеют одинаковый интерфейс и дают хороший результат. Пользуясь указанными инструментами, вы сможете создать абсолютно любой светящийся объект и осветить сцену.
Кроме обычной настройки источников света, Corona предлагает инструмент управления освещением прям на финальном изображении!

К тому же, данная тема наверняка заинтересует многих людей, желающих разобраться с этой весьма непростой программой.
Стандартные источники света
Приступая к прочтению данного материала, мы уже предполагаем, что вы начали изучать основные принципы работы в 3D максе, и у вас не вызовут затруднения такие операции, как создание объектов, перемещение их по сцене, и прочие основы. В противном случае, боимся, что материал вам покажется сложным для освоения.
Создаём рабочую сцену
Итак, запускаем программу. Если у вас её ещё нет, то вы можете приобрести её тремя способами:
Мы же будем работать с программой версии 2012 года. Конечно, она уже немногим устарела, но основные принципы остались неизменными до сих пор.
Для начала, давайте создадим простенькую сцену, с которой мы и будем работать на протяжении всего урока.

Теперь давайте создадим в рабочем поле плоскость (Plane). На фото выше, красным выделены все кнопки, которые потребуется нажать для выполнения описываемой операции. Так же мы будем поступать и на всех остальных изображениях, чтобы вы могли лучше ориентироваться в сухом тексте.

Далее, нам потребуется установить в центре сцены какие-нибудь фигуры, которые мы и будем освещать в дальнейшем. Вы можете использовать абсолютно любые свои модели, а мы установим два примитива, чтобы упростить сцену.
На открывшейся панели поочередно выбираем и устанавливаем куб (Box), и цилиндр (Cylinder), придавая им совершенно произвольные пропорции и размеры. Чтобы наши фигуры контрастировали на фоне друг друга, давайте изменим их цвета.

Аналогичным способом, меняем цвет куба на красный. В результате, мы получаем два контрастирующих ярких цвета, что позволит лучше наблюдать за тем, что происходит на сцене во время настройки освещения.
Создаем источник освещения

Теперь пришло время создать наш первый источник освещения. Для этого, на командной панели перейдите во вкладку Create (Создать). Затем нажмите на подменю Lights (Свет), и вы увидите перед собой панель создания освещения.
Самое первое выпадающее меню позволяет определить тип устанавливаемого осветителя. Их в программе всего три:
Совет! Рекомендуем изучение VRay, лишь после освоения всех основных принципов работы в программе.
Типы осветителей
Выбираем стандартное освещение, и перед нами открывается панель всех доступных осветителей и их основные настройки.

- Выбираем Target Spot, и устанавливаем его на сцене. Для этого зажмите левую клавишу мыши, и вытяните конус нужной длины
- Далее, при помощи стрелок осей координат, меняем его местоположение в пространстве.
- При этом угол направления света всегда будет падать в сторону указанной цели.
При необходимости цель освещения можно передвинуть на новое место.

Как видите, после установки осветителя над сценой, у нас появилось какое-то подобие освещения, и даже появились тени. То есть, сцена стала более реалистичной. Но то, что вы видите сейчас, не совсем соответствует конечному результату.

Как можно увидеть на фото выше. После нажатия указанных клавиш, открывается отдельное окошко, в котором отображается наша сцена, но уже в визуализированном формате. То есть, мы видим, как падает наш свет. Он отображается в виде четкого круга, со слегка размытыми краями.
Удаляем Target Spot, и создаем Free Spot.

Данный источник света не имеет кубика, и по умолчанию направлен вниз. Чтобы осветить сцену, просто расположите его над плоскостью. Free Spot даст ровно такое же освещение, как и предыдущий источник.
Снова удаляем свет, устанавливаем новый, но теперь уже Target Direction (Целевое направление).

Новый источник света, в отличие от предыдущих, имеет форму цилиндра. Так же как и Target Spot, он имеет кубик для указания цели освещения. Как вы, наверное, догадались Free Direction (Свободное направление), нацеливаться не может и светит, как и Free Spot вниз.
И последний тип осветителя, которого мы коснемся в данном разделе, называется Omni. Обозначает он точечное всенаправленное освещение, которое не имеет ограничений в виде зон.
Форма источника света важна для правильного освещения сцены, к тому же каждый параметр можно предварительно настроить, о чем мы и поговорим в следующей главе.
Настройки света
Настраивать мы будем источник освещения типа Target Direct. Для того чтобы перейти к меню настроек, выделите источник и перейдите во вкладку Modify, как это было показано ранее.

В открывшемся меню, можно увидеть множество строк, справа от которых стоят плюсики. Это означает, что перед вами название выпадающего меню, которое можно открыть или закрыть просто, кликнув по нему.
Настроек очень много, поэтому мы пробежимся лишь по самым основным. Остальное вы можете просмотреть самостоятельно, наблюдая за тем, как меняется свет.
Но давайте обо всем по порядку:
- Первая вкладка называется General Parameters (Основные настройки);
- Здесь можно изменить тип осветителя, выбрав нужный из выпадающего списка;
- Убирая, или устанавливая галочку напротив пункта On, мы включаем или выключаем свет;
- Галочка Targeted определяет нацеленный наш источник, или нет;
- В подпункте Shadows мы можем включать отображение теней, и выполнять их тонкую настройку.
Следующая вкладка Intensity\Color\Attenuation (Интенсивность\Цвет\Затухание) является одной из самых важных, так как в ней находятся очень интересные настройки.

Разбираем все по очереди:
Совет! По сути, данная функция напоминает действие рассеивателя, делая свет более мягким и приглушенным.

Чтобы увидеть эффект от данного пункта, вам также потребуется визуализировать сцену.
- Далее идут параметры Near Attenuation и Far Attenuation, которые ограничивают распространение света в пространстве сцены.
- Если мы активируем первый параметр, путем установки галочки в пункте Use (Использовать) и Show, то увидим два ограничителя, которыми мы определяем зону, где свет будет попадать на объекты.
- Пригодится для использования, в случаях, когда какие-то из объектов сцены не должны освещаться.
Давайте посмотрим, что будет, если вынести ограничители за пределы наших примитивов.


На практике данные настройки позволяют создать плавное затухание света от центра к краям.

На этом, обзор основных настроек мы, пожалуй, закончим, так как более глубокое изучение остальных параметров новичкам на данном этапе будет бесполезно.
Фотометрические источники света
Теперь давайте попробуем создать более насыщенный и реалистичный свет на нашей сцене. Для этого мы используем фотометрические осветители.
Типы осветителей
Данные источники света бывают двух видов: Target Light (Нацеленный свет) и Free Light (Ненаправленный свет). Как вы уже знаете, разница между ними заключается в наличии цели. Данные источники не имеют какой-либо формы, так как имитируют естественный свет, который не ограничен в пространстве ничем.

Как вы уже могли заметить, внешнее отображение подобного источника света в программе отличается от стандартного. Он показан как сетчатый шар, связанный линией с кубиком, который и есть цель освещения.
Так же, как и в случае со стандартными источниками, его можно свободно перемещать и настраивать удобным способом. Вот как теперь стали выглядеть фигуры после рендера.

Для большей реалистичности, мы включили у объектов параметр тени. Как это сделать, можно узнать, вернувшись к описанию основных настроек.
Настройки фотометрического света
Как и прочие источники освещения в 3Ds Max, фотометрические обладают своими настройками. Какие-то из них ничем не отличаются от уже описанных выше, а какие-то уникальны. Давайте их и разберем.

Параметр Intensity\Color\Attenuation позволяет менять не только цветовую температуру, но и задать мощность освещения, выставляя значения в наиболее удобных для пользователя единицах (например в Люменах).

Чем выше значения данных параметров, тем ярче и мощнее становится наш свет. Далее рассмотрим пункт Shadow Parameters (Параметры тени).

Он состоит из следующих параметров:
Далее идет пункт Shadow Map Param (Карта теней). Нас интересует две строки:
На этом мы закончим наш 3ds max урок освещения. Мы разобрали его основные типы, а также их параметры.
Данные знания позволят вам начать работу со светом, и делать свои первые творения более реалистичными. Дополнительно советуем вам узнать, как правильно расставлять освещение на сцене. Для этого поищите в сети видео соответствующей тематики.

Заполняющий источник света просто необходим, если вы создаете интерьер. Одного солнца VRaySun будет недостаточно, чтобы осветить даже небольшое помещение. Именно поэтому мы будем использовать дополнительный источник, который увеличит реалистичность нашей 3d-визуализации, созданной в 3ds max.
Создание заполняющего источника дневного освещения
Чтобы создать VRayLight, нужно проделать несколько действий, которые показаны на скриншоте ниже.

Пошаговая инструкция создания VRayLight
Заметьте, что мы создали источник немного ниже, т.е. оставили небольшой отступ от потолка и верхней части окна. Для чего это нужно? А для того, чтобы избежать проблем с засвеченной частью потолка. Такая проблема часто мучает новичков, поэтому пришлось решить ее самым простым способом.
Затем переходим на вид сверху (горячая клавиша «T»- англ. Top-верх). Располагаем VRay Light так, как нам нужно. Если есть шторы или жалюзи, то размещаем его перед ними!
Важно! Не допускайте пересечения части штор с источником света. Это может добавить лишний шум, пятна в сцене и сильно замедлить рендер.
Вот так нужно расположить заполняющий источник света (вид сверху):

Расположение объектов на виде сверху
Настраиваем VrayLight
Следующий этап — настройка. Чтобы изменить параметры VRayLight, нужно его выделить. Первый параметр — тип. По умолчанию стоит Plane (плоскость). В других случаях можно использовать другие типы, но нам сейчас нужен именно плоский вариант, размещенный на окне. Поэтому этот параметр не трогаем. Переходим сразу к яркости Multiplier. Сейчас она равняется 30. Если мы используем наши универсальные настройки VRay, то это значение слишком большое. Уменьшаем его до 4-7. Это примерные цифры. Все зависит от размера окна, размера помещения, цвета помещения (темные комнаты нуждаются в большей яркости), а так же от количества других источников света или оконных проемов.
Следующий параметр — цвет. Его рекомендуется сделать немного голубоватым, чтобы показать небесное свечение, в отличие от светильников помещения, которые предпочтительно делать с желтоватым свечением (теплый свет). В нашем случае цвет можно настроить на глаз. Подойдет примерно такой вариант цвета по RGB: 133, 176, 255. Это не принципиально, можно сделать 130, 170, 255. Так проще запомнить.

Цвет свечения по RGB
Теперь нужно установить и снять важные галочки.
- Поставить галочку Invisible. Она нужна для того, чтобы не отображалась белая плоскость источника. Нам нужно только его свечение.
- Снять галочку Affect specular. Иначе светящаяся плоскость будет давать яркий белый свет в бликах предметов мебели.
- Снять галочку Affect reflections. Иначе светящаяся плоскость будет отражаться на полу и предметах мебели.

И, конечно, очень важный параметр, который отвечает за качество теней в интерьере. Это Subdivs. По умолчанию он равен 8. Но это очень мало и даст шум. Поэтому увеличиваем его сразу до 40-50. Иногда допускается значение 30, но лучше сделать больше. Можно ставить 60-70 и более. Большие цифры улучшат качество теней, но замедлят рендер. Поэтому выбираем «золотую середину» — 40-50.
Ставим VRayLight за раму
В некоторых случаях можно поставить дополнительный VRayLight за раму окна для того, чтобы он осветил саму раму и откосы, т.к. солнце VRaySun не всегда реализует эту задачу так, как нам нужно. Яркость второго источника можно сделать чуть меньше. Например, 3 или 4. Здесь уже на усмотрение. Научитесь чувствовать свет. Сравнивайте с професиональными работами, а еще лучше с фотографиями. Ведь наша задача — фотореалистичность. Этого добиться сложно, но возможно хоть как-то приблизиться. Поэтому пробуем и экспериментируем.

Сцена спальни с двумя VrayLight (один внутри, другой снаружи)
Читайте также:


