Как сделать свечу в 3d max

Приветствуем читателей нашего сайта. Представляем вашему вниманию статью — уроки освещения в 3ds max. Конечно, данную тему нельзя отнести полностью к профильным, но так как наш сайт посвящен электрике и свету, мы решили: а почему бы и нет — ведь свет, он и есть свет, где бы он ни был.
К тому же, данная тема наверняка заинтересует многих людей, желающих разобраться с этой весьма непростой программой.
Стандартные источники света
Приступая к прочтению данного материала, мы уже предполагаем, что вы начали изучать основные принципы работы в 3D максе, и у вас не вызовут затруднения такие операции, как создание объектов, перемещение их по сцене, и прочие основы. В противном случае, боимся, что материал вам покажется сложным для освоения.
Но, как и всегда, мы попытаемся подать тему максимально просто. Перед вами небольшая фото инструкция по работе — так вы наверняка без проблем сможете сделать все своими руками.
Создаём рабочую сцену
Итак, запускаем программу. Если у вас её ещё нет, то вы можете приобрести её тремя способами:
Мы же будем работать с программой версии 2012 года. Конечно, она уже немногим устарела, но основные принципы остались неизменными до сих пор.
Для начала, давайте создадим простенькую сцену, с которой мы и будем работать на протяжении всего урока.

Вызываем панель примитивов — для этого кликните по соответствующей кнопке в командной панели, расположенной в правой части экрана.
Теперь давайте создадим в рабочем поле плоскость (Plane). На фото выше, красным выделены все кнопки, которые потребуется нажать для выполнения описываемой операции. Так же мы будем поступать и на всех остальных изображениях, чтобы вы могли лучше ориентироваться в сухом тексте.

Далее, нам потребуется установить в центре сцены какие-нибудь фигуры, которые мы и будем освещать в дальнейшем. Вы можете использовать абсолютно любые свои модели, а мы установим два примитива, чтобы упростить сцену.
На открывшейся панели поочередно выбираем и устанавливаем куб (Box), и цилиндр (Cylinder), придавая им совершенно произвольные пропорции и размеры. Чтобы наши фигуры контрастировали на фоне друг друга, давайте изменим их цвета.

В выделенной, прямоугольной области отображается тип выделенного вами объекта — тут вы можете убедиться, что выделили нужный объект. Чуть выше находится окошко, в котором можно задать его имя.
Аналогичным способом, меняем цвет куба на красный. В результате, мы получаем два контрастирующих ярких цвета, что позволит лучше наблюдать за тем, что происходит на сцене во время настройки освещения.
Создаем источник освещения

Теперь пришло время создать наш первый источник освещения. Для этого, на командной панели перейдите во вкладку Create (Создать). Затем нажмите на подменю Lights (Свет), и вы увидите перед собой панель создания освещения.
Самое первое выпадающее меню позволяет определить тип устанавливаемого осветителя. Их в программе всего три:
- Standart (Стандартный) — самый простой и менее реалистичный свет, создаваемый программой. Именно его мы и изучим в первую очередь;
- Photometric (Фотометрический) — более реалистичный свет, для создания живых сцен;
- VRay — это профессиональный инструмент, которого мы не будем касаться в данном уроке.
Совет! Рекомендуем изучение VRay, лишь после освоения всех основных принципов работы в программе.
Типы осветителей
Выбираем стандартное освещение, и перед нами открывается панель всех доступных осветителей и их основные настройки.

Сейчас нас интересуют первые два осветителя Target Spot (нацеленный светильник) и Free Spot (свободный светильник). Оба они имеют форму конуса, и отличаются лишь тем, что первый имеет цель, на которую будет направлено освещение, а второй — нет.
- Выбираем Target Spot, и устанавливаем его на сцене. Для этого зажмите левую клавишу мыши, и вытяните конус нужной длины
- Далее, при помощи стрелок осей координат, меняем его местоположение в пространстве.
- При этом угол направления света всегда будет падать в сторону указанной цели.
При необходимости цель освещения можно передвинуть на новое место.

Как видите, после установки осветителя над сценой, у нас появилось какое-то подобие освещения, и даже появились тени. То есть, сцена стала более реалистичной. Но то, что вы видите сейчас, не совсем соответствует конечному результату.
Чтобы его увидеть, нужно визуализировать сцену, или, как говорят моделлеры — отрендерить. Для выполнения рендера, воспользуемся сочетанием горячих клавиш. По умолчанию, они назначены в программе, как Shift+Q.

Как можно увидеть на фото выше. После нажатия указанных клавиш, открывается отдельное окошко, в котором отображается наша сцена, но уже в визуализированном формате. То есть, мы видим, как падает наш свет. Он отображается в виде четкого круга, со слегка размытыми краями.
Удаляем Target Spot, и создаем Free Spot.

Данный источник света не имеет кубика, и по умолчанию направлен вниз. Чтобы осветить сцену, просто расположите его над плоскостью. Free Spot даст ровно такое же освещение, как и предыдущий источник.
Снова удаляем свет, устанавливаем новый, но теперь уже Target Direction (Целевое направление).

Новый источник света, в отличие от предыдущих, имеет форму цилиндра. Так же как и Target Spot, он имеет кубик для указания цели освещения. Как вы, наверное, догадались Free Direction (Свободное направление), нацеливаться не может и светит, как и Free Spot вниз.
И последний тип осветителя, которого мы коснемся в данном разделе, называется Omni. Обозначает он точечное всенаправленное освещение, которое не имеет ограничений в виде зон.
Форма источника света важна для правильного освещения сцены, к тому же каждый параметр можно предварительно настроить, о чем мы и поговорим в следующей главе.
Настройки света
Настраивать мы будем источник освещения типа Target Direct. Для того чтобы перейти к меню настроек, выделите источник и перейдите во вкладку Modify, как это было показано ранее.

В открывшемся меню, можно увидеть множество строк, справа от которых стоят плюсики. Это означает, что перед вами название выпадающего меню, которое можно открыть или закрыть просто, кликнув по нему.
Настроек очень много, поэтому мы пробежимся лишь по самым основным. Остальное вы можете просмотреть самостоятельно, наблюдая за тем, как меняется свет.
Но давайте обо всем по порядку:
- Первая вкладка называется General Parameters (Основные настройки);
- Здесь можно изменить тип осветителя, выбрав нужный из выпадающего списка;
- Убирая, или устанавливая галочку напротив пункта On, мы включаем или выключаем свет;
- Галочка Targeted определяет нацеленный наш источник, или нет;
- В подпункте Shadows мы можем включать отображение теней, и выполнять их тонкую настройку.
Следующая вкладка Intensity\Color\Attenuation (Интенсивность\Цвет\Затухание) является одной из самых важных, так как в ней находятся очень интересные настройки.

Разбираем все по очереди:
- Первый пункт Multiplier (Множитель) — определяет мощность нашего света. Увеличивая этот параметр, мы заставляем светить источник ярче, то есть делаем его насыщеннее, и наоборот, уменьшая — приглушаем.
- По соседству расположен белый квадратик. Нажав на него, мы откроем панель, в которой сможем изменить цветовую температуру света.
- Следующий пункт называется Decay (Распад) — позволяет ограничить распространение света, а точнее, выставить преграду, которая станет приглушать свет после себя. Чтобы увидеть процесс в действии, установите галочку напротив Show (Показать), смените тип на Inverse (Обратный), и добавьте параметр Start.
Совет! По сути, данная функция напоминает действие рассеивателя, делая свет более мягким и приглушенным.

Чтобы увидеть эффект от данного пункта, вам также потребуется визуализировать сцену.
- Далее идут параметры Near Attenuation и Far Attenuation, которые ограничивают распространение света в пространстве сцены.
- Если мы активируем первый параметр, путем установки галочки в пункте Use (Использовать) и Show, то увидим два ограничителя, которыми мы определяем зону, где свет будет попадать на объекты.
- Пригодится для использования, в случаях, когда какие-то из объектов сцены не должны освещаться.
Давайте посмотрим, что будет, если вынести ограничители за пределы наших примитивов.

Второй параметр работает аналогично первому, но лишь с той разницей, что затемняет с обратной стороны — то есть, удаленной от источника света.

Следующий пункт настроек — это Directional Parameters, который содержит в себе очень интересные настройки.
- Первое, что можно сделать — это изменить форму источника, сделав её прямоугольной. Для этого нужно отметить пункт Rectangle (Прямоугольник).
- Hotspot\Beam (луч) — параметр регулирующий размер основного луча. Меняя значения в окошке, вы увидите как изменяется радиус внутреннего круга источника света.
- Falloff\Field (поле) — аналогично предыдущему параметру, меняет размер внешнего круга.
На практике данные настройки позволяют создать плавное затухание света от центра к краям.

На этом, обзор основных настроек мы, пожалуй, закончим, так как более глубокое изучение остальных параметров новичкам на данном этапе будет бесполезно.
Фотометрические источники света
Теперь давайте попробуем создать более насыщенный и реалистичный свет на нашей сцене. Для этого мы используем фотометрические осветители.
Типы осветителей
Данные источники света бывают двух видов: Target Light (Нацеленный свет) и Free Light (Ненаправленный свет). Как вы уже знаете, разница между ними заключается в наличии цели. Данные источники не имеют какой-либо формы, так как имитируют естественный свет, который не ограничен в пространстве ничем.

Как вы уже могли заметить, внешнее отображение подобного источника света в программе отличается от стандартного. Он показан как сетчатый шар, связанный линией с кубиком, который и есть цель освещения.
Так же, как и в случае со стандартными источниками, его можно свободно перемещать и настраивать удобным способом. Вот как теперь стали выглядеть фигуры после рендера.

Для большей реалистичности, мы включили у объектов параметр тени. Как это сделать, можно узнать, вернувшись к описанию основных настроек.
Настройки фотометрического света
Как и прочие источники освещения в 3Ds Max, фотометрические обладают своими настройками. Какие-то из них ничем не отличаются от уже описанных выше, а какие-то уникальны. Давайте их и разберем.

Первый пункт настроек, который нас интересует — это Template (Шаблон). Здесь можно выбрать вид освещения нашей лампы, и сделать её, например, галогенной или флуоресцентной, и сразу установить её мощность в Ваттах.
Параметр Intensity\Color\Attenuation позволяет менять не только цветовую температуру, но и задать мощность освещения, выставляя значения в наиболее удобных для пользователя единицах (например в Люменах).

Чем выше значения данных параметров, тем ярче и мощнее становится наш свет. Далее рассмотрим пункт Shadow Parameters (Параметры тени).

Он состоит из следующих параметров:
- Пункт Color отвечает за цвет теней, так что при желании, вы можете сделать их даже желтыми.
- Density (Плотность) — отвечает за прозрачность теней. Если увеличить данный параметр, то тень станет очень четкой. Если же приблизить значение к нулю, то она станет еле заметной.
- Значения ниже нуля приведут к тому, что тень исчезнет вовсе.
Далее идет пункт Shadow Map Param (Карта теней). Нас интересует две строки:
- Size (Размер) — также регулирует насыщенность тени;
- 2 Sided Shadows — делает тени двусторонними.
На этом мы закончим наш 3ds max урок освещения. Мы разобрали его основные типы, а также их параметры.
Данные знания позволят вам начать работу со светом, и делать свои первые творения более реалистичными. Дополнительно советуем вам узнать, как правильно расставлять освещение на сцене. Для этого поищите в сети видео соответствующей тематики.

Candle Holder




Bathroom Accessories 1






Medieval Candle Stands






Red Tea Light Candles Heart Shaped




Decorative set of colored glass bottles with branches





Matte Candle






Bathroom Accessories 2



Antique Brass Candle Holder






Colored Candles




Glass Candle




Candle




Birthday Candle




Christmas Tree Shaped Candles Lit




Candle Box




Candlestick with Candles






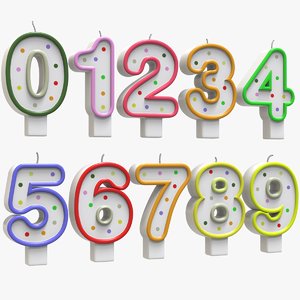

Candle Numbers Colored



Candle 2



Numbered Birthday Candles Combined Lit
Текстурирование — это процесс, над которым ломают головы многие начинающие (и не только!) моделлеры. Однако, если разобраться с основными принципами текстурирования и правильно их применять, можно качественно и быстро текстурировать модели любой сложности. В данной статье мы рассмотрим два подхода к текстурированию: на примере объекта с простой геометрической формой и на примере сложного объекта с неоднородной поверхностью.
Особенности текстурирования в 3ds Max
Предположим, у вас уже установлен 3ds Max и вы готовы начать текстурирование объекта. Если нет — воспользуйтесь нижеприведенной ссылкой.
Простое текстурирование
1. Откройте 3ds Max и создайте несколько примитивов: бокс, шар и цилиндр.




5. Приступим, непосредственно к текстурированию.
— Ниже задаются размеры текстуры или шаг повторения ее рисунка. В нашем случае регулируется повторение рисунка, так как карта Сhecker — процедурная, а не растровая.




Это был самый простой способ текстурировать объекты. Рассмотрим более сложный вариант.
Текстурирование разверткой
1. Откройте в 3ds Max сцену, имеющую объект со сложной поверхностью.



4. Перейдите на уровень полигонов и выберите все полигоны объекта, которые нужно текстурировать.


Этот процесс носит автоматический характер. Компьютер сам определяет, как лучше разглаживать поверхность.


Вот мы и познакомились с простым и сложным текстурированием. Практикуйтесь как можно чаще и вы станете настоящим профи трехмерного моделирования!
Отблагодарите автора, поделитесь статьей в социальных сетях.
Откроем 3d max и построим стандартный приметив Box с размерами 300 х 300 х 300.
Далее откроем панель материалов – иконка “Material Editor” или клавиша “M”.
В панели материалов откроем стандартный материал.
В выбранном материале выберем параметр “Diffuse Color”.
Затем нажимаем на кнопку рядом с параметром “Diffuse:”.
В открывшемся окошке находим вкладку “Maps” – нажимаем на “Bitmap”.
Загружаем нашу текстуру.
Смотрим результат с выбранной текстурой кирпич
Мы рассмотрели способ добавления текстуры в 3d max для простых моделей, а теперь рассмотрим для сложных геометрических моделей.
Построим сложную модель с использованием модификатора “Edit Poly”.
Добавим текстуру способом указанным выше. Как видно на картинке ниже, наша текстура расплылась по объекту и превратилась в непонятные артефакты.
Если попробовать умножить текстуру на три (“Tiling” – “3,00”),
то как видно ниже особо ничего не изменилось, только артефакты стали меньше.
Раскроем модификатор “Unwrap UVW”, выберем параметр “Face” (или “Polygon”) и выделим (с нажатым Ctrl) все поверхности нашей модели.
Далее раскроем свиток “Parameters” и нажмем на кнопку “Edit…” (или свиток “Edit UVs”, кнопка “Open UV Editor” – разные версии 3d max).
Откроется окошко “Edit UVWs” – редактор поверхностей нашей модели.
На верхней панели находим вкладку “Mapping”, а в ней параметр “Flatten Mapping”.
В результате наша текстура разложилась на всех поверхностях.
Но на боковых поверхностях текстуры встали немного неправильно и их нужно развернуть.
В окошке “Edit UVWs” все текстуры можно отредактировать так как нам надо.
С помощью инструментов окошка “Edit UVWs” разворачиваем неправильные текстуры.
Текстуры развернулись, но оказались немного ниже, поэтому также помощью инструментов окошка “Edit UVWs” немного сдвигаем их вверх.

Предметам при визуализации можно назначить определенный материал, столу – дерево, мышке – пластмассу, гире – металл.
Создавать, а точнее имитировать все эти материалы в 3D Max позволяет Material Editor.
Material Editor имеет два вида: компактный и расширенный (имеет те же функции, но более удобен визуально). Для знакомства будем использовать компактный вид.

Для того, что бы выбрать вид, нажимаем Modes и выбираем Compact Material Editor:

В первом окне находится список материалов в виде таблицы сфер, нажимая на одну из них мы переходим к редактированию материала.
В первую очередь нужно выбрать тип материала, изначально выбрано Standart, далее присвоить материалу имя.

Основные типы материалов:
– Standard (Стандартный) — Обычный материал.
– Architectural (Архитектурный) — Материал с расширенными настройками.
– Blend (Смешиваемый) — Состоит из двух материалов, которые смешиваются друг с другом по определенной маске.
– Composite (Составной) — Похоже на Blend, позволяет смешивать до 9 материалов с основным.
– Double Sided (Двухсторонний) — Два материала, один – для передней стороны, другой – для задней
– Ink ‘n Paint (Нефотореалистичный) — очень интересный материал, имитирует 2D, эффект рисованности.
– Matte/Shadow (Матовое покрытие/Тень) — Принимает только тени, сам материал прозрачен.
– Mutti/Sub-Object (Многокомпонентный) — состоит из двух и более материалов, каждый материал соответствует своему ID и будет отображаться на полигонах с таким же ID.
1. Для начала выберите первый слот, тип оставим Standart.
2. Назовите материал (например Mat_1).
3. Во вкладке Blinn Basic Parameters:
Diffuse – основной цвет материала.
Specular – цвет блика (оставляем белым)
Specular Level – уровень блеска.
Glossiness – Глянец
Self Illumination – самосвечение (от 0 до 100, color – цвет света)
Opacity – прозрачность (100 – полностью видим, 0 – невидим)

Для примера можно создать такой вот простой глянцевый материал синего цвета. Что бы применить его к объекту можно:
1. Просто перетащить материал на нужные вам объекты.

2. Нажать на кнопку "Assign Material to Selection" (применить материал к выделенному)

Итак, вы научились создавать простейшие материалы, изменяя их цвет, глянцевостьматовость, прозрачность и самосвечение. Теперь поговорим о вкладке Maps. Это текстурные карты – основа текстурирования в 3D max.

Diffuse Color, Specular Color, Specular Level, Glossiness, Self Illumination, Opacity – уже знакомые вам параметры. Но тут их можно задать с помощью текстурных карт.
Filter Color – цвет, в который будет окрашиваться свет, проходящий через объект.
Bump – карта неровностей(выпуклостей или впадин) на объекте.
Reflection – отражения.
Refraction – преломления.
Displacement – схоже с Bump, выдавливание гораздо сильнее.
Перейдя во вкладку Maps, вы увидите данный список. None означает что никакой текстурной карты пока нет. Кликнув напротив Diffuse Color на None, вы увидете ещё один список, выберите Bitmap (растровое изображение)

После этого вам предложится выбрать любое изображение, например, можно скачать изображение 100 долларовой купюры и выбрать её:

Теперь создайте Plane (проскость) с соотношением сторон примерно как у 100 долларовой купюры и примените материал к плоскости:

Если плоскость не окрасилась в цвета купюры, нажмите на кнопку Show Standart Map in Viewpotr (кнопка выделена на скриншоте сверху).
Теперь можете раскидать свои сотни баксов по всему столу:

В 3D max конечно же предусмотрена небольшая библиотека готовых материалов (например материал дерева для стола на верхнем скриншоте).
Для того что бы открыть библиотеку выберите свободный материал, кликните на Standart, далее найдите пункт меню Open Material Library ( в 11 версии меню открывается небольшой стелочкой в верхнем левом углу).
Далее нужно просто найти нужную библиотеку. Она скорее всего находится по адресу C:/Program Files/Autodesk/3ds Max/materiallibraries/ или же в папке Мои Документы.
После добавления библиотеки вам остается просто выбрать понравившийся материал и применить его к объекту.

О том как быстро сохранить получившеюся картинку читайте в статье простейший рендеринг.


Уроки 3ds Max + Corona/V-Ray. Школа Ильи Изотова запись закреплена
Полная шпаргалка модификаторов в 3ds Max
Select By Channel – Выделить по каналу.
UVW Mapping Add – Добавляет текстурные координаты.
UVW Mapping Clear – Удаляет текстурные координаты.
Disp Approx
Displace Mesh (WSM)
Edit Mesh – Редактируемая Сетка.
Edit Patch – Редактируемый Патч.
Edit Poly – Редактируемый Полигон.
Edit Spline – Редактируемый Сплайн.
VertexPaint – Раскрашивает вершины.
Bend – Изгиб
Bevel – Выдавливание со скосом.
Bevel Profile - Выдавливает сплайн по профилю.
Cap Holes – Закрывает дырки у объектов (аналогия Cap в EDIT POLY).
DeleteMesh – Удалить Полигоны.
DeletePatch – Удалить Патч.
DeleteSpline – Удалить Сплайн.
Displace – Делает рельеф геометрии при рендеренге, по текстуре.
Displace NURBS (WSM)
Edit Normals - Редактор нормалей.
Extrude – Выдавливание.
Face Extrude – Выдавить грань.
FFD 2*2*2 – Деформатор в виде решетки 2*2*2.
FFD 3*3*3 - Деформатор в виде решетки 3*3*3.
FFD 4*4*4 - Деформатор в виде решетки 4*4*4.
FFD(box) - Деформатор в виде Box (можно задать произвольное количество вершин).
FFD(cyl) - Деформатор в виде Cylinder.
Lathe – Вращение. Делает 3d модель, вращением сплайнового профиля.
Lattice – Решетка. Преобразовывает грани и вершины в видимые (получается сетка в 3D виде).
Melt – Таять. Дает эффект таяния модели.
Mesh Select - Выделить сетку.
MeshSmooth - Сглаживает сетку с добавлением новых полигонов.
Mirror – Зеркало. Зеркально отражает модель.
Morpher – Модификатор в основном используется для анимации мимики персонажа.
MultiRes - Модификатор для оптимизации сетки (уменьшения количество полигонов).
Noise – Шум. Делает поверхность модели волнистой "шумной".
Normalize Spl. – выставляет, добавляет точки на сплайне на заданном расстоянии, при этом пытается сохранить исходную форму сплайна.
Optimize – Оптимизировать. Как и MultiRes служит для оптимизации сетки (уменьшения количество полигонов).
Patch Select - Выделить патч.
Poly Select - Выделить полигон.
Push – Раздувает объект.
Relax - Сглаживает сетку не добавляя новых полигонов.
Renderable Spline - Видимый (визуализированный) сплайн.
Ripple – Рябь. Создает рябь, круги, как на воде от капли.
Shell - Делает из необъемной модели объемную, добавляя толщину.
Skew – наклон, склон, скос.
Slice - Разрезает модель, или может отрезать от нее кусок
SplineSelect - Выделить сплайн.
Squeeze – Хитро вытягивает модель.
Symmetry - Делает зеркальную копию объекта, присоединяя ее к текущей.
Taper – Заострить. Заостряет модель.
Tessellate - Усложняет модель, путем разбиения полигонов.
TurboSmooth - Тоже что и MeshSmooth, только работает по другому алгоритму.
Turn to Mesh - Сделать мешем.
Turn to Patch - Сделать патчем.
Turn to Poly - Сделать Poly.
Twist – Скрутить. Скручивает объект.
Vertex Weld – Объединяет вершины, лежащие в заданном пределе.
Vol. Select – Выделяет подобъекты разными способами, для передачи выделения вверх по стеку модификаторов.
Wave – Волна. Делает волны на объекте.
XForm - обнуляет все преобразования объекта (поворат, масштаб).
Reactor Cloth – Реактор ткань. Накладывается на модель, которая будет симулировать поведение ткани. (в 9-й версии был перенесен в этот подраздел)
Reactor Rope
Reactor SoftBody – Реактор Мягкие тела. Накладывается на модель, которая будет симулировать поведение Мягкого тела.
Flex - Симулирует поведение упругих тел.
Physique - Служит для соединения оболочки (модели) с костями.
Skin - Тоже, что и Physique только с другими принципами и подходами.
Camera Map
Material - Задает ID материала для объекта.
MaterialByElement – Назначает разные ID элементам модели.
Normal - Переворачивает и выправляет нормали.
Smooth - Сглаживает по группам сглаживания (не внося изменений в геометрию).
STL ChecK - Проверяет геометрию на наличие ошибок.
UVW Map - Накладывает координаты текстуры.
Clothl – Симулятор тканей.
Garment Maker – Создает одежду по выкройкам.
CrossSection – создание сетки по набору сплайнов (желательно с одним и тем же количеством вертексов).
Surface – Накладывает поверхность на сетку из сплайнов. Используется при сплайновом моделирование.
Subdivide (WSM)
Subdivide - Усложняет модель, путем разбиения полигонов. Используется преимущественно с Radiosity.
Sweep – Создает 3D модель из сплайнов путем указания пути и профиля.
LS Colors (WSM) - преобразует физические единицы измерения в цвета RGB.
LS MESH - улучшает Lightscape объекты для игровых движков.
Scin Morph – Дополнительное средство для скининга.
MapScaler – Масштабирование текстуры.
PathDeform – Деформация по пути. Деформирует объект вдоль сплайнового пути.
PatchDeform – деформация объекта по площади другого объекта ( условии 2 обект должен быть Pach).
Point Cache
Point Cache (WMS)
Spherify – Приближает форму объекта к сферической.
Spline IK Control
Stretch – Вытянуть, растянуть.
SurfDeform – деформация объекта по площади другого объекта ( условии 2 обект должен быть NURBS)
Unwrap UVW – редактор текстурных координат.
Fillet/Chamfer – Скругляется углы у сплайна (аналог одноименных команд в Editable Saline).
Trim/Extend – Обрезает или дотягивает сплайн (аналог одноименных команд в Editable Spline) .
Substitute - применяется для визуализации двухмерных объектов (например импортированного DWG файла из AutoCAD)
Hair and Fur – Создает волосы/шерсть.
Читайте также:



