Как сделать свечение в ворде
Анимация в Ворде позволяет оформить текст различными эффектами. В статье рассмотрим, что это за анимация, какие используются эффекты и как её сделать.
Анимация в Ворде, что это такое, где используется. В каких версиях работает анимация

Здравствуйте, друзья! Анимация в Ворде – это художественное оформление текста. Программа Word предлагает пользователям различные эффекты в качестве анимации для текстов. То есть, вы можете установить эффект движения, разные типы контуров, применить заливку или другие варианты эффектов.
Где используется анимация? Как правило, во время оформления документов. Допустим, нужно сделать оформление электронной книги в художественном стиле. Пользователи активируют анимацию, которая способна выделить на фоне текста отдельный заголовок, абзац, предложение и так далее.
Анимация работает в версиях Ворда 2003, 2007, 2010, 2016, 2021. Конечно, дизайн эффектов будет по-своему отличаться, так как программы имеют разные версии.
Как сделать анимацию в Ворде
Итак, рассмотрим общую инструкцию, с помощью которой можно сделать анимацию в Ворде:
После того, как вы нажмёте по эффекту, он будет применён к тексту.
Анимация в Ворде, какие есть эффекты
Разберём по списку, какие программа Word имеет эффекты:
- фейерверки;
- чёрные муравьи;
- мигающие контуры;
- неоновая реклама;
- мерцание;
- пульсация;
- контур света;
- вращение;
- изменение;
- цвет объекта;
- дополнение;
- затемнение;
- другие эффекты.
Далее мы покажем, как создаётся анимация в Ворде разной версии.
Как сделать мигающий текст в Ворде (Word)


В документе вы увидите, как текст будет мигать (скрин 3).

Это значит, что анимация успешно установилась. Коды по анимации для Ворда вы можете найти через поиск в Интернете.
Анимация в Ворде фейерверк
Применить анимацию фейерверка в Ворде можно также с помощью кода. Для этого снова выделяете слово, либо предложение в тексте и нажимаете клавиши ALT+F11.
Ваш текст после установки анимации преобразиться, если закроете окно, кликнув на крестик.
Эффект анимации в Ворде, что ещё может программа
Что ещё может программа Ворд? Рассмотрим ещё несколько её эффектов.
Итак, в Ворде 2010 можно сделать такие эффекты (скрин 4).

После выделения текста откройте вкладку с эффектами и выберите, например, эффект отражение. Такая возможность позволит выделить текст на фоне всего документа, например, пометить важные фразы.

Как удалить выбранный ранее эффект из текста

Заключение
Тексту можно придать иной вид, изменив его заполнение, контуры или добавив эффекты, например тени, отражения и свечение.
Примечание: Текстовые эффекты можно применять и к объектам WordArt.
Добавление эффекта в текст
Выделите текст, в который нужно добавить эффект.
На вкладке Главная в группе Шрифт щелкните Текстовый эффект.

Щелкните нужный эффект.
Дополнительные варианты можно получить, выбрав Контур, Тень, Отражение или Свечение и щелкнув эффект, который нужно добавить.
Удаление эффекта из текста
Выделите текст, из которого нужно убрать эффект.
На вкладке Главная в группе Шрифт нажмите кнопку Очистить форма.
Делаем эффект анимации в Ворде
Тексту можно придать иной вид, изменив его заполнение, контуры или добавив эффект, например тени, отражения и свечение. Или эффект анимации.
Примечание: Текстовые эффекты можно применять и к объектам WordArt.
Добавляем эффект анимации в текст
- Выделите текст, в который нужно добавить эффект.
- На вкладке Главная в группе Шрифт щелкните Текстовый эффект.

3.Щелкните нужный эффект.
Дополнительные варианты можно получить, выбрав Контур, Тень, Отражение или Свечение и щелкнув эффект, который нужно добавить.
Удаление эффекта из текста
- Выделите текст, из которого нужно убрать эффект.
- На вкладке Главная в группе Шрифт нажмите кнопку Очистить форма.

Видео на тему:Как сделать анимированный текст в MS Word начиная с 2007 версии
Как сделать мигающий текст в word?
Анимация текста. Если вы работаете с документом Word в электронном формате, не выводя его на бумагу, и хотите сделать его интересным по внешнему виду, попробуйте использовать анимационные эффекты для текста. Допустим, у вас есть готовый текст. Сделать нужно следующее:
1) выделить нужный фрагмент текста;
2) выбрать команду Формат Шрифт;
3) раскрыть вкладку Анимация;
4) выбрать один из анимационных эффектов.
На этом шаге мы рассмотрим использование различных анимацилнных эффектов.
Вкладка Анимация диалогового окна Шрифт позволяет применить к тексту один из предусмотренных эффектов анимации.
В поле вид можно выбрать один из указанных эффектов:
- нет — отмена эффекта анимации;
- красные муравьи — вокруг каждой строки текста по часовой стрелке движутся красные черточки;
- мерцание — текст мерцает;
- мигающий фон — за текстом то появляется, то исчезает фон;
- неоновая реклама — по периметру текста мигает разными цветами рамка, состоящая из ромбов и звездочек;
- черные муравьи — вокруг каждой строки текста по часовой стрелке движутся черные черточки.
Одновременно может быть применен только один эффект анимации.
Меняя параметры форматирования с помощью диалогового окна Шрифт , можно видеть результат применения той или иной операции в рамке Образец еще до завершения работы с окном.
Увидеть анимационные эффекты можно здесь, а взять этот клип можно здесь.
На следующем шаге мы рассмотрим изменение регистра символов.
Как перевернуть текст в Ворде в любом направлении – все способы
Рассмотрим 5 действенных способов, как можно перевернуть текст в Ворде.
MS Word – это одна из самых удобных программ для создания и редактирования текстовых документов.
Пользователям доступно огромное количество функций: от простого редактирования текста до создания таблиц, макетов, рисунков, примечаний и ссылок.
Функция переворота текста тоже доступна в программе, но её довольно сложно найти.
Вы можете регулировать угол поворота отдельных слов, предложений или всего текста сразу.
Всего есть несколько способов, как это сделать.

Способ 1 – Сделать весь текст вертикальным
Если специфика создаваемого вами документа подразумевает написание всего текста вертикально, следует сразу настроить альбомную ориентацию страницы.
Так вы сможете легко напечатать нужный текст без применения сторонних инструментов Ворда.
Следуйте инструкции:

Расположение всего документа будет автоматически изменено. Если на странице уже был текст, он тоже будет перевернут вертикально.

Обратите внимание! На листе вся информация будет отображаться вертикально: не только текст, но и картинки. Если нужно перевернуть картинку под другим углом, достаточно нажать на неё правой клавишей, перейти во вкладку редактирования и выбрать тип поворота.
Способ 2 – Использование таблиц
В MS Word пользователи могут создавать любые таблицы и наполнять их не только текстом, но и графическим контентом.
Поворот текста с помощью таблиц позволяет настроить любой угол отображения символов. Рамки таблицы всегда можно скрыть.
Следуйте инструкции:

- Откроется окно настройки отображения содержимого. Выберите один из трех типов поворота, проверьте образец и подтвердите действие;

Если вам нужно повернуть текст, но нет необходимости создавать таблицу, всегда можно нарисовать только одну ячейку, а затем быстро убрать видимость её границ.
Для удаления очертаний табличек нажмите на левый верхний угол элемента. Это выделит всю таблицу.

С помощью этого способа можно легко поворачивать формулы, спецсимволы и другие элементы, для которых нельзя применить угол направления без таблицы.
Способ 3 – Надпись в фигуре
Внутри документа можно создавать отдельные полотна с фигурами или блоками текста.
Такой блок можно разместить в любом месте страницы. Текст будет перевернут под нужным углом.
Ниже приведен пример работы с блоками в MS Word:

- Далее на странице появится пустой блок, внутри которого вам нужно набрать текст. С помощью вкладки редактирования можно убрать или настроить границы фигуры, выбрать заливку и форму;
- Для поворота фигуры нужно нажать левой кнопкой мышки на область зеленого круга вверху текстового блока. Удерживая клавишу, вращайте элемент, пока текст не будет отображаться нужным вам образом;

Такой способ удобен при создании блок-схем, различных дизайнов брошюр, оформления отчетов и прочих видов документов.
Обратите внимание, если вы создаете несколько блоков, чтобы они не сдвинулись, их можно группировать.
Создастся единое полотно, которое можно перемещать по тексту.
Способ 4 – Поворот строки
Если нужно просто повернуть строку вверх тормашками, а не поворачивать текст под любым углом, можно снова использовать фигуру.
Следуйте инструкции:


В результате текст будет отображаться как показано ниже. Возле существующего блока можно писать текст в обычном режиме набора.

Все описанные выше действия можно применить к объектам стиля WordArt.
Способ 5 – Использование SmartArt
SmartArt – это основа для создания инфографики с уже готовыми шаблонами. Впервые функция появилась в версии MS Word 2007.
С помощью Смарт Арт можно создавать списки, схемы, диаграммы, матрицы, пирамиды, иерархию, циклы и много других объектов.

Затем на странице документа выберите ячейку, расположение текста которой нужно отредактировать. Нажмите на него правой кнопкой мышки.

Всего доступно три варианта поворота – Горизонтальный, на 90 градусов и на 270 градусов.

Печать зеркального текста
Если у вас есть готовый текстовый документ Ворд и его нужно напечатать таким образом, чтобы на листе текст отображался зеркально, это можно сделать и без редактирования страниц в программе.
Достаточно изменить настройки самой печати.

Итог
Все описанные в статье способы поворота текста будут работать во любых версиях программы MS Word.
Отличаться может только расположение вкладок приложения. Обратите внимание, чтобы основной и перевернутый текст смотрелись нормально, нужно удалить междустрочные интервалы между абзацами и таблицей или между абзацами и фигурой.
В противном случае, отступы между этими объектами будут слишком сильно бросаться в глаза.
Если среди текста, который нужно перевернуть, есть формула, нужно использовать только способом с таблицами.
Часто метод с блоками не работает для сложных многоэтажных формул и специальных символов.
Тематические видеоролики:
Профессиональный документ, должен быть не только оформлен по стандартам ГОСТа, но и выглядеть красиво. Красивый текст — это дополнительный плюс.
В редакторе Word, за красоту текста отвечают: шрифты, поля, нумерация, стили и многое другое, но в этой статье речь пойдет о эффектах, которые помогут сделать из обычного заголовка, дизайнерский шедевр.
Текстовые эффекты в Ворде
Редактор Word включает в себя огромное количество текстовых эффектов, используя которые, можно придать индивидуальный стиль любому документу.
Понятное дело, с эффектами не стоит перебарщивать, их нужно использовать только там, где это уместно и только в таком количестве, в котором нужно.
Добавление эффектов, производится следующим образом:

Перечислим имеющиеся текстовые эффекты в Ворде.
Предустановленные стили
Разработчики предложили на выбор, свой список из 15 предустановленных стилей с уже встроенными эффектами для текста.
- Заливка — черный, текст 1 с тенью.
- Заливка — синий, акцент 1 с тенью.
- Заливка — оранжевый, акцент 2, контур — акцент 2.
- Заливка — белый, контур — акцент 1 с тенью.
- Заливка — золотистый, акцент 4, мягкая багетная рамка.
- Градиентная заливка — серый.
- Градиентная заливка — синий, акцент 1, отражение.
- Градиентная заливка — золотистая, акцент 4, контур — акцент 4.
- Заливка — белый, контур — акцент 1, подсветка — акцент 1.
- Заливка — серый 50%, акцент 3, грубая багетная рамка.
- Заливка — черный, текст 1, контур — фон 1, густая тень — фон 1.
- Заливка — темно-синий, текст 1, контур — фон 1, густая тень — фон 1.
- Заливка — синий, акцент 1, контур — фон 1, густая тень — акцент 1.
- Заливка — белый, контур — акцент 2, густая тень — акцент 2.
- Заливка — серый 25%, фон 2, тень внутри.
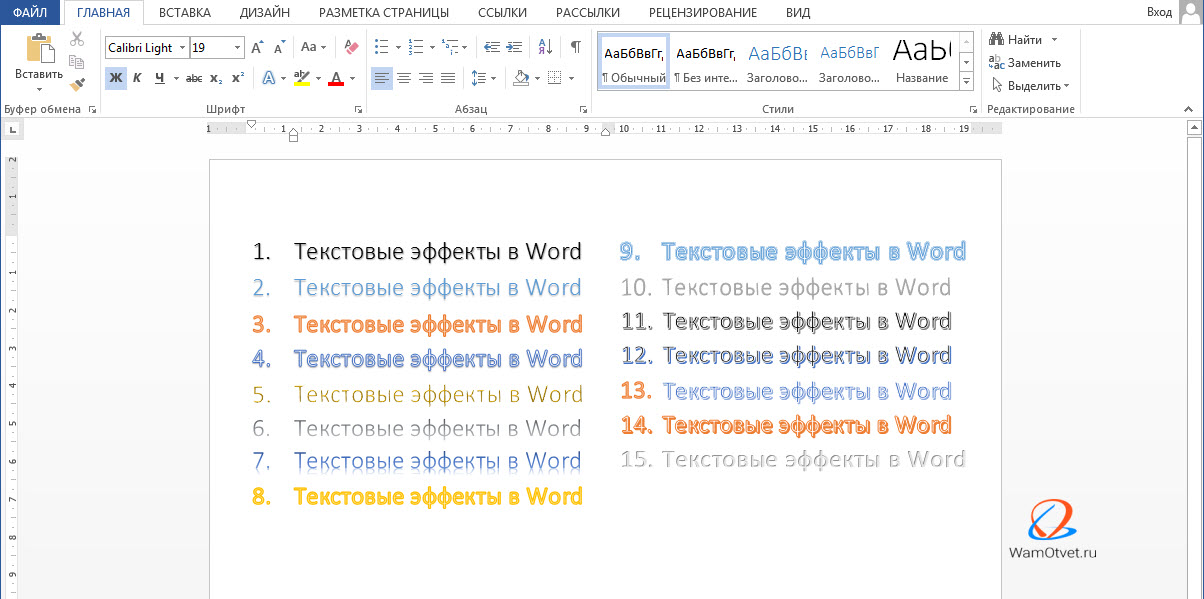
Структура
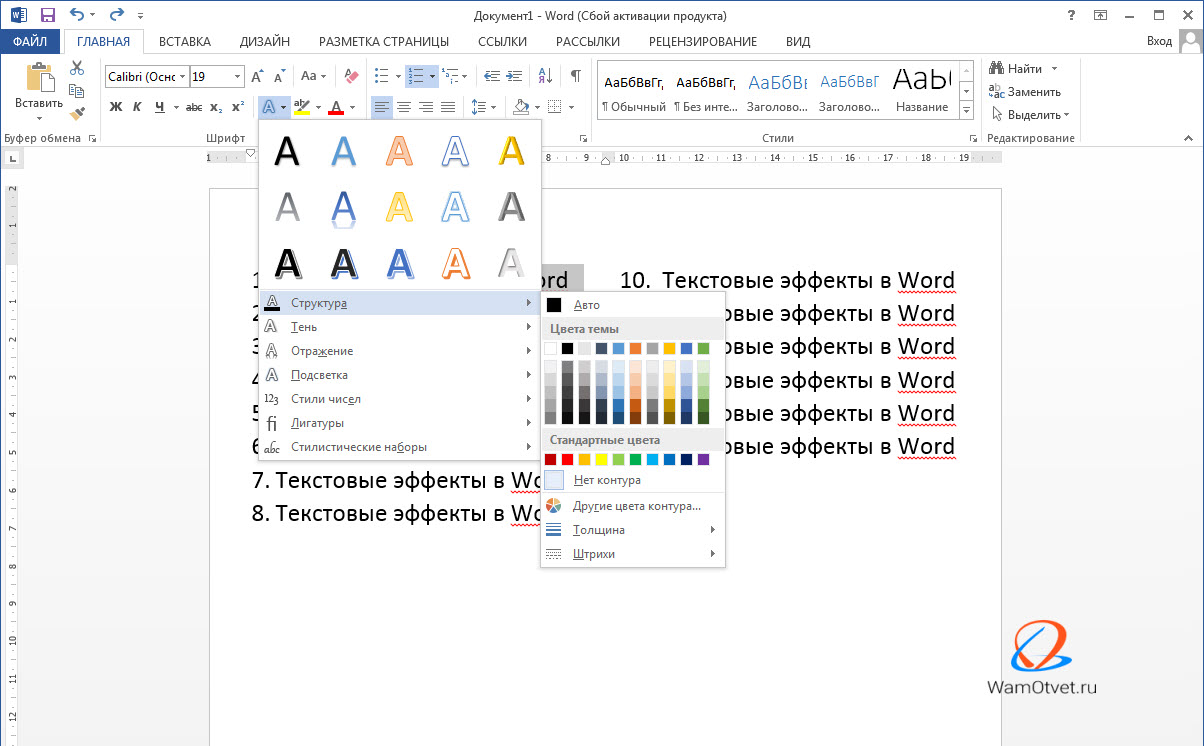
Очень часто встречаются случаи, когда нужно придать тексту объем. Тени, самый действенный способ решить эту задачу.
В ассортименте редактора Word, имеются:
- Наружные тени;
- Внутренние тени;
- Перспективные тени.
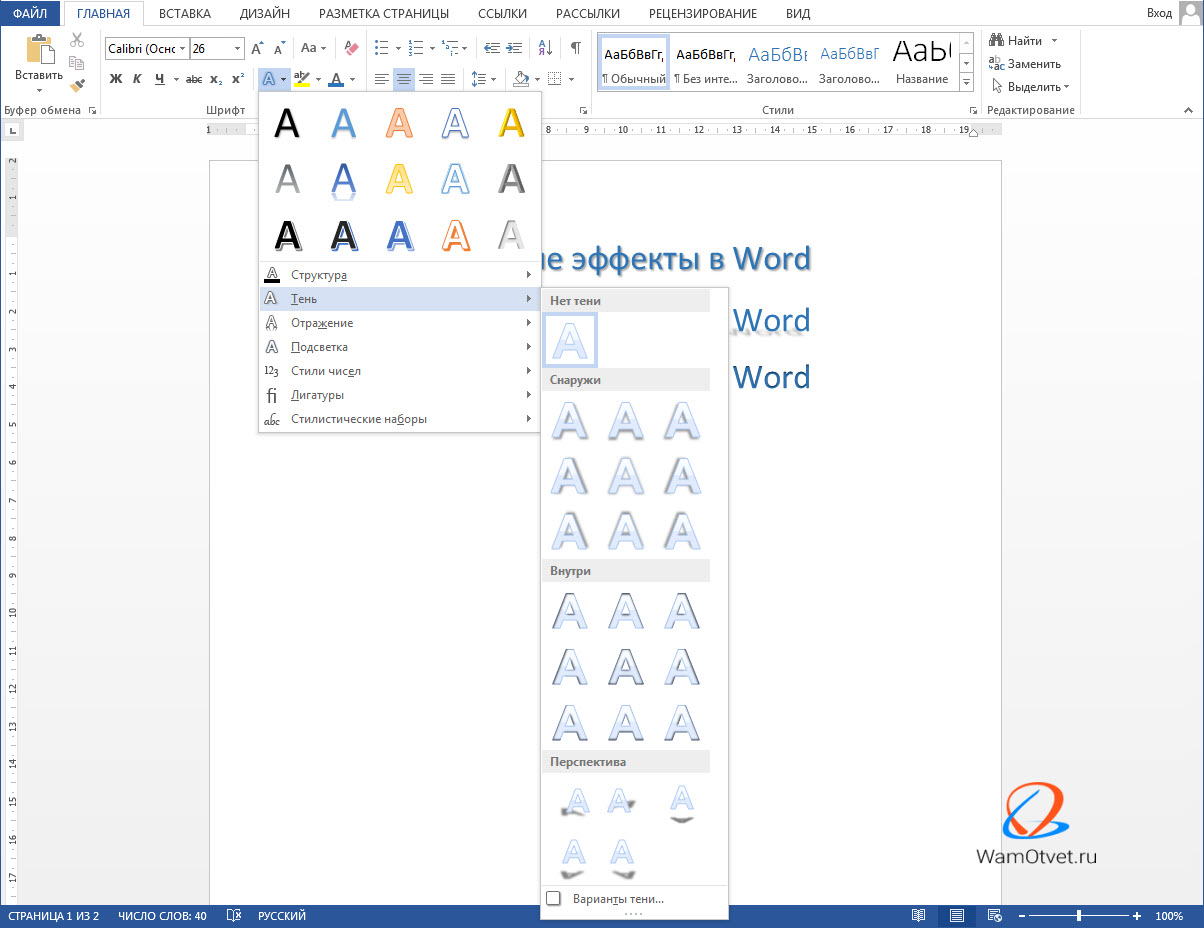
Отражение
Очень красиво и стильно выглядит оформленный текст с отражением. На выбор имеется 9 вариантов с различными смещениями и толщиной отражения.
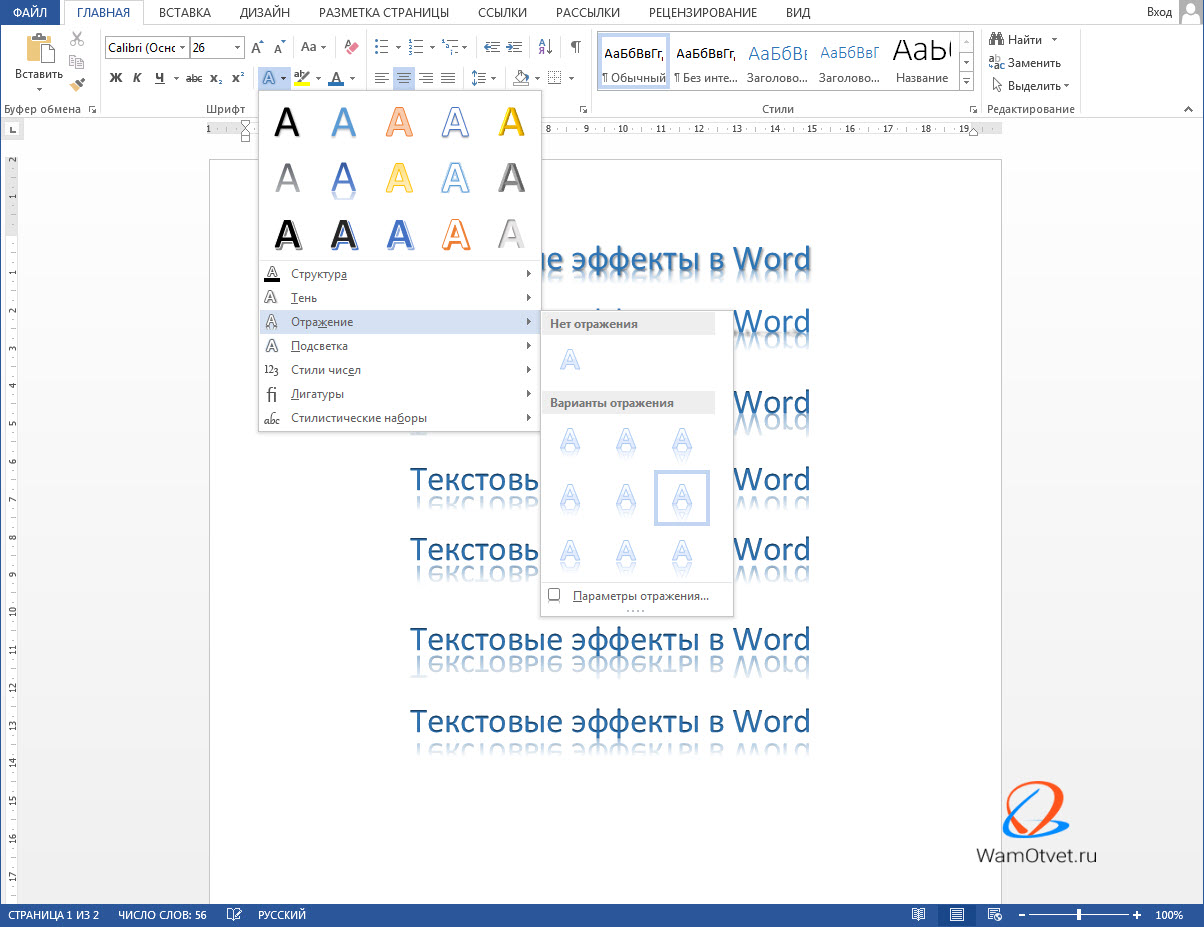
Подсветка
Подсветка придает тексту свечение. В наборе имеется 24 варианта эффекта, а точнее 6 вариантов с разными цветовыми эффектами и по 4 для каждого с увеличенной подсветкой.
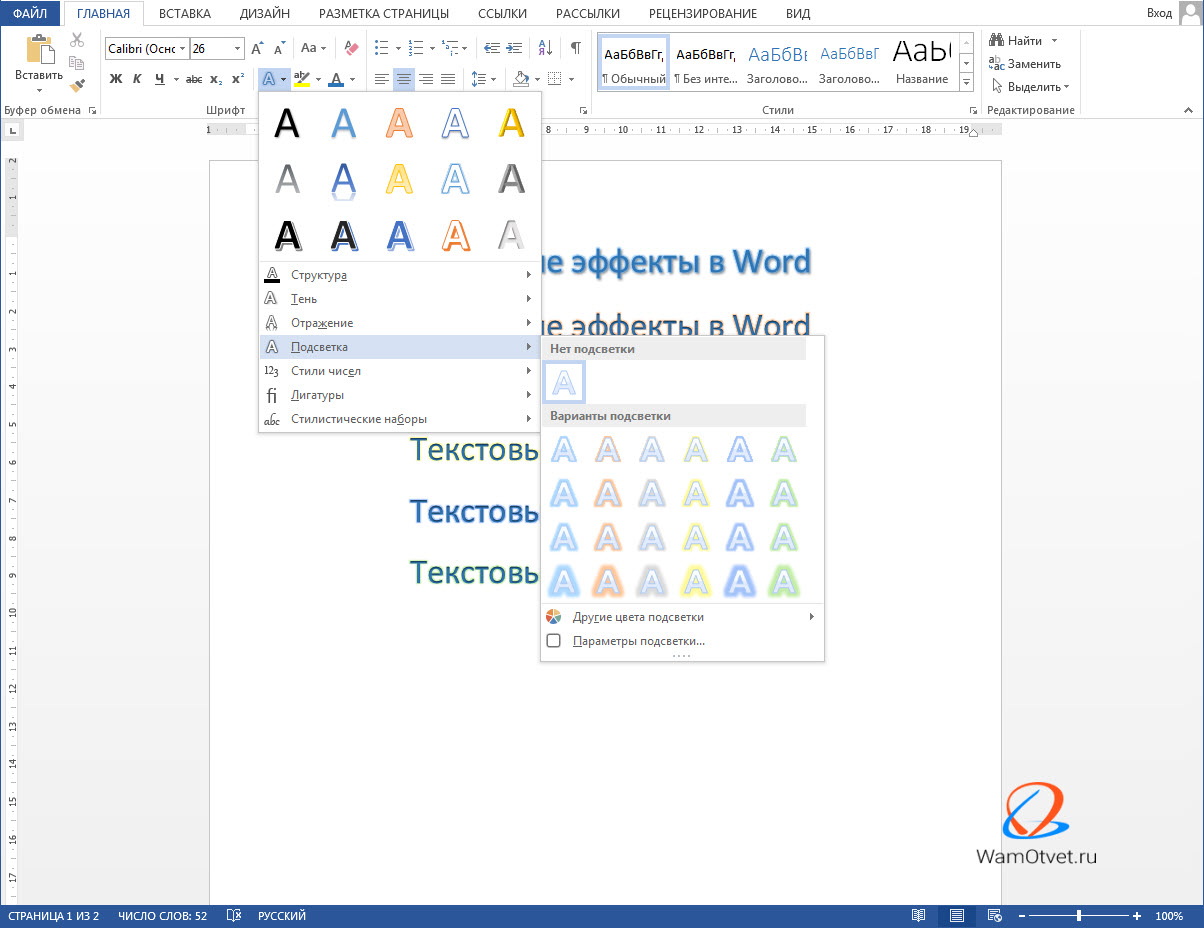
Образец как сделать красивый текст в Ворде
Теперь, когда нам знакомы варианты эффектов в редакторе Word, настало время проявить фантазию и сделать красивый текст в документе, самостоятельно.
Для примера возьмем любой текст, в котором будем оформлять красивые заголовки.
Выбираем красивый шрифт для текста
Красивых шрифтов огромное количество. Существуют шрифты для деловых документов, существуют для детских тематик и тд.
Нужно понимать, какой изначально будет выбран шрифт, такое отношение к документу и будет. И не важно как он оформлен, 80% успеха, следует отдать шрифтам.

Редактируем текст в документе
На следующем этапе, необходимо расставить все отступы, поля и отделить одну часть текста, от другой, чтобы ничего не сливалось.
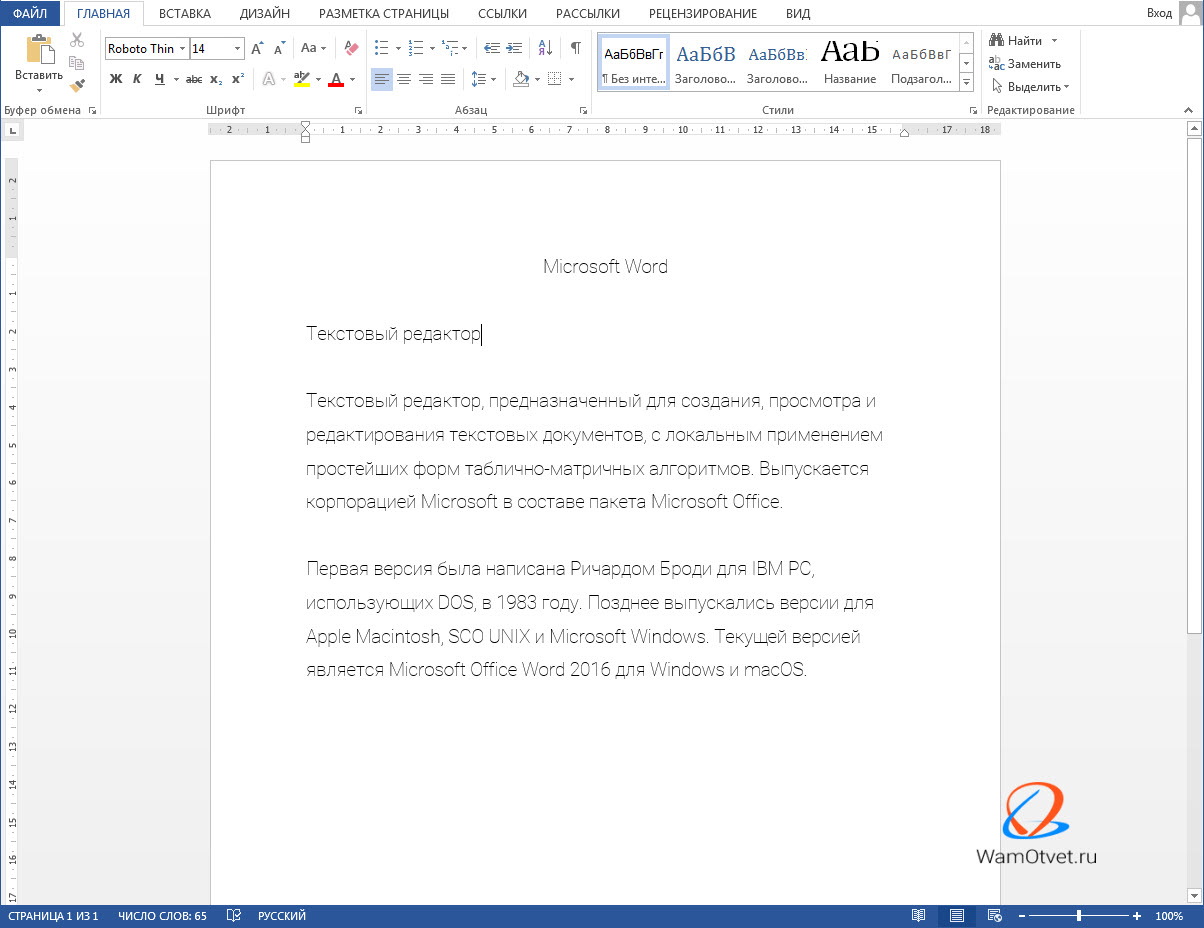
Создаем красивое оформление текста
В начале статьи упоминалось, что переизбыток эффектов, не улучшит, а ухудшит восприятие. Немного поэксперементировав, пришел к выводу, что наиболее лучший вариант оформления, будет таким:

Красиво оформили только заголовок. Присвоили 13 предустановленный стиль, добавили отражение и увеличили шрифт.
Подзаголовок выделили другим цветом, чтобы он отличался от основного.
На этом стоит закончить, так как основные элементы вполне читаемы. Их отчетливо видно, но в то же время они не мешают читать статью.
Экспериментируйте с красивым текстом в Ворде и присылайте в комментарии свои варианты оформления.
Большинство ваших документов Word, вероятно, составлены в стандартном, сером шрифте Times New Roman или Calibri, возможно, со случайным дрянным Word Art для разнообразия. Но Word имеет все инструменты для создания художественного текста.
В этом уроке я покажу вам всё, что нужно для создания крутых текстовых эффектов во всех современных версиях Microsoft Word, с его шрифтами и расширенными функциями форматирования. В конце вы будете знать, как сделать великолепные шаблоны в Word.
Как сделать стильный текстовый эффект в MS Word (Quick Video)
В этом видеоролике вы узнаете, как выйти за рамки параметров Word Art и создать крутой эффект в Microsoft Word инструментами форматирования текста:

Подробности о том, как создавать красивые текстовые эффекты в Word ищите в инструкции ниже.
Как создавать текстовые эффекты в MS Word (поэтапно)
Учитесь применять стандартные текстовые эффекты и более сложные параметры в Format панели Microsoft Word, такие как Drop Shadow и Reflection. Узнайте, как превратить ваш текст в крутую картинку. Давайте начнём:
1. Настроим новую страницу в MS Word
Начните с создания нового документа, нажав File > New или сочетание клавиш Ctrl+N. Чтобы задать ориентацию и размер страницы, перейдите на вкладку Layout.
Настройте макет страницы.
Если вы планируете печатать свой документ и знаете размер бумаги, установите его сразу. Зачем? Microsoft Word позволяет легко масштабировать любой объект, но некоторые свойства, такие как outline width, остаются неизменными. Размер шрифта при изменения размера бумаги должен обновляться вручную. Установка размера бумаги с самого начала сэкономит время в будущем.
Выберите другой принтер.
Не печатайте ничего, но как только вы выбрали другой принтер, вернитесь (по левой стрелке в верхнем левом углу), снова откройте Layout>Size. Список доступных размеров теперь будет намного больше.
Значок Size отображает полный список размеров страниц.
Затем следует обратить внимание на то, что выпадающие меню для Margins, Orientation и Size могут не быть включены все время. Если у вас есть Text Box, выбранный внутри документа, некоторые параметры Layout будут отключены. Я специально указываю на это, потому что мы будем использовать объекты Text Box и вид вкладки Layout с отключенными параметрами может оказаться неприятным.
Если у вас выбран text box, кнопки layout будут утеряны в MS Word.
Теперь вы знаете, как устанавливать Size страницы. Установите размер A4 и Orientation на Landscape. Теперь ваша страница настроена для Word эффекта, и вы сможете в следующий раз настроить её снова.
Выбор ориентации страницы в Word.
2. Замена шрифта и его размера
Теперь пришло время добавить текст и начать его настройку. Введите всё, что хотите, выделите текст и выберите нужный шрифт и размер. Большинство эффектов лучше заметны в больших размерах, поэтому не бойтесь кнопки Increase Font Size или выпадающего меню размера шрифта, чтобы сделать текст крупным.
Если значения 72 pt недостаточно, введите нужные цифры, например 250 pt (только число). Можете использовать дробные значения, вроде 198,5, если нужен максимальный размер без переноса.
Измените шрифты в Word на большие.
3. Что такое Kerning? (как установить его в Word)
Здесь конструкторы шрифтов делают “kerning”, который определяет, что эти две буквы, расположенные рядом, будут иметь меньший интервал (или больший). В идеале приложение использует этот кернинг и всё выглядит отлично. Но не всё так, как ожидалось, работает в реальном слове.
Кернинг делает интервал между буквами в зависимости от их формы.
О функции kerning знайте только одно - она должна быть включена, но по умолчанию в Microsoft Word она отключена. Поэтому откройте Font dialog (Ctrl+D) Advanced и проверьте Kerning for fonts X points and above.
После установки флажка текущий размер шрифта заполняется в окне редактирования, но вы, вероятно, захотите изменить его на 1 pt, чтобы убедиться, что он действительно включен. Затем нажмите кнопку Set as Default. Подробнее о kerning смотрите в Quick Tip: Typography Skills, Basic Kerning.
Используйте вкладку Advanced Font, чтобы настроить kerning.
Важно знать, что kerning должен быть включен для каждого текстового поля в документе. Если вы случайно или намеренно всё в документе удалили (Ctrl+A >Delete), kerning выключится.
4. Применение стандартных эффектов текста в Microsoft Word
До начала работы с эффектами, кратко рассмотрим, что предлагает Word в раскрывающемся меню Text Effect and Typography на вкладке Home ленты. 15 определенных текстовых эффектов с различными outlines, fills, shadow effects, а некоторые из пресетов имеют 3D-эффект. Цвета этих пресетов всегда отражают выбранную цветовую тему.
Вид стандартного Word Art в MS Word.
Перейдя на вкладку Design, выберите другую цветовую схему в меню Colors. Вернитесь на вкладку Home, откройте меню Text Effects and Typography и оно будет выглядеть несколько иначе.
Выбрав другой пресет, вы увидите немного иной набор Word Art.
Это красиво, но, к сожалению, без возможности настройки. Элементы в этом списке нельзя редактировать или удалять и добавлять новые пресеты. Эти 15 пресетов полезны, если вам нужен привлекательный заголовок, а у вас только две минуты времени, но вы не узнаете ничего нового о текстовых эффектах, просто используя их.
5. Текст, как Body Text вместо Text Box
Текст можно поместить в документ двумя способами. Обычный способ - создать новый документ и набирать. Мы можем назвать этот тип текста "body text". Хотя текстовые эффекты можно добавить в body text довольно легко, они ограничены и, таким образом, использование body text не подходит.
Второй способ - использовать объект Text Box и писать в этом текстовом поле. Чтобы вставить новый Text Box, выберите Insert > Shapes > Text Box и нарисуйте новый text box так же, как вы рисуете, например, прямоугольник.
Инструмент Text Box для создания поля текста.
Текст, помещенный в text box, имеет ряд преимуществ. Он может свободно перемещаться по документу без каких-либо ограничений (даже вне документа или по краям) и его можно поворачивать. Кроме того, доступны некоторые дополнительные текстовые эффекты, такие, как опции поворота 3D.
Измените text box в Word, чтобы удалить контур.
Чтобы выбрать text box без заливки и без контура, щёлкните по тексту, который будет отображать границы text box в виде пунктирной линии. Щелчок для выбора text box теперь будет простым.
6. Замена фона страницы в Word
Стандартный цвет белой бумаги может показаться немного скучным для нашего эффекта и можно попробовать установить другой цвет. Перейдите на вкладку Design и в раскрывающемся меню Page Color выберите тёмно-серый цвет. Как и в других списках, первые две колонки с серыми остаются теми же, но восемь столбцов справа изменяются в зависимости от выбранной цветовой палитры. После изменения фона чёрный текст внутри text box почти невидим, прекрасно, мы исправим его через минуту.
Замена цвета фона страницы.
7. Освойте всесильную Format Pane
Вкладка Format в Word позволяет нам форматировать text box и сам текст. Для раскрытия текста, контура и всех других возможных эффектов имеются выпадающие меню, а также подменю, подменю и подменю. Это не самый простой способ настройки, где мы имеем доступ к ограниченному количеству пресетов и опций. Есть более удобное место для настройки - Format Pane.
Format Pane необходимая область настройки всех дополнительных параметров, но стандартного способа отображения этой панели нет. Каждый элемент "More…" на вкладке Format (More Lines, More Gradients, More Textures) открывает Format Pane, но поскольку у нас есть text box внутри документа, мы можем щёлкнуть правой кнопкой мыши по границе текстового поля и выбрать Format Shape.
Щелчок правой кнопкой по границе text box для выбора Format Shape в панели Format Pane.
Прежде чем двигаться дальше, помните, что есть только одна Format pane, но содержимое этой панели изменяется в зависимости от его выбора. Есть разница для text box, для body text и для изображения.
Я говорю это, чтобы избежать путаницы, потому что название Format pane также изменяется, это могут быть Format Shape, Format Text Effects или Format Picture. Поскольку это наша база для установки всех эффектов, будем держать панель открытой.
8. Установим заливку текста и контур
Когда набор цветов фона и Format Pane открыты, выберите text box, введите любое слово, например “Effect”. Пусть будет шрифт Calibri, размер 72 pt. В панели Format Pane выберите Text Options, откройте значение Text Fill и поменяйте Text fill с Solid Fill на Gradient Fill. В меню Preset Gradients выберите жёлтый верхний указатель. Это создаст тонкое затенение, как если бы источник света был сверху.
Используйте параметры gradient fill Word, чтобы изменить заливку текста.
Чтобы текст был поинтересней, добавим контур. Измените Text Outline с No Line на Solid Line, сделайте Width побольше, например 3 pt и измените Color на белый.
Добавление контура с помощью опции Word Text Outline.
Контур хорош, но слишком силен. Мы можем открыть меню Compound Type и выбрать Double, который разделит контур на два, один видимый над текстом и один за его пределами. Чтобы избавиться от уродливых стыков, измените Join type на Round, а не на Bevel по умолчанию.
Опция Compound type для смягчения контуров текста.
Теперь нам нужно только увеличить Transparency, чтобы контур был менее заметным. Поставим около 60%.
Transparency option для уменьшения видимости контура.
9. Ещё несколько крутых эффектов Word Text
С выделенным text box в открытой Format Pane перейдите на вкладку Text Effects. Добавим под текстом эффект простой тени. Откройте свойства Shadow и в выпадающем меню пресетов выберите Outer: Offset Bottom. Поскольку цвет фона страницы тёмный, эффект довольно тонкий и, вероятно, не нуждается в дополнительной настройке.
Добавление тени в окне Text Effects Shadow.
Если хотите, можно добавить эффект Reflection. Выберите любой пресет, но увеличьте значение Blur, чтобы сделать отражение менее заметным и не слишком отвлекающим.
Опция Text Effects Reflection для настройки отражения.
Всего за несколько шагов мы сделали приятный эффект текста.
Вот ваш текст с готовыми настройками в Word.
10. Форматы документа (.docx или .pdf)
Когда вы делитесь своим документом, можете выбрать один из двух основных форматов. Файл с расширением .docx или Adobe Acrobat .pdf. Документ в формате .docx сохраняет эффекты в полной динамике, но у получателя должна стоять такая же версия Microsoft Word. В противном случае документ может выглядеть по-другому (и, скорее всего, некрасиво).
Экспорт текста в формат PDF.
Выводы: для создания эффектов текста в MS Word
Мы поверхностно прошлись по эффектам текста в Microsoft Word, но у вас должно быть твёрдое знание основ Word на будущее. Вот основные тезисы:
- По возможности сразу установите размер бумаги. Изменение размера объектов впоследствии может привести к неожиданным осложнениям.
- Большинство текстовых эффектов выглядят лучше всего в очень больших размерах.
- Обязательно включите kerning и хорошую типографику при работе с текстом в Word.
- Существует разница между "body text" и текстом внутри Text Box. Для текстовых эффектов предпочтительнее размещать текст внутри Text Box.
- Format Pane - лучшее место для любого форматирования - убедитесь, что панель видима всё время.
- Делитесь своими творениями в формате Word .docx для возможной правки или в Adobe Acrobat .pdf, чтобы всё всегда выглядело одинаково.
Наслаждайтесь созданием собственных текстовых эффектов, используя эти шаги и оставьте комментарий, если у вас есть проблемы с их созданием в Word!
Чтобы узнать больше о Microsoft Word, изучите следующие пособия:
Примечание редакции: этот пост впервые опубликован в 2014 году. Он был всесторонне переработан нашими сотрудниками для текущих, точных обновлений - при особой помощи от Laura Spencer.
Читайте также:


