Как сделать свечение в премьер про
В этом руководстве вы узнаете несколько простых и приятных приемов, которые упростят вашу жизнь при работе с изображениями в Adobe Premiere Pro.
Я собираю небольшой видеоролик об Аврааме Линкольне, который, естественно, будет состоять из неподвижных изображений. Работа с фотографиями в Adobe Premiere Pro немного отличается от рабочего процесса при редактировании видео. С изображениями вы часто имеете дело с множеством разрешений, вам нужно добавить немного движения, и вы даже можете выполнить некоторые ретуши.
Проверить разрешение
Фотографии бывают самых разных форм и размеров. Многие из них имеют вертикальное соотношение сторон, а другие квадратные или прямоугольные. Если вы планируете масштабировать фотографию, убедитесь, что у вас достаточно высокое разрешение, чтобы изображение оставалось резким после масштабирования. В этом примере я работаю с изображением с разрешением 2500 x 3000 пикселей. Если я перенесу это в последовательность Ultra HD (3840 x 2160), мне нужно будет масштабировать ее, чтобы полностью уместить в кадре. Однако в последовательности 1920 x 1080 у меня есть много места, чтобы анимировать и масштабировать это изображение.
Для получения четкого изображения сначала проверьте разрешение.
Подходит к раме
Если вы просто хотите сопоставить изображение с размером кадра последовательности, есть быстрый и простой способ сделать это. Если у вас есть изображение в вашей последовательности, просто щелкните правой кнопкой мыши, и выберите либо Масштабировать до размера кадра или Установить размер кадра. Важно понимать, что делает каждый из этих вариантов, поскольку они очень разные.
Подберите изображение к размеру кадра последовательности.
Установите точку привязки
Чтобы добавить жизни к фотографии, вам нужно установить точку привязки.
Анимировать фото
Установив точку привязки, я готов к анимации. Для этого просто откройте Окно> Элементы управления эффектами панель. Выберите фотографию, затем поместите указатель воспроизведения на шкале времени в то место, где вы хотите начать движение. Настроить Движение атрибуты в Элементы управления эффектами панель, чтобы получить фотографию там, где вы хотите. нажмите Переключить анимацию кнопки (символ секундомера) для каждого параметра, чтобы добавить ключевые кадры.
Затем переместите указатель воспроизведения в желаемое конечное положение и отрегулируйте Движение атрибуты. Второй ключевой кадр будет автоматически добавлен при изменении этих параметров. Чтобы сделать анимацию шелковистой, добавьте легкости ключевым кадрам. Это известно как эффект Кена Бернса, названный в честь популярного режиссера-документалиста PBS.
Изменить продолжительность по умолчанию
Редактировать в Adobe Photoshop
Часто при работе с историческими изображениями вам необходимо перенести их в Adobe Photoshop для некоторой работы по очистке. В большинстве случаев для меня это просто удаление царапин или других дефектов изображения. К счастью, Premiere Pro хорошо работает с Photoshop, поскольку они являются братьями и сестрами Adobe.
Удалите мелкие дефекты с помощью Adobe Photoshop.
Чтобы запустить PS из PP, просто выберите свое изображение в Лента новостей или Проект панель, затем выберите Правка> Правка в Фотошоп. Попав в PS, я в основном буду использовать Пластырь инструмент для быстрого удаления нежелательных объектов на фотографии. При сохранении в PS автоматически обновляются изменения фотографии в Premiere Pro.
Добавить наложения
Альтернативный способ оживить ваши изображения – добавить наложения.
Корректирующие слои
В качестве последнего штриха я открою цветовую панель Lumetri и немного подправлю внешний вид. Лучший способ сделать это – применить Люметри влияние на Корректирование слой, который я добавлю через Файл> Создать> Корректирующий слой. Как только слой окажется на шкале времени и выбран, я добавлю быструю виньетку и внесу любые другие творческие изменения, например, немного увеличив Выцветшая пленка ползунок.
Еще немного измените внешний вид, применив эффект Lumetri к корректирующему слою.

Сегодня я попробую Вам ответить на вопрос: “Как сделать затухание в Adobe Premiere Pro?” Этот вопрос может касаться двух составляющих Вашего клипа – видео и аудио.
В одной из предыдущих статей – “Как сделать затухание музыки или всего звука видео в Adobe Premiere Pro?” – я рассматривал создание затухание звука, поэтому сегодня мы с Вами рассмотрим работу именно со видеопотоком Вашего клипа. Кроме того мы с Вами рассмотрим не только создание затухания, но и создание анимации плавного появления, которая по сути является обратным процессом к затуханию.
Потому запаситесь терпением и… поехали.
Как сделать затухание в Adobe Premiere Pro? Способ 1. Вкладка Effect Control и Timeline
Вновь стандартная ситуация: у Вас есть видео. На краях данного видео необходимо организовать анимацию появления и затухание. Как это сделать?
Переместите курсор в начало видео и перейдите во вкладку “Effect Controls / Элементы управления эффектами“.
Найдите параметр “Opacity / Прозрачность”.
Нажмите на иконку секундомера напротив него, таким образом Вы поставите первую ключевую точку анимации.
У Вас появятся элементы навигации по ключевым точкам – то есть для точного перехода от одной к другой.

Переходим на 25 кадров вперёд, данную величину я выбрал для примера, для этого необходимо 5 раз нажать сочетание клавиш Shift+Вправо.

Нажимаем на элементах навигации по ключевым точкам пиктограмму кружка – помечая таким образом ключевой кадр окончания анимации появления.
На элементе навигации по ключевым точкам нажимаем стрелку “влево”, и возвращаемся в точку начала анимации появления.

Меняем значение параметра “Opacity / Прозрачность” со 100% на 0%. В окне “Program” видео исчезает.

Смотрим получившуюся анимацию появления.

Для создания анимации затухания нам нужно:
Переместите курсор в конец видео.

Во вкладке “Effect Controls / Элементы управления эффектами“ на элементах навигации по ключевым точкам параметра “Opacity / Прозрачность” нажать пиктограмму кружка – помечая таким образом ключевой кадр окончания анимации затухания.
Переходим на 25 кадров назад, нажимая 5 раз сочетание клавиш Shift+Вправо.

Нажимаем на элементах навигации по ключевым точкам пиктограмму кружка – устанавливаем ключевой кадр начала анимации затухания.
Возвращаемся назад в конечную точку анимации.

Изменяем значение параметра “Opacity / Прозрачность” со 100% на 0%.
Смотрим получившийся результат – клип с анимацией появления в начале и затухания в конце видео.

Как сделать затухание в Adobe Premiere Pro? Способ 2. Video Effects / Видеоэффекты. Transform / Преобразовать
Для того чтобы сделать затухание видео, можно воспользоваться видеоэффектом “Transform / Преобразовать”, который находится в папке “Distort / Искажение”в разделе “Видеоэффекты”, который находится во вкладке “Effects / Эффекты”.
Перетянув этот фильтр на видео в рабочей области, мышкой или двойным щелчком по данному видеоэффекту, предварительно выделив видео, которое нужно отразить.

Переходим во вкладку “Effects Controls / Элементы управления эффектами”, раскрываем настройки эффекта “Transform / Преобразовать”, а дальше работаем точно так же, как я писал в первом случае. Поэтому это не должно у Вас вызвать особых сложностей, если Вы ознакомились с первым способом.

Как сделать затухание в Adobe Premiere Pro? Способ 3. Video Transitions / Видеопереходы
Применение стандартных переходов. 1 способ.
Теперь рассмотрим другую реализацию подобной анимации – через применение видеопереходов.
Перейдите в начало видео.

Наведите инструмент “Selection / Выделение” на край – начало видео – чтобы он приобрёл следующий вид.
Вызовите контекстное меню, нажав правую кнопку мыши.

Выберите в нём пункт “Apply Default Transitions”, так как по умолчанию в качестве стандартного видеоперехода установлен Cross Dissolve, то Вы получите плавное появление видео и нарастание звука.
Отмечу, что порой в настройках Adobe Premiere Pro может быть установлен, такой параметр, что нарезка, редактирование и перемещение видео и аудиопотоков клипа будет производится по отдельности, скорее всего это связано с тем что у Вас на тайм лайне отключена одна функция – Linked Selection.
Если Вы нажмете на данную пиктограмму, то подобной проблемы возникать не будет.
А далее Вам необходимо настроить плавность появления просто изменяя длину перехода – либо просто растягивая за края при помощи “Selection / Выделение”, либо введя в параметр Длительность / Duration новое значение – как это сделать я рассматривал в предыдущих статьях – “Как установить переходы в Adobe Premiere Pro?” или “Как сделать затухание музыки или всего звука видео в Adobe Premiere Pro?” – в последнем материале Вы можете также ознакомится с подобными алгоритмами для звуковой дорожки. и в других. Отмечу, что чем продолжительнее будет переход, тем плавнее будет происходить появление или затухание.
Для создания анимации затухания, Вам необходимо:
Применение стандартных переходов. 2 способ. Быстрый
Выделяем клип инструментом “Selection / Выделение”
Нажимаем сочетание клавиш SHIFT+D – переходы устанавливаются с двух сторон и на видео и на аудиодорожках, Ctrl+D – переходы установятся только на видеодорожке.
Далее как в первом способ редактируем длительность переходов.
Dip to Black
Исходные данные такие же.
Перейдите на панель “Effects / Эффекты”, зайти папку “Video Transitions / Видеопереходы”, а там открыть раздел “Dissolve / Растворение” и выберите “Dip to Black / Погружение в чёрный”.

Чтобы использовать его на видео, Вам нужно кликнуть по нему и зажав левую кнопку мыши переместить на начало, а потом на конец видео.

Далее в случае необходимости отредактируйте длительность видеопереходов. Ведь чем больше продолжительность перехода то, тем плавнее будет проходит процесс усиление и затухания видео.

Для этого необходимо навести инструмент “Selection / Выделение” на край перехода и потянуть в сторону.
Либо сделайте двойной клик по области перехода, и откроется окно настройки перехода, здесь присутствует возможность изменить длительность видеоперехода.

Посмотрите, что у Вас получилось, как и в первом способе, видео постепенно появится из темноты-черноты, а в конце постепенно затухает, уйдя в черный цвет.
Кстати, если Вы сделаете Видеопереходом по умолчанию “Dip to Black / Погружение в чёрный”, то можно воспользоваться и первым вариантом работы с видеопереходами.
Теперь у Вас не должно возникать трудностей с таким вопросом:”Как сделать затухание в Adobe Premiere Pro?” Но я мог что-то не упомянул, а потому прошу Вас написать в комментариях, какие ещё варианты я забыл упомянуть, не стесняйтесь и пишите, так как это будет полезно не только мне, но всем читателям этого блога.
Работа с эффектом в редакторах Adobe After Effects и Premiere Pro
Для превращения видео в последовательность рисунков светящимися линиями вам потребуется видеоредактор Adobe Premiere Pro, Adobe After Effects, Adobe Premiere Elements, EDIUS Pro 9 или редакторы, поддерживающие стандарт OFX (DaVinci Resolve, Vegas Pro, Natron и т. д.).
-
Шаг 1. Открыть в редакторе проект с видеокомпозицией. Использовать кривые, если изображение выглядит недостаточно контрастным.
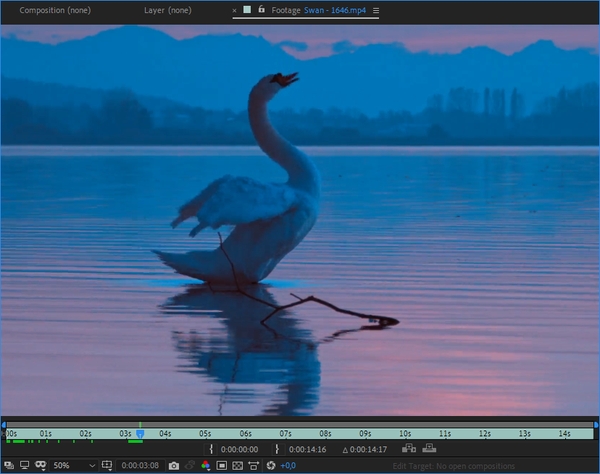
Окно композиции с видеофайлом
В Adobe After Effects: на панели Effects & Presets (или в меню Effect) выбрать AKVIS Plug-ins -> Neon Video и перетащить в окно композиции.
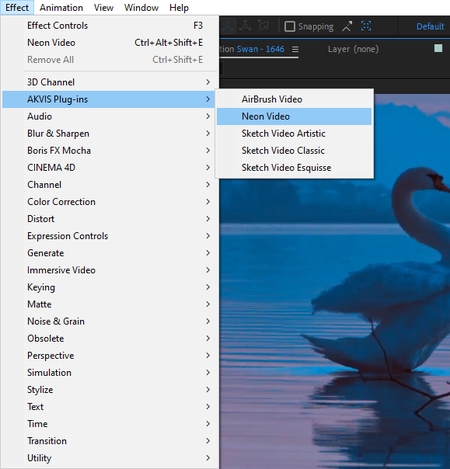
В Adobe Premiere Pro: на панели Effects выбрать Video Effects -> AKVIS Plug-ins -> Neon Video и перетащить на Timeline, на тот клип, к которому нужно применить эффект.
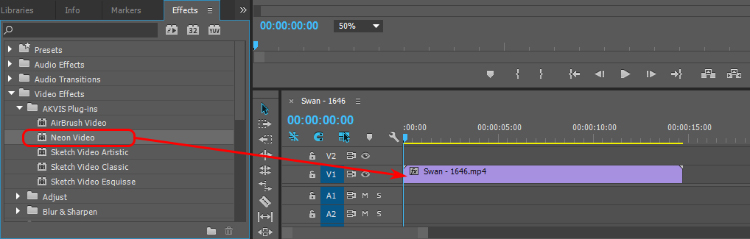
В Adobe Premiere Elements: в Effects выбрать AKVIS Plug-ins -> Neon Video и перетащить на Timeline.
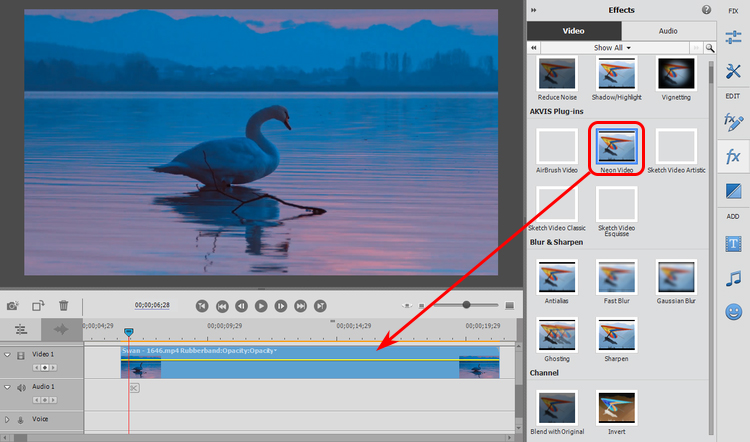
Результат будет показан на текущем кадре.
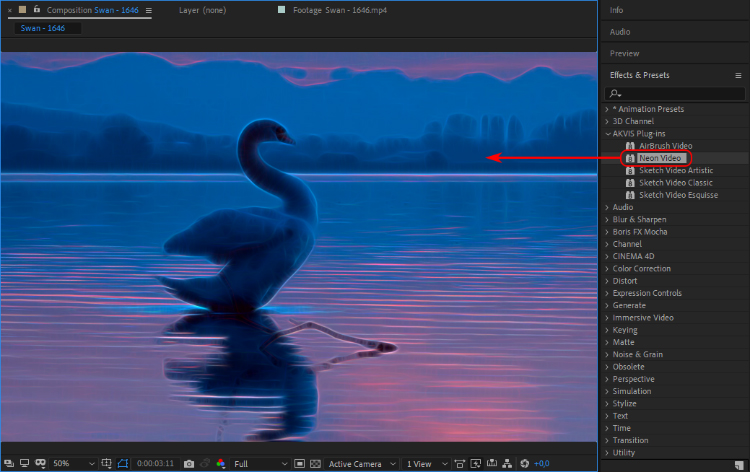
Эффект светящихся линий
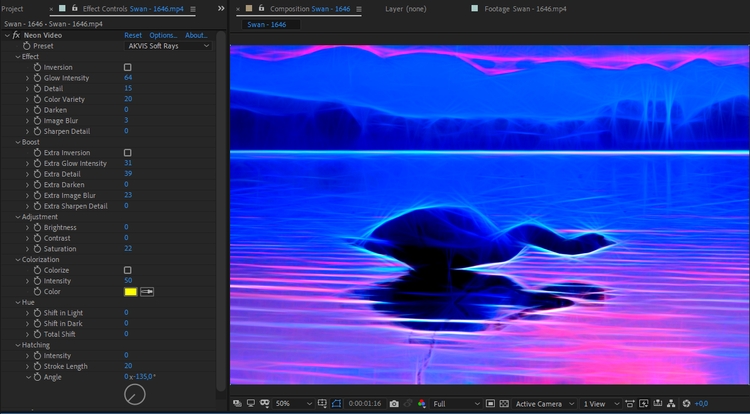
Изменение параметров эффекта
Настройки эффекта можно изменить на панели Effect Controls.
Чтобы сбросить параметры до значений по умолчанию, используйте следующие элементы управления:
В Adobe After Effects: выделить на панели эффектов нужные позиции списка, выбрать в меню Animation -> Save Animation Preset, указать имя и папку. Созданный набор эффектов появится на панели Effects & Presets в папке *Animation Preset -> User presets.
В Adobe After Effects: в основном меню выбрать Composition -> Add to Render Queue. Появится окно рендеринга, где можно выбрать папку для сохранения видео, а также задать имя файла и настройки конвертации. Нажать на кнопку Render.
В Adobe Premiere Pro: выделить клип на панели Project и выбрать в основном меню File -> Export -> Media. Откроется окно настроек экспорта. После выбора всех установок нажать на кнопку ОК и через Adobe Media Encoder завершить экспорт.
В Adobe Premiere Elements: щёлкнуть по кнопке Export & Share на тулбаре и выбрать тип экспорта. Другой способ: в основном меню выбрать File -> Export and Share.
Подсказка: Рекомендуемое значение Posterize Time - 10.
Я работаю над проектом, который я изначально начал в Premiere Pro CS6 на Windows, перевел в CC и не редактирую в CC на Mac. Я вносил небольшие изменения в видео и готовился к экспорту, когда заметил значительные различия в цвете между исходным монитором и предварительным просмотром при экспорте (реальный экспортированный файл похож или соответствует тому, что вы видите в предварительном просмотре при экспорте).

Экспорт, кажется, теряет много цвета и даже приобретает немного фиолетовый оттенок.
Я работаю на MacBook Pro 2013 retina с NVIDIA GeForce GT 750M. Я также работаю с внешним монитором Dell 30" через Thunderbolt. [Edit: На самом деле, я думаю, может это внешний монитор отбрасывает мою раскраску. Вот скриншот с экрана MBP:

И скриншот рендеринга видео в QuickTime (внизу) по сравнению с экспортным превью (вверху). Обратите внимание, что видео в QuickTime немного замылено.

Есть ли какие-либо предложения о том, как я могу заставить экспорт соответствовать тому, что я вижу на исходном мониторе?
UPDATE: После того, как я еще немного поиграл с этим, кажется, что проблема может быть связана с QuickTime, хотя я не уверен, где он вписывается в различные части головоломки. Вот скриншот того же видео с QuickTime сверху и VLC снизу:

На данный момент кажется, что это просто проблема QuickTime, так что, возможно, просто использование VLC в качестве видеоплеера по умолчанию будет правильным решением. Кто-нибудь с Mac знает больше о том, что может происходить? Я бы хотел понять больше.




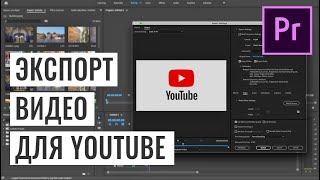






Это хорошо известная ошибка при экспорте в H.264. К сожалению, я не настолько умен, чтобы понять почему это происходит, но это побочный эффект использования кодека. Я буду продолжать искать объяснение, которое я понимаю, но я хотел бы получить этот ответ.
В качестве обходного пути пока что я предлагаю сделать быструю небольшую корректировку цветокоррекции компа для компенсации. НЕ ДЕЛАЙТЕ ЭТО - СМОТРИТЕ НИЖЕ
Я еще немного покопался и нашел это на сайте Pro Video Coalition:
QuickTime фильмы, реэкспортированные из приложений, таких как QuickTime Player Pro, использующих кодек H.264 (распространенный формат для веб-контента), выглядят ярче оригинала в некоторых контекстах - например, в QuickTime Player на Mac или на веб-странице, просматриваемой в Safari - но не в других контекстах, таких как QuickTime Player на Windows или урезанный QT Player в After Effects.
Многие объясняют это ошибкой, вызванной использованием скрытого, необязательного тега "gamma" (который отличается от полноценного тега цветового профиля) внутри фильмов QuickTime, который должен помочь в кросс-платформенной совместимости. К сожалению, этот тег не доступен пользователю для редактирования, и может по-разному интерпретироваться различными программами. Это стало причиной многих огорчений среди пользователей After Effects, использующих управление цветом, и распространилось на сферу веб-видео.
(Выделение жирным - моя работа)
В статье также перечислена пара предложений:
- Установка полунастроенного кодека H.264, который позволяет контролировать гамма-метку
- Не компенсировать затемнением изображения. Для плееров, игнорирующих гамма-тег, внезапно ваше видео окажется слишком темным.
Fuel VFX, австралийская компания (ура!), предоставила инструмент под названием QT Gamma Stripper. Когда их выкупила компания Animal Logic, этот инструмент практически исчез, но его все еще можно найти в сети. Вот один сайт, на котором, по слухам, размещена копия этого бесплатного инструмента.
Я наблюдал то же самое. Экспортированное видео при воспроизведении в QT было размытым по сравнению с тем, что я просматривал в Premiere. Когда я смотрел на тот же файл в VLC, он совпадал. Так что, очевидно, проблема была в QT. Я открыл программу pref и обнаружил диалоговое окно, в котором говорилось.
Включите совместимость цветов Final Cut Studio. Когда включено, видео не отображается с использованием ColorSync." Так что, видимо, это и есть виновник. Когда я включаю эту функцию, цвет теперь соответствует PPro и VLC гораздо ближе.
Сейчас я использую Premiere Pro CC, поэтому не уверен, является ли это предпочтение QT артефактом с тех времен, когда я использовал FinalCut Pro, и есть ли оно у всех пользователей MAC QT, но у меня есть, и когда я его включил, это исправили. Недостатком является то, что моя аудитория, вероятно, не будет знать, что нужно включить это, поэтому они все равно будут видеть размытые цвета. Хотя большинство смотрит через Youtube/Vimeo, которые ближе к PPro.
Похоже, что это связано с графическим драйвером. Снимки экрана Mac Book Pro Retina выглядят почти идентично тому, что я вижу на моей среде с цветовой калибровкой, когда я смотрю видео, которое вы разместили на своем сайте.
Похоже, что экран воспроизведения, вероятно, распознается как воспроизведение видео с помощью любых цветовых коррекций, происходящих на мониторе Dell, но предварительный просмотр экспорта не распознается (или может быть наоборот).
У меня была похожая проблема, я работаю в Premiere Pro CC на Mac Pro с монитором Dell (UP3216Q), то, что я видел в Premiere и VLC, выглядело одинаково, но в QuickTime Player (как в 7, так и в X) все было размыто.
Вот что помогло мне решить эту проблему. Перейдите в Системные настройки > Дисплеи > Цвет > Снимите флажок "Показывать профили только для этого дисплея" > выберите "Apple RGB".
Похоже, что проблема была в профиле дисплея по умолчанию для моего монитора (DELL UP3216Q).
На самом деле проблема заключается в управлении цветом в Premiere Pro. Вот почему:
1 - Вся моя работа с цветом выполняется в Davinci Resolve, который использует все необработанные файлы с самого начала, и конечный продукт выглядит великолепно.
2 - Файлы, экспортированные из Davinci в 422HQ, также выглядят великолепно.
3 - Я переношу те же файлы в Premiere Pro, и теперь они выглядят перегруженными. насыщенными, контрастными и не похожими на тот продукт, который я только что экспортировал.
4 - Возьмите тот же цветной файл из davinci и просмотрите его через quicktime, VLC и Premiere Pro, и пусть все они будут открыты на одном мониторе. Вы увидите, что в Premiere Pro он будет выглядеть совсем по-другому!
Я не уверен, почему Premiere делает сдвиг гаммы или не просматривает rec709 должным образом, но все, что я могу сказать - НИКОГДА не считайте цвет в Premiere точным.
1 - Выполните цветокоррекцию в программе, которая на самом деле создана как программа для цветокоррекции, например Davinci Resolve. НЕ ДЕЛАЙТЕ ЦВЕТ В PREMIERE
2 - Экспортируйте ваши цветные файлы из Davinci Resolve в форматы 422HQ и rec709 и загрузите эти цветные файлы обратно в Premiere.
3 - Теперь ваши файлы в Premiere, и они будут выглядеть перенасыщенными и дерьмовыми, НО НЕ БОЙТЕСЬ! Добавьте титры, стабилизацию искривления или эффекты, которые вы использовали, и пока не обращайте внимания на цвет.
4 - Экспортируйте готовый продукт (игнорируя цвет) из Premiere как Quicktime 422HQ, Render Maximum Bit Depth, 48bit, Use Maximum Render Quality и НЕ используйте Previews.
5 - Когда этот файл полного разрешения будет готов, вы сможете открыть его и увидеть, что цвета вернулись в норму, и ваше видео снова выглядит великолепно. На этом этапе все титры и эффекты запечены в файл высокого разрешения, и он готов к сжатию в веб (или другой формат).
6 - Возьмите этот файл 422HQ и поместите его в Apple Compressor ($70 в магазине приложений). Compressor теперь навсегда останется вашим инструментом кодирования. Он в 100 раз лучше, чем premiere exports.
7 - Выберите настройки видео. Вы увидите опцию цветового пространства Rec709. По умолчанию 422HQ - это rec709, но файл будет слишком большим для загрузки в социальные сети, поэтому мы в Compressor для сжатия в h264, а не в Premiere.
8 - Выберите настройки видео, экспортируйте файл с цветовым пространством rec709, наслаждайтесь желаемым цветом на всех платформах!
Каждый монитор отображает цвет по-разному, поэтому в идеале, когда вы раскрашиваете в Davinci, вы можете работать с калиброванным монитором.
Если вы экспортируете файл 1080, посмотрите на x264, а затем используйте этот плагин для лучших результатов, чем h264 в Compressor. Для экспорта материала 4K используйте h264
НЕ НАСТРАИВАЙТЕ МОНИТОР НА RGB! Видео - это Rec.709, поэтому, если вы работаете на компьютере mac, сохраняйте цвета по умолчанию.
Если вы действительно заботитесь о цвете видео, вам нужно откалибровать монитор в соответствии с Rec.709, а это значит позвонить в хороший видеоцентр и заплатить немного за калибровку монитора. Вы также можете использовать spyder, чтобы приблизиться к этому, если вам нужен более дешевый вариант.
Читайте также:


