Как сделать свечение в after effects
Данный урок дался очень тяжело, после целого часа записи, ничего не сохранилось. То есть, вся работа, все нюансы, вся информация потерялась. И уж сначала я решил, что тутора этого не будет, и вы не узнаете, как связать After Effects и Cinema 4D, как перекинуть камеру, источники света. Но, потом, я решил, что это все-таки ценная и интересная информация, поэтому записал вторую версию видеоурока. Которая оказалась в 2 раза короче!
Итак, как строится принцип создания любой заставки:
- Идея;
- Скетч;
- Моделинг/Текстуринг/Освещеннинг/…/Рендеринг;
- Постобработка.
Причем, в результате постобработки вы можете вытянуть рендер на новый уровень качества, перекрасить и улучшить, главное, при настройке рендера подготовить вспомогательные слои/пассы для дальнейшего тюнинга. Использовать лучше PNG/TIFF (в туторе, по ошибке просчитал в .PSD) с глубиной 16-32 бита. Результаты будут чище, чем .JPG.
Рендер Cinema 4D, за вычетом надписи, выдал такой результат:

В конце же обработки (цветокоррекция, постэффекты), получилось следующее:

Как видите, результат разниться! И самое главное: постобработка в After Effects (или др. программах) существенно экономит ваше время. Чтобы добавить слабое мерцание источника света в 3Д рендер, вам придется все пересчитывать, в AE – дело 2 минут.
Обязательно разбивайте задачи на те, которые вы будете выполнять в 3Д программе, а какие уже в постобработке.
В данном уроке мы рассмотрим способ изменения цвета объектов в видео. Для данной задачи мы будем использовать стандартный эффект After Effects, который называется "KeyLight", что в переводе на русский звучит, как "Ключевой свет". С помощью данного эффекта можно не только менять цвета объектов в видео, но и просто корректировать их, делать ярче или наоборот бледнее. Для работы я взял вот такой видео-футаж с насекомым.
1. Создание проекта и импорт футажа
И так, создаём новую композицию. Разрешение оставим FullHD, так как футаж у нас именно в таком формате. Частоту кадров оставим 25 кадров в секунду, длительность тоже оставим как и есть - одна минута. Цвет фона, в данном случае, значения не имеет, поэтому его тоже оставим, как есть - чёрным.
Теперь импортируем видео-футаж, кликаем правой кнопкой мыши по панели проекта и выбираем "Import" - "File", выбираем футаж и помещаем его в композицию, просто перетаскивая мышью.
В начале видео тут идёт фрагмент с какой-то камерой, я его подрежу и оставлю только фрагмент с насекомым. Ну и сразу можно выставить продолжительность проекта, по длительности видео.
Проект у нас создан, нужный фрагмент подготовлен, теперь приступим к замене цвета. Как вы уже поняли, мы будем изменять цвет насекомого с красного на какой-нибудь другой. Первым делом копируем слой с видео, для этого выделяем его, нажимаем на клавиатуре комбинацию клавиш "Ctrl + C", после чего нажимаем комбинацию клавиш "Ctrl + V". У нас появился дубликат и нижний слой мы пока что скроем со сцены, отключим у него значок глаза, просто кликнув по нему левой кнопкой мыши.
2. Наложение эффекта KeyLight
Теперь наложим на видимый слой тот самый эффект "Keylight". Кликаем по слою правой кнопкой мыши и выбираем "Effect" - "keying" и "keylight". В результате у нас открываются параметры данного эффекта, с помощью которых мы выделим тот цвет, который будем заменять.
Для начала нужно указать скрипту тот самый цвет, который будем выделять. Для этого берем пипетку параметра "Screen colour" и указываем ею цвет объекта. Цвет лучше выбирать в самом тёмном месте объекта, в данном случае, где-то вот здесь.
В результате у нас выделился нужный нам цвет и с ним еще и пальцы захватились, потому что цвет кожи имел похожий оттенок. Но в этом нет ничего страшного, мы сейчас вытравим нужный нам оттенок.
Выставим отображение вместо "Финальный результат" на "combined matte", комбинированный матовый и получаем вот такой результат.
Выбранный нами цвет теперь ярко выделен чёрным, но нам нужен противоположный результат, заменяемый цвет нужно наоборот выделить белым.
Для этого открываем вот этот параметр "Screen Matte" и выкручиваем настройки "Clip Black" на 100, а "Clip White" на ноль. В результате мы сделали типа инверсию, поменяли местами цвета.
3. Подключение уровней к эффекту KeyLight
Теперь мы еще сильнее выделим выбранный нами цвет, чтобы скрипт более точно заменил его на другой и не было каких-либо дефектов. Для этого подключим к параметрам эффекта уровни и с помощью них вытянем цвет по максимуму. Кликаем по панели параметров эффекта правой кнопкой мыши и выбираем "Color correction" - "Коррекция цвета" и "Levels" - "Уровни".
И настраиваем на глаз уровни, чтобы белый был как можно ярче виден, при этом нужно быть аккуратным, чтобы не захватить лишнего по краям объекта. Можно еще посмотреть разные кадры на видео, чтобы было понятно, как на них выделяется цвет на объекте. У меня получились вот такие настройки уровней. Чтобы смягчить края, можно еще воспользоваться параметром "Screen Softness", всё зависит от вашего объекта, ну в данном случае можно прям чуть чуть выкрутить этот параметр на 1,5. Как то так.
4. Наложение цвета с помощью корректирующего слоя
Теперь создадим корректирующий слой, с помощью которого и будем менять цвет объекта. Кликаем правой кнопкой мыши по панели слоёв и выбираем "New" - "Adjustment Layer" и помещаем его под наш слой с выделенным цветом.
После этого, в настройках "Track Matte", у корректирующего слоя выставляем "Luma Matee" с нашим видео.
И в результате мы подключили слой с выделенным цветом к корректирующему слою. Теперь, если мы будем менять цвет корректирующего слоя, то будет изменяться выделенный нами цвет объекта. После того, как мы подключили слой с наложенным эффектом "KeyLight" к корректирующему слою он автоматически отключился.
Далее нам нужно включить видимость самого первого слоя и наложить на корректирующий слой цветовую коррекцию. Кликаем по корректирующему слою правой кнопкой мыши и выбираем "Effect" - "Color Correction" и "Hue/Saturation", т.е. "Оттенок/Насыщенность".
В появившемся окне параметров цвета включаем "Colorize", т.е. "Раскрашивание" и можем теперь менять цвет и оттенок объекта. Параметрами мы можем менять цветовой тон, насыщенность и свет. Давайте поменяем цвет объекта на какой-нибудь по-ярче. Ну допустим, сделаем цвет фуксии и поднастроим яркость.
5. Наложение маски на объект
Выделяем верхний слой с наложенным эффектом "KeyLight", берём инструмент "Перо", устанавливаем ползунок на тайм-лайне на первый кадр и обводим часть объекта, на которой нужно показать цвет, в данном случае крылья насекомого.
В результате мы добились чего и хотели, крылья насекомого окрашены в другой цвет. Но, если мы проиграем видео или на тайм-лайне промотаем его, то увидим, что маска стоит на месте и на всех последующих кадрах, кроме самого первого она просто не попадает на объект. Нам нужно заставить перемещаться маску вместе с объектом и принимать определённую форму объекта, потому что насекомое при движении меняет позы.
Для этого воспользуемся параметром маски, который называется "Path", что в переводе с английского означает "Контур". Находим в слое с эффектом маску, открываем её параметры и находим параметр "Mask Path". Ставим ползунок на первый кадр, по которому мы и выставляли маску и ставим первый ключ на тайм-лайне. Далее мы немного перемещаем ползунок вперёд, берём инструмент "Перо", выделяем слой с эффектом и настраиваем маску по контуру крыльев на объекте. Кликаем по точкам и расставляем их.
Теперь, если мы прокрутим видео, то увидим, что маска движется за объектом и принимает его форму. Перемещаем ползунок еще дальше по шкале и снова настраиваем маску по объекту. И вот таким образом перемещаем ползунок и настраиваем маску до конца видео.
Я думаю, вы понимаете, что чем быстрее объект в видео меняет свои позы и положение, тем больше работы предстоит сделать, еще хуже, если при этом объект какой-нибудь сложной формы а задний фон содержит много цветовых оттенков.

Узнайте, как создавать бесшовные фоновые петли в Adobe After Effects. Учебник включает бесплатные файлы проекта!
В этом руководстве по After Effects мы собираемся изучить, как создать пользовательскую циклическую фоновую анимацию. На самом деле это проще, чем думает большинство людей, а использование нескольких ключевых эффектов делает процесс еще проще. Этот урок отлично подходит для новичков или всех, кто хочет получить больше знаний о After Effects.
Готовы создать петли? Что ж, приступим!
СКАЧАТЬ ФАЙЛЫ ПРОЕКТА
Создание фоновой плитки
Сначала нам нужно создать фон, а затем мы сможем анимировать другие объекты и формы в цикле позже. Я рекомендую начать с фон плитка композиция, которая 200 × 200 пикселей. Затем добавьте к нему текстуру с формами, брызгами или даже сеткой.

Начнем с создания фона.
Когда вы закончите с этим, создайте новую композицию, которая 1920 × 1080 пикселей. Это послужит нашим основной состав к которому мы все добавим. В этом примере наш цикл будет четыре секунды долго в 24 кадра в секунду.
CC RepeTile
Продолжайте и добавьте фон плитка состав к главный состав. Теперь примените эффект CC RepeTile к фоновому слою плитки. В настройках эффекта CC RepeTile установите Верно, Левый, Вверх, а также Вниз ценности для 2 000.

Добавьте фоновую плитку к основной композиции, затем примените CC RepeTile к фоновому слою.
Теперь вы должны увидеть узор фоновой плитки, повторяющийся по всей вашей основной композиции.
Компенсировать
Мы можем привести фон в движение, применив Компенсировать эффект также на фоновый слой плитки. После применения создайте ключевой кадр Сдвинуть центр к параметр. Вы можете настроить значение на Икс а также Ось Y.

Приведите фон в движение, применив эффект смещения.
Я рекомендую иметь стартовый Сдвинуть центр к значение ключевого кадра быть 0,0. Затем установите другой Сдвинуть центр к ключевой кадр в конце вашего цикла. Когда вы настраиваете значение Shift Center To, убедитесь, что выбранное вами число делится без остатка на 200 (потому что наша исходная фоновая плитка 200 × 200 пикселей по размеру). Например, установите окончательное значение ключевого кадра на 0, 600.
Создание групповых плиток
Добавление и наложение других анимированных форм аналогично тому, что мы делали для фоновой плитки. Создайте новую композицию с именем Группа 1, и установите размер композиции на 400 × 400 пикселей. Затем добавьте две фигуры на левая сторона этого состава. (Рекомендую создать 200 × 200 слои направляющих пикселей для каждой формы.) Вы также можете тонко анимировать их, если хотите, просто убедитесь, что они заканчиваются в том же положении, в котором они начали, на протяжении четырехсекундного цикла.

Начните добавлять и накладывать анимированные фигуры на фоновую плитку.
Затем продублируйте композицию Группы 1 и назовите ее 2 группа. Удалить существующие фигуры в новой композиции Группы 2 и добавьте две новые фигуры на правая сторона.

Теперь добавьте две новые формы на противоположную сторону, скопировав композицию Группы 1.
Завершение цикла
Чтобы завершить цикл, вернитесь к своему основной состав а также Добавить в двух новых Групповые композиции. Подать заявление CC RepeTile к обоим и развернуть их во всех направлениях, чтобы 2 000 пикселей. Затем примените Компенсировать к обоим, и ключевой кадр Сдвинуть центр к настройка для создания вашего цикла. (Опять же, убедитесь, что конечное значение, на которое вы их создаете в ключевом кадре, делится поровну на 400, потому что составы Группы были 400 × 400 пикселей.)

Я добавил Падающая тень эффект для обеих групповых композиций для более образа 90-х годов. Вы также можете вращать групповые композиции, 45 градусов, если хочешь.
Дополнительные эффекты
Вы можете создавать самые разные образы, добавляя другие эффекты к завершенному фоновому циклу. Добавить корректирующий слой над всем в вашей основной композиции и примените эффект Чч калейда. Теперь у вас будет более абстрактная петля калейдоскопа. Вы также можете подать заявку светиться эффекты к вашим групповым композициям для уникального вида.

Чтобы создать уникальный стилизованный вид, добавьте эффекты свечения.

Сделайте свою основную композицию 3D-слоем, используя 3D-камеру для создания цикла фона.
Заинтересованы в бесплатных треках, которые мы использовали для создания этого видео? Послушайте их еще раз:
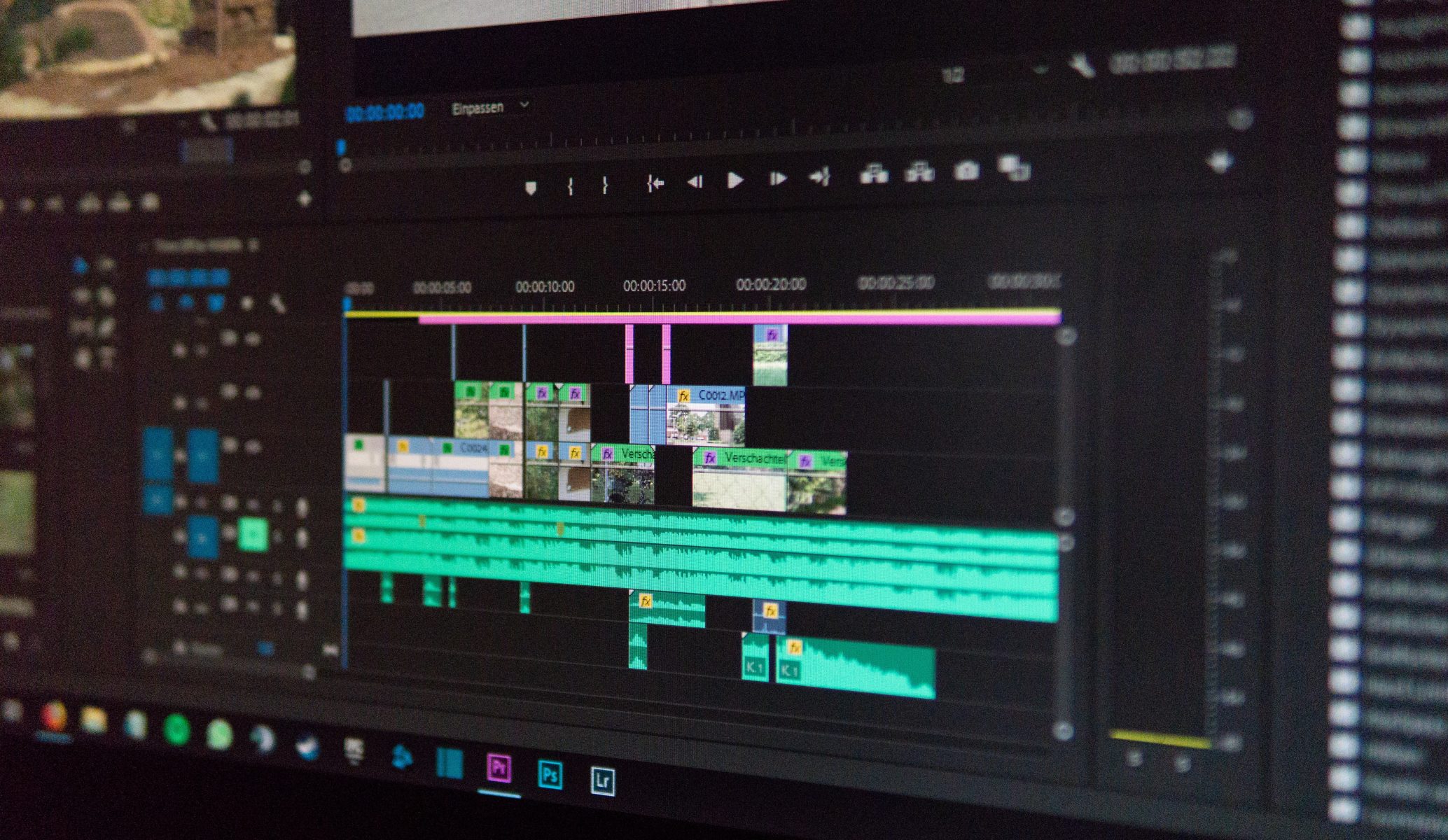
Если вы хотите заниматься видеомонтажем и рассчитываете на какую-то супер кнопку, решающую все задачи, я вас разочарую. Ваш успех зависит только от целеустремленности, упорства и количества уделенного монтажу времени. Сказав это, я с чистой совестью готов поделиться несколькими несложными и в то же время эффектными приемами.
Крутые видеоэффекты из этого списка являются неотъемлемой частью современных клипов, телешоу и высокобюджетных фильмов. Все что вам нужно для их использования — это After Effects и Premiere Pro. Видео, представленные ниже, помогут вам создавать эффект мигания стробоскопа, бесконечный зум, светящиеся отпечатки ног и многое другое.
1. Эффект мигания стробоскопа
Мигание стробоскопа является одним из тех крутых видеоэффектов, которые вы часто видите в современных hip-hop клипах, особенно в момент, когда вступает музыка. Есть несколько способов получения этого эффекта, но подходы, представленные в этом видео, являются одними из самых простых для реализации в Premiere Pro. Видео длится менее четырех минут, что лишний раз подтверждает простоту этого способа.
2. Светящиеся отпечатки ног
Светящиеся отпечатки ног — интересный и запоминающийся эффект, который встречается в клипах. В этом 17-минутном видео художник по спецэффектам Игнас Алея описывает один из методов наложения. Его способ включает использование Mocha, инструмента отслеживания, который прилагается в комплекте с After Effects.
3. Бесконечный зум
4. Эффект клонирования
Название звучит как один из тех крутых видеоэффектов, которые могут себе позволить только фильмы с бюджетом в миллиарды долларов. Но на самом деле это довольно просто сделать в обычном After Effects. В этом 23-минутном видео Джордан из Motion Array показывает, как бросать и ловить мяч со своим клоном. Если у вас будет одинаковое кадрирование каждого дубля и вы будете повторять действия много раз, вы сможете создать убедительную сцену взаимодействия с собственным цифровым клоном.
5. Магия воды
6. Аура/энергетическое поле
7. Застывшее время
Читайте также:


