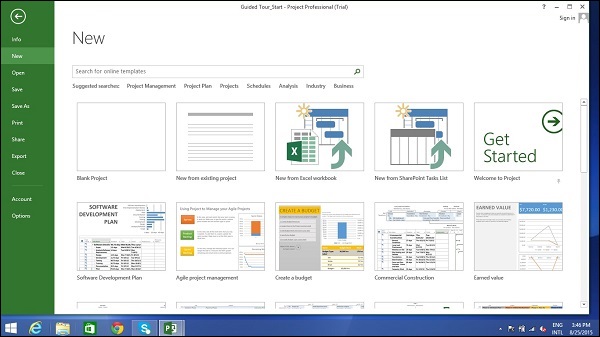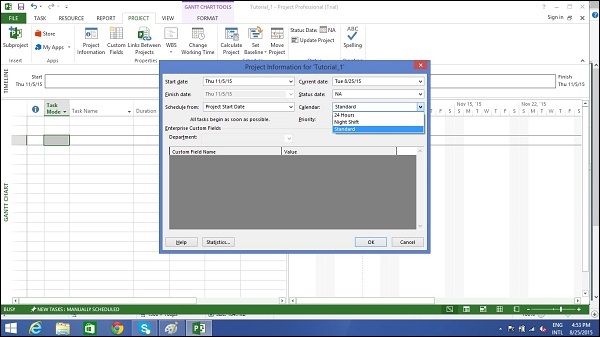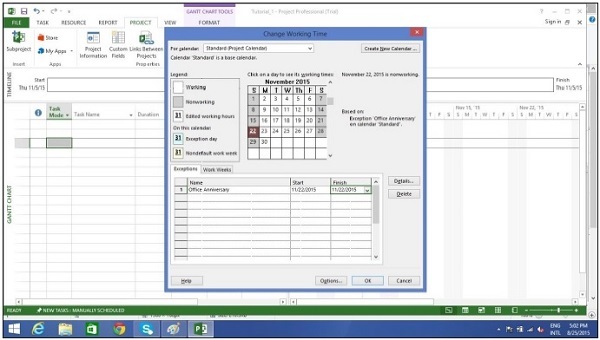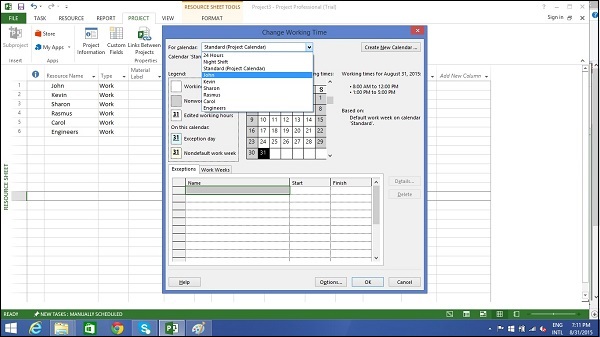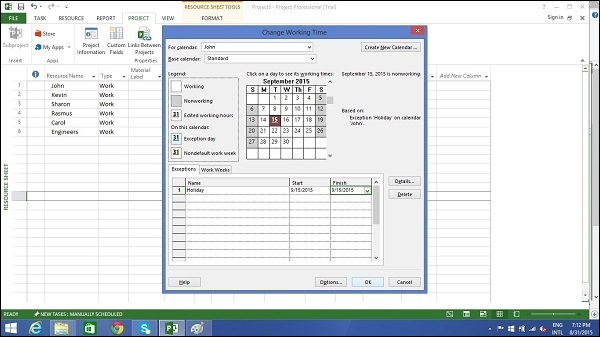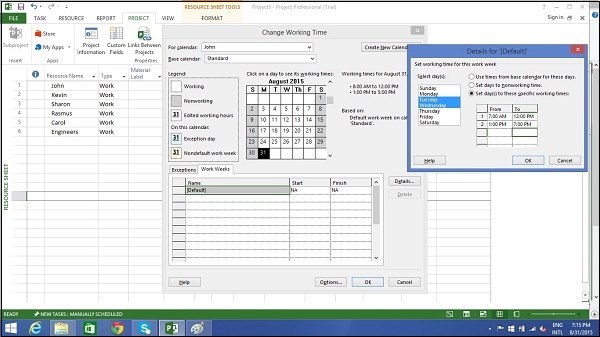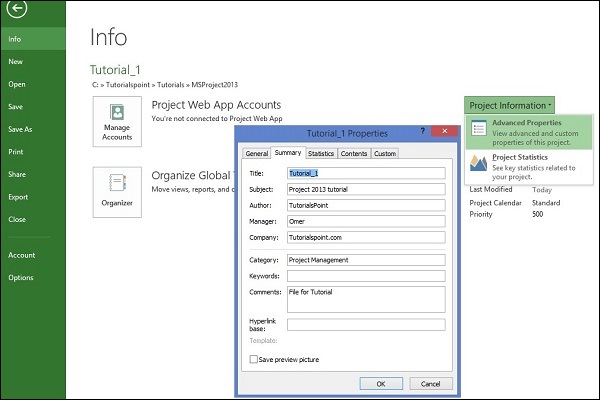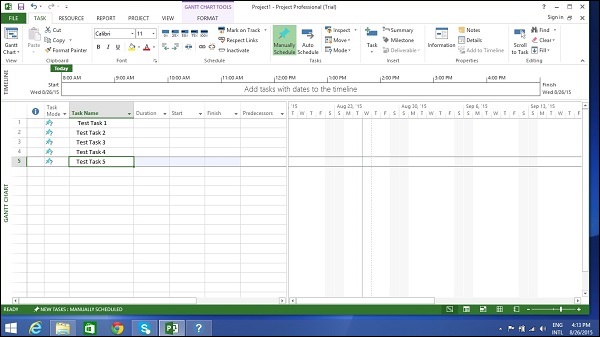Как сделать суммарную задачу в microsoft project

Планировщик от Microsoft помогает решать разные задачи: расчет трудозатрат, стоимости реализации проекта и его сроков. Последняя возможность наиболее востребована среди руководителей.
Грамотно составленный план проекта помогает команде и заказчику получить информацию о стадиях работ, отличается логичностью, компактностью, четкой и понятной структурой, легко изменяется при корректировке состава задач и сроков.
Чтобы подготовить такой график, нужно познакомиться с основными возможностями инструмента. Поможет в этом пример проекта в Microsoft Project.
Этапы составления графика в MS Project
Работа с проектами в планировщике от Microsoft требует некоторой подготовки. Она включает в себя следующие ключевые этапы.
На каждом из описанных этапов понадобится свой набор функциональных возможностей планировщика. Составленный в Microsoft Project пример проекта поможет разобраться в опциях и настройках программы.
Выбор способа планирования в MS Project
Разрабатывать график реализации проекта можно от начала, когда вы знаете дату старта работ, но лишь примерно представляете сроки завершения, и от конца, когда известны сроки, к которым должны быть выполнены все задачи.

В раскрывшемся диалоговом окне установите удобный формат расчета сроков задач, как это показывает готовый пример проекта в Microsoft Project.


Установление взаимосвязей между разными задачами в MS Project
Для перехода к нему выделите мышкой нужную задачу в графике и нажмите правую кнопку.


Не рекомендуется устанавливаться взаимосвязи для суммарных задач. В таком случае участники работ будут простаивать, ожидая завершения всех предшествующих назначений.
Оценка продолжительности включенных работ и отдельных этапов в MS Project
Установить сроки выполнения конкретных задач можно в окне сведений и о задаче.


И хотя есть многочисленные методики вычисления сроков окончания работ, как показывает практика, расчет дат можно делать лишь на основе собственного опыта или конкретной информации от ответственных экспертов и подрядных организаций.
Установка ограничений в датах и сроках в MS Project
Рекомендуется не выстраивать жестких временных рамок, так как в ходе реализации могут возникнуть разные обстоятельства, оттягивающие или ускоряющие процесс. Однако для тех этапов, которые имеют критическое значение, и работ с непереносимыми датами можно воспользоваться ограничениями.
Откройте раздел сведений о задаче через вызов контекстного меню правой кнопкой мыши и перейдите к группе дополнительных сведений.
Здесь можно выбрать тип ограничения, установить крайний срок и дать оценку продолжительности задачи, в том числе и предварительную.
Распределение имеющихся ресурсов в MS Project
Не все ресурсы находятся в поле влияния руководителя проектов, однако те из них, что попадают под него, должны быть грамотно распределены. Как правило, в MS Project под ресурсами понимают трудовые резервы. Они привязываются к задачам в окне с настройками выбранного этапа.


Если в ходе составления графика или, другими словами, построения диаграммы Ганта в MS Project получится, что ресурсы перегружены, это значит, что в реальности сотрудники не справятся с поставленными задачами.

Нахождение критического пути в MS Project
Среди большого разнообразия задач, которые должны быть выполнены для реализации плана, есть те, сроки решения которых влияют на дату окончания всего проекта. Список таких этапов и принято называть критическим путем. Если дата выполнения одной из задач критического пути сдвинется, изменится и срок завершения всего плана. Поэтому за ходом реализации таких этапов нужно следить ежедневно, а также мотивировать команду к сокращению временных затрат.

Те задачи, что относятся к критическому пути, будут выделены красным маркером.
Поиск решений для сокращения сроков в MS Project
Для успешной реализации проекта всегда нужно закладывать некоторый запас времени. Нелишним будет и оптимизировать процесс выполнения разных задач. Для этого нужно провести анализ созданного проекта. Специальные отчеты Microsoft помогут это сделать.
Планировщик может предоставить статистику по задействованным ресурсам, затратам, расчетным срокам, базовому и промежуточному плану.
Выгрузка отчетов доступна в соответствующем разделе.

При грамотном планировании MS Project поможет оптимизировать внутренние процессы, что позволит добиться поставленных целей в назначенные сроки или с минимальными затратами. Для этого в программе есть множество полезных инструментов.
Пример проекта в GanttPRO
В отличие от MS Project в GanttPRO изначально у вас уже будет создан подпроект с вложенной задачей. С этого верхнеуровнего примера вы можете продолжать создавать вашу диаграмму Ганта в GanttPRO и проект в целом: добавлять задачи, вехи, соединять задачи связями и задавать даты начала и окончания.
GanttPRO – онлайн диаграмма Ганта для управления проектами. В инструменте легко создавать задачи, соединять их связями, назначать ресурсы и работать с критическим путем.
Кроме того, готовым примером проекта для вас станут шаблоны диаграммы Ганта для различных профессиональных сфер: разработка ПО, строительство, маркетинг, производство, обучение и многие другие. В шаблонах уже создана типовая структура с задачами для конкретной сферы.

Из этого видео вы узнаете, как создать первый проект в GanttPRO.
Остались вопросы о возможностях GanttPRO? Спросите в Live chat у специалистов службы поддержки или запишитесь на персональное демо в удобное для вас время.

Временная шкала – это представление, позволяющее отобразить и контролировать проект на линейке времени. Все задачи проекта, как и суммарная задача проекта, могут быть отображены на временной шкале.


На линейку инструментов возможно выложить суммарный задачи, задачи и вехи проекта.

Сформируете временную шкалу Вашего проекта:
1. Выложите суммарную строку проекта на временную шкалу и выведете ее на выноске.
2. Выложите суммарные задач проекта без перекрытия, и измените цвет фона и цвет текста на Ваш выбор
3. Укажите строку текста – единицу. Измените формат вывода даты.
Данный материал рассматривается на практическом-тренинге "Разработка планов-графиков проектов".
| MS Project 2010: Представляем временную шкалу (Timeline View) |
| Вадим Богданов |
| Дата публикации: 16.12.2009 |
| Источник: MS Project 2010 – впервые на MicrosoftProject.SU |
| Версия для печати |
| Значение, которое вы хотите ввести | Сокращение | Внешность |
|---|---|---|
| 45 минут | 45 м | 45 минут |
| два часа | 2h | 2 часа |
| 3 дня | 3d | 3 дня |
| 6 недель | 6w | 6 недель |
| 2 месяца | 2Mo | 2 месяца |
Помните, что значения проекта по умолчанию зависят от вашего рабочего времени. Таким образом, 1 день не эквивалентен 24 часам, но имеет 8 часов работы в течение дня. Конечно, вы можете изменить эти значения по умолчанию в любое время.
| Значение введено | Значение | Значение проекта по умолчанию |
|---|---|---|
| 1 минута | 60 секунд | 60 секунд |
| 1 час | 60 минут | 60 минут |
| 1 день | 24 часа | 8 часов (1 рабочий день) |
| 1 неделя | 7 дней | 40 часов (5 рабочих дней) |
| 1 месяц | От 28 до 31 дня | 160 часов (20 рабочих дней) |
Изменить размеры времени по умолчанию
Вы можете применить это ко всем проектам или конкретному проекту, над которым вы работаете в настоящее время.

Одним из полезных трюков, которыми обладает MS Project, является рассмотрение продолжительности задачи в смысле рабочего дня. Таким образом, если у вас промежуточный нерабочий день, он учитывает это и обеспечивает выполнение задачи, выполнение которой занимает 16 часов и заканчивается на 3-й день. Другими словами, если у вас есть задача, для выполнения которой требуется 16 часов, начиная с понедельника 8:00 утра (если это время, когда начинается ваш рабочий день, а 8 часов — это общее количество рабочих часов в день), а вторник — выходной , задание логически закончится вечером среды.
Примечание. На приведенном выше снимке экрана задание 6 запланировано на воскресенье, которое является нерабочим днем и заканчивается в среду. По сути, можно полагать, что с этими 3 днями в понедельник, вторник и среду рассчитанная продолжительность составит 3 дня. Но MS Project 2013 рассчитывает его как 4 дня. Поэтому нужно быть осторожным при выборе даты начала задания. Поскольку для любой последующей операции MS Project 2013 считает, что Задача 6 займет 4 дня. В следующий раз, когда вы измените дату начала, Дата окончания изменится, чтобы отразить эту 4-дневную продолжительность.
Истекшая продолжительность
Elapsed Duration — это время, которое проходит, когда происходит какое-то событие, которое не требует никаких ресурсов. Истекшая длительность задачи может использоваться в тех случаях, когда задача будет выполняться круглосуточно без остановки. Обычный рабочий день имеет 8 часов, а продолжительность прошедшего дня — 24 часа. Задача также продолжается в нерабочие (праздничные и выходные дни) и рабочие дни.
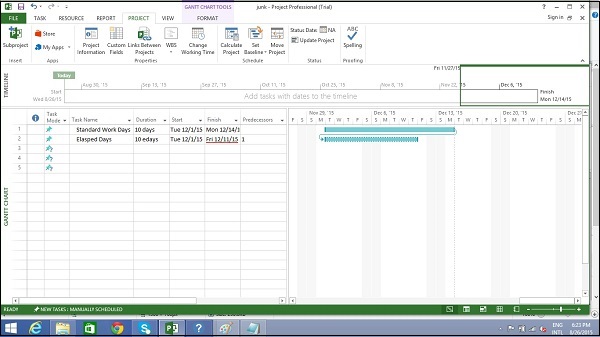
Например, когда вы ожидаете высыхания краски. И для этого нужно 4 дня. Ему не нужен ресурс или трудозатраты, и все, что вы делаете, — это дождитесь его высыхания. Вы можете использовать 4ed в качестве продолжительности времени, что означает 4 прошедших дня, краска может высохнуть независимо от того, выходные это или выходные. Вот в этом примере сушка происходит в течение 24 часов в выходные.
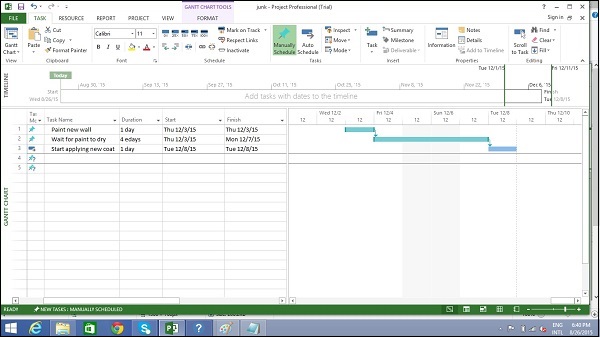
Создать вехи
В управлении проектами вехи являются конкретными точками на временной шкале проекта. Они используются в качестве основных точек прогресса для управления успехом проекта и ожиданиями заинтересованных сторон. Они в основном используются для обзора, ресурсов и бюджетов.
Математически, вехой является задача нулевой продолжительности. И их можно ставить там, где есть логическое завершение этапа работы или в сроки, установленные планом проекта.
Есть два способа вставить этап.
Метод 1: вставка вехи
Нажмите на название задачи, в которую вы хотите вставить этап.
MS Project называет новую задачу с продолжительностью нулевого дня.
Вы можете увидеть веху с символом ромба в виде диаграммы Ганта справа.
Метод 2: Преобразование задачи в этап
MS Project преобразует его в Milestone.
Метод 3: Преобразование задачи в этап

Сделать задачу проекта краткой
Сводная задача проекта суммирует весь ваш проект.
Создать сводную задачу
В расписании проекта может быть огромное количество задач, поэтому рекомендуется объединить несколько связанных задач в сводную задачу, чтобы помочь вам лучше организовать план. Это поможет вам организовать ваш план в несколько этапов.
Помните, что итоговая задача — это не отдельная задача, а фаза проекта с несколькими подзадачами, длительность итоговой задачи составляет от начала первой подзадачи до конца последней подзадачи. Это будет автоматически рассчитано MS Project.
Конечно, вы можете также ввести длительность итоговой задачи вручную, которая может отличаться от автоматически рассчитанной продолжительности. MS Project будет отслеживать и то и другое, но это может привести к путанице.
В большинстве случаев вы должны убедиться, что для любой задачи, которую вы будете использовать в качестве итоговой задачи, не будет введено никакого времени вручную.
Давайте использовать следующий скриншот в качестве примера. Если вы хотите сгруппировать задачу 4 и задачу 5 в сводную задачу 1. Вы можете сделать это двумя способами.
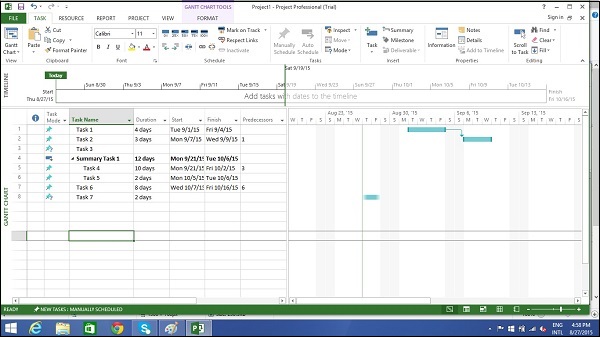
Способ 1
Выберите имена задач 4 и 5.
MS Project создает .
Способ 2
Вы можете щелкнуть строку Задача 4.
Вы можете переименовать задачу. Здесь оно переименовано в Сводная задача 1. Не вводите длительность для этой задачи.
Задачи ссылки
В MS Project первая задача называется предшественницей, потому что она предшествует задачам, которые от нее зависят. Следующая задача называется преемником, потому что она выполняется успешно или следует за задачами, от которых она зависит. Любая задача может быть предшественником для одной или нескольких последующих задач. Аналогично, любая задача может быть преемницей одной или нескольких предшествующих задач.
Существует только четыре типа зависимостей задач, здесь мы представляем их с примерами.
Finish to Start (FS) — закончите первый этаж, прежде чем начинать строить второй этаж. Наиболее используемое.
Готово до конца (FF) — Готовим все блюда на ужин, чтобы закончить вовремя.
Начало до конца (SF) — подготовка к экзамену заканчивается после начала экзамена. Наименее используемый.
Finish to Start (FS) — закончите первый этаж, прежде чем начинать строить второй этаж. Наиболее используемое.
Готово до конца (FF) — Готовим все блюда на ужин, чтобы закончить вовремя.
Начало до конца (SF) — подготовка к экзамену заканчивается после начала экзамена. Наименее используемый.
В MS Project вы можете определить ссылки задач —
Диаграмма Ганта — в представлениях Диаграмма Ганта и Диаграмма сети отношения задач отображаются как ссылки, связывающие задачи.
Таблицы. В таблицах номера идентификаторов предшествующей задачи отображаются в полях предшествующих последующих задач.
Диаграмма Ганта — в представлениях Диаграмма Ганта и Диаграмма сети отношения задач отображаются как ссылки, связывающие задачи.
Таблицы. В таблицах номера идентификаторов предшествующей задачи отображаются в полях предшествующих последующих задач.
Способ 1
Выберите две задачи, которые вы хотите связать. На следующем снимке экрана, взятом в качестве примера, мы выбрали имена, Задача 1 и Задача 2.
Задача 1 и Задача 2 связаны с отношением Finish-to-Start.
Примечание. Задание 2 будет иметь дату начала следующего рабочего дня с даты окончания задания 1.
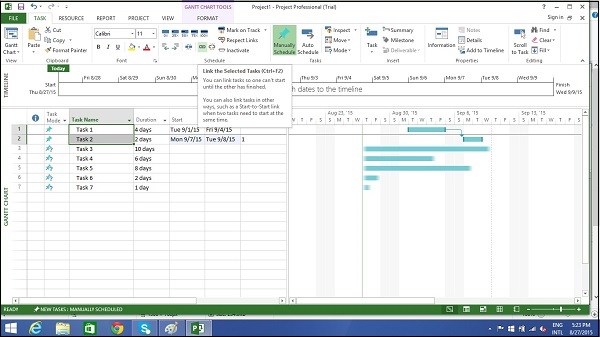
Способ 2
Здесь я нажал Задание 4
Откроется диалоговое окно Информация о задаче
Появляется раскрывающийся список со всеми заданиями, определенными в проекте.
Здесь я выбрал задание 3.
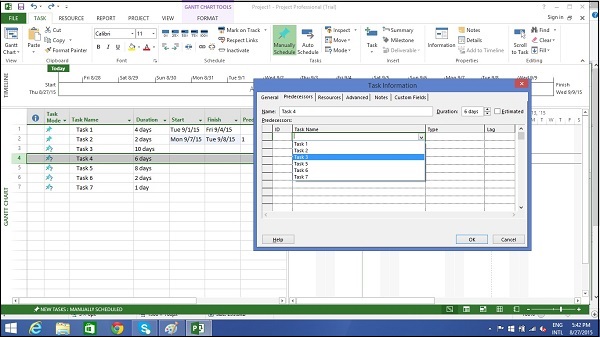
Способ 3
Все задачи связаны между собой. Чтобы выбрать несмежные задачи, удерживайте нажатой клавишу Ctrl и выберите каждую задачу отдельно.
Респект ссылки
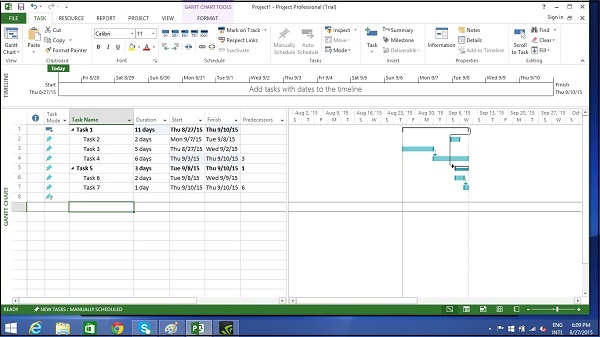
Теперь, когда мы изменяем Длительность Задачи 3 с 5 на 7 дней, дата начала не обновляется автоматически для Задачи 4 в Ручном планировании.

Вы можете заставить MS Project уважать ссылку (зависимость), выполнив следующее:
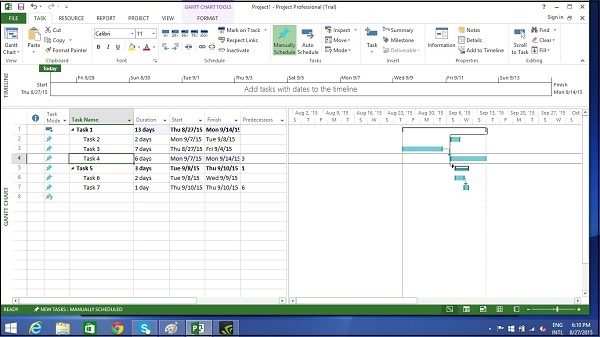
Переключение задачи — с ручного на автоматический
MS Project по умолчанию устанавливает новые задачи для планирования вручную. Планирование контролируется двумя способами.
Ручное планирование — это сделано для быстрого захвата некоторых деталей без фактического планирования задач. Вы можете опустить детали некоторых задач, касающихся продолжительности, даты начала и окончания, если вы еще не знаете их.
Автоматическое планирование — использует механизм планирования в MS Project. Он автоматически рассчитывает такие значения, как продолжительность задачи, даты начала и даты окончания. Он учитывает все ограничения, ссылки и календари.
Например, в Lucerne Publishing новый план выпуска книг был рассмотрен ресурсами, которые будут выполнять эту работу, и другими заинтересованными сторонами проекта. Хотя вы ожидаете, что план несколько изменится, когда вы узнаете больше о запуске книги, теперь у вас достаточно уверенности в общем плане, чтобы переключиться с ручного планирования на автоматическое планирование задач.
Преобразование задачи в автоматическое расписание
У нас есть три различных метода для преобразования задачи в автоматическое расписание.
Способ 1
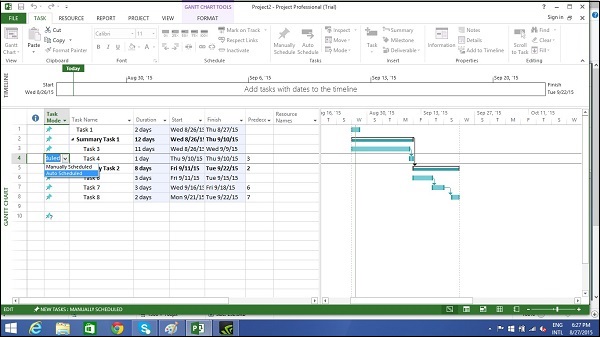
Способ 2
Нажмите Задача → Группа задач → Автопланирование.
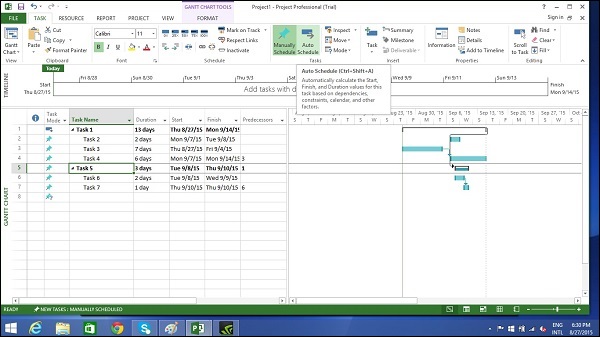
Способ 3
Чтобы полностью переключиться в режим автоматического расписания —
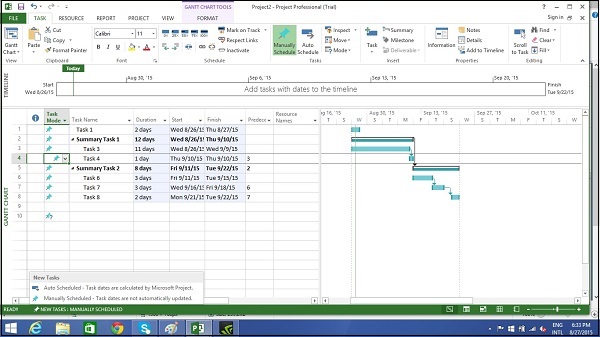
Вы также можете изменить режим планирования по умолчанию, который Project применяет ко всем новым планам.

В этой статье вы найдете примеры решения управленческих задач с помощью Microsoft Project 2010 и более старшей версии. Будем идти от простого к сложному. /update поправил картинки/
Наша компания регулярно проводит курсы и тренинги по управлению проектами. Следите за нашим разделом “Расписание”.
1. Как учесть отпуск сотрудника в проекте?
Летний период регулярно подбрасывает руководителю проекта ситуацию, когда сотрудник внезапно выбывает из проекта. Как правильно это отразить в расписании проекта?
Отличное решение – использовать Календарь сотрудника.
1. Перейдите в Лист ресурсов
2. Откройте свойства ресурса и перейдите в раздел “Изменить рабочее время”
3. Теперь вы можете указать, в какой период времени ваш сотрудник будет недоступен и почему.
Аналогично можно отразить командировки, болезни или другие причины отсутствия.

Сведения о ресурсе
Должен вас предупредить, что сроки и работы однозначно “поедут” и вам придется вносить коррективы в оставшиеся работы.
PS. Если вы используете “взрослую версию”, то функция “Изменить рабочее время” вам будет недоступна. Поэтому откройте Календарь сотрудника непосредственно из сервера проектов.
2. Как быстро заменить работы “выбывшего” сотрудника на другого члена команды?
Пусть сотрудник заболел (с кем не бывает), но что же делать с оставшимися работами в проекте? Как правильно заменить все назначения данного ресурса на другого?
В решении этого вопроса вам поможет форма “Назначение ресурсов“, “горячее” сочетание клавиш Alt+F10.
1. Перейдите в представление “Диаграмму Ганта”
2. Любым удобным для вас способом отфильтруете все задачи, в которых назначен заболевший сотрудник
3. Выделите все задачи и вызовите форму “Назначение ресурсов” или нажмите Alt+F10.
4. Выберите сотрудника к замене. Нажмите “заменить” и укажите на кого именно.

2.1 Фильтр нужного сотрудника
Форма “Назначение ресурсов” – лучший способ массовой замены назначений в расписании. Также несомненное преимущество данного метода в возможности заменить ресурс в уже исполняющейся задаче.

2.2 Форма Назначение ресурсов

Замена сотрудника в проекте MS Project
3.Трюки в Microsoft Project. Как быстро найти отстающие задачи?
Руководитель проекта редко просматривает все задачи своего проекта. Чаще всего внимание менеджера вызывают только опаздывающие задачи. Какой способ вывести только запаздывающие задачи подойдет лучше?
Способов много, но мне на первое место я поставлю использование фильтра “Задачи с задержкой”. Этот фильтр выводит задачи, которые отстают от графика (либо их состояние не актуализировано).

3.1 Задачи с задержкой
Способ другой. Гурманы MS Project используют более сложное действие: выводят поле “Отклонение окончания” и фильтруют отстающие задачи по нему.
Также в дополнение к способу 2 я использую фильтр “Диапазон дат“, который показывает только нужное мне “временное окно” (как правило от текущей пятницы плюс 2 недели).
Должен предупредить: использование всех предложенных методов требует сохраненного “базового плана”. Не знаете что такое “базовый план” или не совсем понимаете как он работает? Дочитайте статью до конца.
4. Как правильно выровнять ресурсы в Microsoft Project?
Выравнивание ресурсов – сложный управленческий алгоритм из 5 шагов, в котором только 4 и 5 шаги выполняются в Microsoft Project. Процедуру выравнивания ресурсов я подробно объясняю в ходе онлайн курса по изучению Microsoft Project. Или получите внедрение Microsoft Project на вашем предприятии.
Порядок действий в Microsoft Project:
1. Добавьте в представление “Диаграмма Ганта“: поля “Приоритет” и “Допускается прерывание при выравнивании” (на скриншоте название поля сокращено для удобства).
2. Заполните поле “Приоритет“.
Рекомендация опытного менеджера: используйте значения 100 (для неважных) и 800 (для первоочередных) задач. Цифры не важны, но важно сохранить принцип для всех задач.
3. Для задач с приоритетом 100 установите признак “Допускается прерывание при выравнивании“.
Вот такая у вас должна быть “картинка”:

4.1 Выравнивание ресурсов (исходное положение)
Теперь можете приступить к выравниванию задач с помощью автоматического алгоритма.
Не получилось? Очень вероятно. Повторю: выравнивание ресурсов – алгоритм из 5 шагов, в котором только 4 и 5 шаги требуют использования MS Project. Как узнать “полный алгоритм”? Дочитайте статью до конца.

4.2 Выравнивание ресурсов (положение после выравнивания)

4.3 Выравнивание ресурсов (Планировщик работы группы после выравнивания)
5. Трюки в Microsoft Project. Как определить сотрудников, пожирающих общий резерв трудозатрат? Метод для продвинутых менеджеров.
Данный метод предназначен для опытных и продвинутых менеджеров, которые хотят оптимизировать рабочее время своих сотрудников на проекте, найти источники потерь.
Представьте, что в вашем проекте есть утвержденная сумма трудозатрат, например 1400 человеко-часов. Команда знает, что оценка каждой операции всегда есть сумма двух слогаемых: время на выполнение задачи и резерв на неизвестное (т.н. “сержантский запас”).
Команда договорилась, что весь график работ будет составлен по оптимистическому сценарию, т.е. без учета резервов на неизвестное. “А где же сержантский запас?”, – спросите вы. Все резервы команда объединяет в общий резерв и вставляет его на критический путь проекта, подпитывая контрольную веху. Смотрите скриншот.

5.1 Использование общего резерва
Что происходит дальше?
Команда приступает к операциям и начинает измерять фактически затраченное время. Если задача занимает времени больше, чем предполагал оптимистический сценарий, то дефицит пополняется за счет общего резерва. В ситуации, когда задача заняла меньше времени, чем было спланировано, то излишек пополняет общий резерв.
С помощью цветовых индикаторов в Microsoft Project можно выделить сотрудников, чья работа ведет к “пожиранию” резерва. Пристальное внимание, обучение, необходимость двойного контроля – возможные способы устранения потерь.
- команда дает оценки в двух составляющих (оптимистический сценарий и резерв)
- контрольная веха проекта максимально защищена от сдвига
- можно оценить степень риска проекта на дату (посчитать остаток резерва и разделить его на плановую сумму резерва).
Желаю вам удачи!
В этой статье я рассказал о том, какие трюки в MS Project вы можете самостоятельно использовать.
Компания “ Проектный офис ” – профессиональное вашими управление проектами, интересное обучение, постановка процессов управления на вашем предприятии.
Читайте также:
- Как сделать легкие сильнее
- Как сделать на а51 чтобы уведомления всплывали
- Как сделать кисть в clip studio paint
- Как сделать кракена своими руками
- Как сделать паспорт кабинета