Как сделать субтитры в зуме
Университет ИТМО приобрел официальную лицензию Zoom, и теперь у вас появилась возможность преподавать дистанционно с помощью самой современной и удобной системы для видеоконференций в мире.
О том, как легко запланировать проведение занятия Zoom через ИСУ, читайте здесь.
В этой статье мы собрали подробную инструкцию о том, как зарегистрироваться в Zoom и пользоваться его основными функциями.
- демонстрировать свой экран другим участникам (показывать презентацию, сайты, видео);
- комментировать любые файлы в режиме реального времени;
- использовать доску для рисования, т.е. полностью заменить привычную доску в аудитории на онлайн аналог;
- работать в режиме дистанционного управления (предоставить участнику видеоконференции возможность управлять вашим компьютером);
- записывать видеозвонок (теперь вы можете создать хранилище записанных лекций или наконец перейти на "перевернутый класс");
- использовать виртуальный фон
Если вы хотите сразу перейти к функциям, нажмите здесь. А если вам больше интересно, как преподавать с помощью Zoom, нажмите здесь.







В теме конференции укажите название дисциплины, ФИО преподавателя и учебную группу или поток (Пример: Математика – Иванов А. А.,
гр. R3477 )


Далее необходимо выбрать идентификатор конференции. Можно выбрать "идентификатор персональной конференции": тогда конференции будут иметь одну и ту же ссылку всегда.


Рекомендуем установить трансляцию видеоизображения как
для организатора (т.е. вас), так и для участников.



Далее у студентов будет выбор: загрузить и запустить Zoom (рекомендуется, если вы планируете пользоваться программой длительное время) или подключиться из браузера – тогда скачивать программу не придется.
Проверьте скорость вашего интернета. Если интернет плохой, а качество связи низкое, отключите камеру - тогда вас будет лучше слышно.
Когда вы начнете видеоконференцию, Zoom спросит вас, какой звук ему лучше использовать. Рекомендуем выбрать "войти с использованием звука компьютера".

Помните о том, что происходит позади вас. Если сзади вас нет сплошной стены и видна квартира, рекомендуем включить виртуальный фон
(к примеру, в качестве фона можно включить мост в Сан-Франциско!).


Демонстрация экрана
Чтобы продемонстрировать свой экран другим участникам, нажмите на кнопку "Демонстрация экрана" на нижней панели.

У вас появится меню, в котором будет необходимо выбрать, что именно вы хотите показать. Если вы хотите показать презентацию, нажмите на "Рабочий стол" (Desktop), а затем на синюю кнопку "Демонстрация экрана" справа внизу.

Зеленая обводка вокруг экрана будет напоминать вам, что ваш экран видят другие участники. Теперь вы можете открыть презентацию и начать ее комментировать.

Если вы хотите показать студентам не презентацию, а, например, сайт или документ Word, кликните по соответствующим значкам и нажмите на "Демонстрацию экрана". Используйте эту функцию только тогда, когда вы уверены, что хотите показать студентам только документ или сайты, - если вы решите, к примеру, вернуться к презентации, в этом режиме демонстрация экрана остановится.
Рекомендуем всегда выбирать режим демонстрации рабочего стола, поскольку в нем можно показывать и презентации, и сайты, и документы.
Кстати, студенты тоже смогут показать свои экраны. Чтобы это сделать, остановите демонстрацию своего экрана (если у вас включен режим "Демонстрацию может осуществлять одновременно только один участник"; изменить его можно по стрелке справа от кнопки "Демонстрация экрана" на нижней панели). Студенту аналогично нужно нажать на кнопку "Демонстрация экрана" и выбрать режим.
Как включить скрытые субтитры и живую транскрипцию в Zoom
Доступность была важным и постоянным обсуждением, поскольку пользователи выступают за дополнительные возможности, которые помогут им понять друг друга в онлайн-среде.
Zoom, ведущее приложение для видеоконференцсвязи, сделало значительный шаг, добавив в свой сервис скрытые субтитры и транскрипцию в реальном времени. Эти функции значительно улучшают доступность для глухих, слепых или слабослышащих участников и общение с носителями английского языка.
Теперь легче понять, что кто-то в том же Zoom встреча говорит и отвечает на них, заставляя всех чувствовать себя включенными.

В этом руководстве объясняется, как включить скрытые субтитры и прямую транскрипцию в Zoom.
Как включить масштабирование скрытых субтитров или масштабирование прямой транскрипции
Как организатор / соорганизатор собрания или веб-семинара вы можете предоставлять скрытые субтитры вручную или сторонними методами для всех участников. Однако для вебинара только организатор / участник дискуссии может предоставить субтитры вручную.
Если вы не можете предоставить скрытые субтитры, вы можете использовать живую транскрипцию. Однако у последнего есть свои ограничения. Например, он работает только на английском языке, и на его точность влияют:
- Фоновый шум.
- Диалекты и лексики определенной общины или географии.
- Громкость, ясность речи и владение английским языком.
- Вы можете использовать субтитры, которые обеспечивают более высокую точность, особенно на собраниях или веб-семинарах, для которых требуется поддержка специальных возможностей или соответствия требованиям.

Примечание. Функция прямой транскрипции пока доступна не всем пользователям Zoom. Вам нужно будет заполнить форма запроса а затем дождитесь электронного письма с инструкциями по включению прямой транскрипции.
Вы можете предоставить скрытые субтитры для трех разных типов пользователей в своей учетной записи Zoom:
- Один пользователь (вы).
- Пользователи в группе.
- Все пользователи в аккаунте.
Вы можете включить скрытые субтитры в Zoom для своего использования.




Включив скрытые субтитры, вы можете разрешить другие функции, такие как:
- Интеграция со сторонней службой субтитров через токен API.
- Включение живой транскрипции для автоматической транскрипции.
- Разрешите участникам получить доступ к стенограмме и сохранить подписи.

Пользователи в группе
Вы также можете предоставить скрытые субтитры для пользователей в группе, чтобы они могли видеть субтитры во время собрания Zoom.
- Откройте Zoom в своем веб-браузере и выберите Управление пользователями.

- Затем выберите Управление группами> имя группы.



Вы можете разрешить всем участникам вашей учетной записи Zoom получить доступ и использовать функцию скрытых субтитров во время собрания Zoom.


- Установите переключатель Скрытые субтитры в положение ВКЛ / синий, чтобы включить эту функцию.


Включить скрытые субтитры в Zoom Rooms
- Откройте Zoom в своем веб-браузере и выберите Room Management в разделе Admin.


- Выберите Edit для Zoom Room, для которого вы хотите включить функцию скрытых субтитров.

Использование скрытых субтитров или прямой транскрипции на конференции Zoom
Теперь, когда в Zoom включены функции скрытых субтитров и прямой транскрипции, вы можете использовать эти функции во время вебинара или собрания.

Назначьте участникам собрания вводить скрытые подписи
Если вы не хотите самостоятельно вводить подписи к собранию, вы можете выбрать участника, который сделает это.



- Участник / автор подписи получит уведомление в своих элементах управления встречей. После того, как они выберут Скрытые субтитры (CC), они смогут начать вводить субтитры.

Как использовать субтитры в комнатах обсуждения
Вы можете назначить только одного участника в качестве подписчика, но это необходимо сделать до открытия комнат обсуждения. Следовательно, только одна сессия комнаты обсуждения может иметь скрытые субтитры.
После того, как вы назначили заголовок, откройте комнаты обсуждения и переместите заголовок в комнату обсуждения. Автор субтитров может выбрать значок скрытых субтитров в комнате обсуждения и начать вводить субтитры.

Когда автор субтитров и все другие участники вернутся на основное собрание Zoom из комнат обсуждения, им придется повторить те же шаги, чтобы ввести субтитры и просмотреть субтитры или стенограмму, соответственно.
Примечание. Функция прямой транскрипции недоступна для комнат обсуждения Zoom. Организатор собрания может использовать службу субтитров для создания скрытых субтитров в комнатах обсуждения.
Сделайте так, чтобы каждый почувствовал себя включенным
С начала глобальной пандемии удаленные веб-семинары, встречи и видеоконференции стали популярными среди отдельных лиц и групп.
Скрытые субтитры и функции прямой транскрипции Zoom обеспечивают доступность в цифровом формате для всех участников встречи и гарантируют, что каждый чувствует себя включенным.
Как бесплатно активировать субтитры в Zoom
Как и Google Meet, Zoom также имеет встроенную функцию субтитров. Но он скрыт в глубине настроек и к тому же весьма ограничен в функциональности. В отличие от других сервисов, в Zoom вы должны сами писать подписи, чтобы другие могли их прочитать.
К счастью, вы также можете назначить роль субтитров кому-то другому, чтобы они могли писать подписи Zoom самостоятельно. В любом случае, не идеальное решение. Но есть решение в стороннем приложении Zoom, которое автоматически записывает подписи в Zoom, когда кто-то говорит. Итак, приступим.
Включить субтитры в бесплатном плане Zoom
Чтобы автоматически создавать подписи Zoom, необходимо сначала включить встроенную функцию подписей в Zoom, чтобы она могла использовать API Zoom Captions во время собраний Zoom.
Включение функции субтитров при масштабировании
Как подключить Web Captioner к Zoom
Недостаточно включить функцию Zoom Caption. Как мы отмечали ранее, субтитры должны быть либо написаны вами, либо созданы с помощью приложения, использующего технологию преобразования текста в речь.
Как использовать субтитры из Web Captioner в Zoom
Возможно, мы связали Web Captioner с Zoom, но его использование потребует еще нескольких шагов, которые вам необходимо выполнять для каждой встречи.
Обратите внимание, что субтитры для всех участников собрания будут созданы и отображаться на экране всех, у кого в Zoom включены субтитры.
Однако это не будет работать при использовании наушников, потому что Web Captioner не может слышать звук собрания Zoom таким образом. В этом случае каждый должен подключить Web Captioner к Zoom со своего конца таким же образом, чтобы получить свои собственные субтитры.
Сводка: включите субтитры в Zoom
Хотя это только разовый процесс, вам также необходимо открывать веб-сайт Web Captioner всякий раз, когда вы хотите включить субтитры в Zoom. Учитывая, что это всего лишь одно нажатие кнопки, это мошенничество, с которым мы должны мириться с использованием субтитров Zoom. Web Captioner бесплатен, так как работает на пожертвования, поэтому подумайте о пожертвовании, если вы сочтете это полезным.
С другой стороны, это также вызывает некоторые проблемы с конфиденциальностью и безопасностью. Что произойдет, если у вас будет конфиденциальная или конфиденциальная встреча, детали которой невозможно понять любой ценой? В этом случае мы не рекомендуем вам использовать сторонние сайты с субтитрами или использовать их на свой страх и риск. Попросите вашего секретаря или кого-то, кому вы доверяете, написать подписи вручную.
Zoom запустил автоматические субтитры для всех пользователей
"Для нас важно, что все люди могли подключаться к конференциям Zoom, — считает Тереза Ларкин, директор по маркетингу Zoom. — Без необходимых инструментов люди с ограниченными возможностями сталкиваются с большими препятствиями при использовании решений для видеосвязи".
Ранее компания разрешала включать автоматические субтитры только платным подписчикам. Это решение вызвало критику со стороны правозащитников, и компания была вынуждена дать такую возможность всем пользователям. Без автоматических субтитров организаторам конференций Zoom приходилось нанимать либо сурдопереводчиков, либо вручную добавлять субтитры.
"С одной стороны, появление субтитров — это большой плюс, он означает, что компания начала прислушиваться к мнению пользователей, — говорит Владимир Зыков, директор Ассоциации профессиональных пользователей социальных сетей и мессенджеров. — С другой, возникает вопрос, что дальше происходит с этим текстом? Это также может говорить о том, что компания начала изучать, что конкретно говорят пользователи и хочет на них заработать".
Добавление автоматических субтитров дает возможность слабослышащим участникам конференции читать то, что говорят собеседники, в режиме реального времени, продолжает София Назарова, старший пиар-менеджер коммуникационного агентства "ЛАМПА". "К тому же, это удобно и для других пользователей, если нужно срочно выключить звук у конференции, но не хочется терять нить обсуждения. В будущем, наверное, функция позволит пользоваться возможностью автоперевода, когда автоматические субтитры будут сразу переводить речь, например, с английского на русский в режиме реального времени", — заключает она.
Ранее автоматические субтитры появились на YouTube и во "ВКонтакте". По мнению основателя агентства PR Perfect Кристины Петровой, компании стремятся перенимать опыт друг у друга и внедрять похожие функции, чтобы не отстать от конкурентов и сохранить свою аудиторию.
Субтитры в Zoom появятся осенью 2021 года. Ранее они поддерживались только в продвинутых учетных записей.
Новость действительно приятная, поскольку многим пользователям free-версии не хватало этой функции.
- Более 2000 рекламных агентств и фрилансеров уже работают с сервисом.
- Подключиться можно самому за 1 день.
- Зарабатывайте с первого потраченного рубля, без начальных ограничений, без входного барьера.
- Выплаты на WebMoney, на карту физическому лицу, реинвестирование в рекламу.
- У вас остаются прямые доступы в рекламные кабинеты, рай для бухгалтерии по документообороту и оплатам.

Компания не собирается медлить с исполнением своего обещания: уже осенью субтитры в Zoom перестанут быть чем-то необычным.
Уже сегодня желающие могут подать заявку на получение досрочного доступа.
Ну а пока субтитры относятся к привилегиям для профилей с расширенной подпиской. У обычных юзеров есть 2 варианта:
- вводить субтитры самостоятельно;
- применять дополнительное ПО от сторонних разработчиков.
Интересно, что в Google Meet и Microsoft Teams субтитры уже давно поддерживаются по умолчанию.
Zoom — это мессенджер для проведения видеоконференций, семинаров, вебинаров и онлайн-занятий. Данная платформа стала очень популярной во время пандемии коронавируса. Zoom стали использовать многие образовательные учреждения для проведения занятий в дистанционном режиме.

Количество пользователей Zoom непрерывно растет и на данный момент составляет уже более 150 миллионов. При этом надо учесть, что мессенджер начали использовать всего 8 лет назад. И за такой короткий промежуток времени он приобрел такую популярность среди различных категорий пользователей.
В данный статье будет раскрыт основной функционал мессенджера, а так же даны инструкции по его скачке, установке и использованию.
Почему преподаватели выбирают Zoom
Данная программа пользуется большой популярностью среди учебных заведений. Спросив любого преподавателя, вы поймете, почему они используют данный мессенджер. Есть две черты, которые выделяют Zoom среди его конкурентов, а именно — интуитивно понятный интерфейс и обширный функционал.
В данной статье будет рассказано, как правильно пользоваться Зумом. Так же будет описан основной функционал приложения, даны инструкции по его скачке, установке и использованию. Кроме того будет дана краткая инструкция, которая поможет учителям и преподавателям использовать мессенджер для проведения обучения в режиме онлайн.
Для чего нужен Zoom
Как уже отмечалось в статье выше, сервис Zoom позволяет проводить обучение на различных популярных устройствах. Вы можете организовывать видео конференции с помощью компьютера, смартфона или планшета. Спектр использования программы очень широкий.
Запланировать и провести видео конференцию в Zoom под силу любому пользователю, который прошел процесс регистрации в системе. Существует платная и бесплатная версия мессенджера. В бесплатной версии есть следующие ограничения:
- Продолжительность до 40 минут;
- Количество участников не более 100.

К Zoom мероприятию могут подключаться любые пользователи, которые знают ID конференции и код доступа к ней. Для видео конференции открытого типа пароль не нужен.
В данной программе есть функции, которые делают процесс общения проще и комфортнее. Учителя могут делать регулировку настроек микрофонов учеников вплоть до полного их выключения, а так же они могут исключать из мероприятия любого ученика. Кроме того, учащиеся могут видеть экран преподавателя, если он включит его демонстрацию через веб-камеру.
Получается, что все участники могут видеть и обсуждать учебный материал непосредственно в приложении Zoom. Для общения в Зуме, кроме микрофона, можно использовать встроенный чат. Можно установить себе уникальный аватар, который позволит ученику выделиться среди других учащихся, а преподавателю будет легче распознавать учащихся.
Мы кратко рассмотрели возможности приложения. Далее расскажем о подготовительном этапе.
Подготовительный этап
Прежде чем начать видео конференцию, надо подготовиться к ней. Это позволит не отвлекаться во время мероприятия.
- Подготовить своё рабочее место;
- Очистить стол от тех предметов, которые будут мешать;
- Проветрить комнату, так как при наличии свежего воздуха всегда легче концентрироваться;
- Включить гаджет и запустить Зум;
- Проверить все подключаемые к ПК или ноутбуку внешние устройства – наушники и микрофон;
- Убрать со стола любые вещи и документы, которые не планируются для всеобщего обозрения;
- Проверить наличие свободного места на диске. Это позволит записывать уроки в память устройства без каких-либо проблем. В том случае, когда свободное место закончится во время урока, приложение выдаст ошибку;
- Проверить скорость Интернет-соединения. Для нормальной работы приложения рекомендуется проводной Интернет. Минимально рекомендуемая скорость Интернет-соединения — не менее 1.5 Мегабит в секунду. Оптимальная — 3.0 Мегабит в секунду;
- Помнить о своем внешнем виде, если вы планируете использовать веб-камеру. Он должен быть опрятным;
- Удалить лишний мусор, который может отображаться в качестве фона во время трансляции. Участники мероприятия тогда не будут отвлекаться на него;
- Исключить источники внешнего шума во время конференции, которые могут отвлекать участников.
Рекомендации для педагогов
Следующие рекомендации позволят проводить качественные и эффективные мероприятия:
Скачиваем, устанавливаем и начинаем работать с приложением
Данное приложение можно использовать на различных устройствах, но мы будем рассматривать работу на ПК и ноутбуке. Потому что работать в мессенджере на данных устройствах намного удобнее и комфортнее. При работе в Зум с телефона многие действия будут аналогичными. Поэтому использовать мессенджер в телефоне можно с помощью приведенных инструкций.
После скачки запустите и установите мессенджер. Потом открываете установленное приложение на компьютере или ноутбуке.
В том случае, когда вы прошли ранее регистрацию, надо будет ввести свой логин и пароль, а затем щелкнуть по кнопке Войти в .
Кроме того для входа можно использовать существующий Гугл и Фейсбук аккаунт.
Как только войдем в Zoom, отобразится главная страница приложения.

Далее ниже будет приведена инструкция по использованию мессенджера Зум.
Как пользоваться мессенджером
Как настроить мессенджер Зум, рассмотрим далее в данном разделе.
В мессенджере есть обширный функционал и настройки, которые всегда пригодятся во время работы. Поэтому для комфортной работы рекомендуется изучить все существующие настройки и функции.
Главная страница мессенджера
Встроенный чат

Кроме того здесь можно не только общаться, но и смотреть весь полученный контент, а так же редактировать контакты.
Конференции
На данной странице можно увидеть идентификатор конференции, который остальные участники могут использовать, чтобы подключиться к вашей личной конференции.
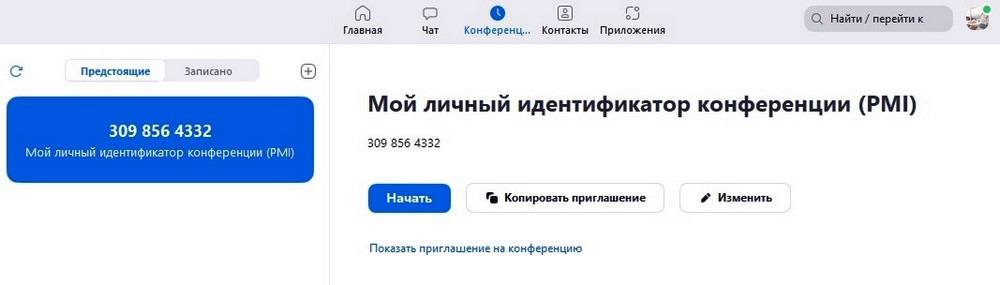
Здесь можно настроить параметры безопасности, а именно — код доступа и идентификатор конференции. Последний параметр можно изменить, если установлена платная версия мессенджера.

Контакты
Здесь располагаются все ваши контакты и каналы.

В данном разделе выбрать нужный контакт и послать ему ссылку-приглашение на планируемое мероприятие.
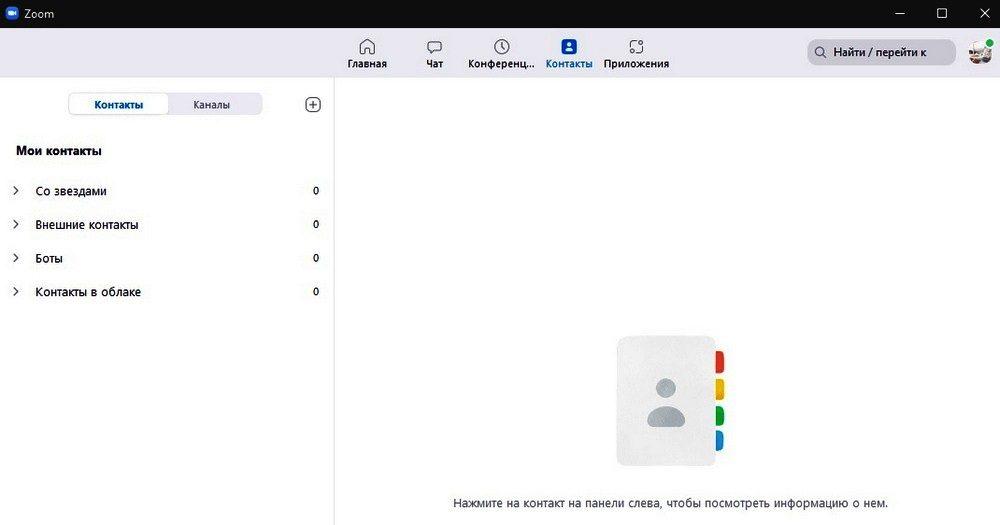
Раздел с настройками очень обширный. Чтобы открыть его, надо кликнуть по иконке в виде шестеренки справа на экране.

Далее рассмотрим, как можно настроить Zoom с помощью данного раздела.

В смартфоне, чтобы открыть раздел с настройками, так же надо кликнуть по шестеренкам. Только здесь они располагаются справа внизу на экране.

Общие
В данном пункте располагаются главные параметры, настройка которых значительно упростит работу с приложением. Например, тут можно выбрать опцию подключения 2-х дисплеев на ПК или активировать вариант автоматического запуска Зум при старте Виндовс.
Видео
Здесь можно просмотреть картинку с веб-камеры в реальном времени и изменить различные параметры видеоизображения. Например, можно улучшить внешний вид, настроить работу камеры при низкой освещенности, включить высокое разрешение для камеры или снизить шумы на изображении.
В данном пункте можно устанавливать параметры динамиков и микрофона. Кроме того, можно активировать функцию подавления шумов, чтобы звук стал лучше и чище.
Демонстрация экрана
Здесь можно настроить все параметры, которые связаны с демонстрацией экрана. Например, здесь можно задать размеры демонстрируемого экрана.
Фон и фильтры
Тут можно настроить ваше рабочее пространство. Например, поменять фоновый рисунок главного экрана или добавить задний фон для веб-камеры.
Запись
Тут устанавливаются все параметры, которые относятся к сохранению ваших записей на ПК. Например, можно задать путь для сохранения записей или вставить временные метки в саму запись.
Профиль
Здесь можно отредактировать данные вашей учетной записи. Кроме того в данном пункте вы можете изменить условия своей подписки и перейти на использование платной версии приложения.
Статистика
Название данного пункта говорит само за себя. Тут собрана вся статистика по работе приложения. Так же здесь можно найти информацию о количестве используемой памяти и проценте загруженности процессора.
Сочетания клавиш
В данном пункте можно задавать комбинации горячих клавиш. Например, можно задать комбинацию клавиш для: закрытия конференции, увеличения и уменьшения окна чата и другие.
Специальные возможности
Пункт создан для работы с приложением пользователей с ограниченными возможностями. Например, на экране будут транслироваться субтитры, которые предупредят пользователя о том, что организатор конференции отключил звук или остановил воспроизведение видео.
Далее рассмотрим, как работать в данном мессенджере — создавать новые конференции и присоединяться к уже существующим мероприятиям.
Как создать конференцию

Затем будет создана новая конференция, в которую вы можете приглашать любых участников.

Как запланировать конференцию
Всегда можно запланировать проведение мероприятия в Зум в удобные для организатора дату и время. В таком случае надо щелкнуть на главной странице по кнопке Запланировать . После чего в новом окне заполняется необходимая информация — дата, время, код доступа к мероприятию и другие.

Чтобы подтвердить сделанные изменения надо нажать на синюю кнопку Сохранить внизу экрана.
На телефоне запланировать мероприятие можно с помощью аналогичной кнопки, которая располагается на главной странице вверху справа.

Как войти в конференцию

Так же можно попасть в такую конференцию через ссылку в приглашении.

Включаем веб-камеру
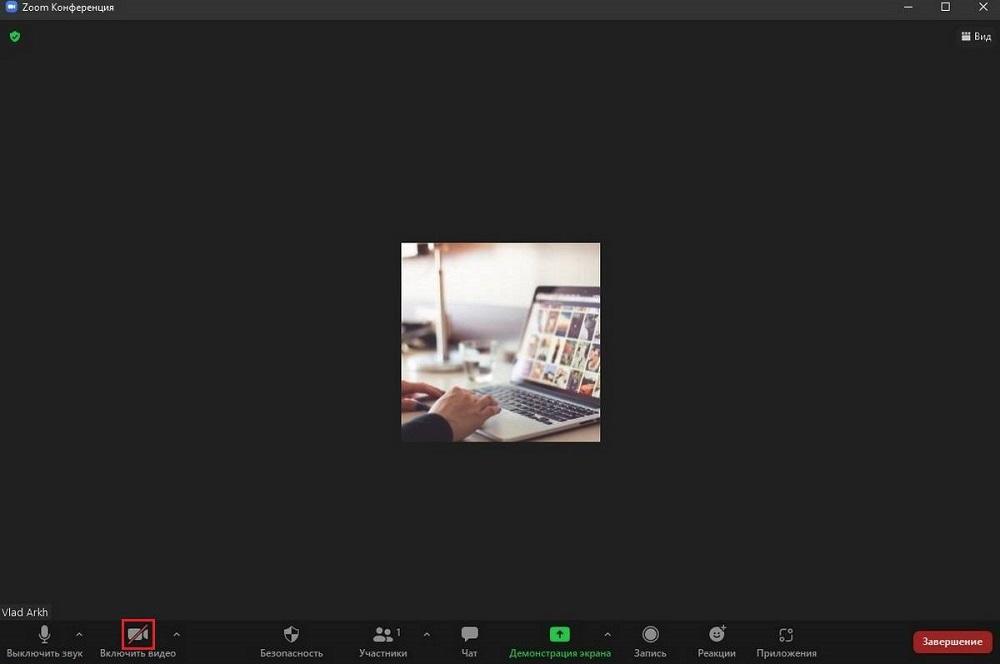
Просмотр участников конференции

Просмотр чата

Запись конференции
В Zoom всегда можно записать любое транслируемое мероприятие. Для этого надо воспользоваться кнопкой Запись в панели управления.

Приложение запишет все происходящее, а вы сможете просмотреть позднее сделанную запись в любое удобное время.
Демонстрация экрана
Чтобы включить демонстрацию экрана, надо нажать на одноименную кнопку в панели управления.

Если требуется прекратить демонстрацию экрана, то надо кликнуть по кнопке Остановить демонстрацию .
![]()
Завершение конференции
Чтобы завершить конференцию, надо просто кликнуть по красной кнопке Завершить , которая располагается справа внизу на экране.

Несколько полезных советов по использованию приложения
Некоторые советы, которые могут быть полезными для вас:
Заключение
В данной статье был дан краткий обзор платформы Зум и приведены инструкции по ее применению в образовательном процессе. Мы видим, что данное приложение подходит для проведения онлайн-лекций. Функционал программы позволяет без каких-либо проблем взаимодействовать преподавателям и ученикам. Встроенная опция демонстрации экрана позволяет демонстрировать учащимся весь необходимый учебный материал.
Читайте также:


