Как сделать субтитры в openshot
В этом обзоре об Openshot — бесплатной программе на русском языке для редактирования видео и нелинейного монтажа с открытым исходным кодом, доступной для платформ Windows, Linux и MacOS и предлагающей очень широкий перечень функций по работе с видео, которые подойдут как начинающему пользователю, так и тому, кто считает софт наподобие Movavi Video Editor слишком простым.
Примечание: эта статья не является уроком или инструкцией по монтажу видео в OpenShot Video Editor, скорее это краткая демонстрация и обзор функций, призванные заинтересовать читателя, который ищет простой, удобный и функциональные редактор видео.
Интерфейс, инструменты и возможности Openshot Video Editor
Как было упомянуто выше, видео редактор Openshot имеет интерфейс на русском языке (в числе прочих поддерживаемых языков) и доступен в версиях для всех основных операционных систем, в моем случае — для Windows 10 (предыдущие версии: 8 и 7, также поддерживаются).
Те, кому доводилось работать с типичным ПО для монтажа видео, при первом запуске программы увидит вполне знакомый интерфейс (похожий на упрощенный Adobe Premiere и схожим образом настраиваемый), состоящий из:
- Области с вкладками для файлов текущего проекта (поддерживается drag-n-drop для добавления медиа файлов), переходов и эффектов.
- Окна предварительного просмотра видео.
- Шкалы времени с дорожками (их число произвольно, также в Openshot они не имеют заранее определенного типа — видео, аудио и т.п.)
По сути, для простого редактирования видео обычным пользователем с помощью Openshot, достаточно добавить все необходимые файлы видео, аудио, фото и изображений в проект, разместить их нужным образом на шкале времени, добавить необходимые эффекты и переходы.

Правда, некоторые вещи (особенно если есть опыт использования другими программами монтажа видео) не вполне очевидны:
Однако, как я уже говорил, это не уроки по редактированию видео в OpenShot (кстати, таковые имеются в YouTube, если вы заинтересуетесь), просто обратил внимание на две вещи с не совсем привычной для меня логикой работы.
Примечание: большинство материалов в сети описывают работу в первой версии OpenShot, в версии 2.0, рассматриваемой здесь, некоторые интерфейсные решения отличаются (например ранее упоминавшееся окно свойств эффектов и переходов).
Теперь о возможностях программы:
Подводя итог: конечно, это не крутое профессиональное ПО для нелинейного монтажа, но из бесплатных программ для редактирования видео, к тому же на русском языке, этот вариант — один из самых достойных.
А вдруг и это будет интересно:
11.07.2016 в 13:53
Неплохой редактор. Даже для продвинутого пользователя. Но я бы сказал, даже избыточный для обычного. Почти всегда используются лишь простейшие переходы и наложение звуковых дорожек. Этого вполне достаточно для получения качественного ролика, если не стоит цель показать, смотрите вот как я умею пользоваться редактором. Зато не хватает другой фишки. Пересжатия при экспорте, только фрагментов подвергшихся вмешательству, гоня остальное в режиме копирования, соответственно без потери качества исходного материала.
Для mpeg2 такое было. Точно не помню названия, но было в названии слово Wizard. А вот для AVC/h264 нету. Или я просто не нашел. Поэтому приходится забивать на переходы и резать строго по ключевым кадрам в AviDemux.
12.07.2016 в 13:18
Не пойму как в ней вырезать кусок видео. или нет такой фунции
13.07.2016 в 10:04
В тексте статьи я упоминал об этом: в списке добавленных видеофайлов кликните по нужному и выберите пункт Split Clip. Там это делается.
12.07.2016 в 13:36
Не работает программа, после установке почему то попросила перезагрузиться, после запуска выдала ошибку (скрин ошибки не могу прикрепить ). вин 10
13.07.2016 в 09:58
Сам тестил на 10-ке. Без проблем. А текст ошибки какой?
15.07.2016 в 21:20
15.07.2016 в 22:16
Переустановка не помогла. То же самое окно с ошибкой, и отсылкой к ошибке кода в Python.
15.07.2016 в 00:56
Да не плохая штука я пользуюсь Adobe Premiere Pro Но этот возьму тоже на вооружение!
15.07.2016 в 23:22
В общем чтобы все работало, нужно указывать путь установки по умолчанию, иначе, при указании собственного пути, программа выдает ошибку при запуске. Перепробовал все версии что были на сайте.
16.07.2016 в 08:56
Возможно, ваш путь содержал симвлоы на кириллице — это может быть причиной.
13.09.2016 в 14:58
14.09.2016 в 10:54
Здравствуйте.
Подозреваю, что дело в том, что вы сохраняете с русскими буквами в названии, бывает что некоторые программы неадекватно воспринимают такие имена файлов.
Насчет Blender — не знаю, не работал.
Насчет кода — возможно, они что-то поменяли. Не использовали и все работает — значит всё ок.
29.09.2016 в 13:02
Аедрей, если внимательно посмотреть то смешно то, что если Вы готовы потратить время на изучения Blender, то вполне можете обходиться во многих вопросах только им, более того он поддерживает по некоторой инфе 8k, что для бесплатного, ну кроме REDCINE-X-Pro (правда сей работает только с несколькими форматами, да и то из серии свой и 4платных) ни чего не находил, более того при помощи кое-каких дополнений его функционал неплохо расширяется в сторону видео-редактора.
22.09.2016 в 17:18
24.09.2016 в 09:07
Здравствуйте. Это может говорить не о том, что видео без звука, а о том, что у вас на компьютере нет необходимого кодека для воспроизведения такого аудио.
Решение — установить кодеки или использовать сторонний медиа-плеер со встроенными кодеками.
18.08.2019 в 00:34
Добрый день.
Создал видеоролик со звуком в Open Shot, сохранил его на компьютер. На компе все проигрывает. Отправил по почте и открыл его на айфоне и сохранил, но на телефоне видео проигрывает уже без звука.
Подскажите с какими настройками звука нужно экспортировать видео, что бы проигрывало на айфон?
18.08.2019 в 15:08
Здравствуйте.
1. Я бы рекомендовал кодировать как вам удобнее и в общепринятые форматы, а потом просто кидать на iPhone в приложение VLC (оно проиграет всё что нужно).
2. Но если все-таки именно гарантированно воспроизводящееся iPhone-ом, достаточно качественное и компактное, то для звука используйте кодеки AAC-LC (не помню, правда, в OpenShot там были они или нет доступны для выбора). Но поддерживается и обычное MP3 (Mpeg Layer 3) кодирование — оно уж точно должно быть доступным.
24.09.2016 в 16:22
Так на всякий в конце Августа сего года увидел свет OpenShot 2.1.0 и сколько понял он теперь под х64, а вот по формату, как был, так и остался на максимуме FullHD.
26.09.2016 в 15:27
Скачал, без проблем установилась на Windows 10 x64. Дмитрий, подскажите пожалуйста, как после правки видео сохранить файл в каком-либо обычном формате? У меня сохраняет в формате .osp и я не нашел других вариантов сохранения
27.09.2016 в 10:36
Файл OSP — файл проекта, с которым можно продолжать работать. Если сохранить нужно уже готовое видео — то это делается с помощью экспорта видео (где-то в меню, а окно настроек у меня есть на последнем скриншоте)
16.11.2016 в 15:32
17.11.2016 в 10:34
Ок, гугл, добавить заметку: посмотреть что за видеоредактор HitFilm, если крутой, написать.
02.01.2017 в 02:16
Dmitry, HitFilm в бесплатном, первое только для домашних нужд, потом сколько знаю выше FullHD не поддерживает, далее зараза только напрямую с Maya по 3D работает, так что..
02.01.2017 в 02:13
OpenShot 2.2.0 от 21-го декабря уже поддерживает 4k, правда пока все форматы на максимуме имеют всего 60 кадров в секунду, что давно уже не актуально, сейчас проф идёт от 195 до 300.
02.04.2017 в 17:57
Крайне недоволен программой. Убил час на редакцию видео — в итоге какой-то тупой глюк, и всё, всё слетело. Проекта как будто бы и не было. Что это за убогость?
Что большинство YouTube используют для редактирования своих видео?
Windows Movie Maker? Adobe Premiere Pro? Lightworks? Вырезать?
Да, но не ограничиваясь тем.
На этой странице мы поговорим о другом бесплатном редакторе видео, OpenShot Video Editor, который является бесплатным программным обеспечением для редактирования видео для начинающих и продвинутых.
Здесь вы получите обзор, руководство и его альтернативы OpenShot Video Editor в деталях.

Часть 1. Обзор OpenShot Video Editor
OpenShot Video Editor - это бесплатное программное обеспечение для редактирования видео для Windows, Linux и Mac OS X / 11/12. Он имеет множество функций для начинающих и профессионалов, позволяющих легко редактировать фотографии, видео и аудио. Помимо основных функций, вы также можете проверить рейтинг пользователей.
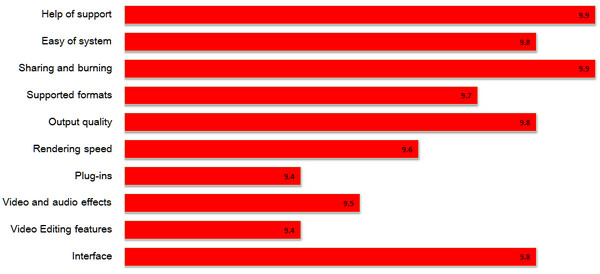
Плюсы:
- 1. Поддержка многих форматов видео, аудио и изображений в формате вывода.
- 2. Он поддерживает анимацию ключевых кадров на основе кривой.
- 3. Клип, изменить размер, привязать, повернуть, вырезать, масштабировать и т. Д. Видео.
- 4. Редактировать заголовок с помощью шаблонов, созданий и субтитров.
- 5. Редактирование временной шкалы, отображение времени и т. Д.
- 6. Скорость вверх / вниз, вперед и назад видеофайл.
- 7. Микшируйте аудио и редактируйте аудио файл.
- 8. Он поддерживает цифровые эффекты на видео, такие как яркость, оттенок, оттенки серого, хроматический ключ и многое другое.
Минусы:
- 1. Невероятно медленно, когда вы применяете некоторые эффекты.
- 2. Нужны плагины для использования некоторых эффектов, таких как анимированные заголовки 3D.
- 3. Работает сбой на ошибки иногда.
Когда вы читаете здесь, давайте покажем руководство этого бесплатного видеоредактора. Ведь это бесплатно и достойно суда.
Часть 2. Руководство по редактору видео OpenShot
Тогда вам просто нужно установить и запустить его немедленно. Вот еще один момент, который может не понравиться некоторым из вас: размер файла слишком велик.
Шаг 1 : Импортировать фото и музыку
Вы можете перетащить некоторые изображения и музыкальные файлы в эту программу. Или нажмите кнопку добавления, чтобы добавить файлы в эту программу.
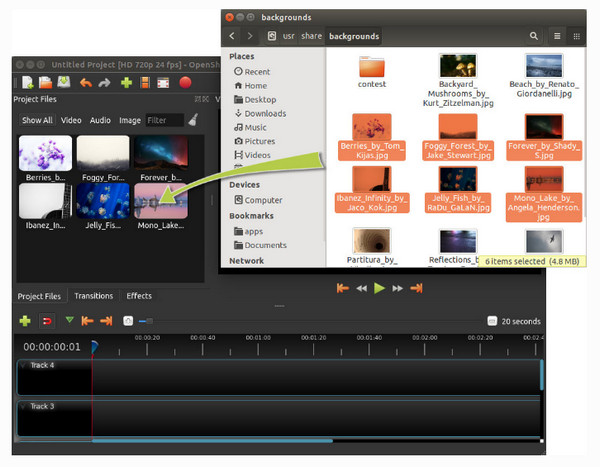
Шаг 2 : Наведите порядок фотографий на временной шкале
После импорта фотографий необходимо перетащить каждую фотографию в область временной шкалы.
Если вы перекрываете два клипа, OpenShot автоматически создает плавное затухание между ними, отображаемое прямоугольниками с закругленными углами синего цвета между клипами.
Кроме того, вы можете добавить эффекты перехода, заголовки и т. Д. В ваши файлы.
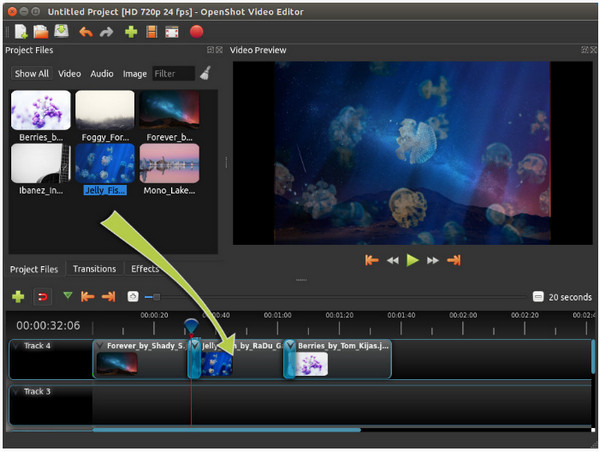
Шаг 3 : Добавить музыку
После того, как вы установили все эффекты для своих видео, вы можете добавить музыку к этой программе.
Как импортировать фотографии и т. Д.
Примечание: Только вы делаете все фотографии хорошо отредактированными, а затем просто добавляете музыку, потому что длина музыкального файла связана со всем файлом.
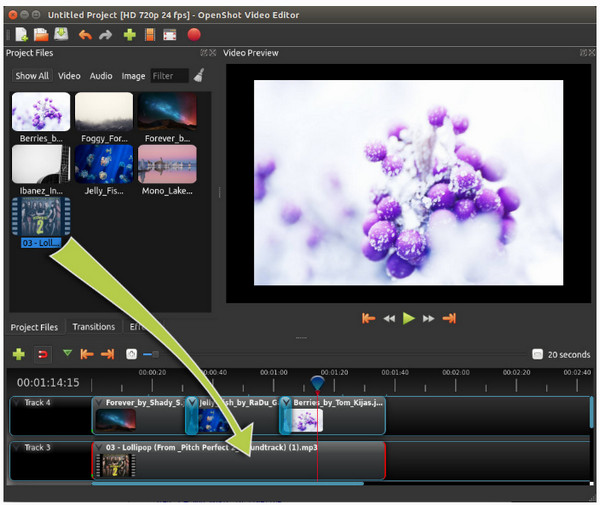
Шаг 4 : Просмотр и экспорт видео
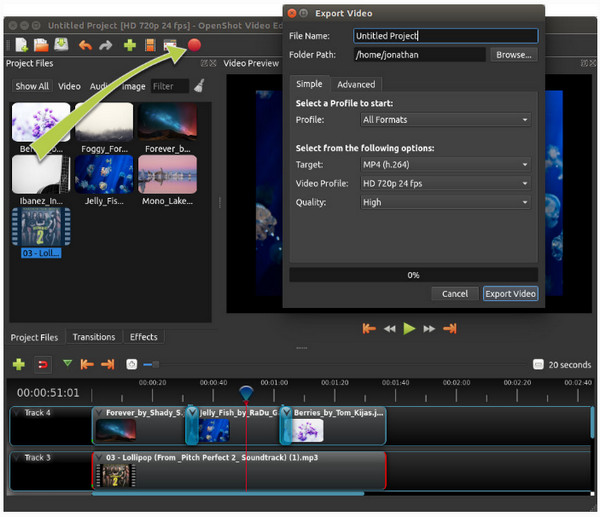
Часть 3. Альтернативы OpenShot Video Editor
Как упоминалось в части 2, Openshot Video Editor имеет ограниченные возможности для пользователей.
Поэтому здесь мы также находим другие альтернативы 5, чтобы вы могли найти лучший видеоредактор, основанный на ваших собственных потребностях.
AnyMP4 Video Converter Ultimate
AnyMP4 Video Converter Ultimate лучший OpenShot Video Editor, совместимый с Windows и Mac. Это универсальный видеоредактор и конвертер. Он не только предлагает функции редактирования, такие как водяные знаки, кадрирование, обрезка, объединение, фильтры и т. Д., Инструмент также позволяет использовать набор инструментов для уменьшения размера файла и редактирования информации метаданных.
- Водяной знак, обрезать, вращать, переворачивать, обрезать, объединять видеофайлы и добавлять фильтры свободно.
- Редактируйте и конвертируйте видео, аудио и DVD файлы более 300 форматов без водяных знаков.
- Отредактируйте аудио тег ID3 и информацию о метаданных видео, чтобы представить то, что вы хотите показать.
- Сжать большой размер файла в меньший.
- Создание анимированных изображений GIF из видеофайла.
- Бесплатная пробная версия имеет ограничение по времени.
Теперь давайте проверим, как использовать редактор видео для редактирования ваших видеоэффектов с легкостью.
Шаг 1 , Добавить видео файл
Запустите это программное обеспечение, откройте окно и нажмите Добавить файлы импортировать один или несколько видеофайлов.

Шаг 2 , Редактируйте видеоэффекты, такие как OpenShot Video Editor

Под окном редактирования, где вы можете вращать боковое видео, обрезать видео, чтобы избавиться от черных краев, добавить различные эффекты фильтра, чтобы создать стильный видеофайл, добавить свой собственный текст или изображение водяного знака в качестве логотипа, вставить свой собственный рассказ как фоновое аудио, и отредактируйте субтитры, которые вы хотите видеть в видео.

Кроме того, вы также можете щелкнуть изображение ножниц в главном интерфейсе, чтобы начать разделение или вырезку фрагментов видео.
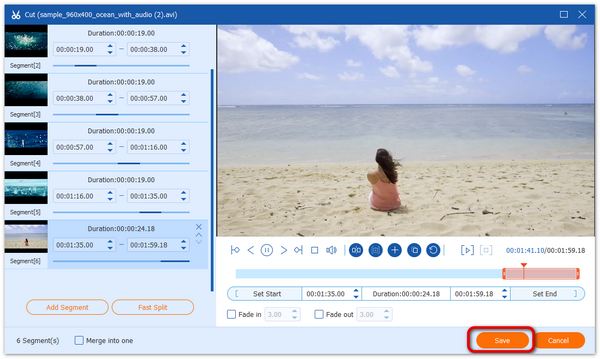
Перейдите на вкладку панели инструментов в главном интерфейсе, где вы можете сжимать файлы большого размера, создавать анимированные GIF-изображения и легко редактировать информацию метаданных для видео- и аудиофайлов.
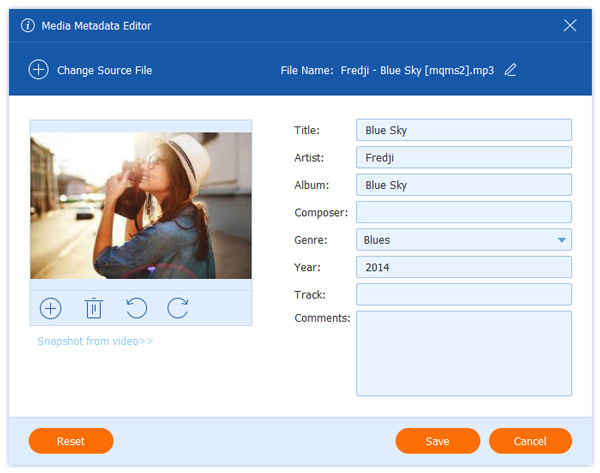
Шаг 3 , Экспортировать файлы
Пока все настройки сделаны хорошо, просто нажмите Конвертировать все начать экспорт отредактированных файлов.
Если вы хотите, вы можете выбрать выходной формат, как вы хотите.
Кроме того, вы можете нажать Объединить в один файл рядом с Convert All, чтобы объединить все файлы редактирования в одну коллекцию.
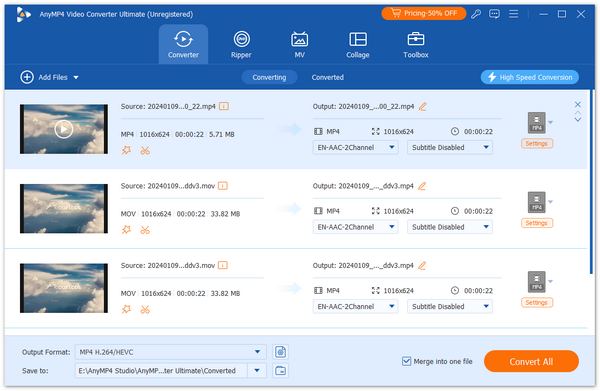
Windows Movie Maker
Windows Movie Maker - это простота, в том числе его функции и операции. Это бесплатный видеоредактор в качестве замены Openshot Video Editor на компьютере с Windows.
Плюсы:
- 1. Интерфейс простой для редактирования видео для начинающих.
- 2. Различные темы AutoMovie для ваших видеоэффектов.
- 3. Обрезать и разделить видео файлы.
- 4. Ускорьте и замедлите воспроизведение видео свободно.
- 5. Стабилизировать видео в Windows 8 и 8.1.
Минусы:
Lightworks
Lightworks - профессиональная система нелинейного монтажа для редактирования и мастеринга цифрового видео в различных форматах.
Плюсы:
- 1. Пользовательский интерфейс Lightworks является архаичным.
- 2. Это бесплатная программа для редактирования видео.
- 3. Он имеет сотни различных видеоэффектов.
- 4. Это получает довольно хорошие переходы для программного обеспечения.
Минусы:
Shotcut
Shotcut - это бесплатный редактор видео с открытым исходным кодом для FreeBSD, Linux, OS X и Windows, аналогичный OpenShot Video Editor.
Плюсы:
- 1. Настройте видео и аудио фильтры.
- 2. Поддержка редактирования видео на временной шкале.
- 3. Новые фильтры скетча, маски и аудио визуализации.
- 4. Отмените свое редактирование для сожаления.
Минусы:
PowerDirector
PowerDirector - это программное обеспечение для редактирования видео, разработанное CyberLink. Он позволяет редактировать видео в новых стандартных форматах, таких как видео H.265 и отснятый материал в формате 360.
Плюсы:
- 1. Он предоставляет пользователям профессиональный и упрощает видеоредактор.
- 2. Обрезайте, объединяйте и накладывайте видеоклипы и эффекты.
- 3. Различные эффекты, такие как точная настройка звука, экранные эффекты и т. Д.
- 4. Улучшите ваши кадры с интеллектуальной коррекцией цвета.
Минусы:
Часть 4. Часто задаваемые вопросы по OpenShot Video Editor
Есть ли в OpenShot водяной знак?
Нет. OpenShot Video Editor - это программа для редактирования видео с открытым исходным кодом без водяных знаков.
Безопасно ли скачивать видеоредактор OpenShot?
Да. Этот бесплатный видеоредактор OpenShot можно безопасно загрузить без рекламы или вирусов.
OpenShot лучше iMovie?
Да. И OpenShot, и iMovie - это программное обеспечение для редактирования видео с открытым исходным кодом, но OpenShot обладает большим количеством функций, чем iMovie, такими как неограниченное количество слоев, микширование видео / аудио и многое другое. Более того, OpenShot работает с большим количеством платформ, таких как Windows, Mac, Linux, Chrome и т. Д.
Эта страница рассказывает историю видеоредактора OpenShot, включая его обзор и руководство. Конечно, вы можете получить другие альтернативы 5 для этого бесплатного программного обеспечения для редактирования видео, чтобы легко создавать свои собственные видео.
Что вы думаете об этом посте.
Рейтинг: 4.8 / 5 (на основе рейтингов 343)
Ищете видео редактор? Эта статья подробно расскажет о Davinci Resolve 15, революционном инструменте для редактирования видео, а также порекомендует вам лучшую альтернативу.
Знаете ли вы, что вы можете редактировать видео с помощью Adobe Photoshop CS и CC? В Photoshop имеется целый ряд функций анимации и редактирования видео, которые позволяют создавать идеальное видео. Узнайте больше деталей в этом обзоре.
VLC - это бесплатный мультимедийный проигрыватель с открытым исходным кодом, который может воспроизводить видео из разных источников. Но знаете ли вы, что он также может быть использован в качестве видеоредактора? Узнайте, как использовать VLC в качестве видеоредактора в этой статье.
В этой статье будет проведено сравнение основных версий Sony Vegas Pro, чтобы помочь пользователям быстро освоить их основные функции. Поскольку видеоредактор Sony Vegas стоит очень дорого, здесь мы также рекомендуем лучшие альтернативы 5.
OpenShot не единственный редактор видео описанный на сайте, но первый очень удобный и простой бесплатный видеоредактор для Windows. Уверен, что он Вам понравится также как мне.
Найти такой понятный видеоредактор попросила моя вторая половинка — ей захотелось обработать и смонтировать видео из наших прошлогодних жарких отпусков.
Легкий видеоредактор OpenShot

Поиск в сети Интернет занял не более минуты — простой бесплатный видеоредактор для Windows оказался очень популярным. Он умеет:

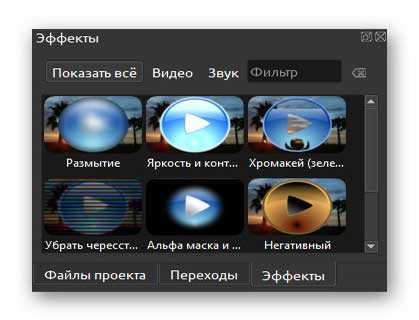
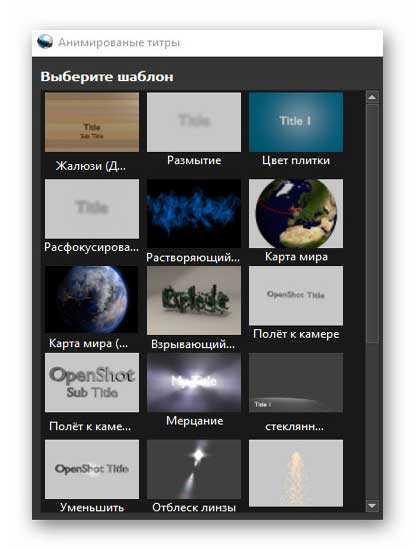
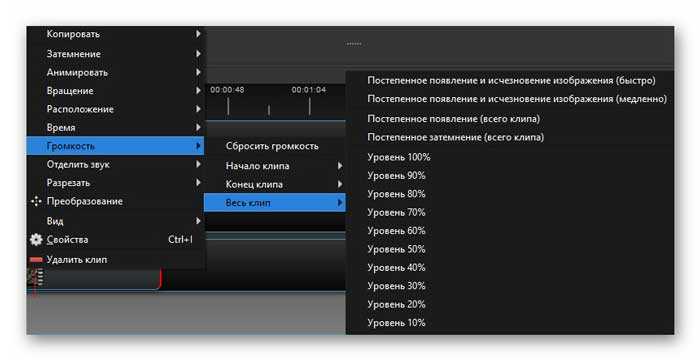
…и много ещё чего другого.
Установка и настройка OpenShot
Есть поддержка многих языков…
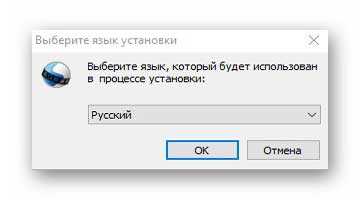
Сразу после установки, программа попросилась в Интернет, но запретил ей выход в сеть с помощью файрвола — она мне нужна для домашнего использования, а обновлять её смогу и ручками иногда (не люблю лишний фоновый трафик)…
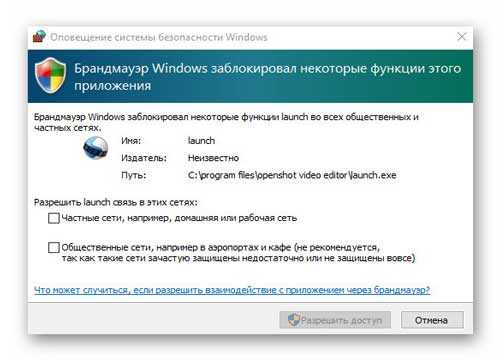
При запуске появляются полезные подсказки…
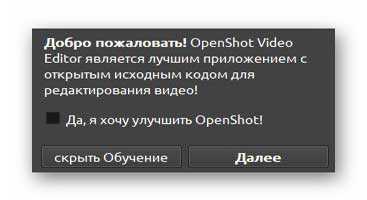
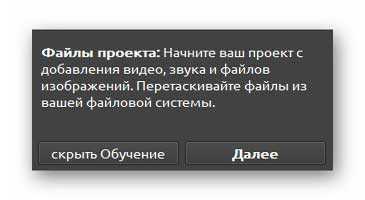
…которые можно скрыть при желании.
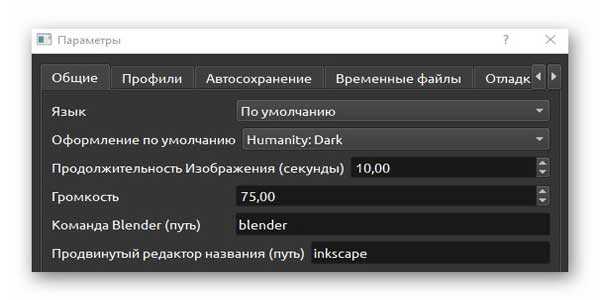
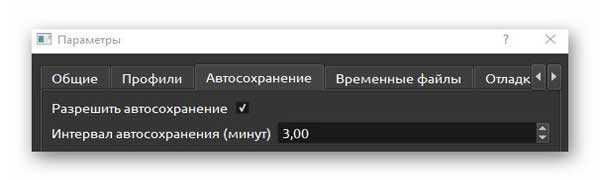
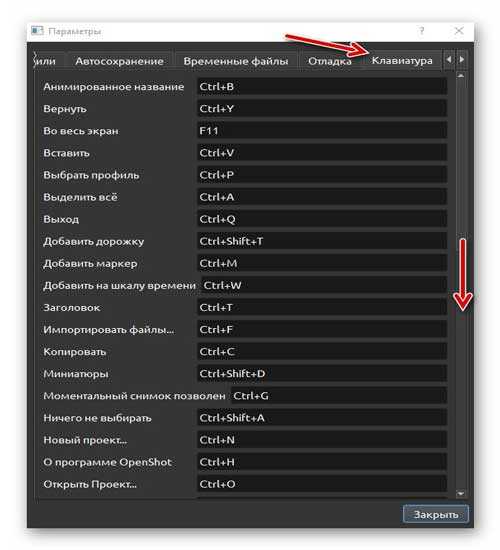
Обработка видео в OpenShot
Как работать в этом редакторе видео подробно описывать не буду — в сети Интернет огромное количество видеоинструкций есть по этому вопросу. Вот одна из них…
ПОЛЕЗНОЕ ВИДЕО
Уточню лишь некоторые моменты…
Все кругом утверждают, что этот простой бесплатный видеоредактор очень жадный до системных ресурсов и ему, после запуска, каждый раз желательно понижать приоритет.
На стареньком ноутбуке с Windows 10 не заметил тормозов или глюков при работе в OpenShot, но на всякий случай всё-таки понизил приоритет через диспетчер задач…
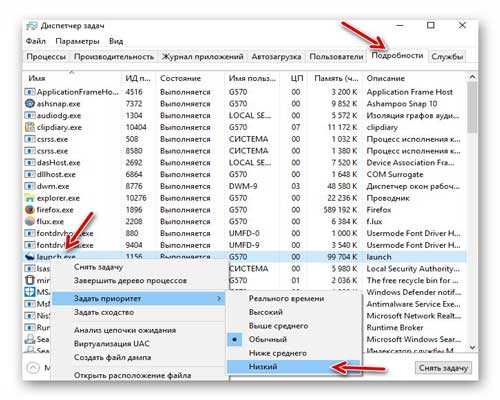
Ещё советую не бояться и тыкать левой/правой кнопкой мышки по элементам или кнопкам программы — много чего поймёте таким образом и быстрее научитесь волшебству видеомонтажа…
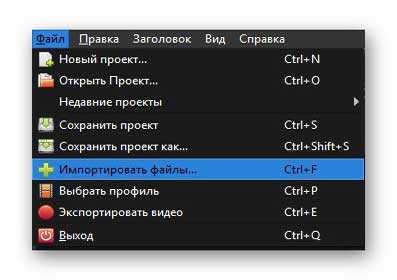

…а также легко подстроите интерфейс под себя…
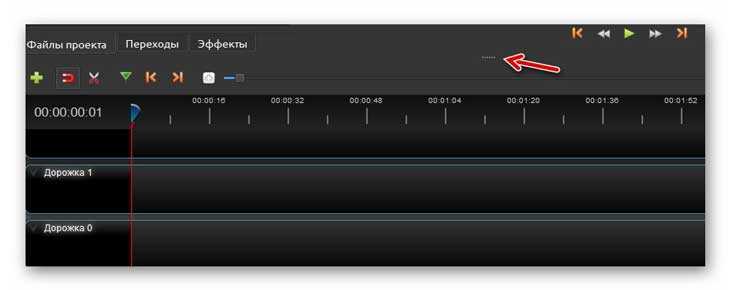
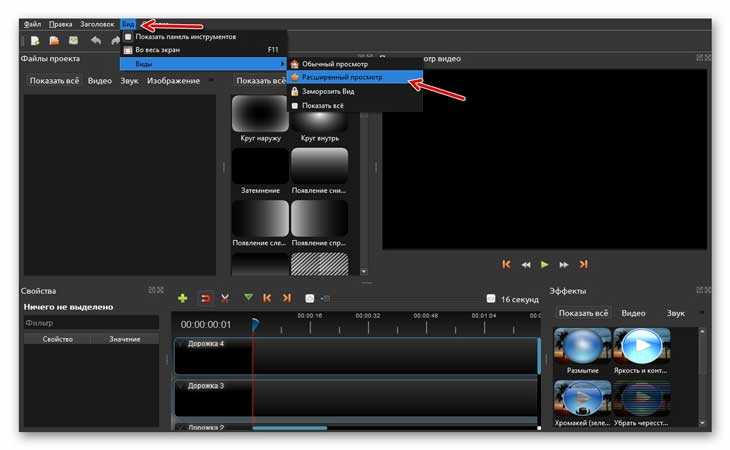
Для сохранения своего шедевра — жмите красную кнопочку и экспортируйте проект в конечный видеофайл…
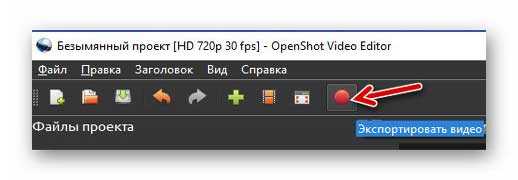
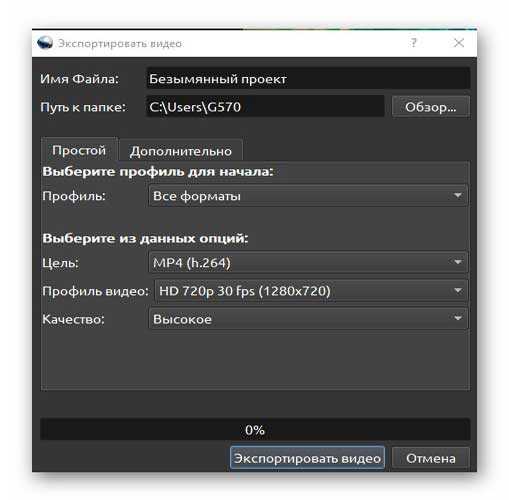
Не забудьте назначить нужный профиль…
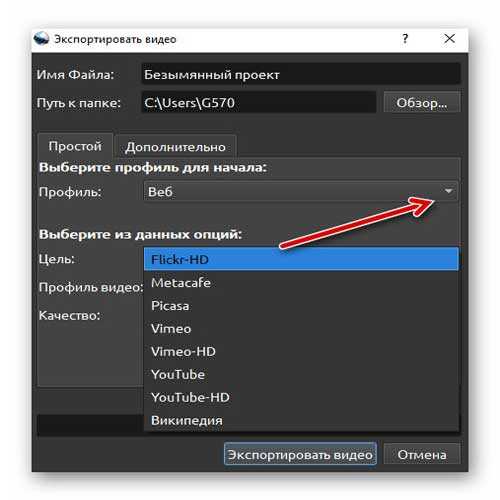
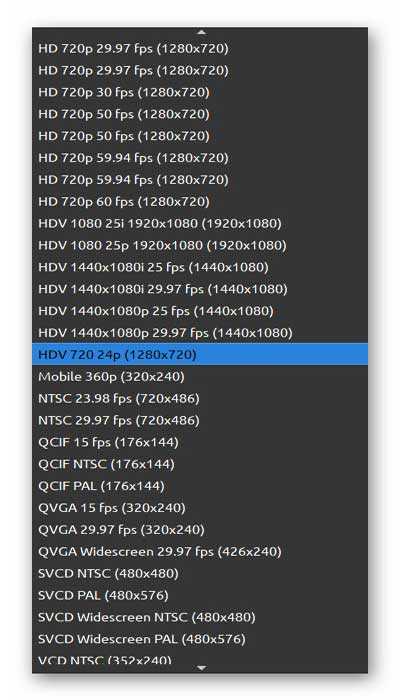

Размер инсталлятора не очень маленький, поэтому авторы добавили и торрент-ссылку (как пользоваться торрентами) — очень любезно с их стороны.
Вот такой простой бесплатный видеоредактор для Windows — пользуйтесь. До новых полезных компьютерных программ и интересных приложений для Андроид.
Дата публикации (обновления): 27.04.2020
Я только обозреваю программы!
Любые претензии - к их производителям!
Все комментарии проходят модерацию



Мой личный топ программ
Интересное для компьютера
Обязательный софт для ПК
Программы для Windows 10
Всё для сети Интернет
SSD-накопитель для ПК
Полезные сайты и сервисы
Компьютерные советы
Просто хорошие программы
Украшаем систему Windows
Здоровье и компьютер
Программы для зрения
Программы школьникам
Оптимизируем мышку
Специально для клавиатуры
Интересные калькуляторы
Менеджеры файлов
Анонимность личности
Мониторинг ПК и Windows
Выбор комплектующих ПК
Утилиты для сети WI-FI
Читалки книг и журналов
Дефрагментация дисков
Оптимизация реестра
Как и при работе с фотографиями, редактирование видеофайлов в Windows 10, macOS или Linux одинаково важен в наше время. Таким образом, в нашем распоряжении имеется большое количество программ, которые сосредоточены на этом виде работы, как и сейчас. В частности, мы поговорим о OpenShot программа, бесплатное видео приложение, которое не перестало расти.
Одна из предпосылок, которую мы должны учитывать в этой программе для редактирования видео, заключается в том, что она полностью бесплатные , Кроме того, после загрузки и установки он представляет пользовательский интерфейс полностью на испанском языке, чтобы нам было проще его использовать. Сказать, что конкретно в этом секторе мультимедиа Вселенная, которая относится к видео, мы находим много приложений, но многие платные.

Основные возможности видеоредактора OpenShot
Поэтому стоит знать, что в этом случае мы найдем программное обеспечение для редактирования видео, которое, прилагая небольшие усилия, дает нам отличные результаты. Кроме того, мы должны знать, что отсюда у нас будет возможность работать с видео высокого качества и разрешения, даже с 4K качество. Поэтому можно сказать, что это более чем адекватное решение для пользователей, которые хотят редактировать свои личные видео доступным способом.
Более того, можно сказать, что это редактор, разработанный в первую очередь для того, чтобы мы могли редактировать видео в высоком разрешении, например 4K или 1080p , У него есть функции для всего этого. У нас есть возможность добавлять субтитры к композициям, если мы хотим. Постепенно его интерфейс и функциональность улучшились со временем и версиями. Таким образом, на данный момент мы находим очень практичный пользовательский интерфейс для своих целей, а также привлекательный.
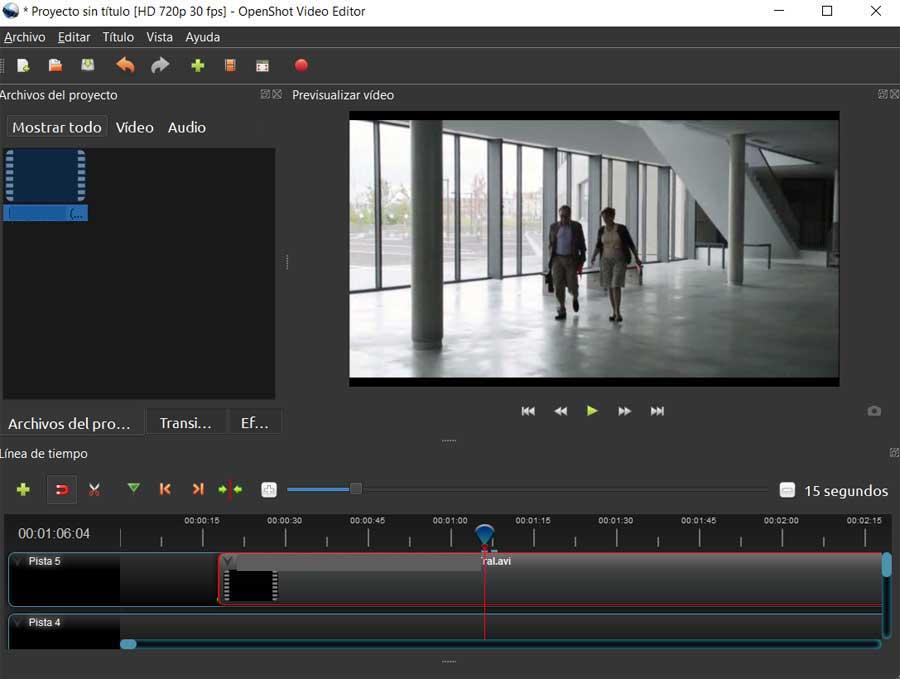
Также с небольшой практикой, мы можем максимально использовать это редактирование видео программа. Для всего этого первое, что мы должны сделать, это загрузить соответствующий контент, который мы будем использовать для проекта, который мы собираемся выполнить. Это то, что мы достигаем с помощью пункта меню Файл / Импорт файлов. Здесь мы выбираем из дисководов, например, видео и аудио клипы, которые мы будем использовать в личном проекте.
В то же время стоит знать, что это многоплатформенное программное обеспечение, предназначенное для работы на Windows MacOS или Linux основанный компьютеры , Таким образом, пользователи наиболее распространенных настольных операционных систем могут воспользоваться этим видео решение .
Как запустить наш видео проект
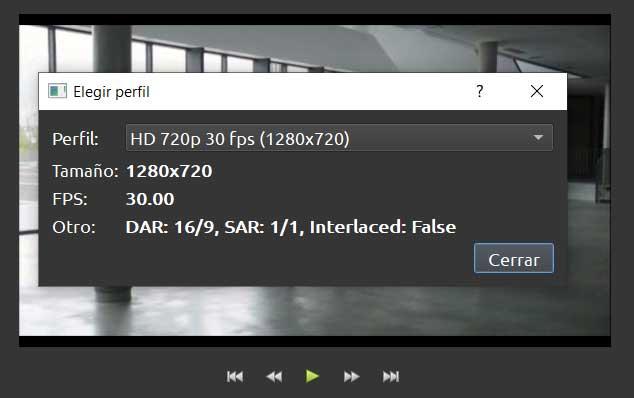
Как обычно в программах такого типа, в частности, в нижней части основного интерфейса мы находим серию дорожек, в которые мы помещаем элементы. Это присоединение и размещение, как мы указываем. Таким образом и шаг за шагом мы можем создать наш собственный видеопроект на временной шкале. В то же время мы можем создать свой собственный профиль с типом видео или его разрешением.
Конечно, когда речь идет о переходах и эффектах, сам OpenShot уже предлагает нам их большое количество. Таким образом, как и в случае с остальным содержимым, загруженным нами, мы можем поместить их на соответствующую дорожку в Сроки .
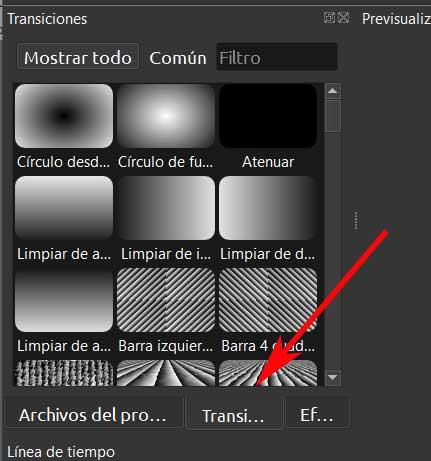
Также важно помнить, что это программа, которая пытается максимально облегчить нам задачу. Таким образом, в то же время он предоставляет в наше распоряжение большое количество шаблонов для добавления заголовков и анимированных заголовков в наши видео-творения.
Форматы, поддерживаемые OpenShot
Когда мы ссылаемся на форматы аудио и видео файлы, которые отсюда мы сможем использовать, как ожидается, OpenShot поддерживает большинство из них. И это программа, основанная на библиотеке FFmpeg, которая позволяет нам читать и записывать большинство видео и аудио форматов. Чтобы получить представление обо всем этом, мы покажем вам список основных поддерживаемых форматов файлов обоих типов.
- MPEG-1
- MPEG-2
- MPEG-4
- H.261.
- H.263
- H.264
- x264
- Кодек Соренсона
- Cinepak
- Webmin
Поддерживаемые аудио форматы:
- Apple Lossless
- AAC LC
- Готовить кодек
- FLAC
- MP2
- MP3
- Укорачивать
- QDM2
- РеалАудио
- Vorbis
- WavPack
- WMA
Наконец, мы скажем вам, что, как только мы закончим с проектом создания как таковым, у нас будет возможность экспортировать его как видео. Таким образом, программа представляет несколько интересных вариантов для всего этого. Мы можем выбрать выходной файл для генерации, выберите, если мы создадим DVD или Blu-Ray при необходимости, а также разрешение окончательного файла.

Для всех комментариев, в случае, если вы ищете мощную программу для создания собственного видео композиции и все бесплатно, это отличный вариант. Итак, скачать и установить его на свой компьютер - это то, что вы можете сделать с официального сайта его разработчика.
В частности, вы можете получить к нему доступ из любого браузер , просто перейдите к эту ссылку , Скажем, здесь мы можем выбрать версию, которая нас интересует больше всего, в зависимости от каждого случая: Windows, macOS или Linux.
Читайте также:


