Как сделать субтитры меньше
Платформы видео по запросу и потоковые приложения, такие как YouTube, Netflix, Hulu, Amazon Prime и другие, в последние годы стали появляться как попкорн. Миллионы людей любят смотреть видеоконтент на своих телефонах в дороге. И хотя существует множество многоязычного контента, включение субтитров делает такие видео приятными.
Я люблю смотреть фильмы и другие видео с включенными субтитрами, потому что я всегда хочу знать все, что все говорят. Да, я из тех, кто уделяет пристальное внимание деталям. Помимо личных предпочтений, есть и другие полезные способы использования подписи, и мы поговорим обо всех них в этом посте. Кроме того, вы также узнаете, как включить субтитры на своем смартфоне Android.
Как работают субтитры на Android?
Подписи — это текст, который отображается в нижней части экрана вашего мобильного телефона, телевизора или компьютера, когда вы смотрите фильмы, мультфильмы и любые видеоматериалы в целом. Мы также называем их субтитрами. В этом тексте отображаются слова, которые произносят персонажи видео.
На смартфонах Android функция субтитров поддерживается Google и помогает добавлять текст к видео, которое вы воспроизводите на своем устройстве. Эта функция в основном работает с потоковыми сервисами и приложениями на базе Google (например, YouTube), автономными видео (сохраненными на вашем устройстве) и видео YouTube, воспроизводимыми в ваших мобильных браузерах.
Заметка: Для автономных видео субтитры появляются только при воспроизведении видео с помощью медиаплеера по умолчанию на телефоне.
Преимущества включения титров в видео
Субтитры играют очень важную роль в оказании помощи людям с нарушениями слуха в понимании того, что говорится и делается в видео. Это также помогает некоторым людям без проблем со слухом сосредоточиться и лучше понимать содержание видеофайла.
Кроме того, поскольку субтитры поддерживают несколько языков, это улучшает охват и доступность видеоконтента.
Теперь, когда мы создали основу для включения субтитров на вашем устройстве, давайте поговорим о том, как сделать так, чтобы субтитры отображались на вашем устройстве Android.
Активация титров в Android
Включить общесистемные субтитры на вашем Android-смартфоне настолько просто, насколько это возможно. Вот как это сделать.
Шаг 1: Запустите меню настроек вашего устройства.
Шаг 2: Прокрутите меню настроек до конца и выберите Специальные возможности.
Это откроет страницу с субтитрами, где вы можете активировать субтитры, а также персонализировать субтитры вашего устройства по своему вкусу.
Шаг 4: На странице субтитров коснитесь параметра Использовать субтитры, чтобы включить его.
Если вы выполните эти шаги правильно, субтитры должны появиться во всех видео YouTube и другом поддерживаемом контенте на вашем телефоне или планшете Android.
Настройка субтитров на Android
Функция Caption в операционной системе Android не просто хороша; Здорово. Как упоминалось ранее, Google разработал эту функцию таким образом, чтобы пользователи могли персонализировать ее по своему вкусу и предпочтениям. Давайте посмотрим на параметры настройки субтитров, доступные на вашем смартфоне Android, на то, что они делают и как вы можете использовать их в своих интересах.
Выбор языка субтитров
В настоящее время функция субтитров на устройствах Android поддерживает 81 язык (да, я посчитал). Есть вероятность, что в будущем Google добавит поддержку большего количества языков. А пока вот как выбрать и изменить язык субтитров на вашем устройстве Android.
Заметка: Когда вы включаете субтитры, устанавливается язык по умолчанию, т. Е. Язык вашего устройства по умолчанию.
Перейдите на страницу субтитров вашего устройства (Настройки> Специальные возможности> Субтитры).
Шаг 1: На странице субтитров коснитесь параметра Язык.
Шаг 2: Выберите нужный язык из списка.
Регулировка размера подписи
Это тоже довольно простой процесс.
Шаг 1: На странице подписей коснитесь параметра Размер текста.
Шаг 2: Выберите, насколько маленьким или большим вы хотите, чтобы текст в субтитрах ваших видео был.
Как видно на изображении выше, доступны следующие варианты: Очень маленький, Маленький, Нормальный, Большой и Очень большой. Вам следует отрегулировать размер подписи в соответствии с вашими визуальными предпочтениями.
Вы можете предварительно просмотреть, как будут выглядеть подписи разных размеров в предоставленном окне.
Выбор стиля подписи
Вы также можете настроить отображение субтитров в ваших видео. Вот как вы можете настроить субтитры на своем смартфоне Android.
Шаг 1: На странице субтитров коснитесь опции стиля субтитров.
Шаг 2: Выберите предпочтительный стиль подписи из списка вариантов.
Когда я воспроизводил офлайн-видео с помощью Files, собственного файлового менеджера Android, субтитры добавляются во всех фильмах, которые я смотрел. Самое приятное то, что настройки, которые я внес в свои подписи, появились мгновенно.
Функция субтитров Android супер крутая, но еще не идеальная. Будем надеяться, что в будущем Google разработает эту функцию для беспроблемной интеграции со сторонними приложениями.
Следующий: Вам всегда сложно найти интересные фильмы и сериалы на Netflix? Ознакомьтесь с нашим подробным руководством о том, как найти фильмы и телешоу с самым высоким рейтингом на Netflix.
Если у вас есть видео, которое вы хотите сделать более доступным, вы можете самостоятельно создавать файлы субтитров в текстовом редакторе, например в Блокноте Windows. Субтитры — это текст, который отображается на экране в течение некоторого времени во время воспроизведения видео.
Субтитры можно хранить в текстовом файле с расширением VTT. Вы можете создать файл с субтитрами самостоятельно или использовать средство создания субтитров. В этой статье описано, как самостоятельно создать файл субтитров в Блокноте. Создавать файлы субтитров могут не все, но они подходят для самостоятельного использования.
Чтобы найти доступные средства и подробные инструкции в Интернете, введите в поисковой системе запрос "создать файл VTT".
Функция субтитров в PowerPoint 2016 доступна только для Office 2016 по нажатию кнопки "нажми и работы"; В установке на основе MSI нет функции субтитров.
Откройте Office 2016 приложения.
В меню Файл выберите пункт Учетная запись.
Если Office 2016установки по нажатию кнопки "Нажми и работы", вы увидите кнопку "Параметры обновления".
Если использовался установщик Windows, кнопки Параметры обновления не будет. Вы увидите только кнопку " ".
Имя файла
Блокнот поставляется вместе с Windows. Запустите приложение, введя "Блокнот" в поле "Спроси меня" или нажав "Блокнот" в меню "Пуск".
Открыв Блокнот, сохраните файл с субтитрами в следующем формате:
Обычно в качестве языкового кода из двух букв можно включить такие коды, как en (для английского) или es (для испанского). Расширение файла должно иметь расширение VTT.
В диалоговом окне "Сохранить как" в Блокноте введите имя файла (включая расширение VTT) и заключите его в кавычках.
В поле "Тип файла" выберите "Все файлы" (*.*). Эти действия гарантируют, что файл будет сохранен с требуемым расширением VTT (а не TXT).
В поле "Кодилка" выберите UTF-8. (Этот параметр гарантирует, что все сложные символы, например международные символы, будут правильно отображаться на экране.)
Добавление содержимого в файл
В первой строке должно быть просто:
Последующие записи в файле называются "подсказками", и они состоят из следующих:
Маркер времени (время начала и окончания, разделенные стрелкой, -->).
Каждый маркер времени имеет следующий формат: hh : mm : ss . ttt
Используйте по две цифры в часах ( hh ), минуты ( mm ) и секунды ( ss ). Они разделены двоеточиями (:). После ss выводится точка и три цифры для тысячных секунд ( ttt ).
На панели инструментов для воспроизведения видео в режиме правки вPowerPoint есть timer that help you know what beginning and ending times to specify in your caption file:
Просто не забудьте добавить часы(00:)в начале и третью цифру после периода, чтобы соответствовать формату требуемого времени.
Текст, который должен отображаться на экране в течение этого фрагмента времени.
(Ограничитесь до трех строк текста, чтобы слова умещались на экране.)
В примере выше первая подпись отображается после того, как видео играет в течение одной секунды, и остается на экране до окончания 5,330 секунд. Следующие подписи появляются после того, как видео играет в течение 7,608 секунд и остается на экране до окончания 15,290 секунд. Вторая подпись разбивается на две строки, чтобы убедиться, что она не слишком широка для того, чтобы она поместилась на экране.
Добавление файла субтитров в видео
После завершения работы с файлом субтитров сохраните его. Затем вы можете добавить его в видео в PowerPoint.
Красиво ли, удобно ли сделаны субтитры — это может повлиять на впечатления игрока. Но почему-то разработчики постоянно натыкаются на одни и те же грабли из небольшого — и легкоисправимого — списка. Эта статья напоминает три важнейших принципа и десять хороших советов, испытанных как в играх, так и в смежных отраслях. И заодно — кое-какие мысли о том, как собирать и обрабатывать информацию о пользователях.
Игроки часто пользуются субтитрами речи и важных звуков; чаще, чем потребители других видов медиа. Этому много причин — не только потеря слуха, но и плохие мобильные динамики, окружающий шум, спящий ребёнок. А ещё — риск, что важная реплика потеряется в игровом шуме. Наконец, в играх часто локализуют одни субтитры.
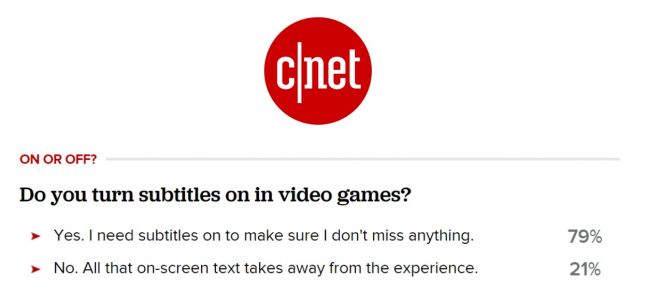
Так что неудивительно, что в опросе CNet по субтитрам 79% игроков сказали, что играют с субтитрами. Цифра довольно ненаучная, но уже она говорит, что с субтитрами играют очень часто.
- Почти никто не делает субтитры нужного размера!
- Субтитры в играх дрянные. Просто дрянные.
- Большинство субтитров в играх — дерьмо.
- Хорошие субтитры — это обязательно.
- Подходящий размер шрифта решил бы половину проблем.
- Субтитры — дрянь!
- Хотел бы, чтобы задавался шрифт и размер.
- Нужна стандартизация.
- Не помешала бы настройка.
- Хорошо, если бы можно было управлять размером субтитров.
- Ненавижу субтитры вверху экрана.
- Во многих играх субтитры можно улучшить.
- Ужасно, слишком маленькие.
Основы
Из Neograf видно, что недостатков не так-то и много, и большей частью они визуальные. Частично это связано с заблуждениями о том, как сделать субтитры ненавязчивыми.
Обычно, если субтитры кажутся навязчивыми, уменьшают размер шрифта. Но это приводит к обратному эффекту— если текст нечитаемый, его дольше читать, глаза больше проводят на субтитрах и меньше на игре, и субтитры становятся навязчивее.
Не нужно изобретать велосипед: всё это давно решено в других медиа. На эти три пункта постоянно жалуются не только на Neograf, но и на форумах и в соцсетях, и их нужно делать во всех без исключения играх.
1. Достаточный контраст между текстом и фоном

Assassin’s Creed: Black Flag. Белые субтитры с лёгкой тенью на сложном светлом фоне.

Portal 2. Плашка добавляет контраста к любому фону.

X-Com. Текста очень много, и в него приходится вчитываться.

The Witness. Субтитры разбиваются на короткие строки. Такое можно прочитать даже краем глаза.
Большие блоки текста могут стать спойлерами, выдавая события наперёд. Например:
Большие блоки также мешают читаемости. Чем меньше текста, тем проще схватить его одним взглядом и вернуться опять к игре.
Так что намного лучше выдавать текст небольшими кусочками, по возможности разбивая его по логическим паузам и знакам препинания.
На телевидении между странами и каналами установлены стандарты. В разных странах они слегка отличаются, для HD-видео рекомендуется максимум от 37 (Австралия) до 40 (Финляндия) символов на строку, максимум две строки (в исключительных случаях три). Если одна фраза занимает несколько строк, первая должна быть самой длинной, но постарайтесь, чтобы они были приблизительно равной длины.
И автор в оригинале, и я в переводе взял очень удобную фразу, где логические паузы совпадают с удобными разрывами строк. Если не совпадают — надо приложить так и этак и посмотреть, что более читаемо.
И не заменяйте резко один текст другим, оставьте между ними паузу в четверть секунды, чтобы подчеркнуть смену.
3. Сделайте достаточно большой шрифт
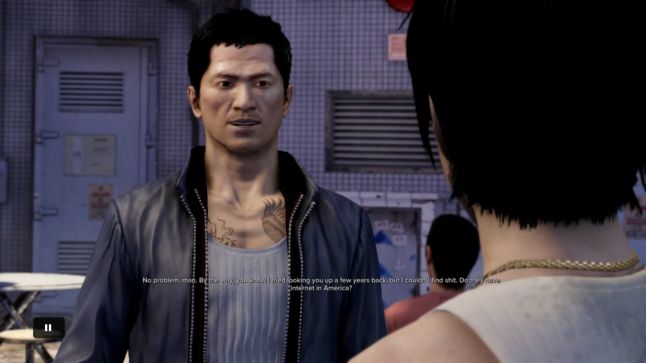
Sleeping Dogs: Definitive Edition. Маленький текст, поэтому субтитры трудночитаемые. Даже если кто-то и способен их прочитать, на это нужно время и силы.

Bertram Fiddle. Крупный чёткий текст, легко и бегло читается.

Эти размеры совпадают с неопубликованным исследованием, проведённым одним из производителей приставок.
В играх, разумеется, есть ещё одно ограничение, которого нет в других медиа — субтитры соперничают за место на экране с интерфейсом игры. Но если ограничить длину строки 38 символами, это не должно стать проблемой.
Хорошие советы
Эти рекомендации собраны из стандартов других индустрий, установленных Би-Би-Си и Управлением США по связи. Большинство мы видим время от времени в играх, но не постоянно, и игры, которые делают всё вместе, всё ещё редки.
Если вы так сделаете, ваши субтитры будут в ногу с индустрией, и станут примером, как надо делать. Всегда, когда возможно, надо рассматривать эти субтитры, особенно если в игре много болтовни.
1. После того, как реплики наговорят, надо перепроверить субтитры
Даже мелкие несовпадения по времени и тексту бросаются в глаза. Чтобы уложиться по времени, реплики укорачивают (см. ниже пункт 7). Иногда актёр говорит отсебятину. Так что если тексты и локализация делаются до того, как озвучание закончится, надо снова пройтись по текстам, как только придёт окончательный звук, и проверить на ошибки.
2. Убедитесь, что протитрованы все важные диалоги, и субтитры можно включить раньше, чем они понадобятся
Частая жалоба — в какой-то части игры нет субтитров. Потому надо проверить видеовставки, внутриигровое заскриптованное и динамическое аудио, и вступительное видео.
Но при этом нужно как-то включать субтитры, прежде чем начнётся вступление. в Infamous: First Light придумали простое решение: нажать на кнопку, чтобы включить.
А ещё можно держать субтитры включенными по умолчанию. Если разрабатываете под XboxOne/Android/iOS, есть системная настройка, которую можно вытянуть и считать значением по умолчанию.
3. Располагайте снизу посередине, но не накладывайте на элементы интерфейса
По умолчанию субтитры стоят снизу посередине, с небольшим отступом от нижней кромки экрана.
4. Если нужно громоздить несколько субтитров, добавляйте новые снизу
Субтитры обычно показывают по одному: один исчез, второй появился. Но их можно показывать и одновременно — скажем, если они часто появляются. В таком случае новые должны появляться снизу, сдвигая вверх более старые.
5. Давайте знать, кто говорит
Некоторые игры доходят до портретов персонажей. Но так делают редко, обычно обходятся разными цветами. Если даже так неясно, кто говорит — из толпы, через громкоговоритель, по телефону, из-за кадра — отобразите его имя:
Если говорящие различаются цветами, делайте их светлыми, чтобы был хороший контраст с тёмным контуром или плашкой. Особенно обратите внимание на красный, большинству дальтоников он кажется тёмно-коричневым.
6. Указывайте, откуда звук
7. Дайте время прочитать субтитры
Если на строке 38 символов, убедитесь, что даже самая короткая, в одно слово, реплика будет на экране 1 секунду, а длинные — 2–2,5 секунды на строку.
Детям нужно больше времени. Би-Би-Си рекомендует 3–3,5 с на строку детям до 13, и 4–4,5 — детям до 7.
8. Используйте чёткий, разборчивый шрифт
Хоть субтитры и должны сочетаться со стилем графики, но не в ущерб читаемости. Если читаемость страдает, субтитры исполнены принципиально неверно. Настройка (следующий пункт) поможет изящно решить все конфликты интересов.
9. Сделайте, чтобы субтитры настраивались
Есть несколько сценариев использования субтитров. Кто-то изредка поглядывает на них, и хочет, чтобы они были ненавязчивыми. Кто-то полностью полагается на субтитры. Так что сделайте, чтобы некоторые или все параметры настраивались; в идеале — с просмотром результатов в реальном времени.
- Шрифт: по выбору художников / без засечек / специальный для дислексиков.
- Размер шрифта: мелкий/средний/крупный.
- Кто говорит: не показывать/именами/цветами.
- Эффект краёв: нет/обводка/тень/оба.
- Плашка: вкл/выкл.
- Прозрачность плашки.
Даже пара из этих настроек будут ценны. Самые важные из них — крупный/мелкий шрифт и включение-выключение плашки. Уже эти две сделают многих довольными.
10. Сделайте отдельную опцию для субтитров шумов
В одни игры они добавляются тривиально. В других есть дополнительная сложность, которой в других медиа нет — из-за непредсказуемой натуры игрового звука несколько шумов могут играть одновременно. В Dead to Rights для этого устроили целую очередь с приоритетами. У каждого звука есть приоритет, и получается примерно такое.
- Персонаж (приоритет 1) говорит, субтитры показываются на 2 секунды.
- Собака лает (приоритет 2), нет места на экране, игнорируется.
- 2 секунды на персонажа (приоритет 1) прошли, убираем титр
- Порыв ветра (приоритет 2), показываем титр.
Повторим всё напоследок.
Основы
Хорошие советы
- После того, как реплики наговорят, надо перепроверить субтитры.
- Убедитесь, что протитрованы все важные диалоги, и субтитры можно включить раньше, чем они понадобятся.
- Располагайте снизу по центру, но не накладывайте на элементы интерфейса.
- Если нужно громоздить несколько субтитров, добавляйте новые снизу.
- Давайте знать, кто говорит.
- Указывайте, откуда звук.
- Дайте время прочитать субтитры.
- Используйте чёткий, разборчивый шрифт.
- Сделайте, чтобы субтитры настраивались.
- Сделайте отдельную опцию для субтитров шумов.
Сбор и публикация данных
Всё это относилось к реализации. Но сейчас поговорим ещё об одном аспекте — метриках.
Обычно не хватает данных по использованию субтитров. 79%-й опрос на CNet говорит, что в субтитры стоит вложиться, но совсем не научный: ведь ответила только небольшая доля, которая прочитала статью и почувствовала, что надо ответить, а не все играющие в ту или иную игру.
Но с онлайн- и мобильными играми, которые и так отслеживают множество параметров, несложно добавить пару функций, которые проверяют, какой процент играющих включил субтитры.
Эти данные очень важны разработчикам, особенно если надо принять решение: вкладываться в функцию или нет. Но ещё важнее они, если поделиться ими с публикой. То же касается и других данных, связанных с инвалидностью, начиная от режима для дальтоников и заканчивая независимой настройкой громкости.
Конечно, нет никакой уверенности, кто и зачем включает ту или иную настройку, даже режим для дальтоников нередко включают нормально видящие. Но можно сделать, а затем сказать: видимо, это окупилось, ведь даже информация о том, часто ли включают настройку, очень важна.
Некоторые независимые студии публикуют данные по инвалидным настройкам, которые они считают интересными и ценными для других. 13% игравших в The Last Door включали шрифт для дислексиков, 13% пользователей MUDrammer слепые, в Solara слепые покупают больше, чем остальные. Так что любые данные, которыми можно поделиться, и по субтитрам, и по доступности вообще, будут неоценимо важны.
MUD’ы в принципе дружественны к слепым, а уж если специализированный клиент наподобие MUDrammer даёт пару функций специально для них — это вообще чудо. А здоровое большинство может играть и на обычном терминале. The Last Door — крупнопиксельная игра, и шрифт для дислексиков, отходящий от этой стилизации, банально лучше читается.
Ссылки
Немного отсебятины от переводчика
1. Если кто-то поёт, можно сделать караоке. Но караоке должно выключаться каким-то несложным (для локализатора) образом, ведь маловероятно, что будет поэтический перевод песни, скорее подстрочник.
2. Если переводите субтитры, не трогая озвучки (например, любительски), будьте осторожны с художественными переименованиями (Gadget → Гаечка). Это не значит, что мышку нужно звать Гаджет и только так, надо чувствовать язык и понимать, стоит ли, и отождествит ли зритель Гаджет с Гаечкой.
3 (спасибо creker). Выбирать язык субтитров независимо от языка озвучания. То ли переигрывают наши актёры, то ли недоигрывают, то ли вообще не воспринимают компьютерные игры всерьёз… Это ещё что: испаноязычные кроют свои дубляжи, на чём свет стоит.
При просмотре видеоролика на Ютубе, например, когда звук отключен, любой желающий может включить субтитры. Конечно, делается это не на всех записях, а лишь на тех, чей автор добавил текст. Многие пользователи даже не догадываются о данной возможности, поэтому им будет интересно ознакомиться с руководством о том, как включить субтитры на Ютубе. При этом в статье речь будет вестись о многом другом, например, о специальных клавишах на компьютере для вызова данной опции.

субтитры на Ютубе: отключаем или убираем титры”>
Включаем или отключаем субтитры
Естественно, сначала будет рассказано о том, как непосредственно включить или отключить сами субтитры. Стоит отметить, что данная инструкция подразумевает выполнение всех манипуляций во время просмотра ролика. Если вы хотите настроить параметры по умолчанию, переходите к следующему подзаголовку.
- Войдите на YouTube и воспроизведите любой желаемый видеоролик.
- Дождитесь пока страница полностью прогрузится.
- На нижней панели проигрывателя найдите соответствующую кнопку и нажмите ее. Точное расположение значка можете видеть на изображении ниже.

субтитры на Ютубе: отключаем или убираем титры”>
Если вы хотите чтобы текст на видео включался каждый раз автоматически, тогда нужно изменить соответствующий параметр в настройках. Для этого:

субтитры на Ютубе: отключаем или убираем титры”>
Настройка параметров
По умолчанию субтитры имеют стандартный шрифт белого цвета, расположенный на затемненном фоне. При желании эти параметры можно изменить, как именно это сделать, будет рассказано дальше по тексту.
Изменяем стиль и размер шрифта
Стандартный шрифт и его кегль может нравиться не всем. Чтобы изменить данный параметр, вам необходимо выполнить следующие действия:

субтитры на Ютубе: отключаем или убираем титры”>
После этого вы попадете в меню, где можно изменить ряд параметров, например, шрифт, цвет, размер и прозрачность. Также можно поменять параметры фона, окна и контура текста.
Быстрые клавиши
Существуют специальные клавиши, с помощью которых можно изменить некоторые параметры непосредственно во время просмотра ролика. Однако для их применения для начала необходимо сделать проигрыватель активным.
Изменяем язык субтитров
Помимо всего прочего, субтитры можно переводить на другие языки. Таким образом комфортно смотреть ролики зарубежных авторов. Чтобы изменить язык, выполните следующие действия:
Посмотреть текст субтитров
Если автор озаботился добавлением субтитров к ролику, вы можете посмотреть их сразу все. Делается это на странице с воспроизведенной записью.

субтитры на Ютубе: отключаем или убираем титры”>
Перед вами появится весь текст, прикрепленный к определенному отрезку времени в видеозаписи. Таким образом вы можете узнать, что именно говорит автор в определенную секунду.
Настройка субтитров на телевизорах и игровых консолях
Если у вас есть телевизор или игровая консоль, где используется приложение Ютуб, вы можете так же вносить изменения в параметры отображения текста. Для этого вам нужно:
Читайте также:


