Как сделать субтитры к dvd
Необходимо добавить вшитые субтитры, которые встраиваются в видеофайл? Они могут потребоваться при обработке фильмов и телешоу, подготовке материала для просмотра на телефоне, создании клипов на YouTube, TikTok и Instagram. Наложить текст можно с помощью специального видеоконвертера на компьютер. Оно позволит не только добавить сабы, но и редактировать материал и конвертировать видеофайл в другие форматы. В этой статье мы расскажем, как вшить субтитры в видео различными способами.
Что такое субтитры SRT, ASS и SSA
Субтитры можно скачать из интернета или создать с помощью различных редакторов, например, Aegisub. Существуют различные типы субтитров. При преобразовании видео важно знать, с каким видом вы работаете и каковы его ограничения:
SubRip (SRT) — самый простой из текстовых форматов субтитров. Файлы состоят из блоков текста, числового счетчика и времени. Он имеет ограниченный набор форматирования и поддерживает жирные шрифты, курсив и подчеркивание.
SubStation Alpha (SSA) и Advanced SubStation Alpha (ASS) — это более продвинутые типы субтитров, которые предлагают множество вариантов форматирования текста и эффекты. Их можно идентифицировать по расширению ssa или формату ass. Эти типы не могут быть объединены в файлы MP4, но их можно мультиплексировать или записать в видео MKV.
Как добавить субтитры в видео на компьютере
Существует несколько методов, как вставить субтитры в видео. Вы можете сделать это с помощью онлайн-сервисов или различного программного обеспечения. Первые зависят от качества сети и не позволят точно синхронизировать субтитры с видеодорожкой. Среди компьютерных приложений для наложения текста представлено множество профессиональных и сложных редакторов: Adobe Premiere Pro, VirtualDub, Sony Vegas Pro. Они не подходят начинающим пользователям и предлагают множество ненужных опций.
Лучшими приложениями являются конвертеры: ВидеоМАСТЕР, VideoSolo Video Converter Ultimate и Format Factory. Далее мы расскажем, как легко добавить субтитры в каждой программе:
Способ 1: с помощью редактора ВидеоМАСТЕР
Удобное русскоязычное программное обеспечение, которое предназначено для конвертации и обработки видеороликов. С помощью приложения можно сжать файл без потери качества, склеить несколько видеоклипов, обрезать лишние моменты и применить видеоэффекты. Также вы сможете кадрировать видеоряд, работать со звуком, создавать надписи и добавлять логотип.
Программа поддерживает все популярные расширения. Также пользователь способен изменить параметры ролика для просмотра на мобильном устройстве или загрузки в сеть: например, на сайты Ютуб, ВКонтакте, Яндекс.Видео и другие.
Чтобы сделать форсированные субтитры, необходимо скачать видеоконвертер с официального сайта. Запустите установочный файл и по завершении процесса откройте ВидеоМАСТЕР и следуйте простой инструкции:
1. Импортируйте видео.
Кликните на подходящий вариант
2. Обработайте материал.
У вас есть возможность изменить продолжительность видео, стереть лишнюю часть, а также добавить эффекты: наложить фильтр, кадрировать видеоряд, улучшить качество, изменить скорость ролика.
Для этого воспользуйтесь соответствующим разделом в левой части меню
3. Подключите субтитры.
Сабы будут автоматически добавлены к видеодорожке
4. Запустите конвертацию.
Также можно записать результат на DVD или опубликовать в сети
Способ 2: через VideoSolo Video Converter Ultimate
Универсальная программа, предназначенная для конвертации видеофайлов. Она поддерживает большое количество форматов, что позволяет перевести мультимедийный контент во все необходимые расширения. Также она оснащена простым видеоредактором, который может обрезать и удалить лишние фрагменты, объединить несколько файлов, повернуть кадр и применить эффекты.
Софт предлагает простое меню на английском языке. Его можно установить на операционные системы Windows и Mac. Для работы с программным обеспечением вам потребуется купить лицензию, которая стоит 49.95 долларов в год или 69.95 за единоразовую покупку. При редактировании материала в пробной версии установлено ограничение на продолжительность видеофайла: пользователь способен экспортировать контент до 5 минут.
Чтобы наложить субтитры на видео, необходимо загрузить пробную версию продукта. Для этого скачайте VideoSolo Video Converter Ultimate с официального сайта и запустите установочный файл. Начните инсталляцию и по ее завершению откройте софт. Далее выполните несколько простых действий:
1. Откройте видеофайл.
Для этого кликните на плюсик в стартовом меню приложения.
Также можно перетащить материал в окно загрузки
2. Загрузите субтитры.
Кликните на подходящий вариант
Во время коррекции можно изменить шрифт, размер, цвет заливки и контура, начертание и другие параметры.
По завершении обработки подтвердите изменения
3. Экспортируйте результат.
Сохранить работу можно в MP4, MKV, AVI и других расширениях
Дождитесь завершения обработки
Способ 3: использование Format Factory
Универсальный конвертер, позволяющий преобразовать медиафайлы в нужный формат. Он имеет простой и понятный интерфейс на русском языке и совместим со всеми версиями Windows.
Кроме того, Format Factory предоставляет возможности для уменьшения размера мультимедийных файлов и экономии места на диске. Еще одна важная особенность приложения — объединение нескольких файлов в один.
Видеоконвертер можно скачать бесплатно с официального сайта и использовать для добавления субтитров. Оно поддерживает форматы SRT, SSA, ASS, IDX, а также позволяет редактировать цвета, размер и шрифт.
Чтобы выполнить обработку, следуйте простой инструкции:
1. Установите софт.
После скачивания файла распакуйте архив с установщиком. Затем запустите программное обеспечение.
2. Загрузите видеоданные.
Укажите папку и файлы
3. Наложите субтитры.
4. Сохраните результат.
Файл будет сохранен в папке, установленной по умолчанию
Заключение
Теперь вы знаете, как встроить субтитры в видео. Для этого потребуется специальное программное обеспечение на компьютер, которое позволит загрузить субтитры определенных форматов и настроить их размер. Также конвертеры предлагают опции для преобразования видеоматериала в другие расширения, объединения файлов и сжатия документов.
Лучшим решением будет воспользоваться приложением ВидеоМАСТЕР. Оно предлагает удобное русскоязычное меню и подходит начинающим пользователям. Также софт отличается встроенным видеоредактором, который позволит нарезать материал, вырезать лишний фрагмент, применить эффекты, кадрировать и стабилизировать видеоряд ещё до конвертации.
Наверняка вы задумывались о том, как добавить текст на видео – комментарии, пояснения, дублирование или перевод звуковой дорожки. Сразу оговорюсь, что речь в статье пойдет не о работе с файлами субтитров (SRT, TXT, SUB и т.д.), а о том, как самостоятельно добавить текстовое сопровождение к видеоряду.
Итак, что же такое субтитры? Это текст, расположенный в нижней части экрана, который переводит, дублирует или дополняет звуковую дорожку.
История субтитров уходит корнями в начало ХХ века – они упрощали так называемый международный обмен фильмами. По большей части субтитры добавлялись только к песням на иностранным языке, а не ко всему фильму целиком. Причина заключалась в сложности технологии, которая позволяла добавлять текст на изображение.
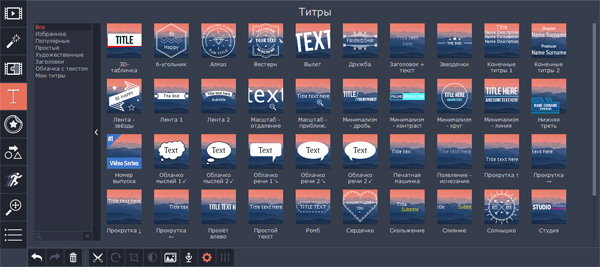
Титров в редакторе масса: простые, художественные, заголовки, облачка с текстом. С их помощью можно сделать интересное вступление или финальные титры. Для создания обычных субтитров нам подойдет шаблон "Простой текст".
Перетаскиваем шаблон в нужное место. Титры можно свободно перемещать по шкале времени, а также редактировать, кликнув по ним дважды.
В режиме редактирования можно изменить следующие свойства клипа:
- шрифт и кегль надписи
- выравнивание по центру, одному или двум краям
- жирность, курсив, подчеркивание
- цвет заливки букв, толщину и цвет контура
- расположение и поворот субтитров
- скорость анимации
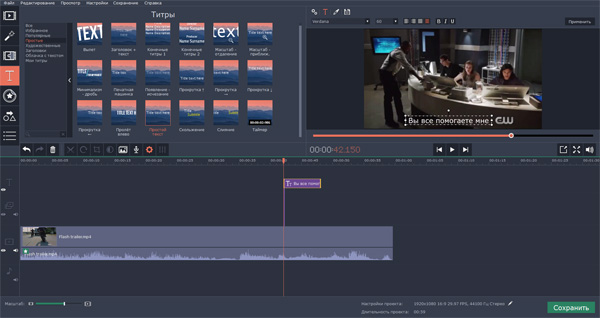
Сохраните заготовку на будущее – она появится во вкладке "Мои титры". Когда вы добавите все остальные субтитры, при необходимости можно указать авторство в концовке ролика. В примере я использовал шаблон "Заголовок+текст", а для подложки – прямоугольник из раздела "Фигуры". Кстати говоря, очень полезная функция, если вы не можете подобрать такой цвет субтитров, чтобы они не терялись на фоне видео.
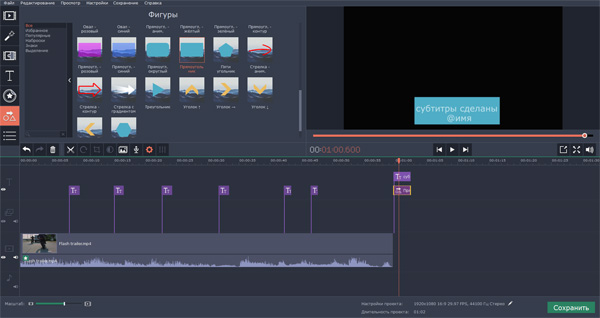
Создание и написание субтитров – весьма кропотливый труд, однако Movavi Video Editor значительно упрощает эту задачу. Украсьте самодельные ролики различными надписями и комментариями или же создайте целую текстовую версию звукового ряда. Приятный бонус программы – прямой экспорт на YouTube, так что вы сразу же сможете поделиться результатом на своем канале.
3.6 Оценок: 11 (Ваша: )

Шаг 1. Закачка и установка программы
Шаг 2. Добавляем видеоролик в программу
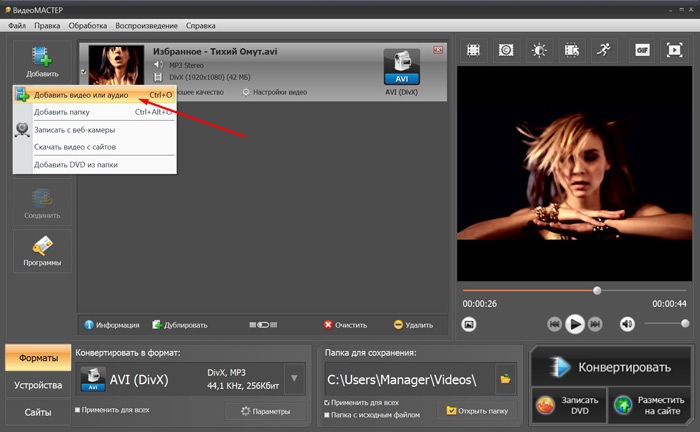
Таким же образом можно добавлять аудиофайлы
Бывает так, что для гармоничного совмещения видео с субтитрами может потребоваться изменить длительность клипа. В таком случае можно обрезать видео за пару кликов в ВидеоМАСТЕРЕ, выбрав соответствующий пункт на панели слева.
Шаг 3. Выбираем файл субтитров
Теперь приступаем непосредственно к встраиванию сабов. Самый частый формат для файла с субтитрами — SRT, но также встречаются AAS, SBV, SUB и прочие.
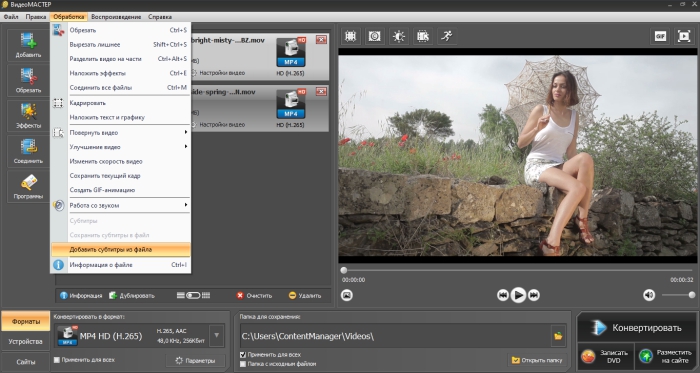
Вы сможете добавить субтитры любого популярного формата
Если вы располагаете уже готовыми видео дорожками с хардсабом, то ВидеоМАСТЕР позволяет очень просто склеить видео, не потеряв вшитые титры.
Шаг 4. Настраиваем параметры конвертации
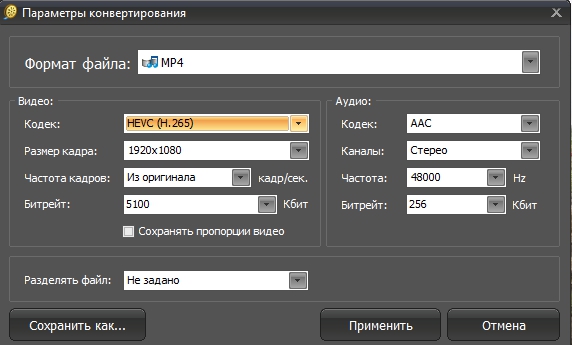
Для аудиодорожки также возможна настройка
Что делать, если нет файла субтитров?
Хотите наложить субтитры на видео, но самого файла у вас нет? Есть несколько решений. Самое очевидное — запустить поиск в интернете и скачать искомый документ. Этот вариант подходит, если нужно встроить чужие титры в фильм или клип. В настоящее время сообщество переводчиков очень обширно, и почти на каждую западную (или восточную) новинку можно найти качественный русский перевод в тексте. Зайдите на один из специализированных сайтов и найдите через поиск то, что вам требуется, а затем загрузите на компьютер.
Если же ролик является собственным творчеством, то создание субтитров ложится на ваши плечи. Для этого необходим специальный текстовой редактор вроде Subtitle Worshop или Aegisub. Процесс происходит так: указываются временные отметки начала и конца показа сабов, вписывается текст, настраивается формат: шрифт, цвет, размер, расположение надписей. Придётся потратить немало времени и сил, однако результат точно порадует ваших зрителей.
Теперь вы точно знаете, как добавить субтитры в видео, чтобы они автоматически проигрывались вместе с видеорядом. Вам не придётся тратить часы на изучение профессиональных программ по монтажу и обработке роликов — просто скачайте конвертер видео ВидеоМАСТЕР. Простая навигация и удобное меню обязательно вам понравятся и позволят сделать всю работу максимально быстро и качественно.
Популярные вопросы:
1. Установите и откройте программу ВидеоМАСТЕР.
3. Конвертируйте фильм в подходящий формат.
Как вставить текст в видео
Как наложить логотип на видео
Как наложить watermark на видео
Как вставить фото в видео
Как озвучить видео в домашних условиях
Конвертируйте видео в любой формат – быстро и удобно! ВидеоМАСТЕР уже более 5 лет помогает всем любителям видео
Имеется готовый (скачанный) DVD. Есть субтитры в формате .srt. Вопрос: как их перекодировать и добавить? Вшивать не требуется.


Тут написано, где взять тулзу для конвертирования srt в sup. А дальше уже дело техники впихнуть это в VOB.

спасибо. но по ссылке в поддерживаемых форматах srt не указано.

ffmpeg умеет конвертировать субтитры, пример:

Есть ещё одна софтинка, которая понимает srt. Называется она tsmuxer(к нему даже GUI есть). Она умеет создавать сабы для DVD и Blue-ray. Но(как я понял) только в направлении srt -> sup.

Скорее всего, не очень. Потому, что sup - это данные в графическом представлении, а не текстовом. По сути дела, это изображения, накладываемые на основную картинку. Видно, DVD-плееры не имеют растеризатора для рендеринга текста поверх изображения. Вот и прорисовывают поверх кадров из видео изображение с текстом субтитров.
Есть субтитры […] Как их перекодировать и добавить? Вшивать не требуется.
Добавить субтитры в готовый DVD без вшивания не получится. Наверняка для этого есть комбайны с GUI, но можно и вручную повозиться:
spumux желательно пропатчить, включив сглаживание шрифтов.
Впрочем, проблемы начнутся уже на первом шаге: dvdunauthor и libdvdread глючны и при ошибках немногословны; кроме того, dvdunauthor генерирует XML-файл со структурой диска, не совместимый с dvdauthor той же версии. В идеале (когда есть один тайтл без ценных дополнительных материалов и бесполезное меню) можно выдрать нужный тайтл через vobcopy, первый шаг пропустить, и на последнем шаге двумя командами собрать свой собственный диск из единственного тайтла без меню (следовательно, избежать возни с XML-файлом).
Читайте также:


