Как сделать субтитры из звуковой дорожки
Субтитры в видео на YouTube и в социальных сетях помогают расширять целевую аудиторию: ролик может стать понятным зрителям, говорящим на другом языке. Также они помогают понимать контент людям с нарушением слуха, создавать нетривиальные композиции и сюжеты – например, адаптировать фрагменты на иностранном языке. Единственный вопрос: как сделать субтитры к видео и как добавить их к уже готовому ролику? Это проще, чем кажется. Достаточно создать файл с субтитрами и вшить его в ролик. Поговорим о том, как наложить субтитры на видео с помощью устанавливаемых программ и сервисов онлайн.
Как наложить субтитры на видео в Movavi Video Converter
Конвертер помогает не только преобразовать видео во все популярные форматы, но и быстро вшить субтитры в расширении SRT, ASS, SMI или SSA. Программу можно бесплатно скачать с официального сайта и установить на компьютер – обычно это не занимает более 1-2 минут.
Как наложить субтитры на видео при помощи Movavi Video Converter:
- После установки запустите программу и нажмите на кнопку Добавить файлы, в выпадающем меню нажмите на Добавить видео и укажите путь к файлу. Вы также можете перетащить ролик на рабочую панель, удерживая файл левой кнопкой мыши.
- В крайнем правом столбце находится информация об аудиодорожках. Если изначально в видео не было субтитров, то в верхней строке будет отображаться надпись Без субтитров. Нажмите на нее, чтобы развернуть меню и кликните на кнопку Добавить.
- В выпадающем меню выберите пункт Выбрать файл, если у вас есть подготовленные субтитры, либо Найти онлайн, если есть шанс отыскать их в Интернете. Соответственно укажите путь к файлу с субтитрами, либо выберите подходящий вариант из результатов поисковой выдачи, после чего нажмите на кнопку Добавить.
- При необходимости отредактируйте субтитры, нажав на кнопку Редактировать. В открывшемся окне можно выбрать шрифт текста, расположение субтитров на экране и другие настройки. После завершения редактирования нажмите на кнопку Применить.
Обратите внимание: конвертер поддерживает программные и вшитые субтитры. В первом случае они сохраняются в виде отдельной дорожки, при необходимости можно включить в один файл сразу несколько дорожек субтитров. Однако отредактировать их невозможно и опция доступна только при конвертации файла в формат MKV. А вот вшивание субтитров позволяет редактировать их перед наложением поверх видео. Такие файлы можно конвертировать во все популярные форматы, в частности в MP4 и AVI, используя VLC Media Player или любой другой медиаплеер.
Как добавить субтитры в видео на YouTube
Добавлять субтитры в видео на YouTube можно еще на стадии загрузки ролика. Причем видеохостинг поддерживает не только наложение текста из заранее подготовленного файла, но и его ручной ввод по заданным временным промежуткам.
Как добавить субтитры в видео на YouTube:
Субтитры можно вставить из заранее подготовленного файла и синхронизировать их с видео автоматически. Поддерживается загрузка SRT, SBV, SUB, LRC, CAP и других форматов – рекомендуем заранее уточнить их перечень. Чтобы наложить субтитры, нажмите на кнопку Загрузить файл, выберите его тип, укажите путь и нажмите на кнопку Сохранить.
Чтобы добавить субтитры вручную, выберите пункт меню Ввести вручную и введите текст по временным отрезкам. Дополнительно можно указать звуковые эффекты, например, аплодисменты. Также вы можете вставить весь текст субтитров сразу и автоматически синхронизировать его с видео. Как только все будет готово, нажмите на кнопку Опубликовать.
Как наложить субтитры на видео онлайн
Пробуйте онлайн-сервис Fastreel. Он поможет извлечь текст из заранее подготовленного файла и наложить его на видео в формате MP4, MOV, MKV, AVI или WMV, а также сделать собственные субтитры, используя опцию наложения текста по временным интервалам. Максимальный размер загружаемого файла составляет 500 Мб. Начать работу можно сразу, без предварительной регистрации и авторизации.
Как сделать субтитры к видео онлайн при помощи Fastreel:
- Зайдите на официальный сайт сервиса и выберите пункт Добавить субтитры к видео.
Перейти на Fastreel - Перетащите файл, который планируете редактировать, либо нажмите на кнопку Добавить и укажите путь к фильму, на который нужно наложить субтитры.
- Дождитесь загрузки рабочей панели. Здесь можно добавить субтитры двумя способами: загрузить из файла нажатием на кнопку Загрузить SRT и автоматически синхронизировать текст с видео, либо наложить субтитры по времени.
- Чтобы сделать собственные субтитры и наложить их на видео, установите временной промежуток, введите текст и нажмите на знак плюса, чтобы перейти к следующему временному промежутку. Проделайте все то же самое и при необходимости вновь нажмите на знак плюса.
- Как только все будет готово, нажмите на кнопку Сохранить результат. После этого вы сможете скачать видео и добавить его на любой видеохостинг или в социальные сети, например, в ВК или в Инстаграм.
Часто задаваемые вопросы
Как сделать субтитры на телефоне?
Необходимо скачать на телефон соответствующее приложение. Такие программы уже созданы и работают, например SUBCAK или Add Subtitles.Приложение для добавления субтитров можно скачать на любой телефон, в том числе и на Айфон. Однако на практике гораздо проще добавлять субтитры на компьютере или ноутбуке.
Обратите внимание: большинство приложений для добавления субтитров имеют ограничения по объему добавляемых файлов, а также не позволяют сохранять ролики субтитров в некоторых популярных форматах. Заранее уточните, с каким расширением вы сможете сохранить файл по итогу работы, чтобы не выполнять ее зря.
Как открыть субтитры текстом?
Можно использовать любую программу для прочтения и редактирования субтитров в текстовом формате, например, Subtitle Edit или Subtitle Workshop. В первом случае необходимо сразу открыть файл с расширением SRT как текст, а во втором загрузить субтитры и сохранить их как текстовый файл.
Обратите внимание: в процессе перевода файла из одного расширения в другое не приходится рассчитывать на качественную редактуру. В тексте могут отображаться непонятные символы и тайм-коды, также возможно возникновение ошибок в кодировке. Использовать текстовые редакторы для изменения субтитров и их последующего использования не рекомендуется.
Можно ли добавить субтитры к чужому видео на YouTube?
Отредактировать чужое видео и добавить к нему субтитры можно только в том случае, если автор фильма предоставил такую возможность пользователям. Для этого в плеере нажмите на значок шестеренки и выберите пункт Добавить субтитры. Процесс добавления субтитров для чужих видеороликов аналогичен тому же, который позволяет накладывать текст на собственные видео.
Обратите внимание: если автор ролика разрешил зрителям работать над созданием субтитров и переводом текста на другие языки, то это не значит, что помимо вашей редактуры не будет проведена вторая, третья и так далее. Более того, автор фильма может в любой момент отключить эту возможность и субтитры сохранить не удастся.

Subtitle Edit — многофункциональное и расширяемое плагинами MONO / GTK графическое приложение для создания и редактирования субтитров.

Субтитры — текстовое сопровождение видеоряда на языке оригинала или в переводе, дублирующее и иногда дополняющее звуковую дорожку фильма или телепередачи (например для зрителей с нарушенным слухом). В субтитрах прежде всего отражается речь людей и персонажей в кадре, но иногда таким образом отображаются дополнительные комментарии.





Редактор субтитров Subtitle Edit имеет четырёх-панельный пользовательский интерфейс, панели инструментов можно масштабировать, откреплять/перемещать и закрывать, доступно большое количество настроек распределённых по вкладкам, заданные настройки можно сохранять в "профили".



Subtitle Edit позволяет импортировать субтитры большинства наиболее распространённых форматов, в том числе используя приложения для оптического распознавания текста (Optical Character Recognition — OCR), о файлах субтитров можно просмотреть подробную информацию (статистику).



С помощью редактора можно объединять и разбивать субтитры на несколько фрагментов, визуально синхронизировать субтитры с видео, изменять кодировку, поддерживается поиск и замена текста в субтитрах, с поддержкой регулярных выражений, найти дубликаты слов и строк.






Используя Subtitle Edit можно проверять в субтитрах грамматические и орфографические ошибки, имеется встроенный орфографический словарь английского языка, для проверки орфографии на других языках используются внешние словари (например словари LibreOffice).



Открытый файл отображает субтитры с отметками времени, позволяя редактировать текст и изменять/задавать время начала и окончания отображения для каждой строки. Поддерживается предварительный просмотр видео с отображением субтитров, для проверки внесённых в текст изменений и синхронизации с видео.


Звуковую дорожку Subtitle Edit отображает в виде "Спектрограммы" заданного типа, визуализация аудио сигнала полезна при редактировании или синхронизации, например для пропуска сцен без звука. Поддерживается групповое редактирование субтитров (по локальной сети или Интернет).

Subtitle Edit позволяет извлекать звуковые дорожки из видео-файлов (используется FFmpeg), субтитры можно экспортировать в текстовые, бинарные и графически форматы (поддерживаемые ImageMagick). Для управления используется мышь и/или клавиатурные сочетания.
MKV ToolNix — программа для редактирования файлов MKV. В наше время, у нас появилась возможность посмотреть новые фильмы, и много других фильмов, выпущенных ранее, которые мы не могли увидеть по разным причинам.
Сейчас, имея высокую скорость интернета, можно смотреть фильмы на компьютере в режиме онлайн. Но, в этом случае, есть тоже некоторые ограничения: качество фильма не всегда устраивает, не всегда можно найти нужный фильм, необходимо иметь постоянное соединение с интернетом, желательно с большой скоростью соединения, а это проблема, особенно для тех, кто подключен через мобильных операторов (здесь и высокая цена всего этого).
Как выход из этого положения, многие скачивают фильмы из сети к себе на компьютер для дальнейшего просмотра в режиме офлайн. Такой фильм, можно просмотреть дома на экране телевизора большого формата.
Если фильмы хранятся на жестком диске компьютера, то на нем постепенно становиться все меньше, и меньше свободного места. Для решения этой проблемы, можно использовать внешний жесткий диск большого размера.
Скачанные фильмы часто имеют несколько звуковых дорожек и подключаемые субтитры (есть любители смотреть фильмы на языке оригинала с субтитрами), которые занимают довольно много места на жестком диске.
Для удаления лишнего содержимого видео файла, используют специальные программы. Об использовании одной из них, MKV ToolNix, прочитайте эту небольшую инструкцию.
При просмотре такого фильма на компьютере не возникнет никаких проблем, при условии установки соответствующих кодеков. Если на телевизоре не получается посмотреть фильм в этом формате, то фильм придется перекодировать в другой формат специальной программой — конвертером. Таких программ имеется огромное количество, в том числе, и бесплатных.
Бесплатная программа MKV ToolNix имеет русский интерфейс.
На странице загрузки, вам необходимо выбрать свою операционную систему (Windows находится внизу страницы), а также вариант скачивания (архив или исполняемый файл) программы. Переносная (portable) версия программы MKV ToolNix находится в архиве.
После загрузки MKV ToolNix, устанавливаете программу обычным способом. Установка программы происходит на русском языке. При использовании программы не происходит конвертация видео файлов, и видео файлы не ухудшают своего качества.
Теперь перейдем к ответу на вопрос — как пользоваться MKV ToolNix. Вот небольшая инструкция по работе с MKV ToolNix.
Как удалить лишние аудио дорожки и субтитры из видео файла


Для того, чтобы удалить ненужные аудио дорожки и субтитры, необходимо снять флажки в соответствующих пунктах. Предварительно запустите видео файл и посмотрите, под каким номером находится у вас аудио дорожка на русском языке. Обычно, она первая, но, может быть и под другим номером.

Происходит обработка, этот процесс происходит довольно быстро (обработка этого фильма заняла 133 секунды).


Теперь вы можете посмотреть на размер нового файла. Разница между 2,88 ГБ и 2.32 ГБ довольно внушительная. После того как вы проверили обработанный видео файл, старый файл можно удалить, сэкономив на жестком диске, в нашем случае 0,56 ГБ, свободного пространства.

Таким способом можно отключить аудио дорожку, которая установлена в фильме по умолчанию (если она не на русском языке), потому что при просмотре на телевизоре поменять аудио дорожки местами не получится.
Как добавить аудио файлы и субтитры в MKV


После завершения обработки, вы получите фильм, состоящий из одного файла, со встроенными субтитрами.

Как соединить видео файлы с помощью MKV ToolNix
Некоторые фильмы разделены на несколько частей, что не совсем удобно, если эти части не отдельные серии фильма.


Как разделить видео файлы с помощью MKV ToolNix

После обработки получаете видео файл, разделенный на несколько частей.

Я постарался рассказать об основных и самых распространенных действиях производимых с помощью этой небольшой и полезной программы. Теперь вы знаете, как пользоваться MKV ToolNix.
Решение проблемы воспроизведения видео файлов на аппаратных плеерах
В программе MKV ToolNix начиная с версии 4 и выше, производитель программы в настройках по умолчанию включил сжатие заголовков, которое многие аппаратные плееры не поддерживают. Получившийся после обработки видео файл не проигрывается на таком плеере, а на компьютере воспроизводиться без проблем.
Одним из выходов из этой ситуации будет использование программы MKV ToolNix версии 3 и ниже, где не предусмотрено сжатие заголовков в настройках программы по умолчанию.

Получившийся в итоге видео файл теперь будет воспроизводиться при помощи аппаратного плеера.
Выводы статьи
С помощью бесплатной программы MKV ToolNix можно редактировать видео файлы формата MKV. Пользователь может добавить или удалить аудио дорожку, субтитры, объединить несколько видео файлов в один файл, или разделить целый файл на несколько фрагментов.

Программа для вставки субтитров в видео позволяет накладывать текст поверх картинки, что в первую очередь позволит адаптировать видеоконтент для слабослышащих людей. Также программа для создания субтитров к видео пригодится, чтобы делать переводы роликов без озвучки и добавлять уточняющий текст на определенные кадры – какие-то подписи, уточнения и пр. В этой статье мы собрали краткие обзоры на 10 самых удобных и многофункциональных инструментов, в которых можно работать с текстом на видео и непосредственно подключаемыми файлами субтитров в формате .srt .
Выбор редакции
Топ программ для вставки субтитров в видео
Movavi Video Editor Plus
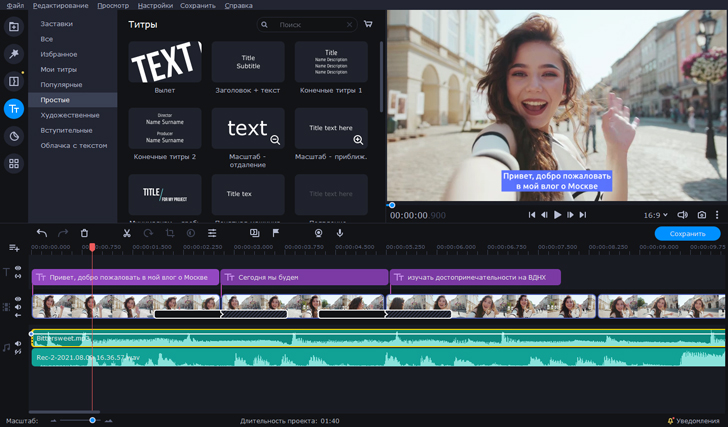
ОС: Windows, macOS
Цена: 1690 руб., доступна бесплатная пробная версия программы
Русский интерфейс: есть
Кому подойдет: новичкам, любителям, профессионалам, всем, кто так или иначе связан с созданием видеоконтента и хочет иметь под рукой многофункциональный видеоредактор.
Универсальный редактор и программа для субтитров к видео в любых проявлениях – подключаемыми внешними файлами и наложенным поверх картинки текстом. Инструмент прекрасно подойдет для добавления и редактирования субтитров видеофайла, причем, в практически любом формате.
Функции и инструменты:
✅ Наложение текста поверх видеоряда с возможностью выбрать шрифт, цвет, размер, тип анимации появления.
✅ Функционал для изменения прикрепленных к видео SRT с субтитрами на любом языке, в том числе на русском .
✅ Поддержка редактирования и обработки видео и звуковых дорожек.
✅ Фильтры, эффекты, стикеры – для монтажа уникальных, цепляющих зрителя роликов.
- Поддержка работы с субтитрами .srt, .ass и .ssa, а также с хардсаб
- Собственная библиотека текстовых стилей
- Интуитивно-понятный русскоязычный интерфейс с обширной справкой, написанной простыми словами
- Умеренные системные требования, что позволяет создавать и редактировать проекты на практически любом современном компьютере и ноутбуке
- На обработанные в бесплатной пробной версии видеозаписи накладывается водяной знак программы
- В редакторе нельзя генерировать субтитры в автоматическом режиме
Subtitle Edit
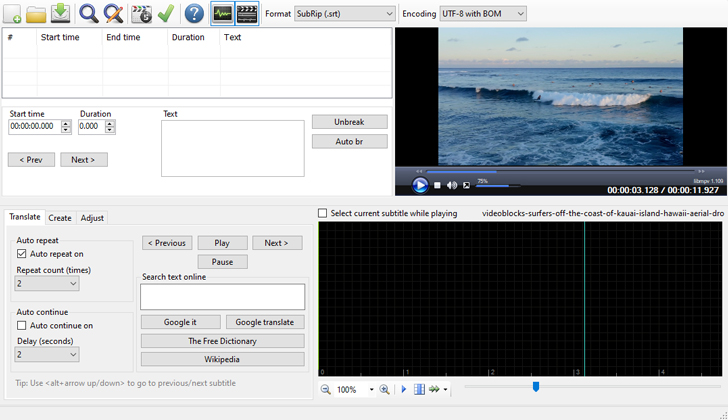
ОС: Windows
Цена: бесплатно
Русский интерфейс: нет
Кому подойдет: профи и любителям, кого не пугает замудренный интерфейс без русского языка и отсутствие качественной справки по работе с программой.
Функции и инструменты:
✅ Редактирование субтитров в форматах .srt, .ass и .ssa.
✅ Создание софтсаб с нуля в нескольких режимах: временная шкала, спектрограмма и пр.
✅ Переводы и добавление новых дорожек субтитров к существующим.
- Низкие системные требования
- Поддержка работы с .srt, .ass и .ssa
- Нет русского языка интерфейса и подробной справки
- Иногда случаются проблемы с корректным отображением кириллицы при попытке импортировать сторонние дорожки сабов
- Внешне программа выглядит несовременно
VisualSubSync
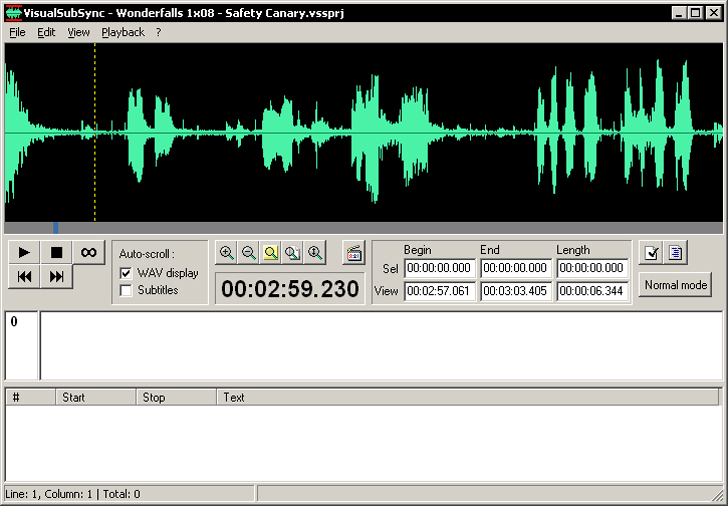
ОС: Windows
Цена: бесплатно
Русский интерфейс: нет
Кому подойдет: любителям и профи, кто занимается переводами аниме, сериалов и прочего, что традиционно адаптируют субтитрами, а также контент-мейкерам.
Достаточно простой редактор для всех, кто готов потратить время на корректировку привязки фраз в субтитрах ко времени, а также на редактирование собственного альтернативного текста. Каких-то специальных возможностей нет, всё максимально аскетично, по-спартански сурово, топорно, зато бесплатно и без ограничений.
Функции и инструменты:
✅ Редактирование и синхронизация субтитров.
✅ Корректировка времени появления субтитров.
✅ Импорт упакованных в видеозаписи файлов с субтитрами.
- Распространяется бесплатно и без ограничений
- Потребляет минимум объема аппаратной мощности, благодаря чему работает на стареньких ПК без подвисаний и торможения
- Программа очень давно не получала обновлений – самая свежая версия вышла в 2013 году
- Интерфейс устаревший, совершенно не адаптированный под использование на устройствах с сенсорным экраном
- Реализация скроллинга, к которой тяжело привыкнуть
Subtitle Workshop
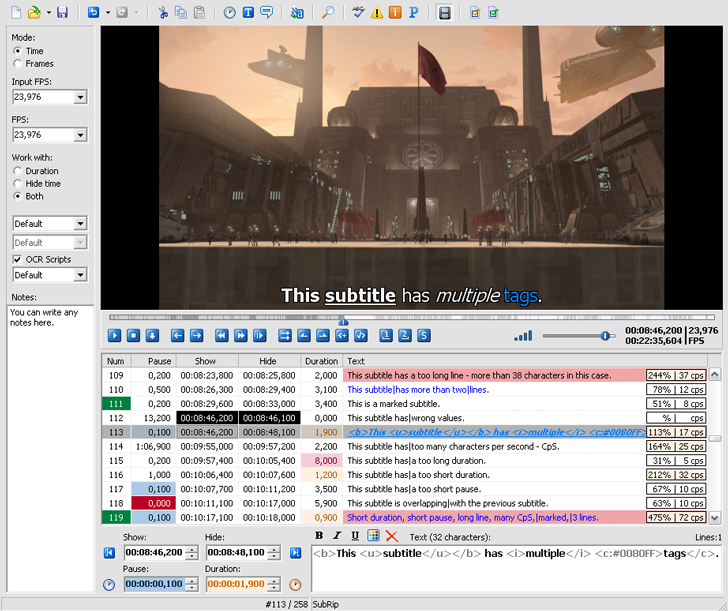
ОС: Windows
Цена: бесплатно
Русский интерфейс: нет
Кому подойдет: новичкам, создающим видео с субтитрами или текстовые переводы.
Функции и инструменты:
✅ Редактирование текста дорожек софтсаб субтитров.
✅ Настройка атрибутов импортированных файлов в .srt, .ass и .ssa.
- Удобный интерфейс без навязчивой рекламы и запутанных меню
- Небольшое потребление ресурсов при работе с видео в среднем и низком качестве
- Поддержка разметки текста тегами
- Программа не обновлялась с 2013 и выглядит соответствующе
- Бывают проблемы с экспортом, особенно когда сабы взяты из длинного видео – дольше получаса
SubtitleCreator
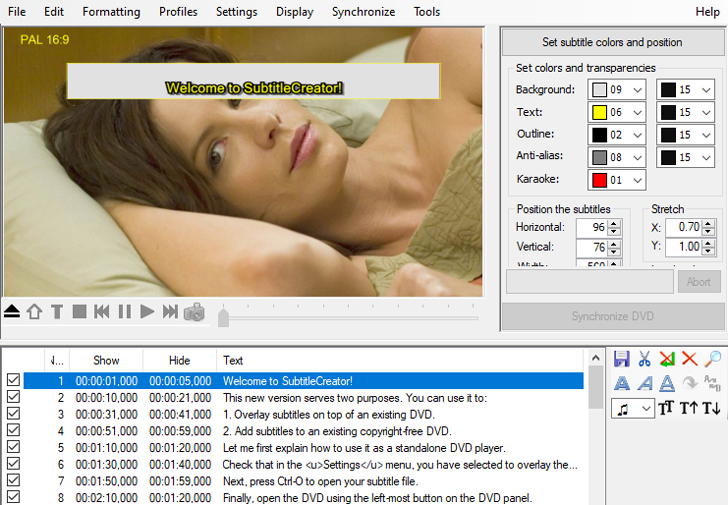
ОС: Windows
Цена: бесплатно
Русский интерфейс: нет
Кому подойдет: новичкам, любителям, поклонникам простых интерфейсов в стиле старых версий Windows.
Редактор субтитров с пошаговым мастером создания альтернативного текста к видео, работающего в любом плеере, а также – инструмент для работы с караоке-видео.
Функции и инструменты
✅ Редактор субтитров с двумя режимами: для новичков и для профи.
✅ Режим работы с видеорядом для караоке.
- Быстро экспортирует субтитры из видео
- Работает с несколькими языковыми дорожками
- Распространяется совершенно бесплатно
- Поддерживает создание и редактирование видеоряда к караоке
- Выглядит несовременно, потому что последняя версия вышла 7 лет назад
- Нет русского языка, из-за чего могут возникнуть проблемы с использованием возможностей инструмента
Видеомастер
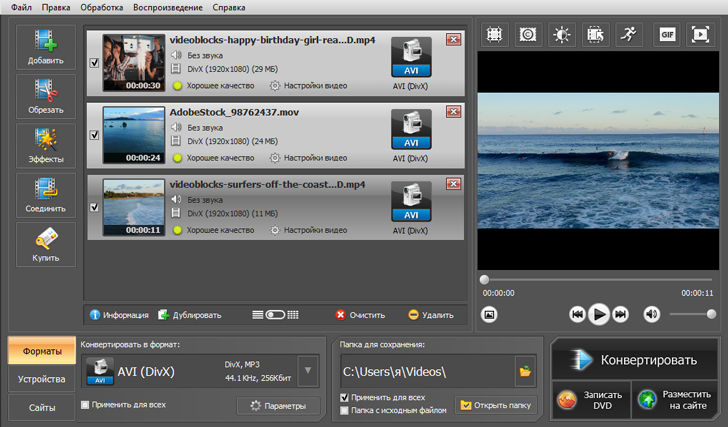
ОС: Windows
Цена: от 650 руб.
Русский интерфейс: есть
Кому подойдет: новичкам и любителям, которым нужен не просто редактор субтитров, а полноценный инструмент для видеообработки и монтажа.
Видеоредактор с поддержкой хардсаб и софтсаб, шаблонами для быстрого оформления накладываемого текста и неплохими базовыми функциями для монтажа видеоконтента.
Функции и инструменты
✅ Редактор субтитров с поддержкой популярных форматов.
✅ Наложение и удаление субтитров.
✅ Базовая обработка и редактирование видеозаписей.
- Много возможностей в одном окне – от субтитров до финальной обработки и монтажа
- Поддержка всех форматов субтитров
- Редактор для работы с текстом с поддержкой тегов оформления
- Ограничения в бесплатной пробной версии не позволяют испытать все возможности программы
- На старых версиях операционной системы Windows сильно тормозит, видимо есть проблемы с совместимостью
Aegisub Advanced Subtitle Editor
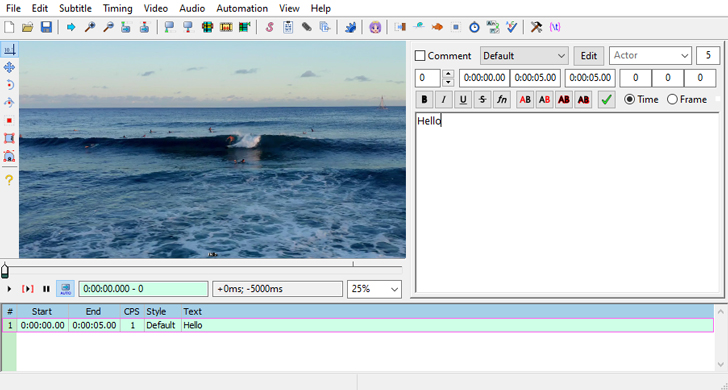
ОС: Windows
Цена: бесплатно
Русский интерфейс: есть
Кому подойдет: переводчикам аниме и сериалов, создателям контента, адаптированного для слабослышащих.
Компактная программа для работы с субтитрами, распространяемая бесплатно и без ограничений. Из возможностей – только редактор, зато с поддержкой визуального оформления текста, выбора шрифта, простановки тайм-кодов.
Функции и инструменты:
✅ Визуальное редактирование и оформление текста субтитров.
✅ Работа с видео в разных форматах.
✅ Поддержка многоязычных дорожек с сабами.
✅ Параллельный просмотр результата с работой с текстом.
- Поддерживает русский язык интерфейса
- Не потребляет много аппаратных ресурсов компьютера
- Стабильно работает во всех версиях Windows
- Крайне ограниченные возможности.
- При выгрузке объемных файлов может вылетать
- Не адаптированный для сенсорных устройств интерфейс
DivXLand Media Subtitler
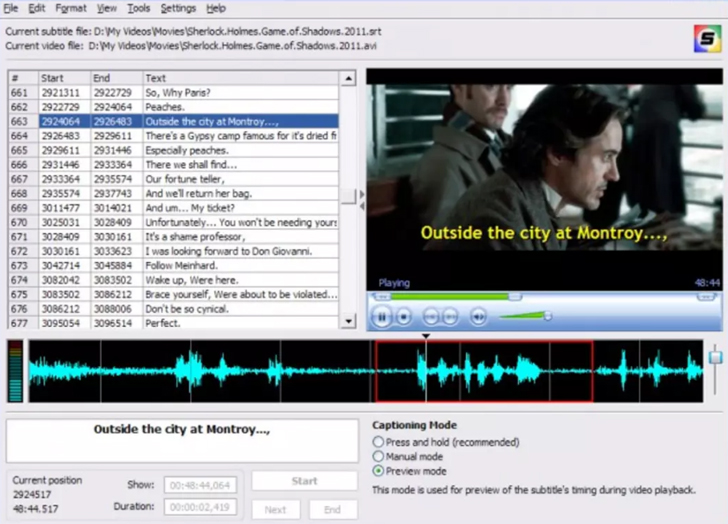
ОС: Windows
Цена: бесплатно
Русский интерфейс: нет
Кому подойдет: новичкам, которые только знакомятся с процессом работы с субтитрами.
Упрощенный до безобразия редактор субтитров. По сути, отсутствие русского языка интерфейса его не портит. потому что все возможности реализованы интуитивно, к тому же, их крайне мало: добавить текст и отредактировать.
Функции и инструменты:
✅ Синхронизация текста субтитров со звуком.
✅ Редактирование дорожек субтитров на разных языках.
✅ Предварительный просмотр текста в отдельном окне встроенного плеера.
- Результат можно перед сохранением просмотреть во встроенном проигрывателе
- Управление реализовано максимально просто, поймут даже новички
- Автосклейка соседних реплик
- Автоматические функции не всегда срабатывают корректно
- Очень простой редактор, профессионалу его возможностей точно не хватит
WinSubMux
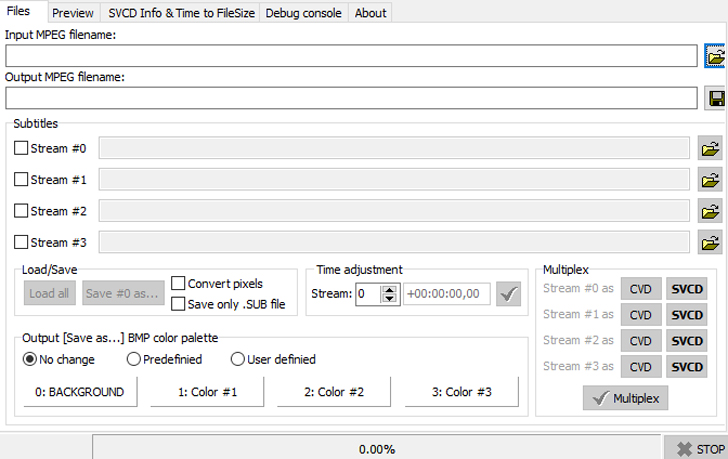
ОС: Windows
Цена: бесплатно
Русский интерфейс: нет
Кому подойдет: контент-создателям, которые делают адаптированные для разных аудиторий видео.
Это не совсем редактор субтитров, скорее конвертер, с его помощью можно буквально в несколько кликов и за пару минут выполнить преобразование субтитров в выбираемые – в форматах SVCD или CVD. Интерфейс конвертера крайне простой, даже без знания английского языка не запутаетесь.
Функции и инструменты:
✅ Конвертация субтитров в SVCD или CVD.
✅ Сдвиг по времени.
✅ Сканирование файла SVCD.
✅ Объединение нескольких потоков за один шаг.
- Быстро выполняет конвертацию в любом направлении
- Позволяет корректировать наложение по времени
- Поддерживает мультипотоковость
- Практически бесполезен для новичков – для них есть инструменты попроще
- Нет русского языка, что для многих пользователей критично
- Ограниченный набор возможностей
VirtualDub
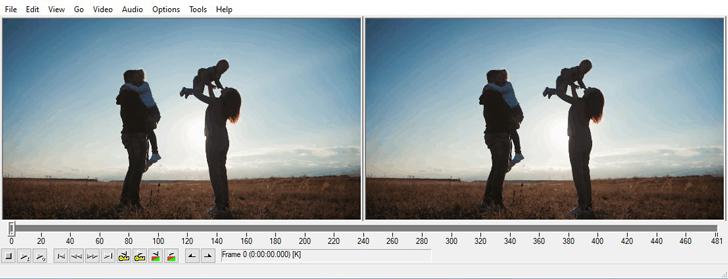
ОС: Windows
Цена: бесплатно
Русский интерфейс: есть
Кому подойдет: всем, кто интересуется процессом работы с субтитрами и готов потратить время, чтобы разобраться в немного запутанном интерфейсе редактора.
Редактор субтитров, совместимый с популярными форматами дорожек SRT и SSA/ASS. Позволяет делать с сабами все: добавлять, удалять, редактировать, сдвигать по времени, конвертировать.
Функции и инструменты:
✅ Редактирование субтитров в SRT и SSA/ASS.
✅ Работа с репликами в аудиопредставлении.
✅ Синхронизация текста со звуком в ручном режиме.
✅ Предварительный просмотр результата.
- При кажущейся простоте местами интерфейс вызывает множество вопросов
- Нет визуального редактора, теги нужно ставить вручную
- Предварительный просмотр в отдельном окне и прочие атрибуты устаревшего устройства программы не всем понравятся
На что обратить внимание при выборе программы для субтитров
При выборе программы для работы с субтитрами у каждого свои приоритеты. Так, новичкам, раньше ничем подобным не занимавшимся, желательно присмотреться к многофункциональным видеоредактором с инструментами для работы с сабами. Обычно такие редакторы проще организованы, чем компактные, но изобилующие непонятными меню и кнопками специализированные инструменты для работы с альтернативным текстом и только с ним. Помимо простоты в редакторе субтитров важны:
- Поддержка популярных форматов,
- Возможность работы с разными языками,
- Окно предварительного просмотра,
- Разные режимы работы,
- Возможность сохранять образцы и шаблоны в профиле или учетной записи ,
- Поддержка ручной простановки таймкодов и их корректировки до доли секунды.
Создание и наложение субтитров – не самый сложный процесс монтажа видео. И если у вас под рукой всегда будет инструмент, который дает возможность добавить отключаемый или встроенный текст поверх картинки, вы сможете существенно расширить за счет этого потенциальную аудиторию ролика. Например, видеоблог на YouTube или Reels в Instagram с субтитрами на нескольких языках смогут смотреть те, кто не знает языка озвучки или не имеет возможности прямо сейчас включить аудио (пример такой ситуации, человек в транспорте и под рукой нет наушников), а также слабослышащие люди. В обзоре рассмотрены 10 популярных редакторов сабов, каждый из которых на момент публикации неплохо справляется с заявленными возможностями. Большинство рассмотренных программ – бесплатные, но давно не обновлялись, из-за чего с ними могут быть проблемы у владельцев компьютеров и ноутбуков на свежих версиях операционной системы Windows.
Читайте также:


