Как сделать стропила в sketchup
Каркас вальмовой крыши в программе sketchup. SketchUp - программа для моделирования относительно простых .
Вальмовая крыша. Вальмовая стропильная система. Вальмовая кровля. Стропильная система вальмовой крыши. Делаем .
Проект выполнен в программе SketchUp . Видео записано в программе Bandicam. Не повторять ! - работали .
▪️ Деревянное перекрытие ▪️ Чердачное перекрытие ▪️ Монолитная плита перекрытия ▪️ Стропильная система .
Меня зовут Тарас Довгалюк. Я инженер - строитель (ПГС). 12 лет занимаюсь расчетом и проектированием строительных .
Данное видео - для персонального использования. Конструктивная критика приветствуется. Если у вас есть вопрос по .
Учитесь в классах, дистанционно, индивидуально или по видеолекциям. Корпоративное обучение с выездом в другую .
Моделирование черепицы в SketchUp. Создать черепицу в SketchUp не сложно, для этого необходимо воспользовать .
Вторая из трех частей видеоурока по проектированию кровли в Google Sketch UP. Показан процесс проектирования .
Строительство двухскатной крыши. Строительство вальмовой крыши. Строительство шатровой крыши. Сложная крыша .
Последняя из трех частей видеоурока по проектированию кровли в Google Sketch UP. Показан процесс проектирования .
Разберем подробно конструктив вальмовой крыши на доме из газобетона. Стропильная система. В данном сюжете .
Завершающий ролик по строительству вальмовой крыши. Привет! Присоединяйся к Тинькофф по моей ссылке и получи .
Как самому построить вальмовую крышу с двумя эркерами.Показан процесс монтажа стропильной системы вальмовой .
В видео подробно показывается процесс монтажа стропильной системы. Разъясняются тонкости установки обрешетки и .
Кровельные работы в Белгороде и в Белгородском районе. Монтаж сэндвич-панелей Стеновых и кровельных. Тел.: 7 .
Краткий обзор постройки вальмовой крыши. Показываю некоторые тонкости и нюансы по изготовлению такой .
На данном объекте наша компания выполнила " ПОД КЛЮЧ" монтаж шатровой крыши. Монтаж включал следующие .
Недавно, мне задали вопрос как сделать отверстия для окон и каким образом отсечь лишние элементы, чтобы построить .
Первая из трех частей видеоурока по проектированию кровли в Google Sketch UP. Показан процесс определения .
Показан процесс монтажа стропильной системы двухскатной вальмовой крыши с центральным эркером по короткой стене .
Если хотите самостоятельно смонтировать крышу, вы зашли по адресу. В этом ролике увидите много деталей по контуру .
Строим очередную конструкцию. Допустим ростверк по сваям.
Есть модель в скечапе, хотелось бы чертеж.
Создаем чертеж в LayOut
В скечапе, гасим все лишнее (лишние слои), оставляем только то, что хотим видеть на чертеже, то, что будем строить вот прямо сейчас.
В скечапе, гасим все лишнее (лишние слои), оставляем только то, что хотим видеть на чертеже, то, что будем строить вот прямо сейчас.
Конечно, можно навтыкать размеры и прямо в модели, но работать с ней, учитывая количество слоев и деталей - станет невозможно.
Предлагают выбрать шаблон. Обычно, чертежи конструкций дома, лучше располагается на альбомном варианте. Ну и размер, смотрим под свой принтер. Короче - выбрали А4, Альбомная.
Предлагают выбрать шаблон. Обычно, чертежи конструкций дома, лучше располагается на альбомном варианте. Ну и размер, смотрим под свой принтер. Короче - выбрали А4, Альбомная.
Попали в окошко LayOut
Видим множество настроек, не пугайтесь. Будем использовать тот же подход. Знакомится только с тем, что необходимо для решения нашей задачи - получить на бумаге картинку того, что сейчас строим, с размерами.
Видим множество настроек, не пугайтесь. Будем использовать тот же подход. Знакомится только с тем, что необходимо для решения нашей задачи - получить на бумаге картинку того, что сейчас строим, с размерами.
Три области. Область окна (серая), внутри область листа (белая), на листе область модели (опять серая).
Располагаем область модели на листе, так, как нам нужно. Просто выделяем (щелчок мышки) и таскаем, растягиваем.
Двойной щелчок по модели, попадаем в крайне урезанный скечап. Можно приближать, крутить. но лучше, этого не делать. Контекстное меню модели (щелкаем правой кнопкой мышки, по модели) - убираем галочку с "Перспектива" (получаем двумерную картинку) и выбираем вид. Контекстное меню-Стандартные представления-Вид сверху (пусть будет такой)
Колесиком мышки подгоняем под область бумаги, не забывая, что нам потребуется место для линий и надписей размеров.
Тыкаем 100500 разных размеров, хоть, пока "бумага не кончится". Подход тут один, чтоб было самому понятно. Естественно, гордо плюем на всякие там угловые штампы, экспликации и спецификации. Хотя, если предполагается отдавать на сторону (наемные строители), то все же придется указать из чего мы тут собрались строить.
Тыкаем 100500 разных размеров, хоть, пока "бумага не кончится". Подход тут один, чтоб было самому понятно. Естественно, гордо плюем на всякие там угловые штампы, экспликации и спецификации. Хотя, если предполагается отдавать на сторону (наемные строители), то все же придется указать из чего мы тут собрались строить.
Для таких пояснений - два инструмента. Пометки на чертеже и таблицы (спецификации, экспликации). Обратите внимание, что когда Вы используете инструмент "Подпись" (текст со стрелочкой, "Доска 50*200" , "Доска 2" . ), то тыкнув в эту самую доску, получаем меню, из которого можно вытащить в текст подписи разную инфу. От названия этого объекта, до размеров.
Для таких пояснений - два инструмента. Пометки на чертеже и таблицы (спецификации, экспликации). Обратите внимание, что когда Вы используете инструмент "Подпись" (текст со стрелочкой, "Доска 50*200" , "Доска 2" . ), то тыкнув в эту самую доску, получаем меню, из которого можно вытащить в текст подписи разную инфу. От названия этого объекта, до размеров.
Но в целом, старайтесь максимально упрощать. Если без какой-то надписи на чертеже можно обойтись - она не нужна.
Немного про настройки.
У нас все вылезло в метрах, хотим в миллиметрах. Вот, не полезем в глобальные настройки стилей шаблонов, сделаем проще.
Давим Ctrl_A (выделили все наши размеры), при этом, становится доступными поля настройки "Стиль указателя размеров". Вот там и выбираем миллиметры.
Давим Ctrl_A (выделили все наши размеры), при этом, становится доступными поля настройки "Стиль указателя размеров". Вот там и выбираем миллиметры.
Косяки с картинкой.
Собственно, ничего особо не трогаем, кроме "Масштаб" и вариант графики. Растр, вектор, гибрид.
Рекомендую, сразу ставить масштаб 0,1 pt (а для мелких деталей, 0,01 pt, "вбивая ручками"), вариант векторной графики (Векторная). Последнее, может быть не однозначно, вопрос в Вашей видеокарте, поэтому можно поиграть с вариантами. Раст - хорошо работает на передаче сложных заливок, полутонов. Вектор - хорошо рисует линии, гибрид - пытается использовать оба подхода, заливки передать картинкой, линии - векторной графикой.
И последний штрих. Переходим на вкладку "Стили" настройки "Модель SketchUp" и убираем галочку "Фон". Нам совершенно не нужно, впустую мазать лист тонером.
Сечения.
Рекомендую, не использовать. :)
Если серьезно, то в LayOut, они выглядят отвратительно. Дело в том, что наши модели (тех же досок) - чаще всего полые внутри и после сечений, добавляется куча внутренних плоскостей.
Для простого дома, целей набросать себе чертеж - сечения особо не нужны. Даже, пожалуй без "особо", просто не нужны.
Пару слов, как поиграться в Скечапе. Меню Инструменты - секущая плоскость. Привязываете к фигуре. Эта плоскость, по сути, позволяет сделать невидимым чертеж до нее. А через контекстное меню плоскости и пункт "Вывернуть" - невидимо становится после нее.
Плоскость, как и любая фигура может быть выделена, на нее действуют инструменты Move и Rotate, т.е. плоскость можно двигать и вращать.

Одним из сложных моментов в строительстве каркасного дома, перед которым останавливаются некоторые начинающие строители, является вопрос о том, как правильно делать вырезы в стропилах дома. Если внимательно изучить материал, опыт бывалых строителей, то окажется, что делать их достаточно просто.
Для того, чтобы вырезы в стропилах не ставили вас в тупик, я и пишу эту статью.
При написании статьи я опирался на статью опытного американского плотника. Некоторые части статьи я просто перевел, техническую часть написал по подобию, но со своими размерами, в метрической системе и без строительного калькулятора (не у каждого есть калькулятор), плюс немного изменил схему подсчета (так как, опять же, калькулятор есть не у всех). Для российских реалий эта статья стала более адаптированной.
_______________________________________________________________________________
Стропильная система
Этот опыт вдохновил меня на овладение искусством делать правильные вырезы в стропилах каркасных домов. Не могу сказать, что стал мастером этого дела, но я проделал длинный путь и немного разобрался в том, как правильно это делать.
Переходим к измерениям
(я покажу, как все подсчитать вручную, без калькулятора – прим. переводчика).

Вот какие измерения стропильной системы нам нужны: угол наклона стропил (Pitch), подъем (Rise), пробег (Run) и диагональ (Diagonal). Если вам известные размеры любых двух измерений из этих четырех, вы можете легко найти и все остальные.
Подробнее смотрите на видео:
(для тех же, кто понимает по-английски – прим. переводчика)
Посмотрите на нашу модель крыши (картинка выше), изначально мы должны знать размеры двух ее элементов: ширина здания и толщина коньковой доски.

Ширина здания, к примеру, будет 8,8 метров. (8,75 метров и обшивка дюймовкой с каждой стороны дома 0,05м):
Каждая стропилина стоит на своей половине здания и стыкуется друг с другом на коньковой доске. Поэтому от полной ширины здания нужно вычесть толщину коньковой доски, иначе вы сделаете ошибку при подсчет длины стропила. Давайте возьмем ее толщину 50 мм.
Считаем общую ширину здания без коньковой доски: 8,8 метров – 0,05 метров (50 мм) = 8,75 м.

Теперь нам нужен еще один элемент, который нам заранее известен, это угол уклона крыши. В нашем случае пусть он будет 6 к 12 (26,5 градусов – прим. переводчика).
Раз наша крыша имеет уклон 6/12, а значит, подъем у нас в два раза меньше, чем пробег (т.к. 6 в 2 раза меньше 12).
Считаем подъем: 4,375/2 = 2,187м. (пол миллиметра округлим)

Теперь мы можем подсчитать диагональ, т.е. длину стропила от коньковой балки до обвязки стены (не всего стропила, т.к. пока не учитывается свес). Диагональ является гипотенузой, а все помним, как она считается.

Шаблон стропилины.
Следующий шаг после расчетов – изготовление шаблона для стропил. Для этого нужно прикрутить бобышки к вашему угольнику (так удобнее, но можно и без этого) на 6 и 12 дюймах (или 15 и 30 см в метрической системе).
Теперь я прикладываю угольник к боку доски по ее ширине и начинаю отмечать место реза на верхушке стропила (в месте примыкания к коньковой доске – прим. переводчика). Учтите, что большинство резов в каркасном домостроении делают именно так: по длине режут доску на тонкой стороне, а по ширине в горизонтальном положении.


Затем, используя обычный столярный угольник (некоторые плотники предпочитают измерительный угольник-транспортир Swanson), я рисую параллельную линию первому пилу поперек стропила. Данная линия представляет линию отвеса (т.е. параллельна стене и перпендикулярна перекрытию каркасного дома) на стропиле на краю здания.

Как нарисовать такую линию по альтернативному угольнику Swanson, покажет следующее короткое видео:
Я лично свой угольник Swanson очень люблю, он мой верный помощник в стройке с самых первых дней.

Горизонтальный размер должен быть такой, чтобы стропило сильно не ослаблялось, т.е. рез не заходил дальше, чем на треть доски (см. рисунок ниже).


По мнению автора, это самый быстрый способ отметить этот рез (на фото выше). Для этого нужно перевернуть угольник на 90 градусов к предыдущему пилу и прижать бобышки к доске, при этом медленно ведя угольником в сторону верха стропила, пока от начертанной линии и углом доски по направлению угольника не будет нужного расстояния (в оригинале было 4 дюйма).
Существует и другой метод (на рисунке ниже).
Прикладываем угольник к прочерченной линии и двигаем угольник по вертикальной линии до тех пор, пока нужная отметка горизонтальной шкалы (110-120 мм) не коснется края доски.
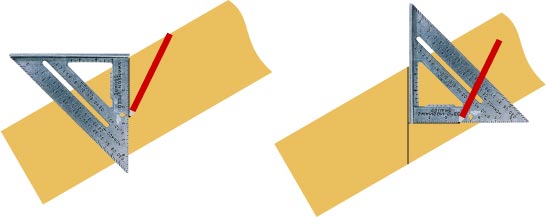
Давайте рассмотрим наш случай.
Возьмем для примера, что у нас стропила из доски 200×50мм. Для нее при угле наклона кровли 6 к 12 безопасно будет сделать горизонтальный вырез 120 мм. В таком случае от доски вертикально отнимется 60мм (т.к. с таким уклоном у нас всегда у нас вертикальный размер в 2 раза меньше, чем горизонтальный, помните?) и стропило точно не будет ослаблено.
А вот интересные прикидки по врубкам при других углах и разной ширины доски (по мнению одного авторитетного строителя каркасов с форума):


Считаем наш H.A.P: 223,6 мм (полная ширина доски, стоящей под углом 26,57 градусов) вычитаем 60 мм (наш вертикальный вырез) = 163 мм.
Теперь к нашему подъему (2,1875 метров) добавляем H.A.P (0,1635 м.), получается 2,35 м.
Мы оказались в самой верхней точки схождения стропилины у коньковой доски. Но нам нужна не она. Теперь мы наконец получим высоту нужной доски под коньковую доску.
Высота доски под конек: 2,35 м вычитаем высоту коньковой доски 200 мм = 2,15 м, т.е. 2 м 15см.
P.S. Автор текста советует делать высоту доски чуть меньше, ведь в реальном мире доски неидеальны, а подрезать доску потом куда сложнее, чем как-то под нее что-то подкладывать.
Находим полную длину стропил.
После всей этой кутерьмы хотелось бы узнать длину ВСЕГО стропила, т.е. с карнизным свесом. Тут все просто.
Например, нам нужен свес 80 см, значит, при крыше 6 к 12 вниз свес опускает на ½ от длины свеа, т.е. 0,4 метров.
Считаем диагональ свеса = 0,16 (0,4 в квадрате) + 0,64 (0,8 в квадрате)= 89,5 см
Итого полная длина каждого стропила со свесом = 4 метра 89 см 1мм + 89 см 5 мм = 5 метров 78 см 6 мм.
Маленький бонус к тексту.
Угольник Swanson заслуживает отдельного видео (ниже). А для тех, кто проникся им и решил купить, обязательно иметь под рукой перевод книги, которая идет с ним в продаже на англ. языке.
Лично мне он очень помог при постройке моего каркасника.
Итак, надеюсь, после прочтения этой статьи вам стало гораздо понятнее, как правильно делать вырезы в стропилах вашего каркасного дома. Если остались еще вопросы, обращайтесь.
Напомню, что можно не заморачиваться с расчетами стропил и просто заказать строительство у проверенной строительной бригады. Я с радостью вам помогу это сделать.
wikiHow работает по принципу вики, а это значит, что многие наши статьи написаны несколькими авторами. При создании этой статьи над ее редактированием и улучшением работали авторы-волонтеры.
SketchUp используется для моделирования поверхности, плоскостей и краев. Вы можете создать кривую поверхность в SketchUp всего за несколько минут. Мы расскажем вам, как это сделать.




Используйте инструмент растягивания, чтобы придать кривой нужную ширину. Держите Ctrl, нажмите на инструмент Резинка, чтобы удалить линии на верхний части поверхности.

Отступите немного места от первой формы и начните работать над другой. Создайте еще несколько дуг-кривых. Они должны загибаться в другую сторону, по сравнению с первыми кривыми. При копировании их будет соединять зеленая линия. Это значит, что они находятся на одной плоскости друг с другом.

SketchUp — это бесплатное приложение для 3D моделирования при проектировании домов. Данное приложение принадлежит компании Google. Имеет большое количество плагинов и расширений.
Особенности программы SketchUp: Программа моделирования не дает возможности строить объемные проекты. Весь проект состоит из линий и точек. В целом поверхность состоит из линий. А объемы формируются из поверхностей. Для предотвращения слипания линий друг с другом в приложении используется принцип группировки в группы и компоненты. А сам процесс работы в SketchUp аналогичен с процессом строительства дома. В приложении делаются разметки, указываются обвязки, проектируются лаги перекрытий и т.д.
Плагин — это программный модуль, который работает совместно с основной программой, дополняет ее или дает возможность применять ее скрытые возможности.
Виды плагинов
Помимо всех выше указанных инструментов, плагин данного ряда имеет инструменты автоматического замыкания кривых. Это плагин Close Loop Nicely и Close Loop With a Line. Последний дает возможность замкнуть петлю прямой линией. Инструменты по замыканию работают только в режиме редактирования.
Из недостатков данного плагина можно выделить только одно. При помощи него можно создавать кривые только в одной плоскости.
Плагин Weld это простой и эффективный инструмент для соединения отдельных сегментов в одну общую сложную линию (кривую). Данный процесс очень важен при импортировании чертежей или объектов из других программ (AutoCAD).
Для удобства применения данного инструмента рекомендуется задавать клавиатурное сокращение, чтобы сократить или исключить частый переход в меню инструмента.
Плагин Simplify Contours, созданный неизвестным автором, используется для упрощения контуров. Он находится в открытом доступе для скачивания. С помощью этого плагина можно также объединить в одну цельную кривую, изначально состоящую из отдельных сегментов.
При работе с данным плагином можно настроить параметры будущей кривой и указать количество сегментов, из которых она будет состоять.С помощью плагина Simplify Contours можно упростить модель, снизив количество сегментов и облегчить работу с ней. Плагин Weld и Simplify Contours бесплатные и доступны на сайтах разработчиков.
Плагин DXF Export применяется для экспорта готовых 3D моделей в формате файлов DXF. Он в основном работает с SketchUp 8 и с AutoCAD 2010. За счет разгруппировки и перегруппировки упрощает модель при проектировании. Среди недостатков данного плагина можно выделить то, что при переносе модели он экспортирует только грани и сегменты. А иногда случается, что еще и меняется ориентация элементов.
Несмотря на это, плагин DXF Export очень поможет при синхронизации созданных проектов с AutoCAD и другими платформами.
Данный плагин при проектировании для придания объёма обводит контуры поверхностей, образуя тем самым плоскости и поверхности. Он самостоятельно создает поверхности из импортированной схемы. Что дает возможность сразу работать с ними.
Из недостатков данного плагина можно выделить то, что он не чётко замыкает грани и формирует поверхности в сложных чертежах. А при формировании поверхностей оставляет не нужные грани, которые усложняют будущую 3D-модель.
По своей работе плагин содержит три возможности:
Плагин доступен для понимания, имеет ряд настроек. С его помощью можно следить за процессом сглаживания углов, радиусов скругления. А также можно влиять на выбор количества сегментов, образующих скругление на выбранном участке. Главное приспособиться к работе с данным плагином.
Для того, чтобы приступить к работе с данным плагином, необходимо скачать новую версию библиотеки LibFredo6 3.7.
Плагин The Joint Push Pull применяется для вдавливания или выдавливания элементов на сложных или неровных поверхностях, окружностях.
Плагин содержит в себе:
- – Joint Push Pull — он позволяет вытягивать или вдавливать, соблюдая геометрические пропорции исходной поверхности. В итоге работы этого инструмента поверхность созданного элемента будет повторять геометрические параметры исходника;
- – Vector Push Pull — вытягивает выбранный элемент по заданным изначально параметрам, сохраняя при это исходную геометрию поверхности;
- – Normal Push Pull — вытягивает сложную поверхность и вычисляет все ее сегменты.
Плагин The Building Structure Tool полезный инструмент для работы профессионалов в области строительства. Он позволяет создавать стальные и бетонные прогоны, балки, колонны. Легко подгоняет и соединяет их между собой при помощи имеющегося набора инструментов.
В связи с тем, что разработчик данного плагина из Японии, в плагине отсутствуют некоторые варианты стандартных элементов, а также нет возможности создавать новые свои конструктивные элементы.
- Soft Draw — дает возможность создавать мягкие, сглаженные линии. Функционирует по принципу Ластик (с клавишей Ctrl) для сглаживания поверхностей. Для этого достаточно обвести уже имеющиеся линии;
- Hide Draw — инструмент позволяет создать скрытые линии, которые будут не видны при выключенной функции отображения скрытой геометрии;
- Guide Draw — проектирование направляющих линий;
- Weld Draw — помогает планировать связанные линии;
- Edge Draw — позволяет набросать объект схематично, без поверхностей. Создаёт грани модели без образования поверхностей;
- Point Draw — проектирует опорные точки.
Читайте также:


