Как сделать строку в презентации
В программе PowerPoint для его выполнения лучше всего подходи эффект анимации «Выползание«.
Как это может выглядеть, продемонстрируем на маленьком фрагменте:
(смотреть в отдельном окне)
Слайд может содержать много текстовой информации. Чтобы блок текста не занимал весь слайд, его можно представить в небольшом окне с прокруткой. Текст будет качественно отображаться как на компьютерах, так и на мобильных устройствах.
Подготовка слайда
Для этого примера возьмём информацию про Марс с соответствующей страницы Википедии. Итак, для начала создадим в PowerPoint новую презентацию или добавим слайд к уже существующей. По умолчанию цвет фона — белый, но для слайда на космическую тематику сменим фон на тёмно-серый. Кликните правой кнопкой мыши по слайду и выберите пункт Формат фона.
Теперь добавим на слайд изображение планеты. В браузере откройте страницу с изображением Марса, далее кликните правой кнопкой мыши на изображении и выберите пункт Копировать изображение. Оно будет скопировано в буфер обмена.
Снова возвращаемся в PowerPoint и вставляем изображение на слайд. Добавляем заголовок.
Теперь перейдемм к созданию текстового блока с прокруткой. C помощью iSpring добавим его как веб-объект на слайд презентации.
Подготовим HTML-документ для блока с прокруткой
HTML-документ проще всего подготовить в MS Word. Создайте новый документ и вставьте в него текст. На вкладке Дизайн кликните Цвет страницы, выберите Другие цвета и во вкладке Спектр укажите в параметрах Красный, Зеленый, Синий значение 25.
Текст нужно сделать контрастным цветом, например, белым.
Далее сохраните документ в формате Веб-страница с фильтром. Для этого нажмите Файл → Сохранить как, введите название документа и выберите тип файла Веб-страница с фильтром. При сохранении документа обратите внимание, что необходимо настроить кодировку Юникод (UTF-8).
В этом формате MS Word создаст один html-файл, без дополнительных файлов и папок.
Вставка веб-объекта на слайд
Далее снова возвращаемся в PowerPoint. На панели инструментов iSpring кликните Web (данный пример выполнен в программе iSpring Suite, но вы можете создать скроллируемый текстовый блок и с помощью iSpring Pro или iSpring Presenter).
В диалоге вставки веб-объекта вместо Веб-адрес выберите Путь к файлу, затем кликните Обзор и выберите ваш HTML-файл. В блоке Настройки включите Показывать на слайде, для параметра Показать через оставьте значение 0 секунд.
Нажмите ОК, и веб-объект появится на слайде в виде окна с текстом Web Объект (локальный файл). После публикации здесь будет отображаться текст про Марс. Измените его размер и положение так, как вам нужно.
Теперь осталось только опубликовать презентацию.
Публикация презентации
Кликните Публикация на панели инструментов iSpring Suite. В настройках формата публикации выберите Универсальный (Flash+HTML5) — этот вариант позволяет просматривать презентацию на максимально широком диапазоне устройств. Если необходимо, отредактируйте внешний вид плеера, измените цветовую схему, включите или отключите панели. Кликните кнопку Опубликовать и откройте сконвертированную презентацию в браузере.
Как сделать бегущую строку в презентации Microsoft PowerPoint

Наверное, каждый хоть раз в жизни присутствовал на утомительной презентации. А сколько таких скучных презентаций проходит ежедневно по всей планете и не сосчитать. А ведь любую такую скучную и утомительную презентацию можно оживить, сделать более экспрессивной. Каким образом?
С помощью бегущей строки можно легко представить основные моменты, важные детали или ключевые данные презентации. По принципу новостной ленты. Такая техника использования PowerPoint позволит удерживать внимание аудитории и даст вам возможность произвести впечатление, даже если вы не большой специалист в PowerPoint.
Как это сделать?
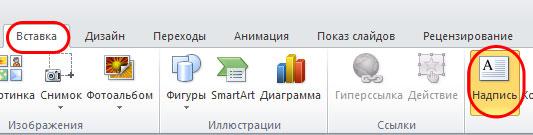
2. Убедитесь в том, чтобы созданное текстовое поле находилось за пределами контура слайда. Обратите внимание, выбранная позиция будет являться конечной точкой нашей бегущей строки.
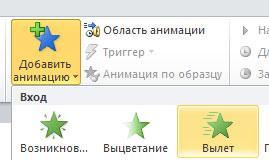
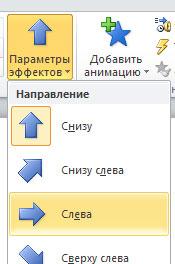

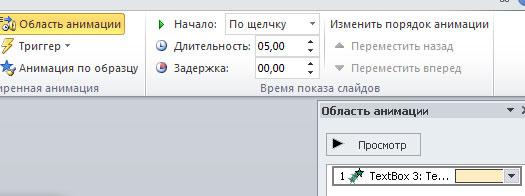
Таким образом, мы можем сделать нашу презентацию более динамичной, а выступление более живым.
Как сделать в powerpoint бегущую строку?
Как сделать постепенно появляющийся текст в презентациях
PowerPoint имеет богатый функционал с помощью которого вы можете интересно оформить текстовые элементы в презентации. В данной статье рассмотрим две прикладные возможности – создание эффекта бегущих строк и титров. Одного и того же результата можно добиться несколькими способами, рассмотрим их все.
Бегущая строка в PowerPoint
Основные настройки, которые нам понадобятся во всех вариантах:

Объект – текстовое поле с нужной нам строчкой должно быть создано и расположено там, где мы ожидаем его увидеть после окончания анимационного эффекта.
Выбегающая строка
Выбегающая строка с повторениями
Данный сценарий немножко усложняется тем, что анимация зацикливается и срабатывает столько раз, сколько будет указано в дополнительных настройках. Чтобы выставить количество повторений анимации нужно выполнить следующие действия.

Бегущая строка покидающая слайд
Эффект повторений будет следующим – PowerPoint дождется, когда срока полностью дойдет до своего конечного положения и только потом запускает прогон заново. Таким образом на экране у вас будет только одна строка.
Как сделать бегущую строку с перезапуском до окончания вылета хвоста
В предыдущем параграфе хвост мешал вылету заново, если вы хотите, чтобы был видно следующее поведение:
- Хвост бегущей строки подходит к левому краю слайда
- В этот момент та же самая строка начинается у левого края слайда.
Вам нужно сделать следующее:
- Скопируйте ту же самую строку и расположите ее поверх первой
- Настройте параметры старта для второго объекта:
- Начало – с предыдущим
- Задержка – половина длительности

Эффект титров в PowerPoint
Титры с помощью анимации вылета
Можно с делать с помощью рассмотренной выше анимации вылета
Титры с помощью одноименной анимации
Этот эффект позволяет на заморачиваться с положением текста где-то вне слайда. Чтобы сделать титры в PowerPoint, которые бы стартовали бы сразу при переходе на слайд в режиме показа:

Рассмотрим вариант, когда при переходе на заданный слайд идет поочередное появление текста, изображений и т.д. в автоматическом режиме , т.е. без использования триггеров. Посмотрите демку, чтобы понять, что именно имеется ввиду.
Теперь пробуем вместе:
1. Размещаем на слайде всё, что нужно в конечном итоге.
2. На верхней панели открываем "анимация"- "настройка анимации" и работаем в появившейся боковой панели справа. (рис.1)
3. Выделяем на слайде элемент, который должен появиться первым.
4. Задаем ему "появление" - "после предыдущего" и выбираем по желанию, как и с какой скоростью этот элемент должен появиться.
5. То же самое проделываем с остальными текстами или изображениями.
6. Если два элемента должны появиться одновременно, естественно, их выставляем в панели "настройка анимации" один за другим, но второму элементу задаем параметр "с предыдущим". (рис.2)


Если нужно замедлить автоматическое появление элементов одного за другим, т.е. разделить их небольшой паузой, делаем следующее:
1.Выделяем на правой боковой панели "настройка анимации" нужную строчку и щелкаем по ней правой кнопкой мышки.
2. В появившемся выпадающем меню находим строчку "время" и щелкаем по ней. (рис.3)
3. Далее напротив слова "задержка" выставляем нужное количество секунд. (рис.4)
4. Не забудьте при этом такую же задержку задать и элементу, который должен появиться одновременно с предыдущим, если таковой, конечно, имеется.
Когда текст набран, фотографии загружены и звуковое оформление подобрано у многих начинающих пользователей PowerPoint возникает вопрос возникает вопрос как сделать в презентации чтобы текст появлялся по очереди — попытаемся ответить на него максимально подробно.
Последовательное появление всех элементов презентации — текста и картинок в автоматическом режиме можно настроить следующим образом:
Аналогичные действия необходимо произвести со всеми элементами слайда — текстами и изображениями.
Также ответим на вопрос как сделать в презентации чтобы текст появлялся по очереди с определенным интервалом или паузой.
Если необходимо приостановить на некоторое время появление следующего слайда необходимо выполнить следующую последовательность действий:
Казалось бы, что может быть проще вставки текста на слайд в презентации в PowerPoint? Однако случаются ситуации, когда вставка простого текста может вызывать затруднения. Чтобы у вас не оставалось лишних вопросов в статье будет приведено несколько способов, позволяющих вставить текст в презентацию и решить большинство возникших проблем.

Как добавить текст в презентацию в PowerPoint
Даже при работе со стандартными дизайнерскими шаблонами в PowerPoint могут возникать определённые сложности. Уже не стоит говорить про какие-то особенные дизайнерские решения, в которых по умолчанию нет полей для вставки текста. Например, в стандартных шаблонах таковых полей всего два – поле для заголовка и основного текста или другого содержимого.
С помощью представленных способов вы сможете добавить в рабочую область дополнительные поля.
Вариант 1: Внесение изменений в шаблон слайда
Этот вариант стоит рассматривать в тех случаях, когда требуется больше областей для текста на слайде или во всей презентации. Дело в том, что таким образом вы можете добавить эти области для всего шаблона. Работает это следующим образом:

Также вы можете создать собственный макет, если представленные вариант вас не устраивают по какой-либо причине. Делается это так:




Данный способ подойдёт в тех случаях, когда нужно применить текст на все или большинство слайдов презентации. Однако, когда нужно добавить текстовое поле только на какой-то один слайд, то этот способ выглядит немного громоздким.
Вариант 2: Добавить надпись
Этот вариант подойдёт в тех случаях, когда нужно добавить надпись на один слайд и/или на каждом из слайдов она будет расположена в разных местах. Также рассмотренный способ можно использовать, чтобы добавить подписи под таблицами, диаграммами и прочими медиа-объектами.


Вариант 3: Простая вставка текста
Если вы хотите вставить текст таким образом, воспользуйтесь следующей инструкцией:
Так как при копировании текста может сбиться его форматирование, то его придётся задавать вручную – прописывать отступы у абзацев, выбирать шрифт, размер и т.д. Из-за этого данный способ больше всего подходит для тех случаев, когда нужно поставить подпись какой-ниубдь фотографии, диаграмме или другому элементу.
В этой статье мы рассмотрели основные способы вставки тексте на слайд в презентацию PowerPoint. Вы знаете какие-то ещё способы, у вас появились вопросы или уточнения по имеющимся вариантам? Напишите комментарий внизу.

Вставка медиафайлов и таблиц далеко не всегда может вызывать такие затруднение, как простое добавление текста на слайд. Причин на то может быть уйма, намного больше, чем среднестатистический пользователь знает способов решения этой проблемы. Так что самое время залатать пробелы в знаниях.
Проблемы с текстом в PowerPoint
Даже если не идет работа с проектом, в котором используется абсолютно уникальный дизайн, проблем с областями для текстовой информации в PowerPoint хватает. Обычно стандартные слайды базово имеют лишь два окна – для заголовка и вставки любого содержимого, включая текст.
К счастью, способов добавления дополнительных текстовых окон достаточно для того, чтобы решить любую задачу. Всего способов 3 и каждый из них хорош в своей области применения.
Способ 1: Изменение шаблона слайда
Для случаев, когда потребуется попросту больше областей для текста, подойдет именно этот метод. Если использовать стандартные шаблоны, то можно создать до двух таких частей.



Дополнительно есть возможность более подробно изучить шаблоны, а также создать свои, куда можно нагородить сколько угодно областей для ввода информации.








Это – наиболее удобный и функциональный способ, позволяющий не только добавлять текст в любых количествах на слайд, но и в принципе придавать ему любой вид, который только вздумается.
Способ 2: Добавление надписи
Есть и более простой способ добавления текста. Этот вариант лучше всего подходит для добавления подписей под таблицами, диаграммами, картинками и прочими медиафайлами.




Способ 3: Вставка текста
Наиболее простой метод вставить текст в PowerPoint для случаев, когда нет желания или времени возиться с другими вариантами, а вставить текст нужно.
Стоит отметить, что этот способ не совсем точно копирует форматирование текста в окне для вставки содержимого. Здесь придется вручную создавать маркировку абзацев и подгонять отступы. Так что вариант лучше всего подходит для создания небольших описаний к фото, дополнительным пометкам возле важных компонентов.
Дополнительно
Также в некоторых случаях могут подойти и альтернативные способы добавления текста. Например:

Подводя итоги, стоит сказать, что способов добавления текста в условиях, когда изначальных вариантов мало, на деле целая уйма. Достаточно лишь выбрать наиболее подходящий для конкретной задачи и верно его реализовать.

Мы рады, что смогли помочь Вам в решении проблемы.
Отблагодарите автора, поделитесь статьей в социальных сетях.

Опишите, что у вас не получилось. Наши специалисты постараются ответить максимально быстро.
Читайте также:


