Как сделать строку поиска внизу chrome
Желание пользователя изменить поисковик на главной странице браузера и в адресной строке связано с тем, что разные системы имеют свой уникальный дизайн и экосистему, к которым пользователь уже привык и «привязан», хотя и выдают примерно те же результаты.
Чтобы поменять поисковую систему в Гугл Хром, можно воспользоваться параметрами браузера, в том числе перейти на них через контекстное меню строки. В этой статье подробно рассмотрим, как открыть настройку браузера различными способами и изменить сервис поиска.
- 1 Как изменить поиск по умолчанию на Яндекс или другой
- 2 Как добавить поисковую систему или удалить существующую
- 3 Открытие настроек через контекстное меню адресной строки
- 4 Открытие нужного поисковика или нескольких через заданные страницы при старте браузера
- 5 Закрепление вкладок с нужными сайтами (Mail, Google, Yandex)
- 6 Настройка поиска на примере сайтов Гугл и Яндекса
- 7 Интересное видео
- 8 Как вернуть все обратно: сброс к заводским настройкам
Как изменить поиск по умолчанию на Яндекс или другой
По умолчанию в браузере Google Chrome в качестве поисковика используется Google, что вполне логично. Однако в приложении можно изменить поиск, который будет открываться всегда. Откройте окно настроек, нажав кнопку с тремя точками, выбрав пункт «Настройки»:
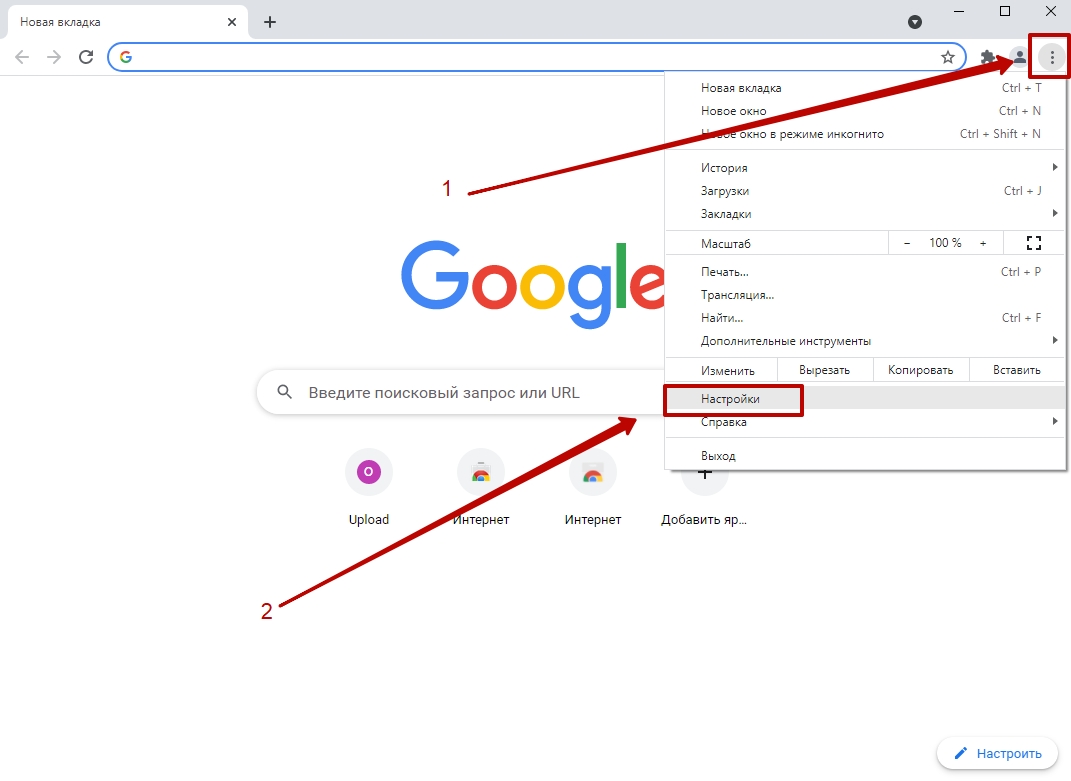
В меню слева укажите пункт «Поисковая система»:
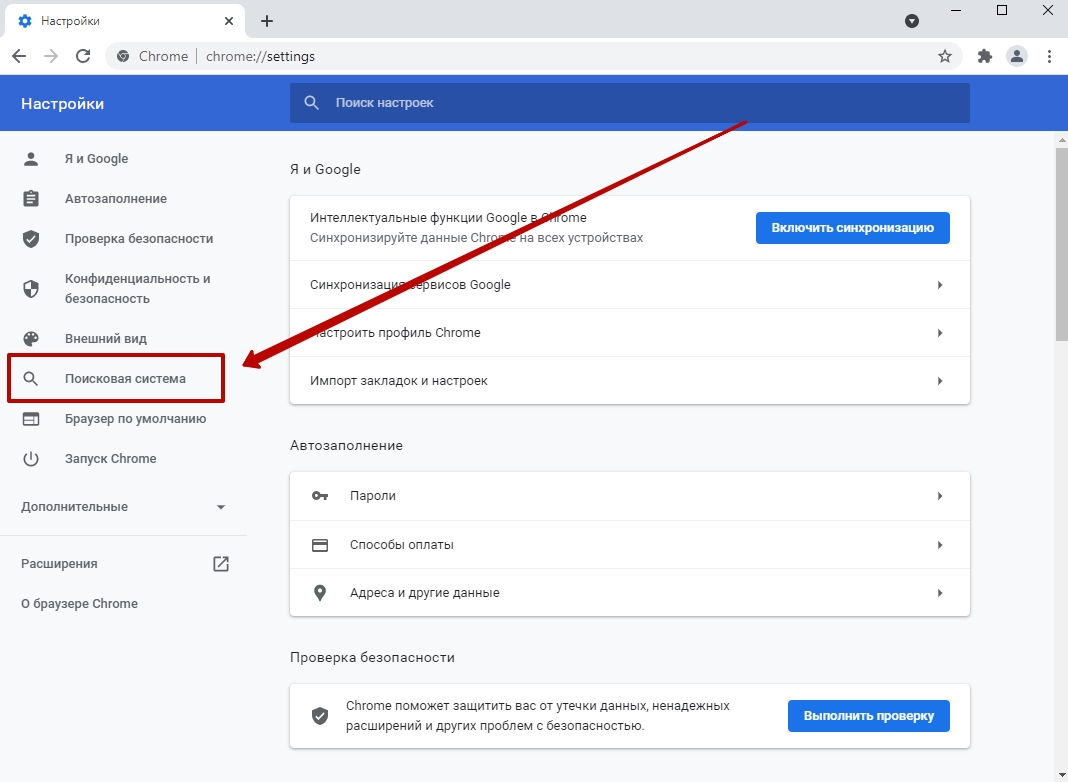
Внутри открывшегося окна нажмите стрелку в первой строке, измените текущий вариант на тот, который нужен.
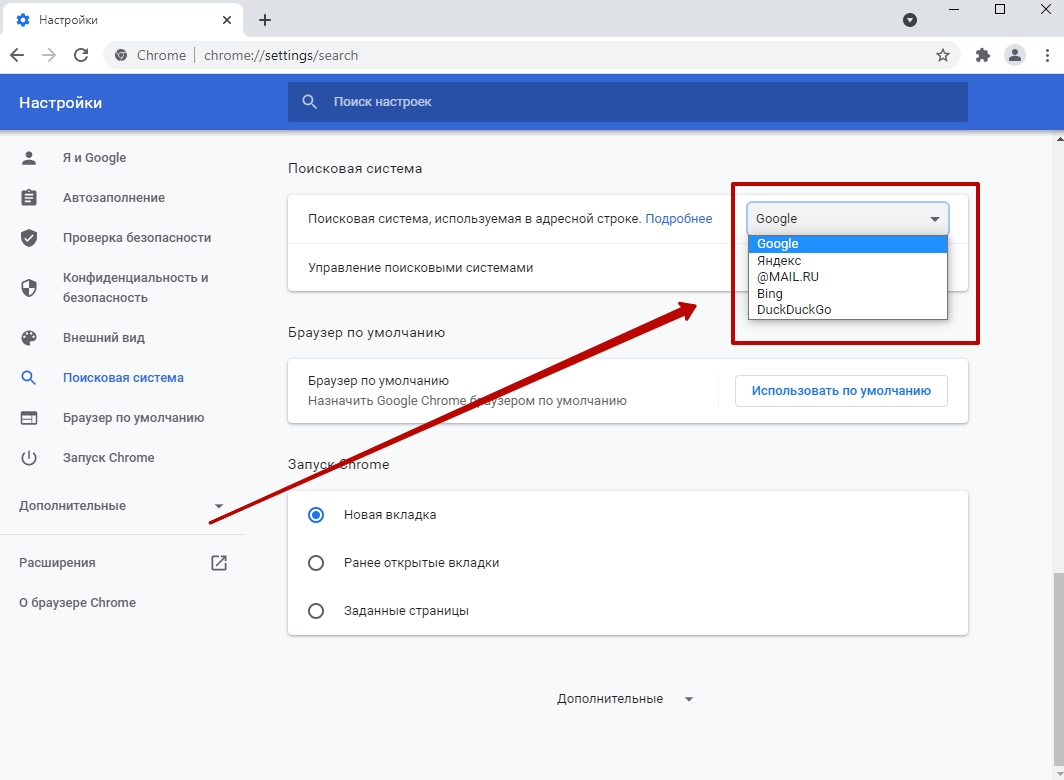
Теперь знаете, как изменить систему, которая будет работать из адресной стройки. Чтобы изменить поиск по умолчанию, выберите пункт «Управление», он находится ниже.
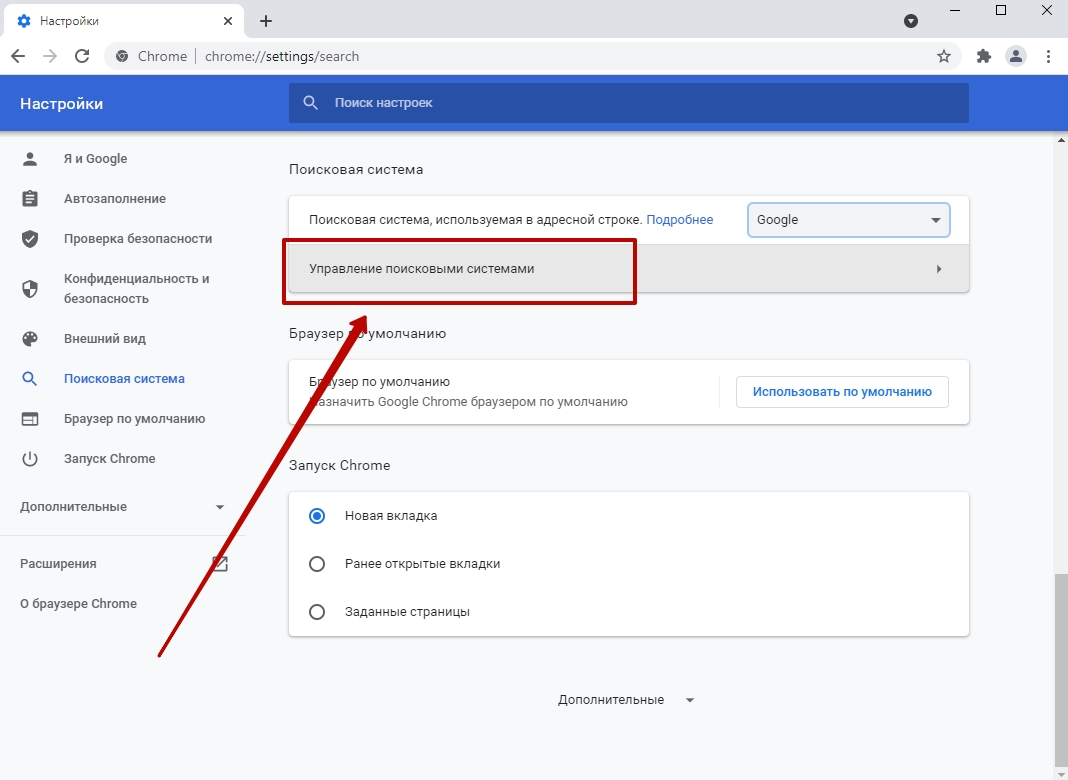
Напротив нужной системы нажмите уже знакомую кнопку с тремя точками, затем кликните «Использовать по умолчанию»
Изменения применяться автоматически, поэтому можете закрыть окно и пользоваться браузером.
Как добавить поисковую систему или удалить существующую
Кроме смены также можно добавлять новые поисковики. Перейдите к окну управления описанным выше способом, и под списком выберите «Добавить».

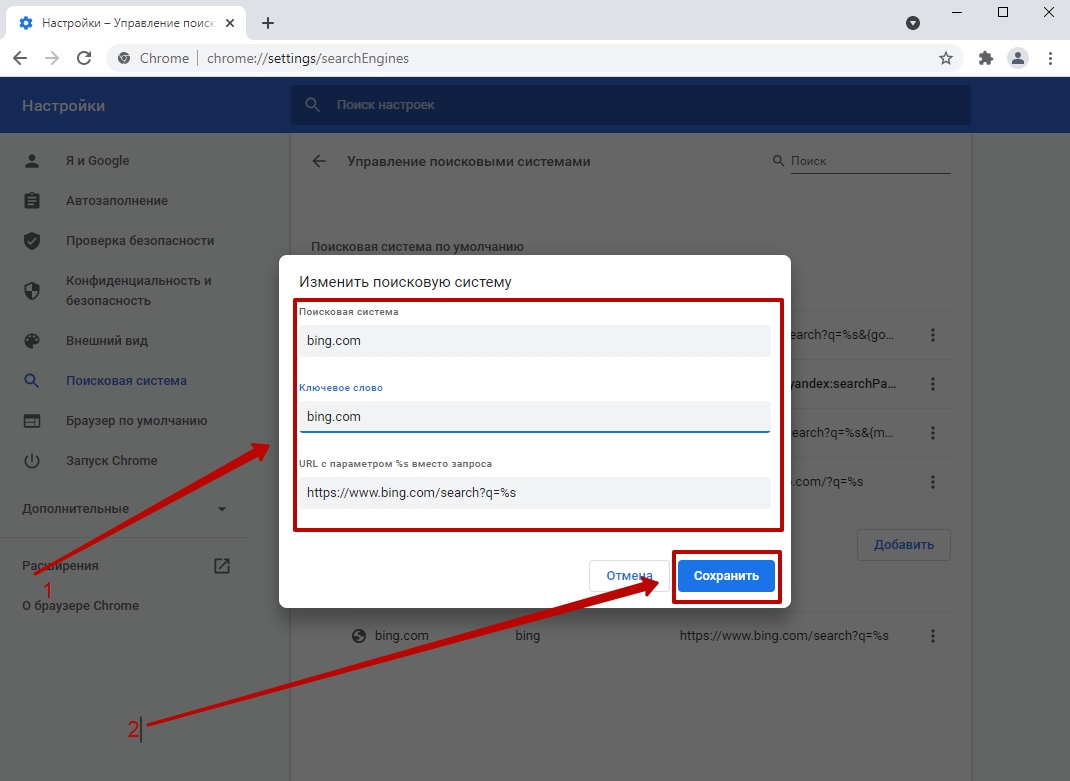
Аналогичным образом в Хроме можно добавить любые поисковики, поставить один из них по умолчанию.
Для удаления сервиса кликните напротив него кнопку с тремя точками, выберите «Удалить из списка».
Сразу после этого удаленный сервис перестанет быть доступным внутри Гугл Хром. При необходимости его можно вернуть описанным выше способом.
Открытие настроек через контекстное меню адресной строки
Есть быстрый способ всего за два клика перейти к нужному пункту параметров. Прямо в окне строки кликните правой кнопкой мыши, выберите «Управление».

Откроется страница, где можете сразу добавить поисковик, изменить текущий вариант или задать его по умолчанию.
Открытие нужного поисковика или нескольких через заданные страницы при старте браузера
При углубленной работе с информацией часто приходится искать ее через несколько поисковиков сразу. Приложение Хром позволяет задать открытие одного или нескольких сайтов сразу при запуске новой сессии. Перейдите к разделу «Поисковая система», который уже знаком. Внизу располагается раздел «Запуск Chrome». Поставьте точку возле «Заданные страницы», кликните «Добавить страницу».
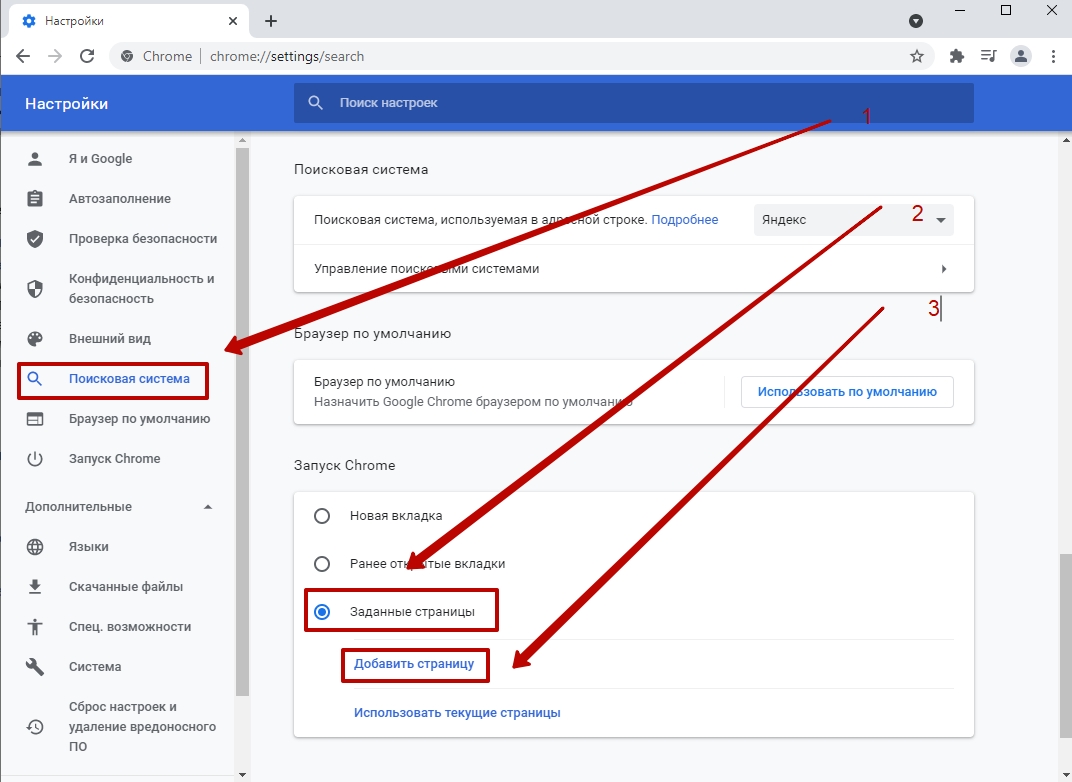
Внутри пустого поля введите адрес поисковика, который хотите видеть при открытии Гугл Хром, после чего кликните «Добавить».
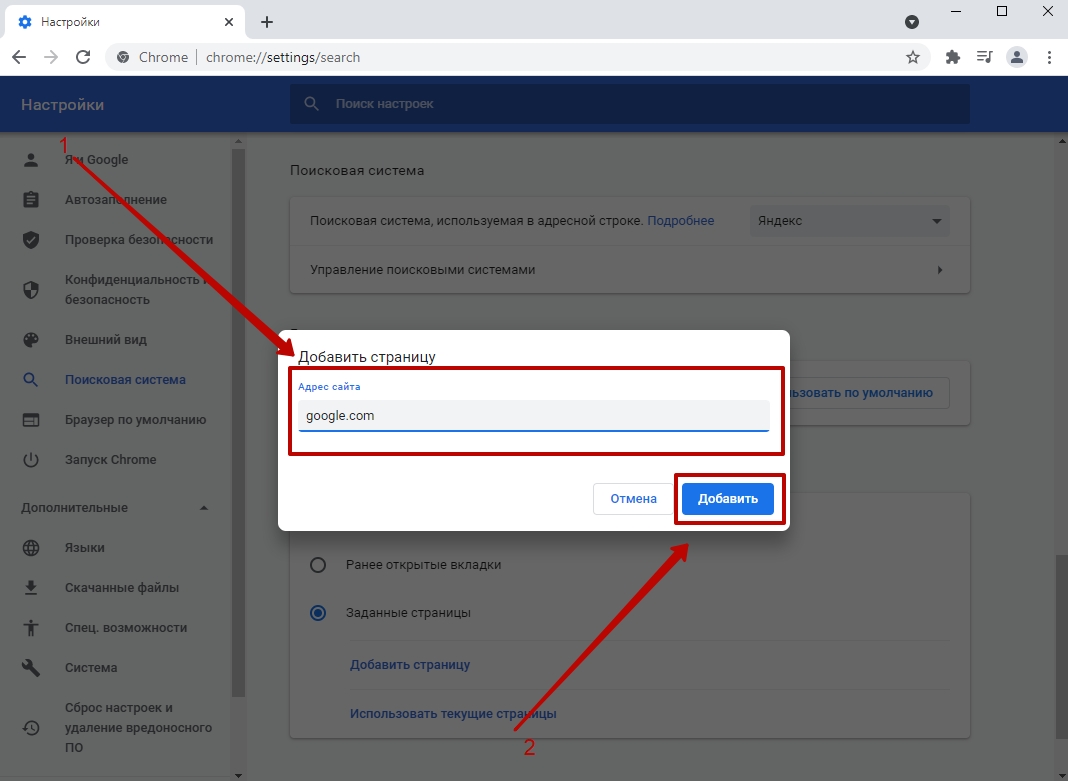
Аналогичным образом укажите все сайты, которые должны открываться автоматически при запуске браузера.
Закрепление вкладок с нужными сайтами (Mail, Google, Yandex)
Альтернативный вариант запуска двух и более поисковиков одновременно – закрепление вкладок с нужными сайтами. Сначала поочередно откройте все сервисы, которыми планируете пользоваться. Затем кликните на первой вкладке правой кнопкой мыши, выберите «Закрепить».
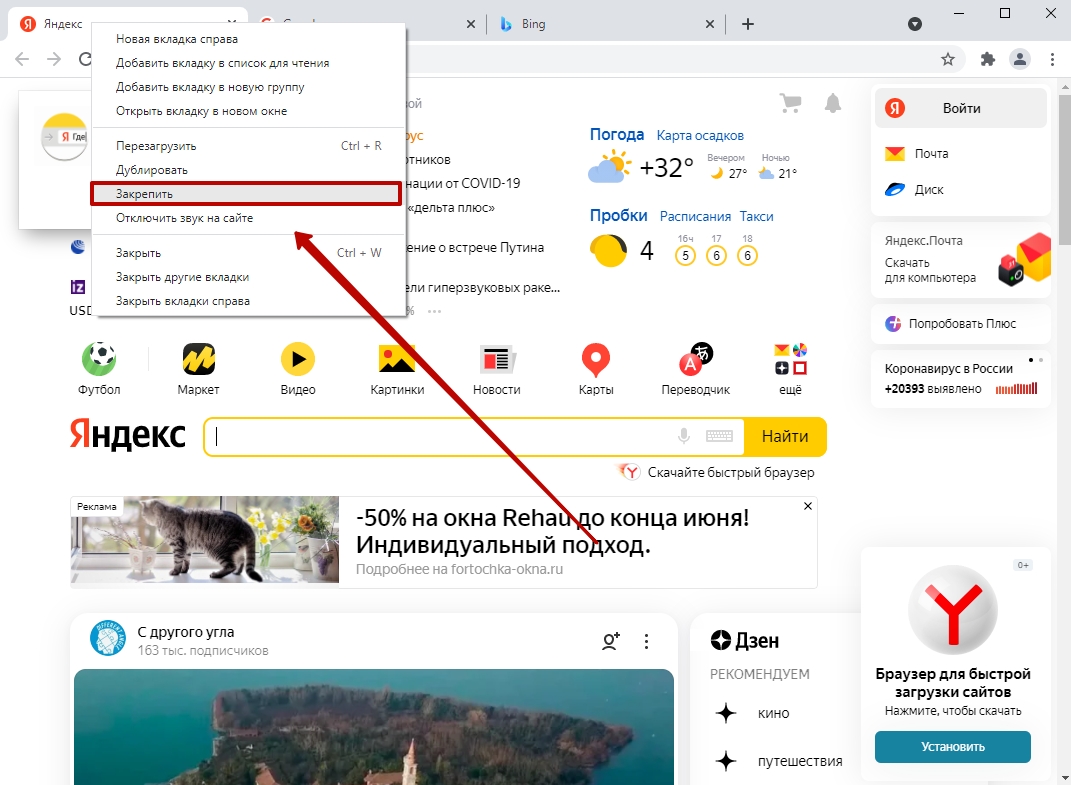
Сразу после этого вкладка свернется, «прилипнет» к левой части экрана. Каждый раз при открытии Гугл Хром закрепленные вкладки будут находиться слева. Аналогичным образом зафиксируйте остальные.
Настройка поиска на примере сайтов Гугл и Яндекса
Не спешите отказываться от сервиса Google Search в Хром, если считаете его неудобным. Сперва попробуйте отрегулировать. Внизу главного окна кликните «Настройки», перейдите по первой ссылке.
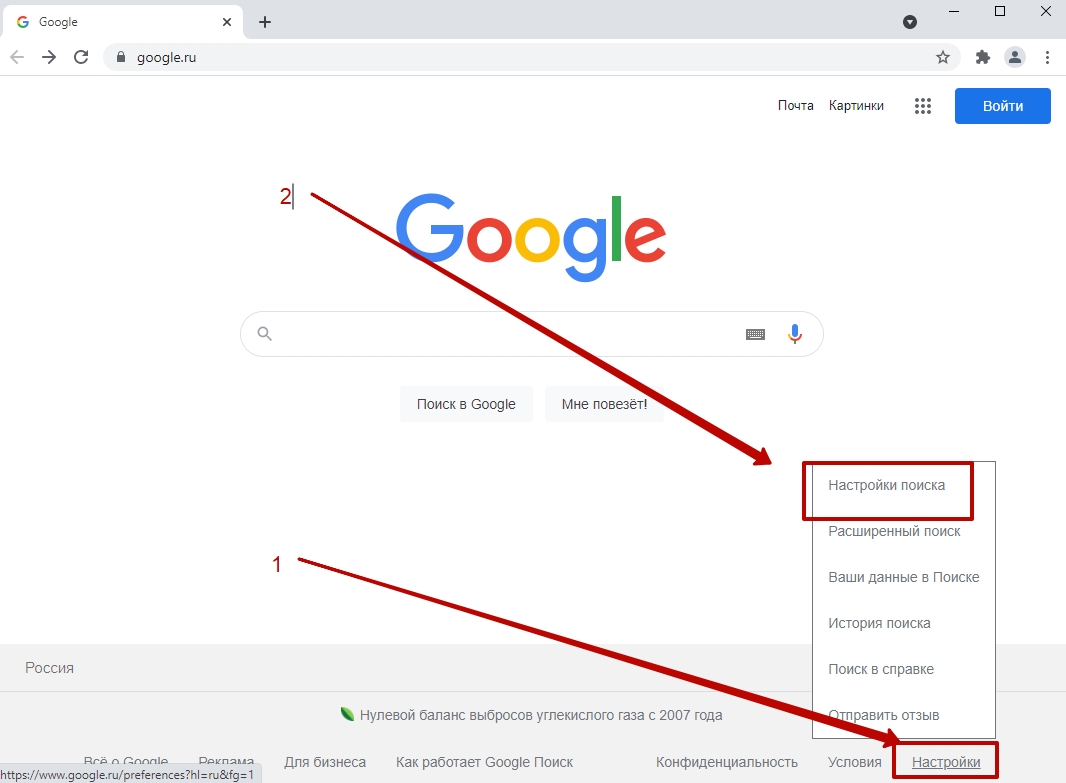
Там Вы увидите возможности конфигурирования количества результатов на странице, их озвучивание и автозаполнение с учетом популярных запросов. Здесь же можно настроить регион выдачи, что позволит увеличить точность демонстрации результатов. Не исключено, что после правильного конфигурирования пересмотрите свое отношение к поисковой системе от Хром.
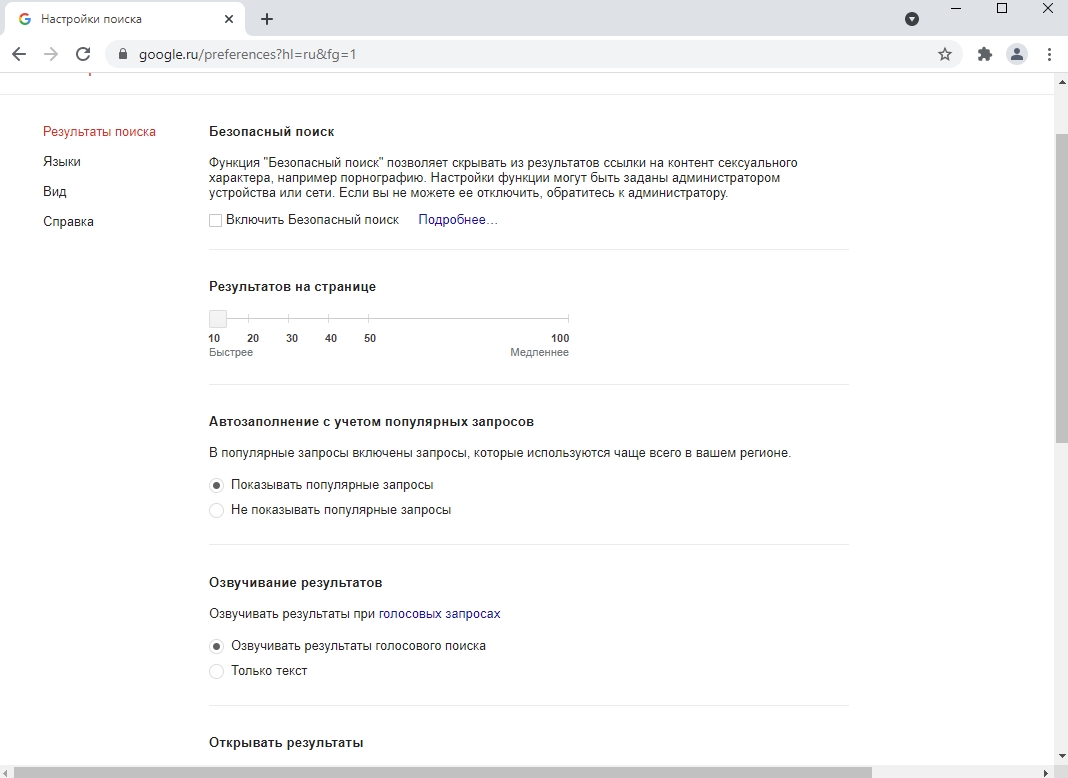
Аналогично можно отрегулировать Яндекс. Пролистайте окно выдачи вниз, укажите пункт «Настройки».
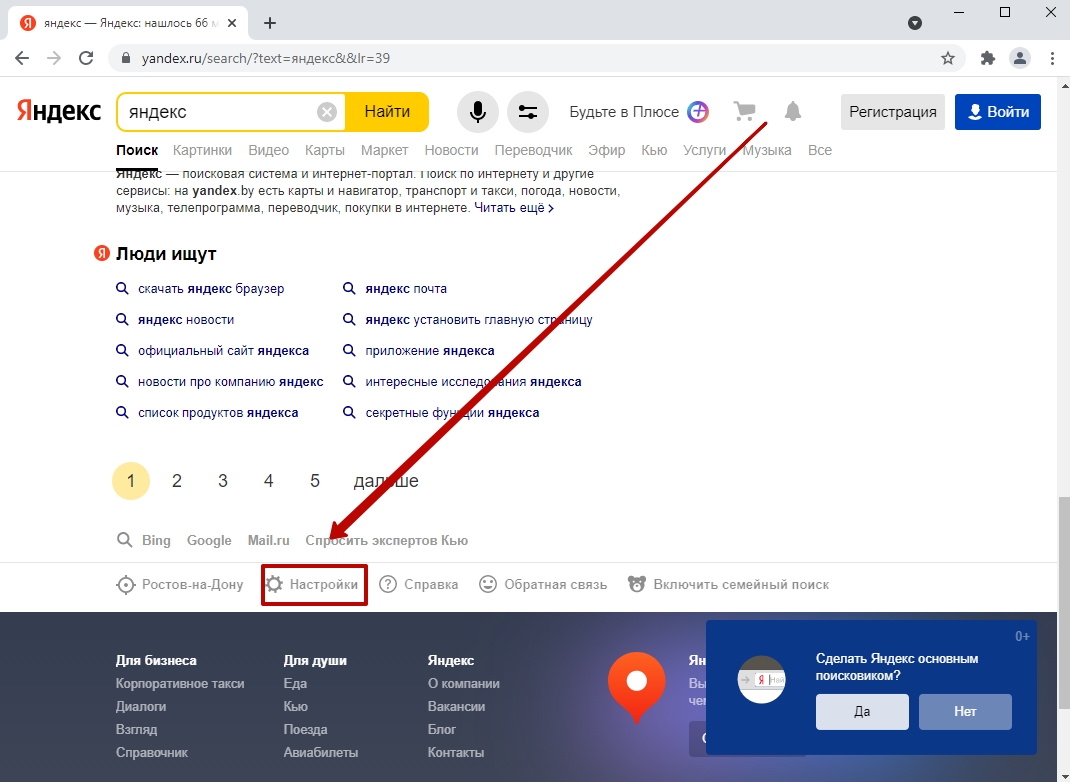
Поставьте галочки напротив интересующих пунктов, кликните «Сохранить».
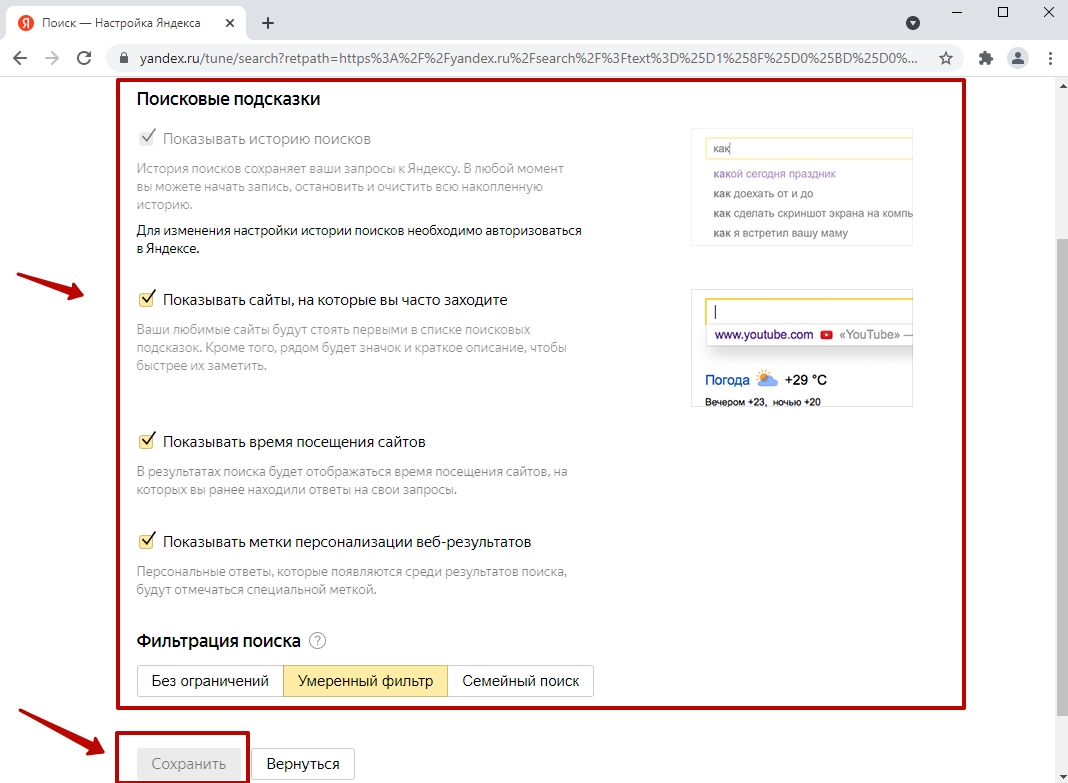
Обратите внимание на возможность включить фильтр по запросам. Если компьютером пользуются дети, рекомендуется активировать «Семейный поиск».
Интересное видео
Как вернуть все обратно: сброс к заводским настройкам
Если что-то сделали не так либо хотите вернуть все установки по умолчанию, внутри левого меню кликните «Сброс настроек и удаление вредоносного ПО», после чего выберите первый пункт.
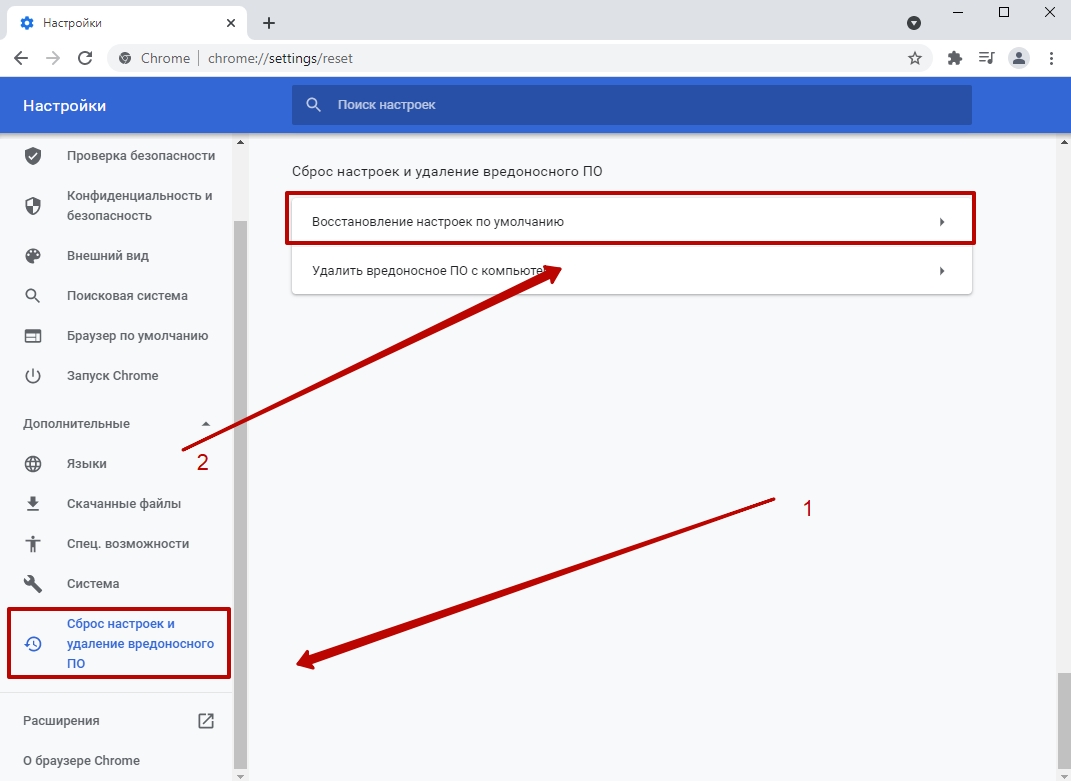
Внимательно прочитайте информацию, выполните сброс.
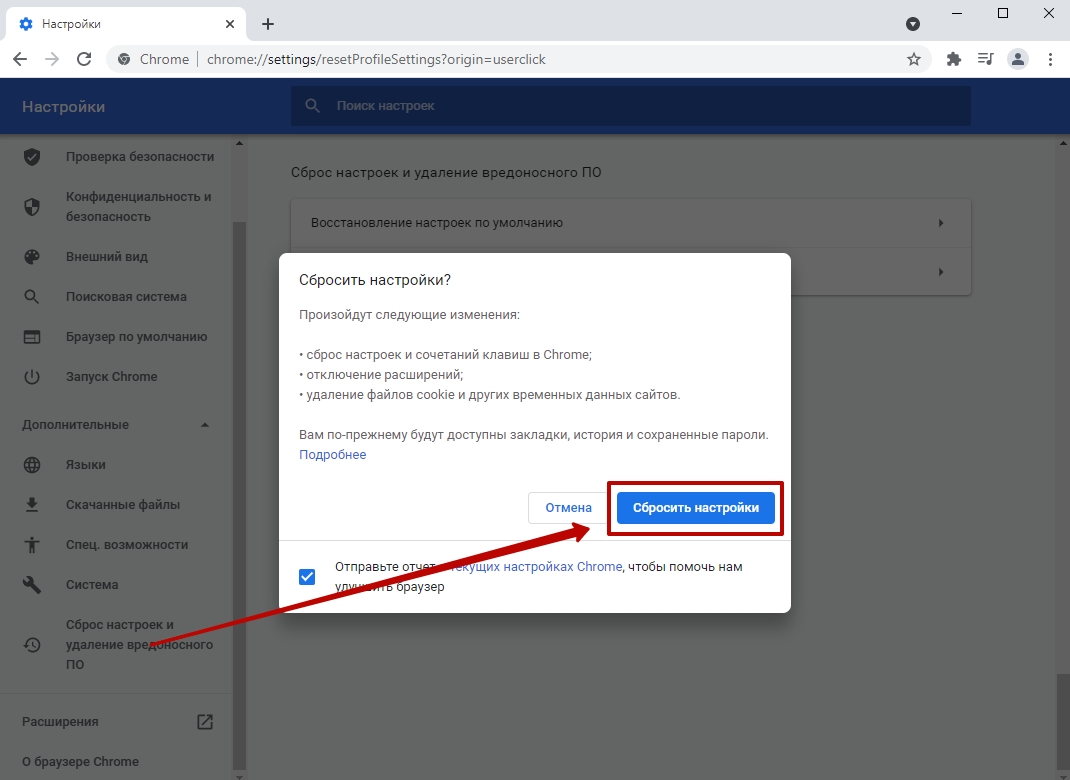
Если хотите принять участие в развитии браузера Хром, также поставьте галочку напротив отправки отчета. Это необязательно, но может поспособствовать улучшению приложения.
Вы никогда не хотели бы иметь возможность на своем Android смартфоне или планшете набирать адрес сайта или поисковый запрос в адресной строке браузера, которая была бы расположена не в верхней части его окна, как это обычно бывает, а — снизу?

У пользователей тестовой версии веб-браузера Google Chrome (Canary Добавлено 14.04.2017: теперь также и в обычной версии) такая возможность уже появилась. Правда, режим отображения адресной строки в нижней части экрана здесь нужно будет включить с помощью скрытого флага настроек.
Как это сделать? Очень просто
Как обычно, доступ к скрытым настройкам в браузере Chrome можно получить набрав в адресной строке браузера chrome://flags, после чего вам нужно будет найти флаг Enable-Chrome Home, изменить его состояние на «Включено» и перезапустить браузер, нажав на появившуюся в нижней части экрана кнопку.
Более быстрый доступ к этому флагу вы можете получить набрав в адресной строке браузера адрес:
или просто скопировать этот адрес и вставить его из буфера обмена.

После этих нехитрых манипуляций вы увидите, что адресная строка браузера переместилась вниз, что может оказаться удобным для владельцев смартфонов с большим дисплеем, а также — пользователей планшетов. Есть надежда, что она вскоре перекочует и в стабильную версию браузера . Добавлено 14.04.2017 : теперь эта функция доступна и в обычной версии браузера.
Напомню, что Google Chrome Canary отлично работает на одном и том же устройстве со стабильной версией Chrome, а также с Chrome Beta, и скачать эту версию приложения вы можете с этой страницы Google Play Маркет

Браузер Google Chrome имеет целый набор инструментов, которые облегчают взаимодействие с интерфейсом, защищают от потенциально опасного контента и делают работу в интернете проще. Многие из этих функций скрыты за так называемыми «флагами». РБК Тренды разобрались, какие флаги стоит установить в своем Chrome и почему.
Флаги Chrome (Chrome flags) — это расширенный функционал браузера, который позволяет воспользоваться экспериментальными опциями до того, как их добавили в интерфейс официально. Флаги доступны по ссылке «chrome://flags» в поисковой строке браузера.
Настройка флагов выполняется крайне просто. После перехода по ссылке «chrome://flags» появляется список доступных флагов. Прежде чем устанавливать один из них, нужно посмотреть, совместим ли он с ОС на устройстве. Кстати, флаги работают не только на десктопных версиях браузера, но и на смартфонах с ОС Android.
Затем необходимо кликнуть на выпадающее меню рядом с описанием функции и во всплывающей панели выбрать параметр «Enabled» (Включить). После выбора одного или нескольких флагов потребуется перезапустить браузер с помощью кнопки «Relaunch» внизу страницы.
1. Кнопка «Play/Pause» для музыки и видео
Флаг «Global Media Controls» делает просмотр роликов и прослушивание музыки в браузере более удобными. Он позволяет установить дополнительную кнопку «Play/Pause», которая при нажатии отображает панель с воспроизводимым контентом и дает возможность регулировать громкость, запускать и останавливать проигрывание. Это особенно удобно, когда на устройстве открыто сразу много вкладок, и найти активную не так просто.

Ссылка для активации:
2. Принудительный темный режим
Эта функция включает темный режим на всех сайтах - даже там, где он не предусмотрен.

Ссылка для активации:
3. Параллельная загрузка
Chrome устанавливает несколько соединений одновременно, чтобы загружать один файл по частям и повысить скорость загрузки. Эта технология уже давно используется программами-загрузчиками. Тогда как встроенные в браузеры обычные загрузчики скачивают файлы в один поток, эти программы могут создавать несколько параллельных подключений к серверу и одновременно скачивать с него разные части файла.

Ссылка для активации:
4. Отправка страниц с помощью QR-кода
Такая опция позволяет поделиться веб-страницами с помощью QR-кода с динозавром, отправив их на телефон.

Ссылка для активации:
5. Режим чтения
Данная функция позволяет очистить страницы от стороннего визуального контента, который мешает чтению.

Ссылка для активации:
6. Функция плавной прокрутки
Этот флаг обеспечивает плавную прокрутку при просмотре с помощью мыши и клавиатуры, особенно, на более длинных страницах.

Ссылка для активации:
7. Блокировка рекламы
Данная опция скрывает навязчивые уведомления от рекламодателей. Речь идет о «тяжелой» контекстной рекламе и баннерах, которые требуют большой вычислительной мощности устройства, используют основной поток более 15 секунд загружают на устройство более 4 Мб. Вместо них браузер будет показывать серые квадраты.

Ссылка для активации:
8. Протокол QUIC
Эта функция работает как быстрая альтернатива основному протоколу передачи данных TCP/IP и делает обмен данными между браузерами и серверами оперативным. Кроме того, протокол обладает большей устойчивостью к ошибкам и работает с безопасным шифрованием TLS 1.3. Однако многие брандмауэры до сих пор не поддерживают протокол QUIC.

Ссылка для активации:
9. Список чтения на Android
Опция давно работает на iOS, но недавно стала доступна и на Android. Она позволяет сохранять в браузере непрочитанные страницы, чтобы ознакомиться с ними в удобное время в автономном режиме.
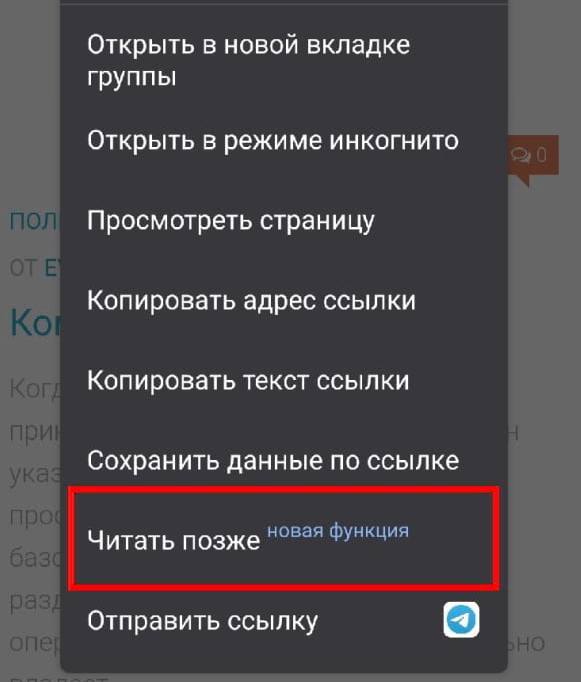
Ссылка для активации:
10. Группировка вкладок и ее отключение на Android
В начале 2021 года с релизом Chrome 88 для Android-пользователей стала доступна опция группировки вкладок. Новый интерфейс отображает открытые страницы в виде сетки, а вкладки можно смахнуть влево или вправо для закрытия. Кому-то нововведение показалось удобным, но у некоторых пользователей возникли проблемы со скоростью работы смартфонов, так как браузер требует держать все вкладки открытыми.
Функцию можно отключить посредством деактивации флагов. Для этого на странице флагов в поисковой строке нужно ввести «Tab» и найти три рядом стоящих позиции: «Tab Grid Layout», «Tab Groups» и «Tab Groups UI Improvements». Затем их необходимо деактивировать.

Разработчики советуют устанавливать по одному флагу за раз, чтобы избежать проблем их совместимости и сразу понять, с какой именно опцией есть проблема.
Поскольку флаги являются экспериментальными, они не всегда работают стабильно.
Кроме того, нужно быть готовым к тому, что некоторые флаги исчезнут, либо их заменят новые.

Поисковик Гугл Хром можно менять по своему усмотрению – среди доступных вариантов выделяются такие, как Яндекс, Google, Bing и DuckDuckGo. Браузер позволяет свободно добавлять новые сервисы, удалять старые и менять настройки по умолчанию.
Как настроить поисковую систему на компьютере
Практически все параметры десктопной версии Google Chrome подлежат детальной настройке – поисковик не исключение. Изменять поисковую систему можно без установки дополнительных плагинов и использования сторонних инструментов.
Вариант 1: Изменение
В стандартный набор поисковиков, предлагаемых Хромом, входят 5 популярных вариантов. Если одно из этих решений подходит, остаётся лишь активировать его через настройки браузера.
Обратите внимание на то, что при изменении средства поиска сменится и наполнение стартового экрана – например, при переключении на Bing добавляются визуальные закладки, лента новостей и область для перехода в учётную запись.
Вариант 2: Добавление
Если среди предложенных 5 вариантов подходящего не нашлось, можно добавить свой – такую возможность Хром тоже поддерживает.
Работаем по следующему алгоритму:
Если вместо стандартной системы выбрать сторонний сервис (в нашем случае Яндекс.Карты), то при введении запросов в адресную строку поиск будет вестись именно в этом сервисе.
С первым и вторым пунктом проблем не возникнет, а вот третий может вызвать вопросы. Рассказываем, как получить тот самый URL с %s вместо запроса:

Функция добавления различных средств поиска интересна тем, что можно подключать любые сайты – например OZON. При введении его названия в поисковую строку (допустим, в Яндекс), браузер автоматически предложит нажать на Tab и выполнить поиск в Chrome по сайту.
Потратив немного времени, можно настроить быстрый поиск по картам, любым магазинам, новостным сайтам и прочему.
Как настроить поисковую систему на смартфоне
В мобильной версии браузера Гугл Хром несколько урезан функционал, связанный с настройкой поисковиков. Однако изменить поиск Google Chrome и даже добавить несколько новых можно. Рассматривать настройку будем на примере Android – на iOS принцип тот же.
Вариант 1: Изменение
В мобильном браузере Хром также предусмотрено несколько встроенных вариантов поисковиков. Переключение между ними выполняется по следующей инструкции:
Вариант 2: Добавление
В Google Chrome для смартфонов не реализована возможность гибкой настройки поисковых средств, как это сделано в версии для компьютеров. Тем не менее, добавить классические поисковики, которые не вошли в список предустановленных, всё же можно.
Недавно посещённый поисковик может не сразу появиться в списке доступных – иногда приходится ждать.
Вариант 3: Удаление
Google Chrome позволяет беспрепятственно экспериментировать с сервисами поиска – ненужные решения быстро удаляются, не оставляя никаких следов.
Читайте также:


