Как сделать строительство в unity
Это вторая часть туториала о 2Д игре платформере. Вам понадобятся некоторые игровые рессурсы для этого туториала. Скачайте .zip архив здесь. Также вы можете скачать первую часть туториала здесь. Запустите юнити проект с первой частью туториала и загрузите сцену scenePlatformer.
Как сделать стену:
Как собирать и подсчитывать монеты:
using System.Collections;
using System.Collections.Generic;
using UnityEngine;
public class CoinController : MonoBehaviour
//звук сбора монеты
public AudioClip CoinSound;
//переменная количества собранных монет
public int coin;
//запустится если collider2D попал в триггер
void OnTriggerEnter2D ( Collider2D other) //проверка, имеет ли попавший объект тэг Coin
if (other.tag == "Coin" ) //увеличить счетчик монет
coin = coin + 1 ;
//проиграть звук поднятия монеты на позиции крысы
AudioSource .PlayClipAtPoint (CoinSound, transform.position);
//удалить монету из сцены
Destroy (other.gameObject);
>
>
>
Добавьте этот скрипт к крысе. Импортируйте звук CoinSound в проект. Выберите крысу в иерархии и поместите CoinSound в поле Coin Sound (чейчас мы используем 3Д позиционирование звука и он будет относительно тихим, так как восприятие звука находится на камере. Мы потом переделаем Audio Listener для более правильного звука).
Теперь сделаем простой интерфейс для отображения количества монет. Добавьте новый UI - Text. Будет созданно три новых объекта: Canvas, Text, EventSystem.
Выделите Canvas в иерархии. Измените UI Scale Mode на Scale With Screen Size и Screen Match Mode на Expand. С этими параметрами будет неплохое скалирование размера интерфейса на разных экранах.
Сцена и интерфейс теперь находятся в одном экране. Сделайте двойной клик на Canvas в иерархии. Камера сфокусируется на белом прямоугольнике. Этот прямоугольние представляет как будет выглядеть экран в игре.
Выберите Text в иерархии. Сделайте его больше и перетащите на то место, где он должен отображаться. Измените привязку на право-вверх. Измените Text на 0. Alignment на середину. Включите Best Fit (заполнение пространства). Измените Max Size на что-то около 100. Настройте Color по желанию.
Нам нужен скрипт для управления текстом. Откройте снова скрипт CoinController.
using System.Collections;
using System.Collections.Generic;
using UnityEngine;
//эта библиотека нужна для работы с интерфейсом
using UnityEngine.UI;
public class CoinController : MonoBehaviour
//ссылка на объект с текстом
public GameObject TextObject;
//ссылка на текстовый компонент
Text textComponent;
//звук поднятия монеты
public AudioClip CoinSound;
//переменная подсчета монет
public int coin;
//запустится один раз при запуске скрипта
void Start () //делаем линк на текстовый компонент, который находится на текстовом объекте
textComponent = TextObject.GetComponent Text > ();
>
//запустится если collider2D попал в триггер
void OnTriggerEnter2D ( Collider2D other) //проверка, имеет-ли объект тэг Coin
if (other.tag == "Coin" ) //увеличить переменную подсчета монет
coin = coin + 1 ;
//записать в текст результат счета монет, преобразованный в текстовую переменную
textComponent.text = coin.ToString();
//проиграть звук поднятия монеты на позиции крысы
AudioSource .PlayClipAtPoint (CoinSound, transform.position);
//удалить монету из сцены
Destroy (other.gameObject);
>
>
>
Сфокусируйте камеру назад в сцену (сделайте двойной клик по крысе в иерархии). Выберите Rat в иерархии. У скрипта CoinController пояаилось новое поле Text Object. Поместите объект Text в это поле. Интерфейс теперь должен отображать значение переменной сбора монет. Запустите игру и проверьте это.
Как сделать яму:
using System.Collections;
using System.Collections.Generic;
using UnityEngine;
//это библиотека для работы со сценами
using UnityEngine.SceneManagement;
public class DeadEndController : MonoBehaviour
//запустится если 2D collider попал в триггер
void OnTriggerEnter2D ( Collider2D other) //проверка, имеет ли объект тэг Player
if (other.tag == "Player" ) //ппосмотреть название текущей сцены и загрузить её (reload)
SceneManager .LoadScene ( SceneManager .GetActiveScene().name);
>
>
>
Выберите DeadEnd в иерархии и добавьте этот скрипт. Создайте префаб DeadEnd (перетащите DeadEnd из иерархии в Assets.)
Как сделать простого врага:
using System.Collections;
using System.Collections.Generic;
using UnityEngine;
//библиотека для управления сценами
using UnityEngine.SceneManagement;
public class MushroomController : MonoBehaviour
//как далеко гриб может отойти от начальной точки
public float distanceToRun;
//скорость движения
public float speed;
//направление взгляда гриба
public bool isLookingLeft = true ;
//стартовая позиция
Vector3 startPos;
//линк на компонент Rigidbody2D
Rigidbody2D rb;
//выполнится 1 раз при старте игры
void Start () //делаем линк на Rigidbody2D компонент
rb = GetComponent Rigidbody2D > ();
//запоминаем стартовую точку гриба
startPos = transform.position;
//будем сравнивать квадрат вектора расстояния с квадратом расстояния
//так как извлечение корня медленный процесс
distanceToRun = distanceToRun * distanceToRun;
>
//выполняется на каждом фиксированном интервале
void FixedUpdate () //проверить, смотрит-ли гриб влево
if (isLookingLeft) //посчитать вектор направления от стартовой точки к грибу
Vector2 dist = transform.position - startPos;
//проверить, что гриб слева от стартовой точки
//и расстояние между грибом и стартовой точкой больше разрешенного удаления
if (transform.position.x distanceToRun) //вызвать функцию поворота гриба
TurnTheMushroom ();
//начать движение направо
rb.velocity = new Vector2 (speed, rb.velocity.y);
//если проверка была негативной
> else //продолжить движение влево
rb.velocity = new Vector2 (-speed, rb.velocity.y);
>
>
//проверить, что гриб смотрит вправо
if (!isLookingLeft) //посчитать вектор направления от стартовой точки к грибу
Vector2 dist = transform.position - startPos;
//проверить, что гриб справа от стартовой точки
///и расстояние между грибом и стартовой точкой больше разрешенного удаления
if (transform.position.x > startPos.x && dist.sqrMagnitude > distanceToRun) //вызвать функцию поворота гриба
TurnTheMushroom ();
//начать движение налево
rb.velocity = new Vector2 (-speed, rb.velocity.y);
//если проверка была негативной
> else //продолжить движение направо
rb.velocity = new Vector2 (speed, rb.velocity.y);
>
>
>
//функция поворота гриба
void TurnTheMushroom ()
//инвертировать (изменить на противоположный) указатель направления взгляда
isLookingLeft = !isLookingLeft;
//повернуть гриб
transform.localScale = new Vector3 (transform.localScale.x * -1 , transform.localScale.y, transform.localScale.z);
>
//запустится, если коллайдер коснулся другого коллайдера
void OnCollisionEnter2D ( Collision2D other) //проверить, что у коллайдера тэг Player
if (other.collider.gameObject.tag == "Player" ) //посмотреть имя загруженной сцены и загрузить такую сцену (reload)
SceneManager .LoadScene ( SceneManager .GetActiveScene().name);
>
>
//запустится, если другой коллайдер попал в триггер
void OnTriggerEnter2D ( Collider2D other) //проверить, что у коллайдера тэг Player
if (other.tag == "Player" ) //удалить гриб
Destroy (gameObject);
>
>
>
using System.Collections;
using System.Collections.Generic;
using UnityEngine;
public class ExplosionsDestroyer : MonoBehaviour
//как долго взрыв будет в сцене
public float timeToDestroy;
//выполнится один раз при старте скрипта
void Start () //удалить взрыв из сцены
Destroy (gameObject, timeToDestroy);
>
>
Выберите Explosion в иерархии. Добавьте этот скрипт к Explosion. Измените Time To Destroy на 1. Создайте префаб Explosion. После создания префаба удалите взрыв из сцены (правый клик на Explosion в иерархии и нажать Delete).
Теперь добавим взрыв и его звук к скрипту гриба. Откройте скрипт MushroomController.
using System.Collections;
using System.Collections.Generic;
using UnityEngine;
//библиотека для управления сценами
using UnityEngine.SceneManagement;
public class MushroomController : MonoBehaviour
//префаб взрыва
public GameObject Explosion;
//звук взрыва
public AudioClip Boom;
//как далеко гриб может отойти от начальной точки
public float distanceToRun;
//скорость движения гриба
public float speed;
//направление взгляда гриба
public bool isLookingLeft = true ;
//стартовая позиция гриба
Vector3 startPos;
//линк на компонент Rigidbody2D
Rigidbody2D rb;
//выполнится один раз при старте гриба
void Start () //делаем линк на компонент Rigidbody2D
rb = GetComponent Rigidbody2D > ();
//запоминаем стартовую позицию гриба
startPos = transform.position;
//будем сравнивать квадрат вектора расстояния с квадратом расстояния
//так как извлечение корня медленный процесс
distanceToRun = distanceToRun * distanceToRun;
>
//выполняется на каждом фиксированном интервале
void FixedUpdate () //проверить, что гриб смотрит налево
if (isLookingLeft) //посчитать вектор направления от стартовой точки к грибу
Vector2 dist = transform.position - startPos;
//проверить, что гриб слева от стартовой точки
//и расстояние между грибом и стартовой точкой больше разрешенного удаления
if (transform.position.x distanceToRun) //вызвать функцию поворота
TurnTheMushroom ();
//начать движение направо
rb.velocity = new Vector2 (speed, rb.velocity.y);
//если проверка была отрицательной
> else //продолжить движение налево
rb.velocity = new Vector2 (-speed, rb.velocity.y);
>
>
//проверить, что гриб смотрит направо
if (!isLookingLeft) //посчитать вектор направления от стартовой точки к грибу
Vector2 dist = transform.position - startPos;
//проверить, что гриб справа от стартовой точки
//и расстояние между грибом и стартовой точкой больше разрешенного удаления
if (transform.position.x > startPos.x && dist.sqrMagnitude > distanceToRun) //вызвать функцию поворота
TurnTheMushroom ();
//начать движение налево
rb.velocity = new Vector2 (-speed, rb.velocity.y);
//если проверка была отрицательной
> else //продолжить движение направо
rb.velocity = new Vector2 (speed, rb.velocity.y);
>
>
>
//функция поворота гриба
void TurnTheMushroom ()
//изменить указатель направления взгляда на противоположный
isLookingLeft = !isLookingLeft;
//повернуть гриб
transform.localScale = new Vector3 (transform.localScale.x * -1 , transform.localScale.y, transform.localScale.z);
>
///запустится, если коллайдер коснулся другого коллайдера
void OnCollisionEnter2D ( Collision2D other) //проверить, что у коллайдера тэг Player
if (other.collider.gameObject.tag == "Player" ) //посмотреть имя загруженной сцены и загрузить такую сцену (reload)
SceneManager .LoadScene ( SceneManager .GetActiveScene().name);
>
>
//запустится, если другой коллайдер попал в триггер
void OnTriggerEnter2D ( Collider2D other) //проверить, что у коллайдера тэг Player
if (other.tag == "Player" ) //спавн взрыва
Instantiate (Explosion, transform.position, Quaternion .identity);
//проиграть звук взрыва
AudioSource .PlayClipAtPoint (Boom, transform.position);
//удалить гриб
Destroy (gameObject);
>
>
>
Импортируйте звуковой файл Boom в Assets. Выберите Enemy в иерархии. У Mushroom Controller появилось два новых поля в скрипте. Поместите префаб Explosion в Explosion поле. Поместите аудиофайл Boom в поле Boom. Сделайт префаб Enemy. проверьте сцену.
Восприятие звука:
По стандарту, Audio Listener (компонент отвественный за восприятие звука) прикреплен к Main Camera. Audio Listener можно представить как виртуальные уши. Смотрите Unity Documentation для подробностей. Надо передвинуть этот компонент к крысе. Выберите Main Camera (дочерний объект крысы) ит отключите Audio Listener в Inspector (нам нужен только один такой компонент в сцене).
Выьерите Rat в иерархии и добавьте Audio Listener к ней.
Проверьте сцену.
Как сделать движущуюся платформу:
using System.Collections;
using System.Collections.Generic;
using UnityEngine;
public class PlatformMoving : MonoBehaviour
//скорость движения платформы
public float speed;
//позиция, где платформа должна повернуть назад
public Transform endPoint;
//позиция начала движения
Vector3 startPoint;
//ссылочная переменная для компонента Rigidbody2D
Rigidbody2D rb;
//скорость платформы в текущий момент
float currentSpeed;
//выполнится при запуске скрипта
void Start () //запомнит стартовую точку платформы
startPoint = transform.position;
//сделать ссыдку на Rigidbody2D
rb = GetComponent Rigidbody2D > ();
//начальное направление движения
currentSpeed = speed;
>
Создайте новый пустой объект (empty).
Назовите его endPoint. Добавьте к нему иконку для лучшего вида. Поместите endPoint над Platform (испольуйте инструмент движения).
Выберите Platform в иерархии. Добавьте скрипт PlatformMoving. Измените Speed на 1. Поместите endPoint в поле End Point.
Запустите игру и проверьте (можете переключить на сцену, пока игра запущена).
Поместите wall в сцену справа от платформы. Выьерите эту стену в иерархии и добавьте Box Collider 2D.
Поместите следующий Dead End префаб в сцену под двигающейся платформой. Нажмите на Edit Collider и настройте размер.
Как добавить физические объекты:
Импортируйте картинку Box из скачанного архива. Поместите спрайт Box в сцену (на движущуюся платформу). Выьерите Box в иерархии. Измените Tag и Layer на Ground. Смените Z-позицию на 0. Добавьте Rigidbody 2D. Измените Interpolate на Interpolate. Добавьте Box Collider 2D.
Теперь сможете взаимодействовать с этим объектом.
Конец уровня:
Добавьте Ground префаб в сцену, где платформа перестаёт двигаться наверх (смотрите скриншот). Добавьте последнбб стену (поместите спрайт wall в сцену и добавьте Box Collider 2D ).
Импортируйте картинку Exit в Assets. Добавьте спрайт Exit в сцену возле последней стены. Крыса не должна допрыгивать до Exit, если она просто прыгает с пола. Boxпонадобится как подставка. Выберите Exit в иерархии. Добавьте Box Collider 2D. Включите Is Trigger. Добавьте Dead End Controller. У нас сейчас нет следуюшего уровня, поэтому просто перезагрузим сцену.
Как сделать движущийся фон с эффектом параллакс:
using System.Collections;
using System.Collections.Generic;
using UnityEngine;
public class Parallax : MonoBehaviour
//ссылочная переменная на игрока
GameObject player;
//позиция игрока в предыдущем кадре
//и разница в позиции между кадрами
Vector3 lastPos, offset;
//скорость движения фона
public float speed;
//выполнится один раз при запуске скрипта
void Start () //делаем линк на игрока
player = GameObject .FindWithTag ( "Player" );
//запоминаем его позицию
lastPos = player.transform.position;
>
//выполняется каждый кадр
void Update () //посчитать разницу в позициях между кадрами
offset = player.transform.position - lastPos;
//пересчитать разницу в зависимости от скорости и передвинуть фон по полученному вектору
//Time.deltaTime корректировка для разного фпс
transform.Translate (offset * speed * Time .deltaTime);
//перезаписать позицию в текущем кадре
lastPos = player.transform.position;
>
>
Импортируйте BackGround в Assets. Поместите BackGround в сцену. Измените X и Y Scale на 4. Передвиньте на позицию крысы (смотрите скриншот). Измените Order in Layer на -100. Добавьте Parallaxскрипт. Измените Speed на 60 (потестите разные настройки).
Как добавить фоновую музыку:
Теперь простое. Импортируйте звуковой файл Music. Выберите Rat в иерархии. Перетащите Music на Rat ы иерархии (или добавьте Audio Source и поместите Music в поле AudioClip field). Включите Loop.
Проверьте сцену.

В данном уроке рассказывается о том, как создать ландшафт в Unity3D.
Unity - мощный инструмент для создания игр и визуализаций.
Отличительной чертой Unity является его гибкость, адаптивность к разработке как небольших 2D-паззлов или аркад, так и к разработке больших-серьезный стратегий, RPG или игр других жанров. В то же время, одной из парадигм Unity является простота освоения и удобство работы.
Создание ландшафта в Unity сравнимо с работой в редакторе ландшафта Warcraft 3. Немногим сложнее, зато предоставляются возможности по созданию действительной красивых ландшафтов.
Часть первая. С чего начать?
Начать следует, конечно, с установки и запуска редактора.
Процесс установки пропустим, так как он не вызовет затруднений ни у кого.
Итак, редактор запущен. Создаем или загружаем проект, в котором предстоит делать ландшафт. Если вы уверены, что не используете никаких ассетов с графикой, то следует выбрать ассет *Environment* из стандартной комплектации.
Следующее действие - добавить в проект этот самый "террейн", который будем создавать.
Для этого в верхнем (главном) меню выбираем GameObjects - > 3D Objects - > Terrain.

Появляется непонятный грязновато-белый квадрат с сеткой.
Выбираем новосозданный террейн на панели иерархии сцены (слева). Там же его можно переименовать, копировать, или удалить, но это не то, что нам нужно для создания. Итак, после этого в инспекторе (панель справа от сцены или вкладка. Кстати, её можно перетаскивать, чтобы расположить так, как вам удобно) появится символическое изображение стилизованного кубика как земля в майнкрафте с подписью террейн и несколькими инструментами.

Эта панелька будет с нами до конца статьи
Часть вторая. И что это за кнопки?
Первый инструмент, на иконке которого изображены горы со стрелочкой вверх (и который выделен на рисунке бирюзовым)- это создание неровностей. Им можно создавать возвышения (кликнув на террейне в нужном месте) или впадины (то же самое, но с зажатым шифтом).
Обратите внимание , что для получения эффекта нужно настроить кисть - её форму, размер и "силу" (Opacity - непрозрачность).
Обратите внимание также, что для создания полноценных впадин террейн нужно сначала поднять. В противном случае ландшафт лишь выровняется до минимального уровня.
В этом уроке не будет рекомендаций по созданию _красивого_ ландшафта. Не будет даже советов по использованию созданного ландшафта. Цель урока - помочь освоиться с базовыми функциями редактора и, может быть, помочь преодолеть так называемый "ступор незнакомого интерфейса", возникающий у многих людей при запуске незнакомой программы или знакомой с изменившимся интерфейсом.
Наверняка после недолгих экспериментов вы получили некие резкие перепады высот, которые смотрятся "не очень". Для их устранения нам поможет Smooth terrain, расположенный справа через одну. Выглядит он как всё та же горка с каплей воды рядом (На рисунке выделен желтым). Это отнюдь не создание воды, как может показаться. Это _сглаживание_.
Левее, кстати, расположен инструмент для создания плато ( выделен зеленым ) - он выравнивает высоту. Для захвата необходимой высоты зажимаем Shift, после чего "рисуем" плато без зажатого шифта.
Следующие инструменты позволяют наложить на ландшафт текстуры, расположить деревья и декорации. Последняя кнопка на этой панели - настройки.
Для добавления текстуры (иконка - кисть, выделена красным ), нужно сначала добавить тайлы. Ниже настроек кистей будет панель текстур. Нажимаем Edit textures - > Add texture и подбираем нужную (и как Normal, и как Smoothness) из списка предложенных (к слову, их можно добавлять самостоятельно, но об этом в другой раз). Для наглядности можно создать первой текстурой _GrassRockyAlbedo_, а второй - GrassHillAlbedo, после чего поэкспериментировать с настройками кисти и текстуры, порисовав травой.
+Преимуществом+ Unity является обилие кистей и довольно высокая гибкость их настроек, что после небольшой практике позволяет с легкостью создавать интересные ландшафты с минимумом усилий.
Инструмент размещения деревьев (выделен фиолетовым), располагающийся левее текстурирования, работает схожим образом. Добавляем деревья и. немного больше настроек. Указывается плотность расположения деревьев, их высота, которая может быть автоматически рандомизирована для каждого, привязка ширины к высоте (или её рандомизация) и автоматическая рандомизация поворота деревьев. К слову, в изначальной поставке деревьев не то, чтобы много.
Зажатие шифта, как водится. позволяет стирать деревья с террейна.
Также, на панельке можно найти кнопку "Mass Place Trees", которая позволяет заполнить весь террейн указанным количеством деревьев.
Последний инструмент ( выделен синей рамкой) - расположение деталей, то есть всяческих украшений, вроде травы. Опять же, в изначальной поставке их не то, чтобы много.
К примеру, выбираем Edit Details -> Add Grass Texture и выбираем текстуру _GrassFrond01AlbedoAlpha_ после чего испытываем её кистью.
Заключение
Создание ландшафта в Unity3D - это не трудно. Конечно, использование Unity не гарантирует запредельный уровень графики без приложения каких-либо усилий, да и модели и текстуры, вероятно, придется делать самостоятельно или с привлечением художников и 3D-артистов, искать в сети, либо покупать. Охватить все тонкости в рамках одной статьи решительно невозможно. Более того, статья рассматривает лишь одну грань работы с Unity.
Надеюсь, что она помогла абсолютным новичкам немного разобраться с интерфейсом и возможностями Unity.
Делаю свой проект в стиле выживания и хотелось бы добавить систему строительства блоками техники или зданий. Как это можно реализовать?
Как передать аргумент между функциями (space engineers)
Имеется 3 функции Основная Main и две другие Весь код написан в этих двух функциях, а Main только.
Маппирование памяти из user space в system space
В драйвер передается указатель из приложения, который указывает на область памяти в приложении.
КУД Портал конструирования (PDM Engineers Portal)
Здравствуйте! Занимаюсь созданием приложения для управления данными в инженерном деле. Назвал.
Для начала можно просто инстанциировать префабы блоков, в зависимости от положения и поворота игрока. Отталкиваясь от этого, можно добавлять улучшения, чтобы размещение блоков было более логичным и управляемым.
Как использовать кинезис в Dead Space 2?
Подскажите что делать когда просят использовать кинезис на там где GRIP, после большого мостра
Как установить плагин Space Equal?
Здравствуйте! Как установить плагин Space Equal? Качал отсюда.

Как пройти первую локацию в Dead Space 2?
подскажите, как пройти самое начало.
Как работать с World Space canvas, чтобы не отстрелить себе ногу?
Из-за крайне разбросанной и обрывистой информации не могу научиться удобно работать с Canvas. 1).
Как сэмулировать нажатие клавиш Alt+Space, используя функцию SendInput?
Друзья! МНе нужно на консоли получить меню. То есть нажал левую ALT, нажал пробел, отпустил пробел.
Привет, народец! Меня всё-таки попросили написать отдельную статью, как работать с Terrain и создать локацию. Предыдущие статьи Вы можете обнаружить по ссылкам:
Terrain
Пойдем мы с вами по протоптанной дорожке, создадим Scene, а в ней GameObject -> 3D Object -> Terrain и выставим значения Terrain Width(Length, Height) 100-100-120. И перед нами появляется серый квадрат!
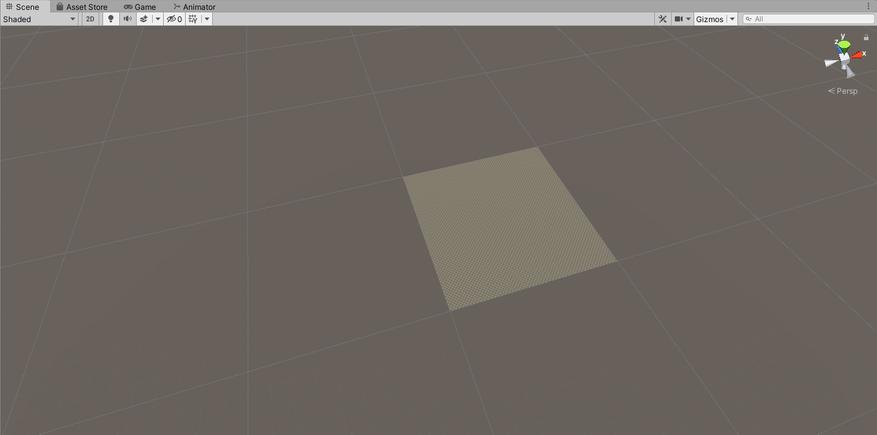
Отлично, половина работы сделана. Давайте придадим некие очертания нашему квадрату, а именно, создадим горы у краёв Terrain. Для этого переходим в Inspector и находим кисточку Paint Terrain, в ней выбираем графу Raise or Lower Terrain.
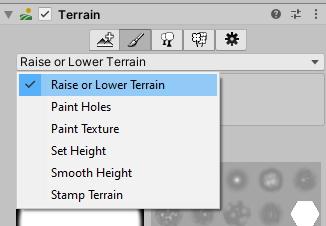
После выбираем подходящую кисть, размер(Brush size) и Opacity(силу воздействия). Я выбрал параметры 7 и 10. Начинаем водить нашей кистью по краям Terrain и получаем горы по краям, если Вы всё сделали правильно, у Вас должно получиться что-то подобное.
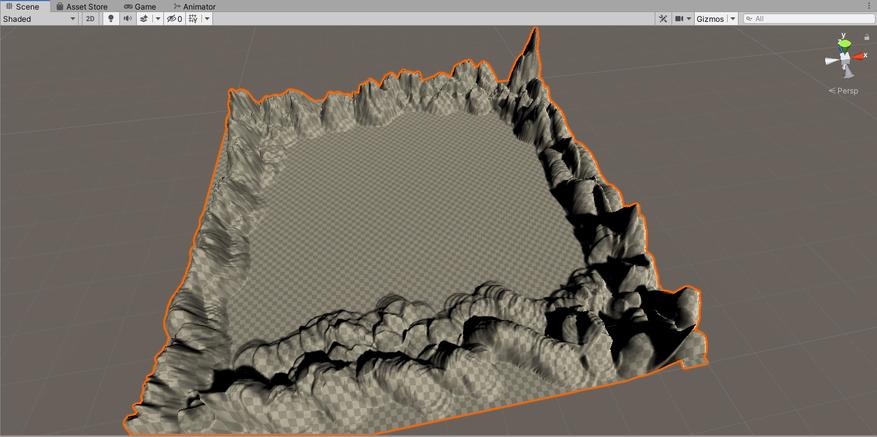
После я возьму другую кисть (тут уже на ваш выбор), выставлю Opacity на 3 и начну водить ей по ровным поверхностям что бы создать эффект российских ровных дорог =). Получилось вот так.
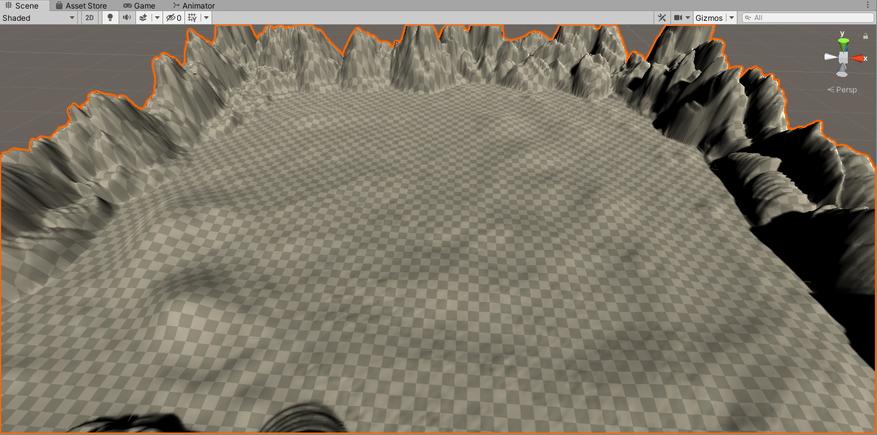
Мне кажется, я объяснил, как пользоваться кистями. Поигравшись с настройками, вы вполне сможете создать от пустыни до тропиков, всё зависит от фантазии, единственное что еще скажу, если вы ходите сделать возвышенность меньше, то просто зажмите клавишу Shift, от этого будет обратный эффект. Сейчас же не будем на этом зацикливаться и двинемся дальше.
Текстуры
После всех манипуляций у меня появился серый квадрат с непонятными выпуклостями, нужно придать ему немного жизни.И снова тут несколько вариантов:
Идём в Asset Store и вводим в поисковике standard assets, он сразу же нам выдаст необходимый пак. Скачиваем, интегрируем, радуемся =).
Снова нажимаем на кисточку в Inspector Terrain и выбираем строку Paint Textures. Ниже видим строку Edit Terrain Layers, выбираем Create Layer. В появившемся окне я нахожу текстуру травы(GraceHillAlbedo) применяю и вижу, что моя серая постройка стала зеленой.
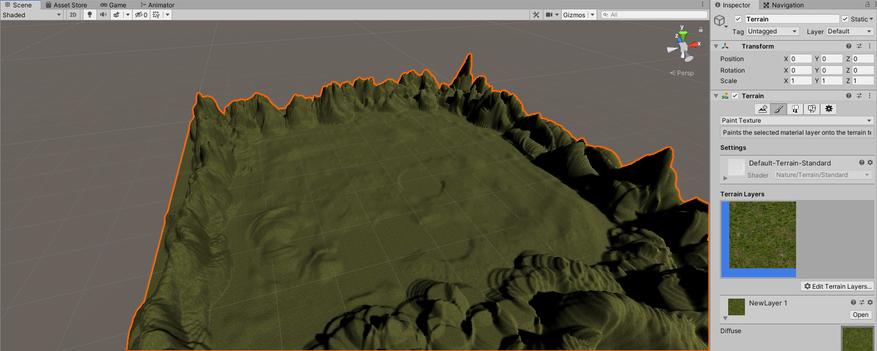
Добавляем очередную текстуру, у меня это CliffAlbedoSpecular, её я буду использовать для разрисовки гор, негоже что бы всё было одного цвета. Выбираю кисть, размер, и текстуру гор, начинаю рисовать.
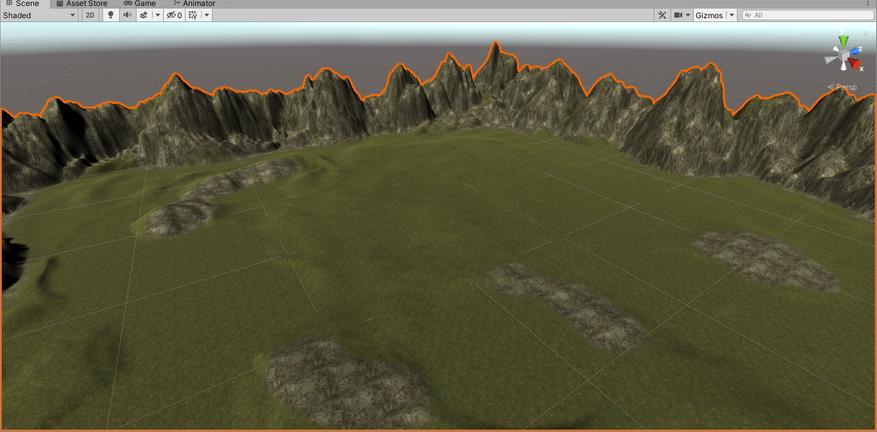
Мне кажется, стало выглядеть немного лучше. Тут вам стоит поиграть с текстурами (добавить больше одной на основание и возвышенность) и придать максимально реалистичную картину, я же не буду заострять на этом внимание, просто добавлю еще по текстуре и всё.
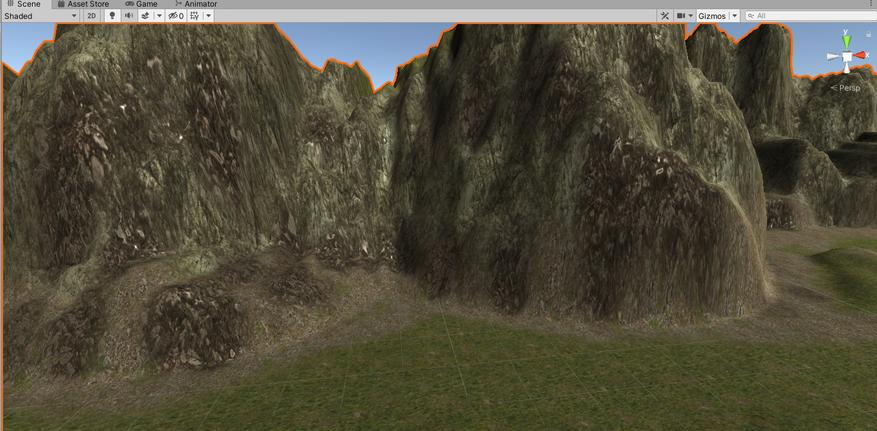
Получился конечно не шедевр, но у меня нет желание тратить на это больше 5 минут =). А теперь, для Зеленых, посадим несколько деревьев! Выбираем Paint Trees рядом с кистью, нажимаем Edit Trees и выбираем Add Tree. Нажимаем на кружочек в поле Tree Prefab и выбираем дерево которое нам понравилось. В паке оказалось всего три дерева, и я решил добавить их все. Поставив первое дерево, я обнаружил что оно слишком уж большое, поэтому перетаскиваем бегунок Tree Height влево до нужного нам размера и начинаем посадку деревьев.
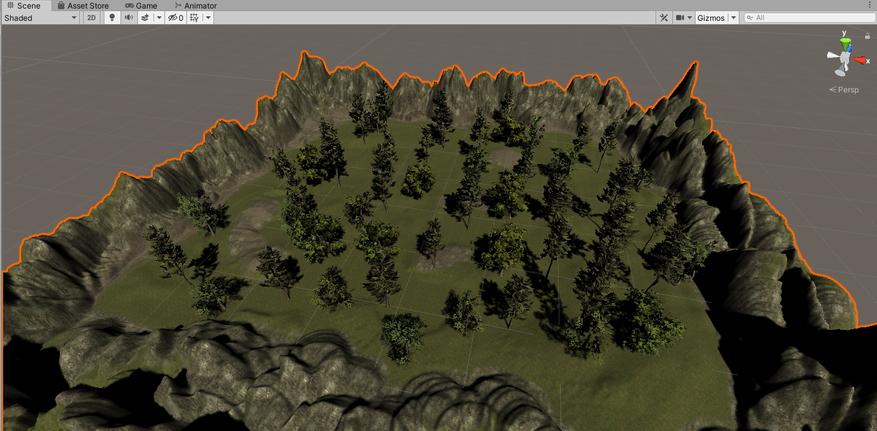
Партия зеленых может спать спокойно! Проделываем похожую процедуру с травой. Для тех, кто не нашел, куда же добавлять текстуру травы, ищем строчку Details в ней Edit Details -> Add Grass Texture. В строке Detail Texture нажимаем на кружок и добавляем траву, у меня это GrassFrond02AlbedoAlpha. Обратите внимание на две полоски с цветом, они отображают, какой цвет будет у травы в живом и сухом виде, а когда мы добавляем траву в сцену, бегунками можно настроить сколько будет мертвой травы, а сколько живой, это покажет мир более живым. Дальше играем с бегунками Setting и выставляем значение подходящие Вам.
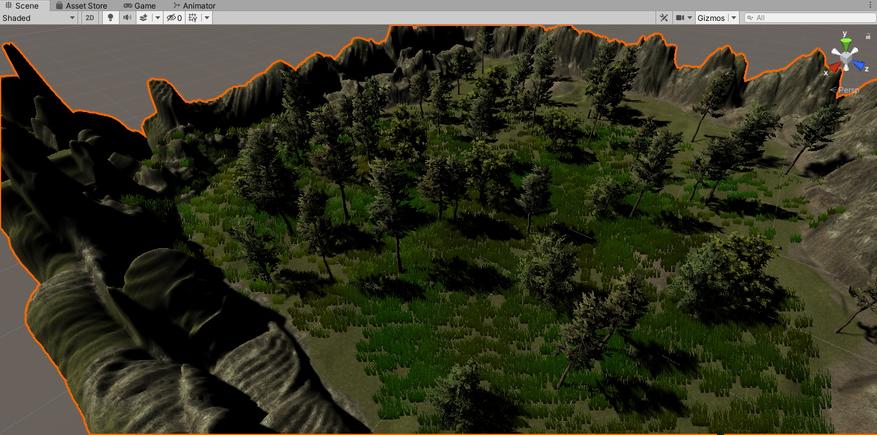
Наша местность всё живее и живее! Но всё еще чего-то не хватает. Точно! Нам не хватает неба, давайте добавим небо! Иду в ассет стор, в поисковике вбиваю Sky Free и первое что мне выдает это Sky5x, скачиваю и добавляю в проект. Далее нажимаем на Window -> Rendering ->Lighting Setting, находим строчку Skybox Material нажимаем на кружок и выбираем понравившееся Вам небо, я выбрал небо с облаками.
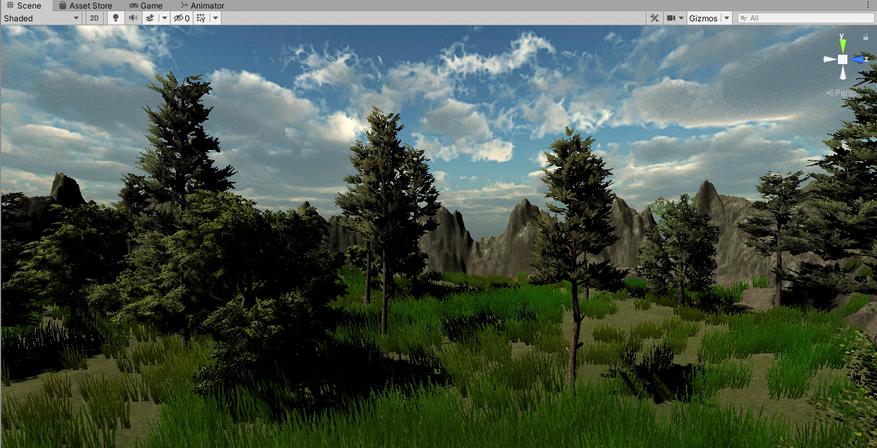
Получилось довольно неплохо для проекта, собранного на скорую руку.
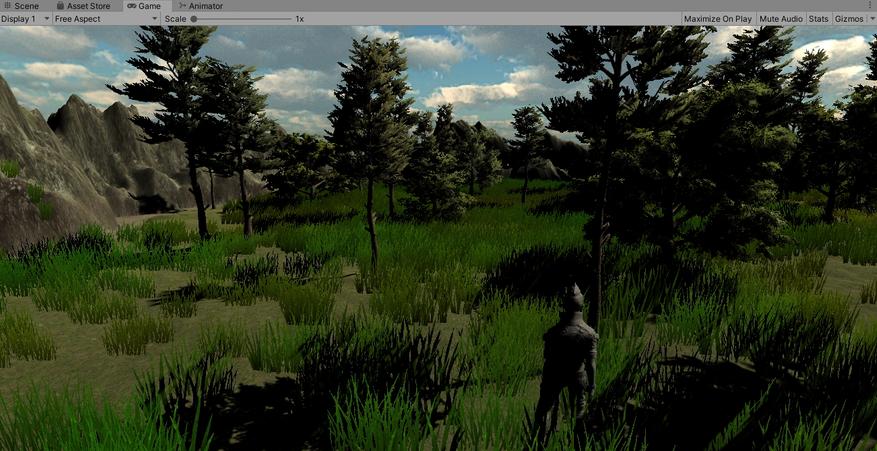
Если посмотреть на игровую сторону, то мы имеем покачивающиеся деревья и траву на ветру. Не поленитесь потратить достаточно времени, на создание локации и она Вам будет приносить только удовольствие.
Заключение
Создание локации — довольно сложный и очень трудозатратное удовольствие, вам нужно сразу понимать что вы будете создавать, чтобы в дальнейшем не пришлось всё делать заново. А в данной статье я рассказал основы, как пользовать кистями для изменения Terrain. Надеюсь, вам это было полезно. А мы с вами встретимся уже в следующей статье по созданию игры, используя только интернет!

🎮 Игры
Unity - отличный инструмент для создания прототипов всего, от игр до интерактивных визуализаций. В этой статье мы рассмотрим все, что вам нужно знать, чтобы начать использовать Unity.
Вступление
Эта статья предназначена для всех, кто никогда раньше не использовал Unity, но имеет некоторый опыт программирования или веб-дизайна / разработки. К концу этой статьи у вас должен быть хороший общий обзор движка, а также всех необходимых функций и кода для начала создания базовой игры.
Почему Unity?
Если вы хотите делать игры
Когда дело доходит до разработки инди-игр, вариантов действительно очень мало. Если вы хотите создавать игры, есть три основных варианта: Unreal, Unity или GameMaker.
Unity, вероятно, наименее упрямая из трех платформ. Он дает вам очень сырой продукт из коробки, но он очень гибкий, хорошо документированный и расширяемый для создания практически любого жанра игры, о котором вы только можете подумать.
В Unity есть множество очень успешных игр, таких как Escape from Tarkov (FPS), Monument Valley (Puzzler) и This War of Mine (Стратегия / Выживание).
На самом деле движок, на котором вы создаете свою первую игру, вероятно, не критичен, поэтому мой совет — просто выберите один и используйте его.

Если вы хотите прототипировать пользовательский опыт
Поскольку Unity — это всего лишь движок с кучей физики, анимации и 3D-рендеринга в реальном времени, это также отличное место для создания полноценных интерактивных прототипов для исследований UX.
Unity полностью поддерживает VR и AR и, следовательно, может стать отличным инструментом для изучения архитектуры, автоматизации и моделирования с помощью клиентов.
Окно редактора Unity
Окно редактора разделено на несколько разделов. Мы расскажем об этом очень кратко, так как будем постоянно к нему обращаться на протяжении всей статьи. Если вы уже знакомы с этим, пропустите мимо!
Просмотр сцены: позволяет размещать и перемещать игровые объекты в сцене.
Просмотр игры: предварительный просмотр того, как игрок будет видеть сцену с камеры.
Инспектор: предоставьте подробную информацию о выбранном GameObject в сцене.
Assets / Project: здесь хранятся все префабы, текстуры, модели, скрипты и т. Д.
Иерархия: позволяет вложение и структурирование игровых объектов внутри сцены.
Теперь мы готовы начать!
Объекты Unity Game
Что такое GameObjects
Если у вас есть опыт веб-дизайна, вы можете думать о GameObjects как о элементах
! Чрезвычайно скучные контейнеры, но они легко расширяемы для создания сложной функциональности или визуальных эффектов.
Буквально все, от эффектов частиц, камер, игроков, элементов пользовательского интерфейса… (список продолжается) — это GameObject.
Создание иерархии
для создания разнообразных и желаемых макетов или абстракций, вы можете сделать то же самое с игровыми объектами.Логика вложения игровых объектов во многом такая же, как и при веб-разработке, я приведу несколько примеров …
Беспорядок и эффективность
Веб-аналогия: у вас есть много похожих элементов, которые могут динамически генерироваться на лету в ответ на взаимодействие с пользователем, и вы хотите, чтобы они оставались аккуратными.
Позиционирование
Unity Translation: вы создали группу дронов-помощников, которые летают вокруг игрока. На самом деле вы бы не стали писать код, чтобы они гонялись за игроком, поэтому вместо этого вы создаете их как дочерние элементы игрового объекта player.
Встроенные компоненты Unity
Компонентная модель актера
Unity работает на основе модели компонентов акторов, проще говоря, GameObjects — это актеры, а компоненты — ваши скрипты.
Если вы писали какие-либо веб-приложения раньше, вы будете знакомы с идеей создания небольших повторно используемых компонентов, таких как кнопки, элементы форм, гибкие макеты, которые имеют различные директивы и настраиваемые свойства. Затем собираем эти маленькие компоненты в большие веб-страницы.
Большим преимуществом этого подхода является возможность повторного использования и четко определенные каналы связи между элементами. Точно так же при разработке игр мы хотим минимизировать риск непреднамеренных побочных эффектов. Небольшие ошибки имеют тенденцию выходить из-под контроля, если вы не будете осторожны, и их чрезвычайно сложно отладить. Таким образом, создание небольших, надежных и повторно используемых компонентов имеет решающее значение.
Ключевые встроенные компоненты
Думаю, пришло время привести несколько примеров встроенных компонентов, предоставляемых движком Unity Games.
- MeshFilter: позволяет назначать материалы для 3D-сетки GameObject.
- MeshRender: позволяет назначать материалы 3D-сетке.
- [Коробка | Mesh] Collider: позволяет обнаруживать GameObject во время столкновений.
- Rigidbody: позволяет реалистичному физическому моделированию воздействовать на GameObjects с 3D-сетками и запускать события обнаружения на коллайдерах боксов.
- Свет: освещает части вашей сцены.
- Камера: определяет область просмотра игрока, которая будет прикреплена к GameObject.
- Различные компоненты холста пользовательского интерфейса для отображения графического интерфейса пользователя
Их еще много, но это основные, с которыми вам нужно познакомиться. Один совет заключается в том, что вы можете получить доступ ко всем документам по ним через руководство по Unity и справочник по сценариям в автономном режиме, где бы вы ни находились:
Создание пользовательских компонентов
Структура моноповедения
Ключевые функции
Все компоненты наследуются от класса MonoBehaviour. Он включает в себя несколько стандартных методов, главное:
- void Start (), который вызывается всякий раз, когда объект, содержащий скрипт, создается в сцене. Это полезно в любое время, когда мы хотим выполнить некоторый код инициализации, например. установить экипировку игрока после того, как он появится в матче.
- void Update (), который вызывается каждый кадр. Это то место, где будет выполняться основная часть кода, включающего пользовательский ввод, обновляющего различные свойства, такие как движение игрока в сцене.
Переменные инспектора
Часто мы хотим сделать компоненты максимально гибкими. Например, все оружие может иметь разный урон, скорострельность, has_sight и т. Д. Хотя все оружие, по сути, одно и то же, мы можем захотеть иметь возможность быстро создавать различные вариации с помощью редактора единства.
Другой пример, когда мы можем захотеть это сделать, — это создание компонента пользовательского интерфейса, который отслеживает движения мыши пользователя и помещает курсор в область просмотра. Здесь мы можем захотеть контролировать чувствительность курсора к движениям (если пользователь использовал джойстик или геймпад, а не компьютерную мышь). Таким образом, имеет смысл сделать эти переменные легко изменяемыми как в режиме редактирования, так и поэкспериментировать с ними во время выполнения.
Переменные в окне инспектора можно изменить в любой момент во время выполнения или в режиме редактирования. Примечание. Изменения, внесенные во время выполнения, не будут постоянными.
Мы можем сделать это легко, просто объявив их как общедоступные переменные в теле компонента.
Обратите внимание, как мы можем сделать переменные с разными уровнями доступа, частными, общедоступными или общедоступными, но не отображаемыми в окне инспектора.
Принятие пользовательского ввода
Конечно, мы хотим, чтобы наша игра реагировала на ввод пользователя. Наиболее распространенные способы сделать это — использовать следующие методы в функции Update () компонента (или в любом другом месте, которое вам нравится):
Управление игровыми объектами
Трансформации
Все GameObjects имеют свойство transform, которое позволяет выполнять различные полезные манипуляции с текущим игровым объектом.
Вышеупомянутые методы довольно понятны , просто обратите внимание, что мы используем gameObject в нижнем регистре для ссылки на GameObject, которому принадлежит этот конкретный экземпляр компонента.
В общем, рекомендуется использовать локальное [Положение, Вращение], а не глобальное положение / поворот объекта. Обычно это упрощает перемещение объектов разумным образом, поскольку ось локального пространства будет ориентирована и центрирована на родительском объекте, а не на мировом начале координат и направлениях x, y, z.
Преимущества локального пространства станут немного более очевидными с диаграммой!
Если вам нужно преобразовать между локальным и мировым пространством (что часто бывает), вы можете использовать следующее:
Создание новых игровых объектов
Поскольку GameObjects — это в основном все в вашей сцене, вы можете иметь возможность генерировать их на лету. Например, если у вашего игрока есть какая-то пусковая установка для снарядов, вы можете захотеть создавать снаряды на лету, у которых есть собственная инкапсулированная логика для полета, нанесения урона и т. Д.
Сначала нам нужно ввести понятие префаба . Мы можем создать их, просто перетащив любой GameObject в иерархии сцены в папку с ресурсами.
По сути, это хранит шаблон объекта, который только что был в нашей сцене, со всеми теми же конфигурациями.
Пример пользовательского объекта-кирпича, который используется для динамического создания кубиков Lego в сцене, к нему прикреплен набор компонентов с различными значениями по умолчанию.
Когда у нас есть эти сборные компоненты, мы можем назначить их переменным инспектора (как мы говорили ранее) для любого компонента в сцене, чтобы мы могли создавать новые GameObject, как указано в сборке, в любое время.
Доступ к другим игровым объектам и компонентам
После этого вы можете получить доступ к любому из общедоступных методов / переменных компонента, чтобы управлять GameObject. Это простой момент, однако на самом деле получить ссылку на GameObject можно несколькими способами …
Доступ через переменную инспектора
Это самый простой способ. Просто создайте общедоступную переменную для GameObject, как мы продемонстрировали ранее с префабами, и вручную перетащите ее на компонент через инспектор. Затем перейдите к переменной, как указано выше.
Доступ через теги
Мы можем пометить GameObjects или prefabs через инспектор, а затем использовать функции поиска игровых объектов, чтобы найти ссылки на них.
Доступ через преобразование
Доступ через SendMessage
Raycasting
Есть два сценария, в которых это может пригодиться (вероятно, их гораздо больше):
Обнаружение столкновений
Ранее мы упоминали компоненты Collider и Rigidbody, которые можно добавить к объекту. Правило для столкновений состоит в том, что один объект в столкновении должен иметь твердое тело, а другой — коллайдер (или оба имеют оба компонента). Обратите внимание, что при использовании raycasting лучи будут взаимодействовать только с объектами, к которым прикреплены компоненты коллайдера.
После настройки в любом настраиваемом компоненте, прикрепленном к объекту, мы можем использовать методы OnCollisionEnter, OnCollisionStay и OnCollisionExit для реагирования на коллизии. Получив информацию о столкновении, мы можем получить ответственность за GameObject и использовать то, что мы узнали ранее, для взаимодействия с прикрепленными к нему компонентами.
Следует отметить, что твердые тела обеспечивают физику, такую как гравитация, для объектов, поэтому, если вы хотите отключить это, вам нужно будет включить is_kinematic .
Расширенные возможности
Мы не будем вдаваться в подробности сейчас, но, возможно, в следующей статье — просто чтобы вы знали, что они существуют.
Создание графического интерфейса
Unity имеет полноценный движок пользовательского интерфейса для создания графического интерфейса для вашей игры. В целом эти компоненты работают примерно так же, как и остальная часть двигателя.
Расширение редактора Unity
Unity позволяет вам добавлять пользовательские кнопки к вашим инспекторам, чтобы вы могли влиять на мир в режиме редактирования. Например, чтобы помочь в построении мира, вы можете разработать собственное окно инструментов для строительства модульных домов.
Анимация
Unity имеет систему анимации на основе графиков, которая позволяет вам смешивать и управлять анимацией для различных объектов, таких как игроки, реализующие систему анимации на основе кости.
Материалы и PBR
Unity использует физический движок рендеринга, который обеспечивает освещение в реальном времени и реалистичные материалы. Реальность такова, что вам нужно либо сначала изучить 3D-моделирование, либо использовать модели, созданные и оптимизированные кем-то другим, прежде чем вы доберетесь до этого, чтобы создавать вещи, которые действительно хорошо выглядят.
Совет новичкам по Unity
Если вы планируете написать свою первую игру, не стоит недооценивать сложность и время, необходимое для написания даже самых тривиальных игр. Помните, что над большинством игр, которые выходят в Steam, команды работают над ними в течение многих лет!
Выберите простую концепцию и разбейте ее на небольшие достижимые этапы. Настоятельно рекомендуется разделить вашу игру на как можно более маленькие независимые компоненты, так как у вас гораздо меньше шансов столкнуться с ошибками, если вы сохраните компоненты простыми, а не монолитными блоками кода.
Прежде чем вы начнете писать какой-либо код для любой части вашей игры, поищите, что кто-то сделал раньше, чтобы решить ту же проблему — скорее всего, у них будет гораздо более удобное решение.
Хорошие ресурсы для разработки игр в Unity
Сообщество разработчиков игр — одно из лучших среди всех, и в индустрии есть множество высококвалифицированных профессионалов, которые размещают контент бесплатно или почти бесплатно. В этой области требуются 3D-моделисты, концептуальные художники, геймдизайнеры, программисты и так далее. Я связал несколько отличных общих ресурсов, с которыми я столкнулся, для каждого из этих полей ниже:
Читайте также:


