Как сделать строчки в ворде
Современный человек и все сферы его деятельности неразрывно связаны с различной техникой. А больше всего другого практически на любой работе используются персональные компьютеры. С их развитием приходится все больше и больше узнавать о работе с такой сложной техникой и не для всех это простая задача.

Вот, например, обязательно многим знать принципы работы пакета офисных программ Майкрософт. Одна программа необходима для рисования, другая для печатания документов, третья для составления таблиц, четвертая и вовсе помогает делать презентации и т.д.

Однако весь набор команд и действий каждой программы упомнить просто невозможно, держать их в голове просто не получится.

Очень часто требуется создавать документы, в которых нужно пропустить строку для подписи или внесения каких-либо данных. Как это сделать знает не каждый, и как раз для таких людей существует море подсказок.

Наш материал тоже служит подсказкой, в которой мы подробно расскажем о том, как в ворде сделать различные варианты строк.








Краткое содержимое обзора:
Красная строка в ворд
Все прекрасно знают еще со школы, что красной строкой называется отступ от края строчки в первом предложении абзаца.

В программе Ворд компании Майкрософт сделать отступ первой строки автоматически тоже можно. Тут вовсе не обязательно ставить в начале строки пробелы или любые другие символы.


Рекомендуем прочитать:
На линейке сверху есть двойной ползунок, который в сложенном состоянии похож на песочные часы. Для установления красной строки вам потребуется использовать верхнюю часть ползунка. Нажимаем на ползунок левой кнопкой мыши и перетаскиваем его вправо.

Чаще всего стандартный такой отступ составляет 1,5 см. Передвиньте в таком случае ползунок на длинную риску после единицы, либо установите на той цифре, которая вам необходима. Вот мы и разобрались, как сделать красную строку в ворде.

Нумерация строк
В некоторых вариантах документов требуется нумерация строк. Где-то необходимо нумеровать только часть текста, а в каких-то видах полностью весь текст. Для этого процесса существует особенный алгоритм действий, как сделать нумерацию строк в Ворде.


Можно выбрать нумерацию на каждой странице. Данный вариант будет представлять собой начало с единицы на каждой отдельной странице.

Рекомендуем прочитать:
И еще один вариант — в каждом разделе, то есть с единицы номера будут идти в новом разделе. Для того, чтобы пропустить какую-то часть текста и оставить ее не нумерованной, нужно выбрать вариант запретить в текущем абзаце.









Интервал между строками
Интервал между строками в Ворде бывает необходимо делать при оформлении некоторых официальных документов определенный.


При помощи значка заходим в дополнительные настройки. На экране появится диалоговое окно для настроек параметров абзаца, где в соответствующей строчке и выбирается значение интервала.


Здесь есть специализированная кнопка межстрочного интервала. При нажатии на нее выпадает несколько значений и настройка параметров.
Рекомендуем прочитать:

Если у вас один из стандартных интервалов, то выбрать его можно из списка. А вот при необходимости задать промежуточные значения, выбирается настройка параметров. Вот, как сделать интервал строк в Ворде просто и без проблем.









Фото советы как сделать строки в ворде
























Когда вы создаете или вставляете таблицу в документ Microsoft Word (MS Word), вы можете указать точное количество строк и столбцов, которые вы хотите. Однако в какой-то момент вам может понадобиться добавить дополнительные строки. В MS Word вы можете использовать разные методы.
Добавить строки при создании таблицы
Попробуйте добавить точное количество строк, необходимое для создания таблицы, чтобы вам не пришлось добавлять их позже.Вы можете создать таблицу с нужным количеством строк, используя следующий метод.


Вставить новые строки в ворд
Первый Способ (Чтобы быстро добавить строку)
- Щелкните внутри последней ячейки
- Нажмите клавишу [TAB]. Строка будет добавлена внизу таблицы.
- Продолжайте нажимать клавишу [TAB] несколько раз, чтобы вставить другие строки.
Второй способ

Как добавить несколько строк в таблицу word
Для добавления нескольких строк можно воспользоваться копированием, скопировав пустые строки и вставив их в нужное место. Это то, что вам нужно сделать:
- Щелкните левой кнопкой мыши и перетащите курсор, чтобы выбрать все пустые строки, которые вы хотите.
- Нажмите левой кнопкой мыши на выбранные строки. Удерживая левую кнопку мыши, перетащите курсор в точку, где вы хотите вставить линии; затем отпустите

Office
При работе с текстовым редактором Microsoft Word (2007, 2010, 2016, 2019 и др) может возникнуть потребность сделать в документе линию которая должна использоваться для написания на ней текст или какой то отбивки в документе. Или проще говоря если у вас возникли вопросы следующего характера:
- Как написать текст поверх линий в Word?
- Как писать над чертой в ворде?
- Как в ворде писать на подчеркнутой строке?
- Как сделать черту под текстом в ворде?
и другие вопросы, то эта статья ответит на все ваши вопросы!
Ситуация достаточно тривиальная для людей которые очень часто работают с компьютером и с документами, но у людей которые с компьютером на Вы могут возникнуть сложности, а таких может быть несколько давайте их перечислим
- мы нарисовали линию, но не можем ничего вписать в нее
- очень большие отступы
Нарисовать линию под текстом можно несколькими способами, которые мы сейчас с вами и рассмотрим. Мне очень часто это приходится делать когда нужно создать докладные записки или делаю какие то акты с договорами, но вы можете использовать данные знания для созданию любых документов.
№1 Как писать поверх линии в Ворде?
Самый простой способ это сделать просто подчеркивание, который позволит писать без каких то сложностей текст над линей:
- Где вам нужно линия ставим пробелы
- Теперь выделяем область в которой у нас должна быть линия
- и выбираем в меню выделение текста — Подчеркнутый (CTRL + U) рис.1
- как видите мы на линии можем выделить любой участок и с ним произвести любые манипуляции, либо удалить или оставить рис.2

Как обычно и бывает простое не самое лучшие! В данном способе есть один существенный недостаток, при наборе любого текста у вас будет смещаться основная линия и тут нужно будет постоянно следить что бы ничего не съехало, но для быстрого редактирования или создания документа (на отвали) способ прокатит
№2 Горизонтальная линия в ворде
Этот способ уже более продвинутый с помощью которого можно создавать сложные документы, хотя принцип создания подчеркнутых линий в ворде такой же.
Но на этом, данный функционал не заканчивается, вы можете воспользоваться меню абзац и изменить отступы между текстом и линией или произвести выравние или другие операции, главное мы с вами разобрались как создать горизонтальную линию и разместить над ней или под ней текст.

Практически всегда во всех организациях для создания различных бланков, в которые необходимо будет вручную вписывать текст, используется программа Word. Для обозначения того места, куда необходимо будет вписывать текст, чаще всего применяют указание строк линиями. Есть много способов осуществления этого, и далее мы рассмотрим, как сделать строки в Ворде наиболее удобным способом.

Так как выделяемое количество строк для заполнения чаще всего обозначается линиями, то желательно знать все способы, с помощью которых можно нарисовать линии. Способов этих не так уж и много, и более подробно с ними можно ознакомиться в статье: Как в Ворде сделать линию?
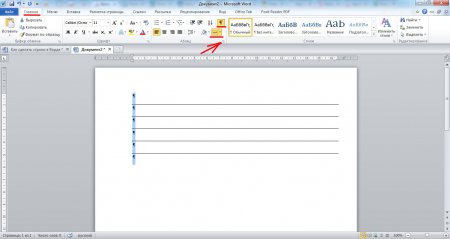
Создаем линии с помощью горизонтальных границ между строк
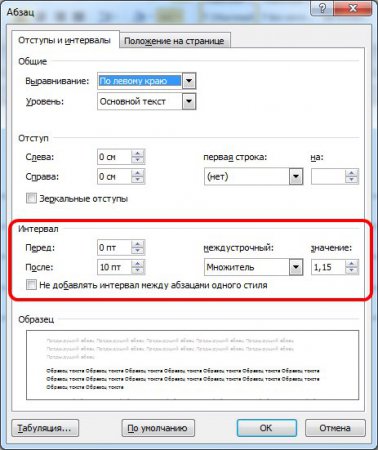
настройка интервала между строк
Существует также способ создания строк в Ворде с помощью таблицы. Для этого на листе создается таблица из одного столбца и необходимого количества строк, и применяются все те же инструменты настройки границ выделенных ячеек или текста. Для установки необходимого интервала между строк в таблице, следует настраивать уже саму таблицу. Чтобы лучше разобраться в вопросе создания таблиц, следует изучить статьи:
Как в Ворде сделать таблицу?
Как отредактировать таблицу в Ворде?
Как сделать точную настройку таблицы в Ворде?
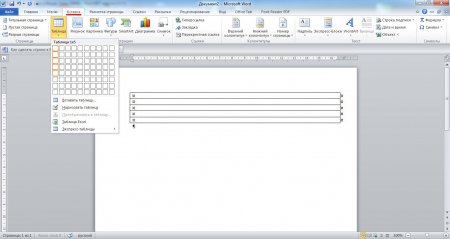
Создаем таблицу с необходимым количеством строк
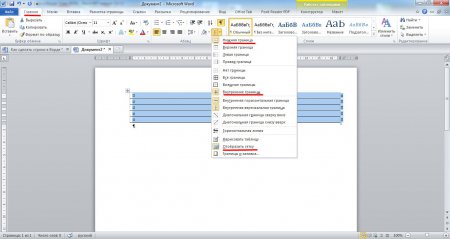
Оставляем только промежуточные и нижнюю линии в таблице
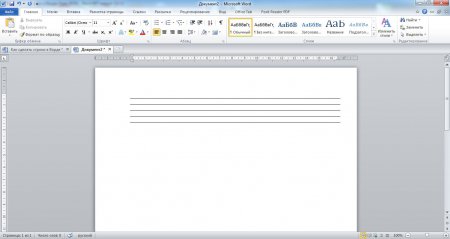
Строки в Ворде созданные с помощью таблицы
Читайте также:


