Как сделать стрим в твиче на полный экран
Любите играть в игры на ПК? Задумывались ли вы как запустить собственную онлайн трансляцию геймплея. Что нужно для этого? Рассмотрим, как стримить на Твиче с ПК.
Что это такое
Стрим — запись игры с комментариями. Вы играете в реальном времени для людей, передавая видео со своего экрана всем желающим. Человек не только смотрит за игрой, но и вовлекается в процесс, общаясь со стримером.
А нужно ли это
Возникает вопрос. Кому будет интересно смотреть как человек играет в игру? Оказывается многим. Например, трансляцию на Twitch (сервис, специализирующийся на передаче компьютерных игр в режиме реального времени) каждый день смотрит пятнадцать миллионов человек. На сервисе происходит киберспортивные турниры и стримы.
Оказывается, трансляции монетизируются. Заработок приносят рекламные блоки. Запускают их не более двух раз в час. Количество заработанных денег зависит от аудитории.
Стримером может стать любой желающий. Рассмотрим подробнее, как стримить через Твич.
Что нужно для работы
Перед началом создания канала:
- Выберите ПО для ведения трансляции;
- Позаботьтесь о комплектующих ПК, чтобы видео передавалось без задержки и сбоев.
Рассмотрим подробнее как передавать видео игры на Twitch.
Конфигурация ПК
Чтобы транслировать простые игры типа Dota 2, Among Us, подойдет среднестатистический ПК. Трансляция будет происходить без задержек. Для требовательных к ресурсам ПК приложений, для комфортной работы, обратите внимание на CPU и видеокарту. Это связано с выбором кодировщика в программе для стриминга. Один использует мощности CPU, другой графического адаптера.
Оптимальные требования для оборудования:
- CPU Core i5 или аналогичный по мощности от AMD;
- Графический адаптер Nvidia GeForce GT720; минимум четыре гигабайт;
- ОС Windows начиная с седьмой версии;
- Чтобы зрители не ждали загрузку уровней, установите SSD;
- Скорость интернет не менее ста гигабит в секунду;
- Веб-камера разрешения не менее1080 точек по вертикали;
- Микрофон и наушники. На ноутбуках со встроенной камерой стримьте на Твиче без вебки.
Чтобы стримить на Твич подойдет любой софт для ведения трансляций. На сегодня лидером считается OBS. Она бесплатна, без рекламы.
Как стримить через Twitch
Рассмотрим алгоритм, запускающий первую трансляцию.
Аккаунт
- Имя профиля; . Чтобы его не взломали пропишите комбинацию латинских букв и цифр;
- Дата рождения. Укажите как реальные, так и выдуманные. Главное помнить их. Это нужно при общении с техподдержкой;
- Пропишите email.

Оформление аккаунта
Получение ключа трансляции
Устанавливаем OBS
Запуск
Советы
Начав вести стрим выполняйте такие условия:
- Не оскорбляйте людей в эфире, или личной переписке. За нарушение бан на один месяц;
- Общайтесь дружелюбною. Отвечайте на вопросы;
- Не демонстрируйте насильственное поведение и акты жестокости с камеры;
- Выберите свой стиль. Определитесь в какой одежде вы будете во время вещания.
Вывод
Мы рассмотрели, как стримить в Твиче. Алгоритм работы следующий: зарегистрируйтесь на Twitch, скачайте и проинсталлируйте OBS, запустите трансляцию. Если вы любите играть в компьютерные игры попробуйте монетизировать игровой процесс.
Уделите время оформлению канала. Расскажите о себе в описании. Зрители увидят, что вы серьезно подошли к вопросу стриминга. Это привлечет внимание.
Open Broadcaster Software (OBS) — бесплатная программа с открытым исходным кодом для записи видео и потокового вещания, разрабатываемая сообществом независимых разработчиков.
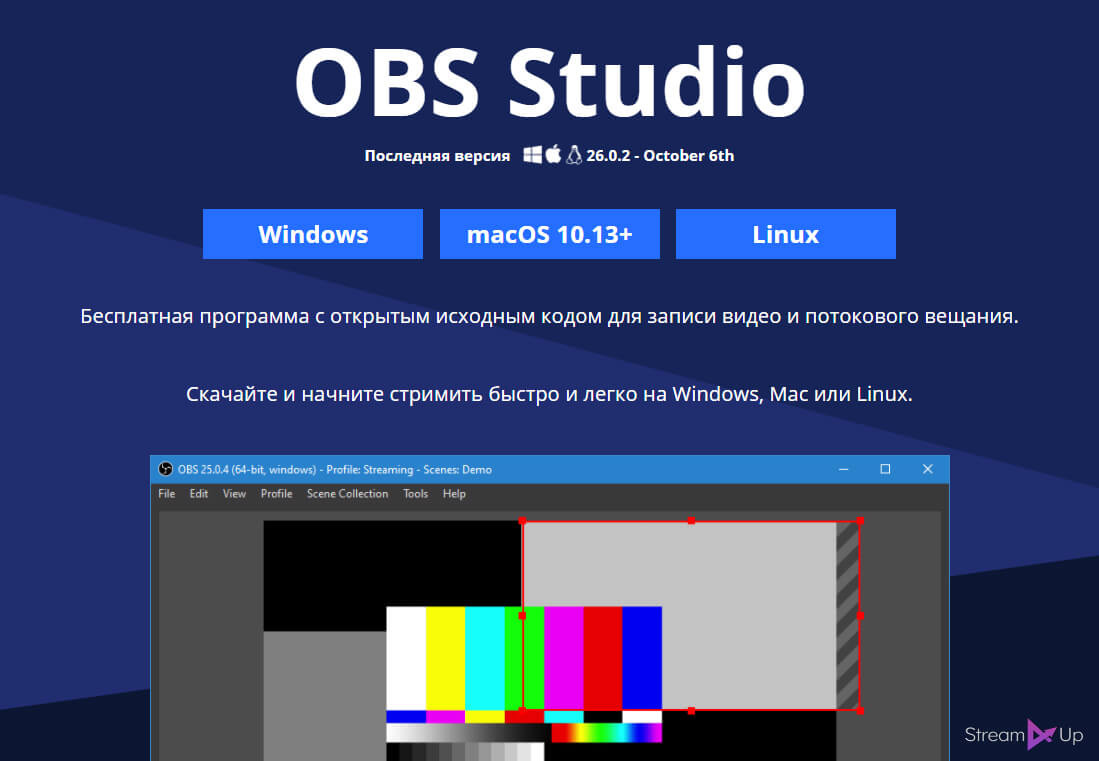
Является самой популярной программой для проведения прямых трансляций на Twitch, YouTube и другие видеостриминговые платформы.
Последнюю версию OBS Studio можно скачать с главной страницы официального сайта. Доступны установщики для различных операционных систем: Windows, macOS, Linux.
После успешной установки запустите OBS Studio. В настройки программы можно перейти двумя способами: из меню сверху и кнопки Настройки на главном экране.
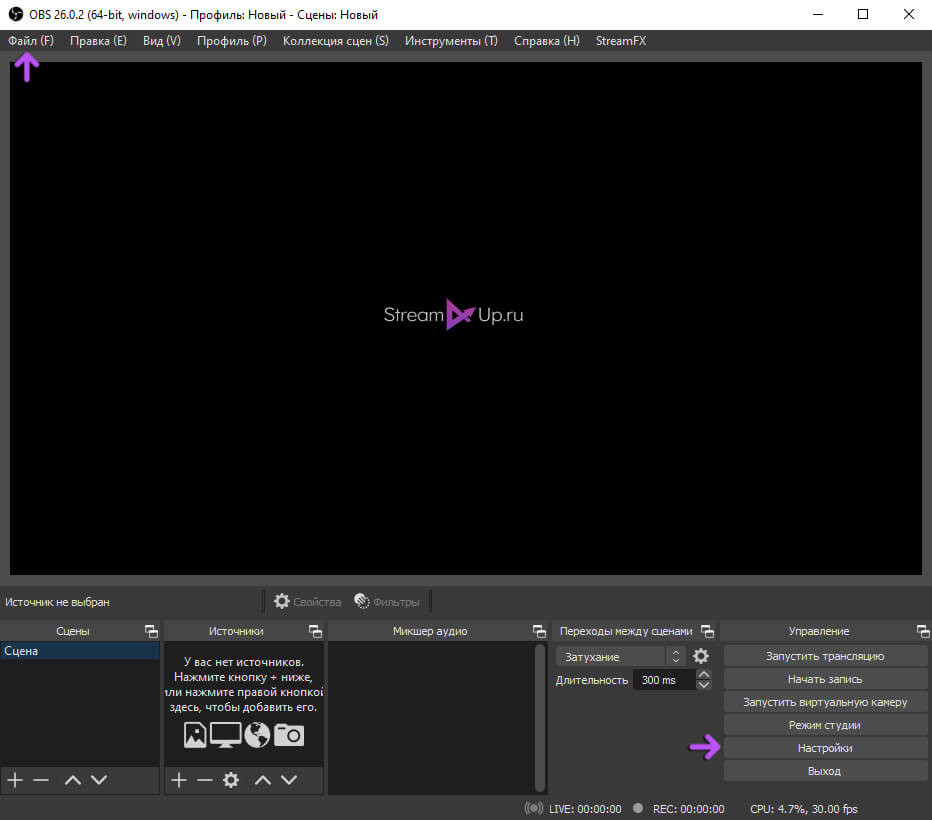
Перейдите в раздел Вещание и подключите свой аккаунт Твич. Выбор сервера оставьте по умолчанию (автоматический). Таким образом ваш видеопоток будет подключен автоматически до ближайшего сервера Twitch со стабильной скоростью.
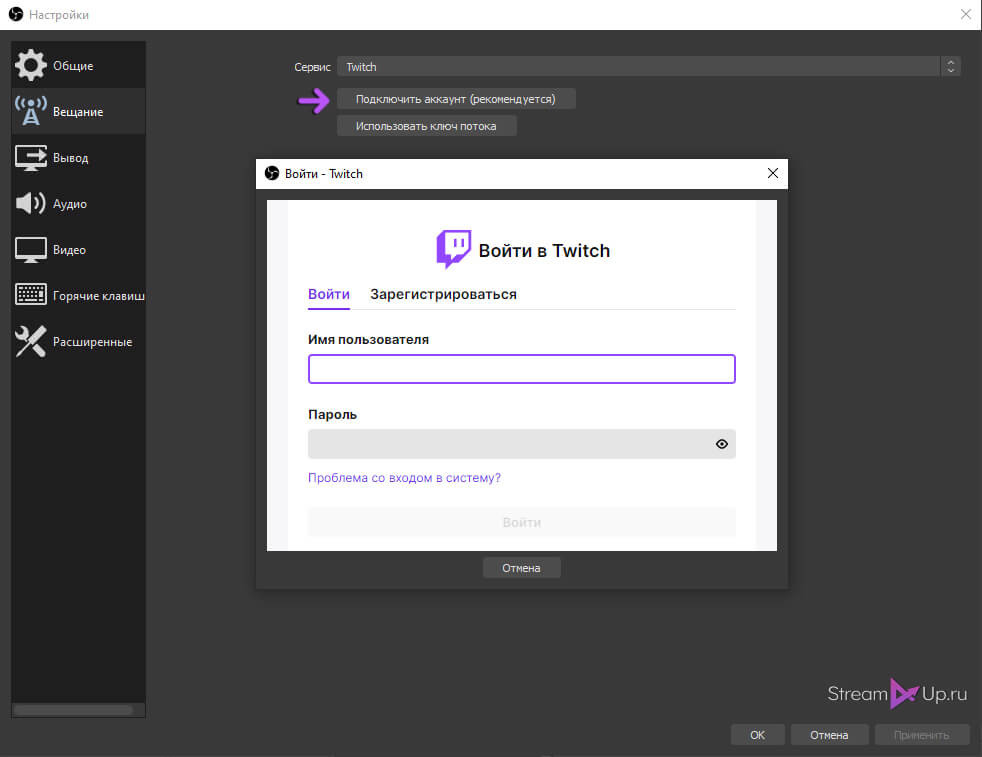
Подключенный аккаунт также дает возможность установить на главное окно OBS установить Док-панели Twitch: информация о трансляции, чат, статистика и лента активности Twitch.
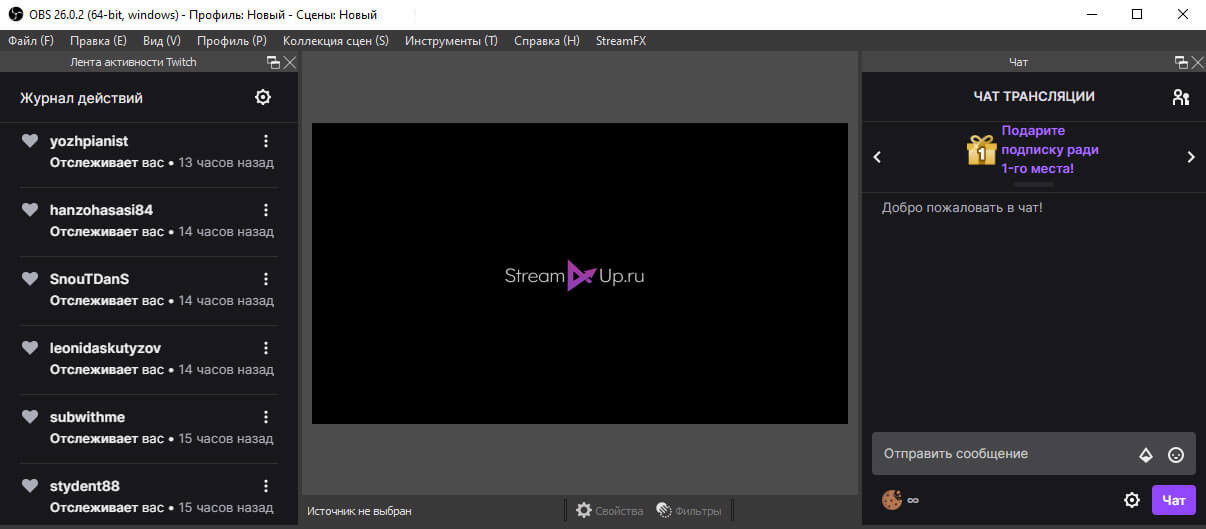
Настройка кодировщика ОБС
Далее перейдите в раздел Вывод и установите Режим вывода — Расширенный, чтобы стали доступны все параметры настройки вывода.
На сегодняшний день самый популярный и эффективный кодировщик в ОБС это x264, который использует ресурсы непосредственно процессора ПК. Выберете его из списка Кодировщик и давайте приступим к его настройке.
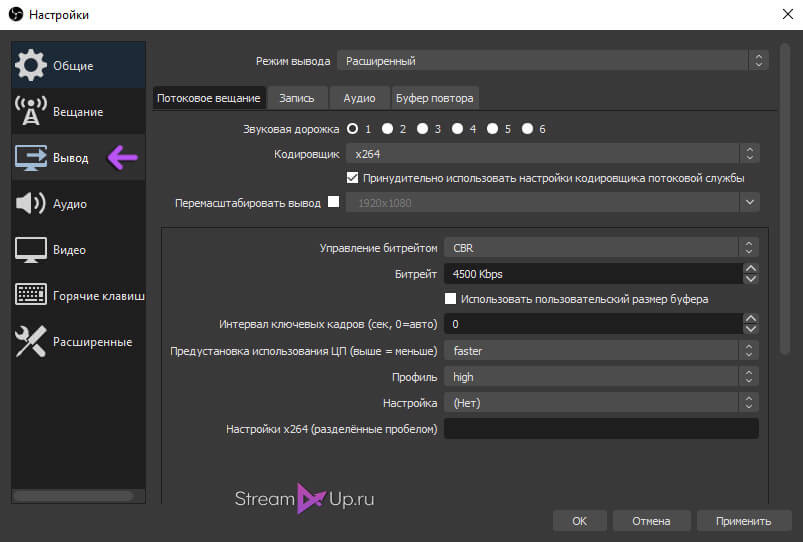
- Управление битрейтом обязательно ставим CBR — постоянный битрейт. Благодаря этому видеопоток будет идти плавно и без скачков битрейта.
- Интервал ключевых кадров — можно оставить по умолчанию 0.
- Предустановка использования ЦП — от veryfast (по умолчанию) до medium (чуть лучше качество) в зависимости от мощности процессора.
- Профиль — main для средних и слабых процессоров, high - для мощных.
Настройка видео ОБС
Укажите свое разрешение экрана, разрешение, которая будет подаваться на канал, FPS (количество кадров в секунду) и фильтр масштабирования.
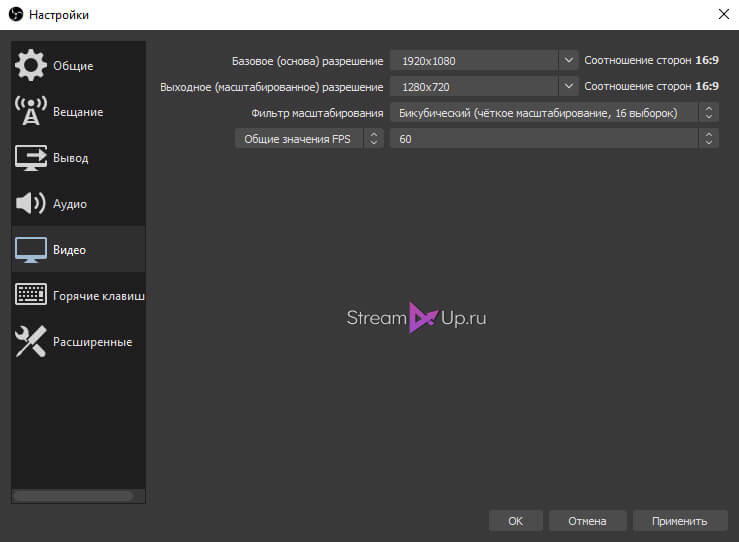
Фильтр масштабирования ОБС:
- Билинейный — подходит для слабых ПК, но картинка может быть размытой.
- Бикубический — самый оптимальный и наиболее часто используемый фильтр.
- Метод Ланцоша — идеальный фильтр масштабирования, но он очень требовательный к процессору и видеокарте.

Разумеется, вы должны выбрать комфортные для своего ПК и зрителей настройки OBS Studio. Если у вас мощный процессор выбирайте кодировщик x264, если слабый процессор, но мощная видеокарта NVIDIA то кодировщик h.264.
Запускайте свои первые прямые эфиры сперва на средних настройках ОБС. Если возникнут лаги на трансляции, перегрузка кодировщика или скачки FPS, то понижайте их, иначе - попробуйте повысить их немного.
Основные показатели состояния вашего стрима отображаются в главном окне ОБС Студия в правом нижнем углу: пропуск кадров, время трансляции, нагрузка ЦП, FPS (количество кадров), состояние соединения с серверов. Второй монитор для стрима вам очень сильно поможет в этом деле.

Ну и не забывайте о стабильной работе вашего интернет соединения сервером Twitch.
Настройка аудио ОБС
Добавьте ваши устройства воспроизведения звука (динамики или наушники) и микрофона, чтобы OBS Studio смог захватить их. Громкость добавленных устройств аудио можно регулировать на главном окне в поле Микшер аудио.
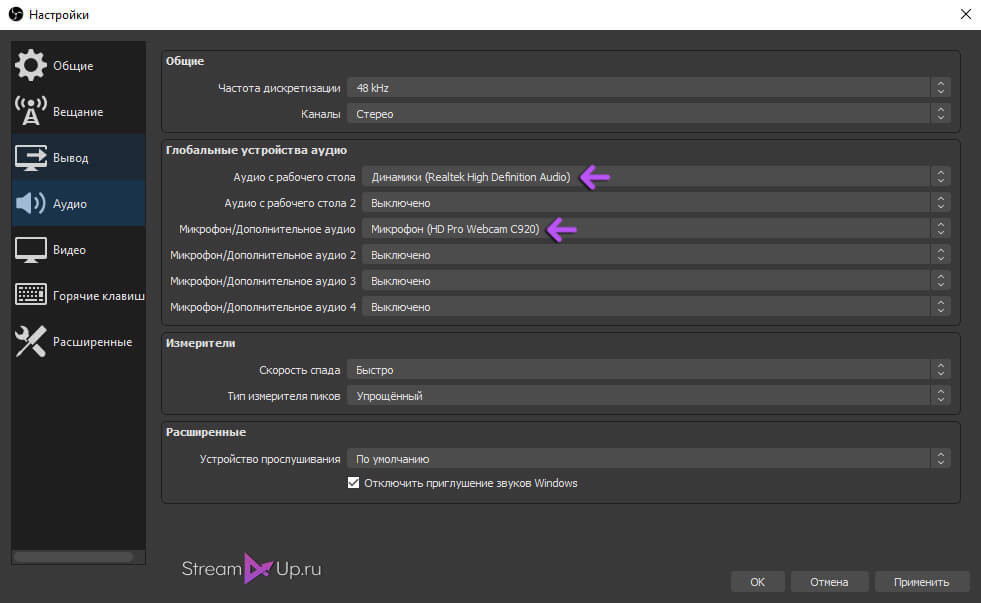
Сцены и источники ОБС
Теперь осталось самое последние перед запуском стрима - добавить в сцену источники. Первая сцена создается автоматически при запуске OBS и в дальнейшем мы сможете добавлять их еще больше, к примеру сцену паузу, с различными источниками.
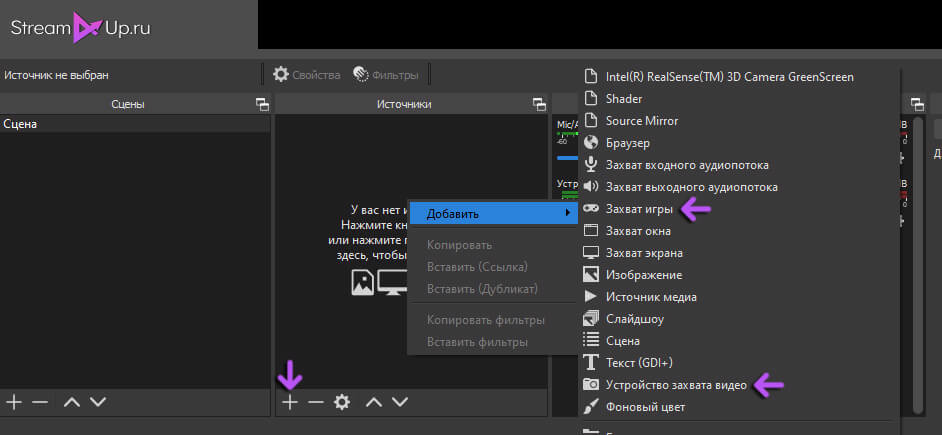
При помощи горячих клавиш в OBS Studio вы легко сможете, не сворачиваю игру, переключаться между сценами, скрывать или показывать источники, глушить звук микрофона и т.п.
Что нужно для стрима на Твиче?
Перед тем как создать канал на Твиче, выбрать программу для стриминга, настроить и запустить трансляцию, необходимо позаботиться о достойной конфигурации компьютера, позволяющей транслировать без лагов, а если последние появляются — быстро и просто убрать их. Одними программами для ускорения работы компьютера здесь не обойтись: вопрос упирается именно в производительность процессора, видеокарты и некоторых других составляющих.
Важно: перечисленные требования — оптимальные, а не минимальные.
Компьютер или ноутбук
Совет: будущий стример может просто скачать и установить Open Broadcaster Studio, или OBS, и начать вести трансляцию. Если никаких задержек и лагов в ходе первого эфира выявлено не будет — прекрасно, компьютер или ноутбук готов к стриму на Твиче.
Разумеется, удастся стримить и с Макбука, а также с других операционных систем — MacOS или Linux. На официальном сайте ОБС удастся скачать версию программы для любой ОС; все они распространяются совершенно бесплатно и без каких-либо подписок и скрытых поборов.
Важно: профессиональные стримеры, зарабатывающие на Твиче деньги, часто используют во время трансляции сразу два компьютера: один для воспроизведения игры, а второй — для работы Open Broadcaster Studio. Начинающему достаточно и одного, причём не самого мощного: если придут признание и деньги, оборудование всегда можно сменить на лучшее, а тратиться в самом начале на супердорогую технику — не самое разумное вложение средств.
Подключение к Интернету
Программами, предлагающими ускорить вай-фай, пользоваться особого смысла нет: как правило, повышение скорости в этих случаях или чисто паллиативно, или имеет крайне незначительный эффект.
Веб-камера
Стоимость приличной онлайн-камеры, позволяющей вести стрим на Твиче, составляет от 50 до 100 долларов; оптимальные варианты — Logitech HDPro C920 / C922 или Razer Kiyo. В любом случае при приобретении следует ориентироваться не на дополнительные возможности вроде встроенного хромакея или подсветки, а на основные: разрешение (не менее 1080 точек по вертикали), скорость передачи потока, зум, стабилизация изображения и так далее.
Микрофон и наушники
Программное обеспечение
Теоретически для того, чтобы транслировать на Твиче, можно использовать любую программу для ведения стрима — благо их в Интернете предостаточно. Лидерами на сегодня являются два продукта: уже упоминавшаяся OBS, бесплатно распространяемая и совершенно свободная от встроенной рекламы, и XSplit, предполагающая платную подписку даже на базовые опции.
Удобная мебель
Пользователю необходимо свыкнуться с мыслью, что для получения дохода от трансляции понадобится вести стримы в течение 6–8 часов (а то и дольше) три раза в неделю. Понятно, что чем удобнее игроку будет сидеть, тем дольше он сможет продержаться, не рискуя заработать хронические боли в спине. О компьютерном столике, кресле и других деталях, вплоть до подставки под ноги и вентилятора, стоит подумать заранее, чтобы не пришлось экстренно выключать первый же запущенный стрим.
Аккаунт на Твиче
Важно: владельцы игровых приставок PS4 и Xbox One могут вести стрим непосредственно с устройства, не задумываясь о технических характеристиках процессора, видеокарты и оперативной памяти; в этом случае достаточно приобрести удобное кресло и определиться с графиком выходов в эфир.
Как начать стримить на Твиче?
Создание аккаунта

- Выбрать в открывшемся меню верхний пункт — в зависимости от текущего языка его название может варьироваться.
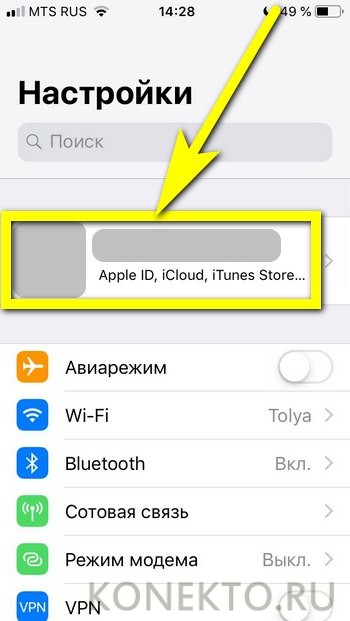
- И найти в списке свой язык интерфейса, а затем — нажать на соответствующий заголовок.
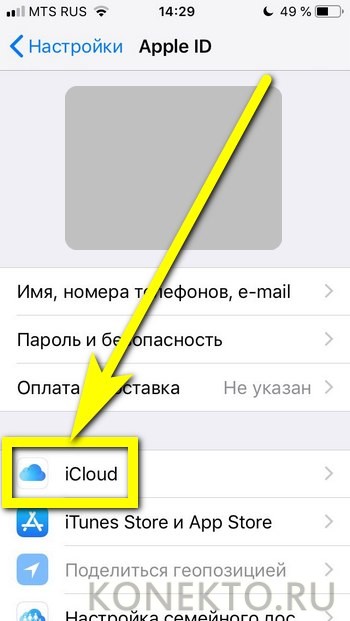

- В новом окошке придумать никнейм, под которым в дальнейшем будут вестись трансляции. Требований к нему ровно три: имя профиля должно быть свободным (не занятым другим пользователем — иначе Твич просто не позволит зарегистрироваться), не нарушающим сверхтолерантную политику онлайн-ресурса (рекомендуется отказаться от использования политических, религиозных и прочих аллюзий) и легко запоминающимся — иначе его просто никто не станет искать.

- В следующем текстовом поле — придумать и вписать пароль, достаточно устойчивый к возможным попыткам взлома. Лучше всего использовать комбинацию цифр, букв латиницы и разрешённых Twitch специальных символов, в частности нижнего подчёркивания и дефиса.
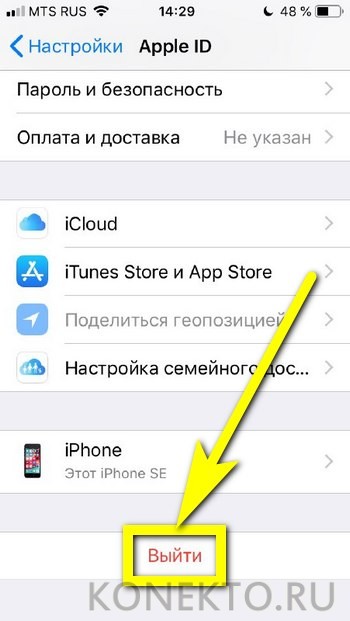
- По умолчанию вводимый пароль скрывается звёздочками. Чтобы просмотреть его и убедиться, что код доступа введён правильно, достаточно нажать на пиктограммку глаза справа.
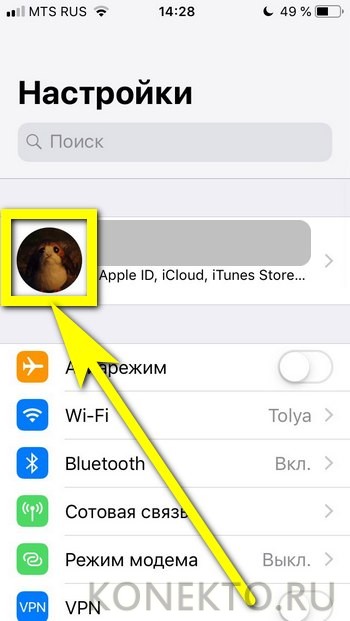
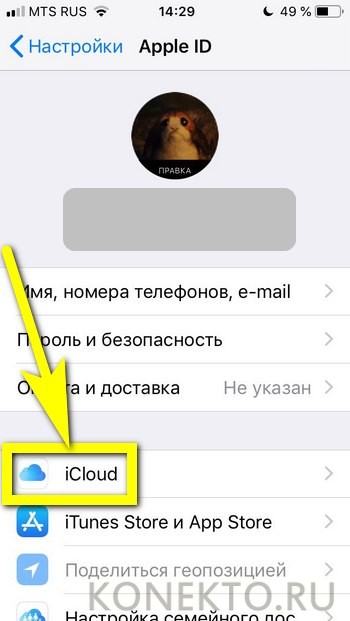
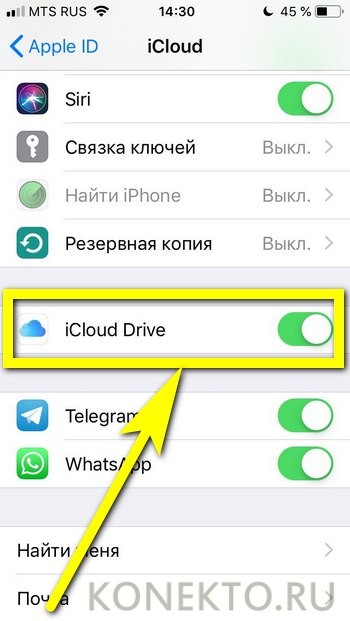

- Если пароль введён правильно, через несколько мгновений регистрация нового пользователя в системе будет завершена, и он сможет перейти к следующему шагу — настройке профиля.

Оформление аккаунта
Перед тем как скачивать OBS, настраивать и вести стрим, не помешает заглянуть в собственный профиль — чем аккуратнее и привлекательнее он оформлен, тем больше сможет автор трансляции привлечь зрителей и тем проще ему будет общаться с администрацией при возникновении спорных ситуаций.
Чтобы оформить и настроить учётную запись на Твиче, следует:
- Кликнуть по появившейся в правом верхнем углу после регистрации аватарке профиля.
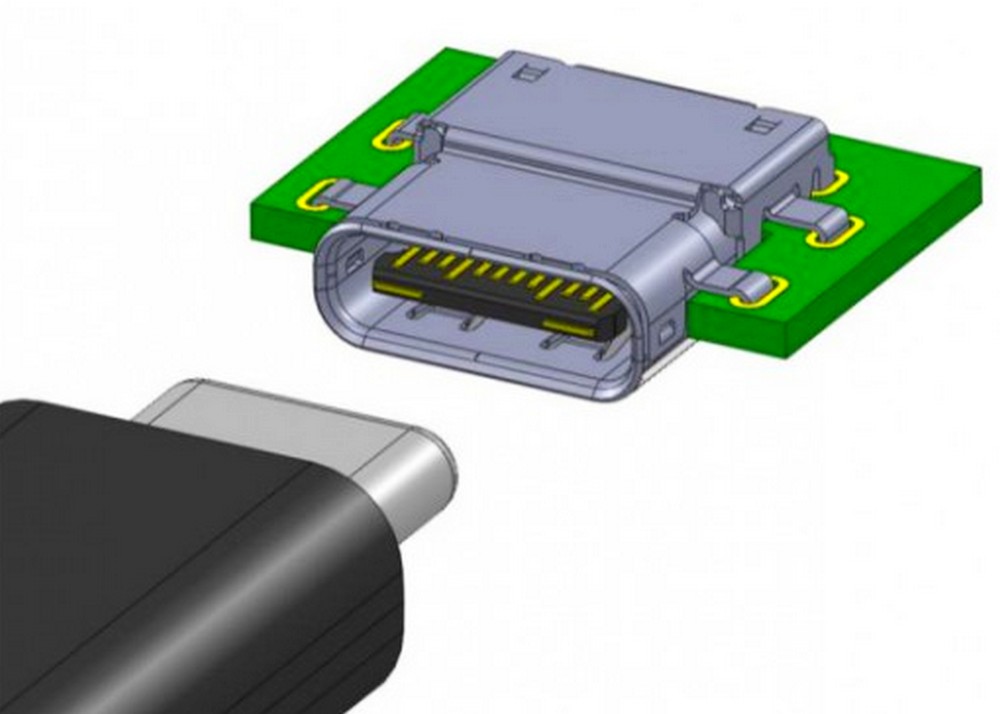
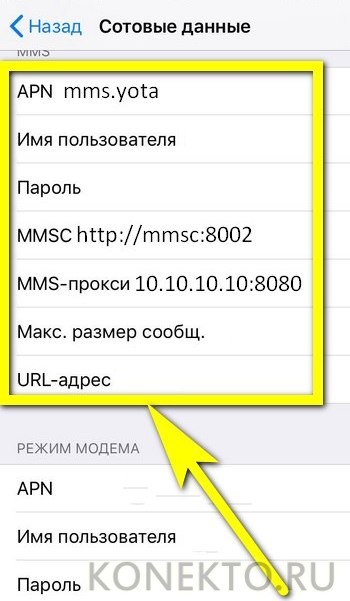
- На новой странице — загрузить изображение учётной записи: свою фотографию или, что разумнее, просто привлекательный рисунок.
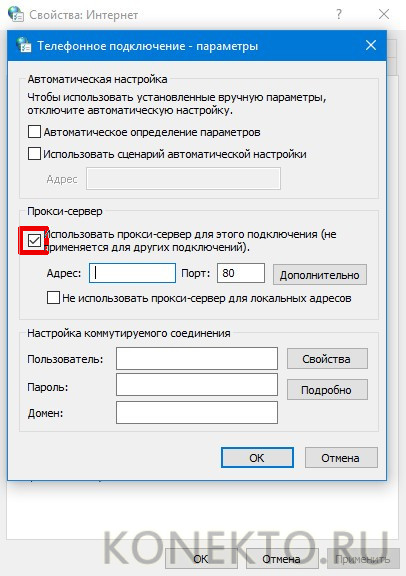

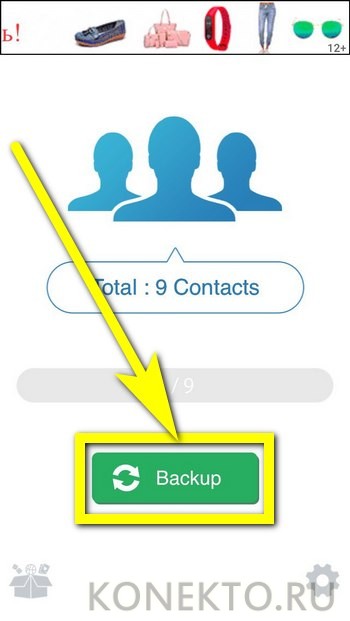

- В полях ниже владелец аккаунта может изменить имя профиля (разрешается не чаще, чем раз в два месяца) и указать системе, должны ли в нём использоваться прописные буквы.
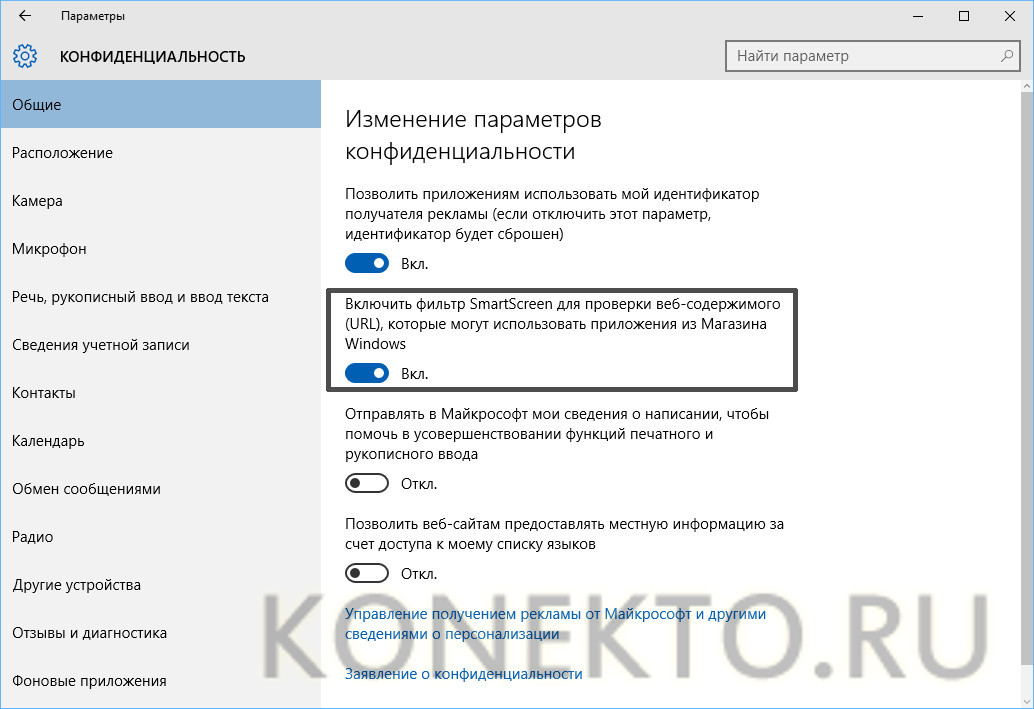
- Здесь же юзер может немного рассказать посетителям аккаунта о себе — лаконично, но по возможности ёмко, а также, если поймёт, что стримы — не его призвание, полностью удалить профиль.
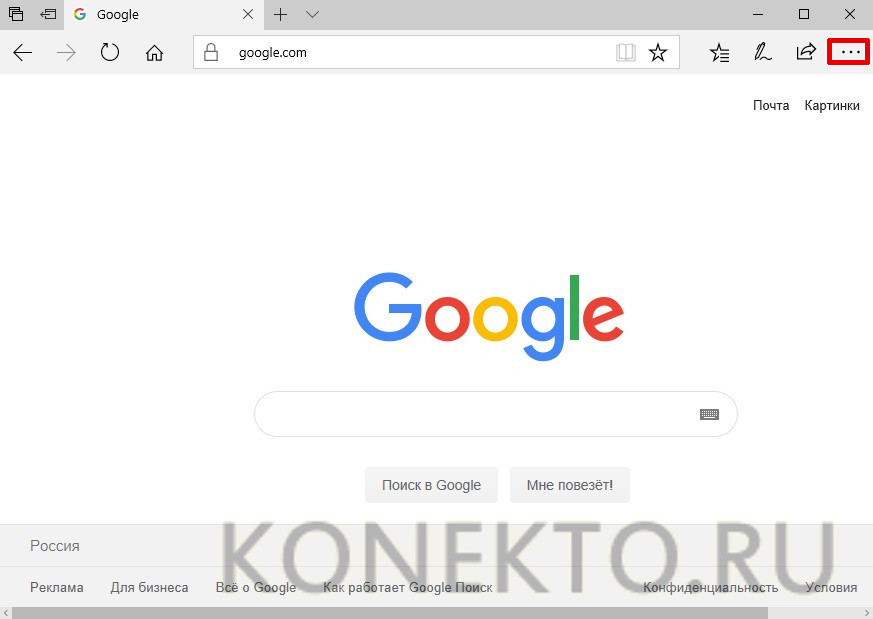
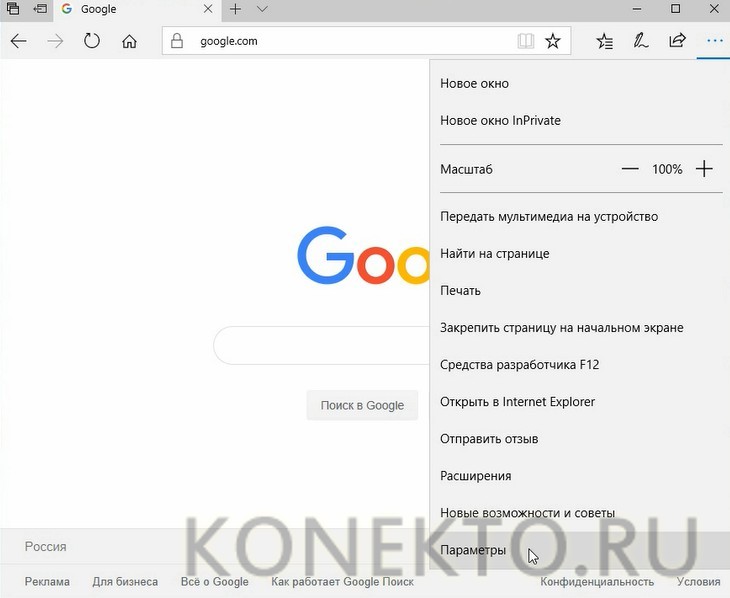
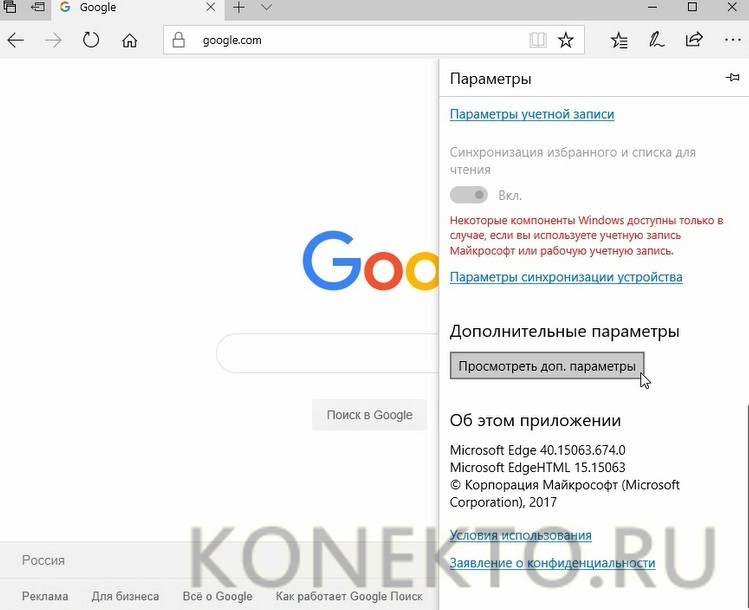
- Сможет добавить баннер для встроенного плеера Twitch, отображаемый, когда на канале не ведётся трансляция.
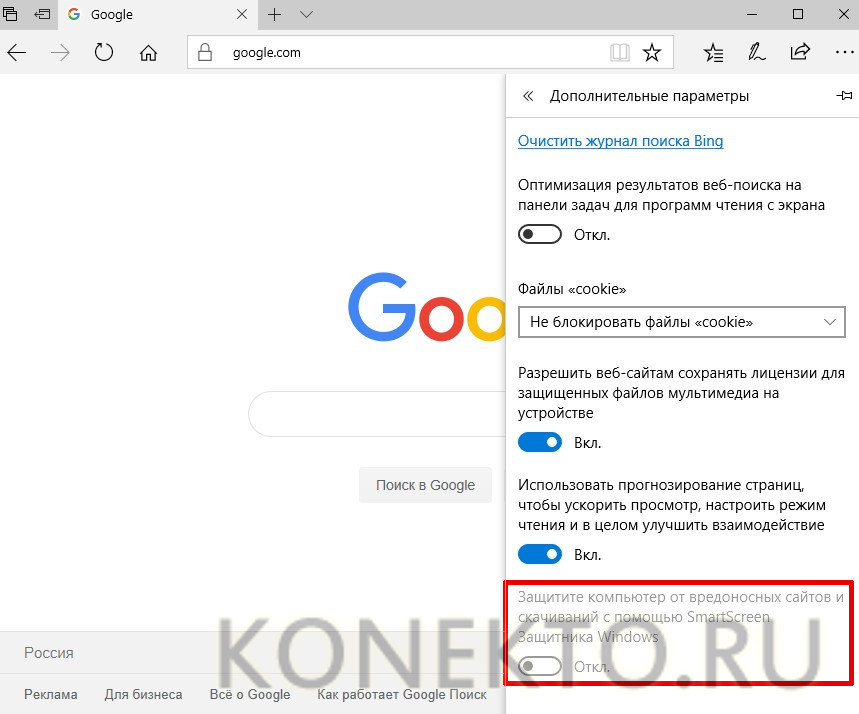
- Перемещая соответствующие ползунки, разрешить ретрансляцию других каналов.



- И включить автоматическое напоминание аудитории о возможности выиграть призы.
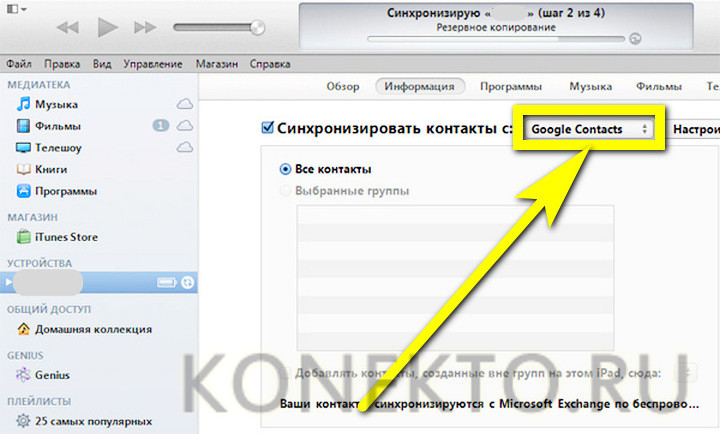
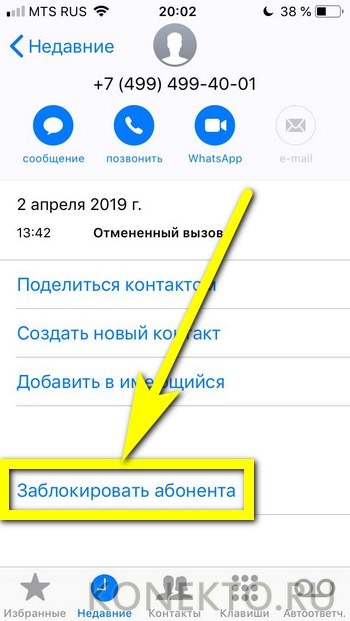
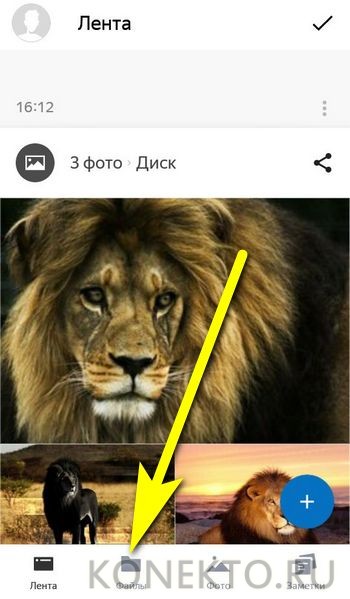
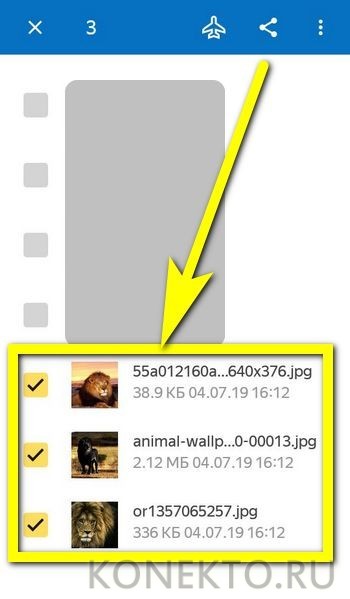
- Запретить автоматические подарочные подписки, предлагаемые онлайн-сервисом.
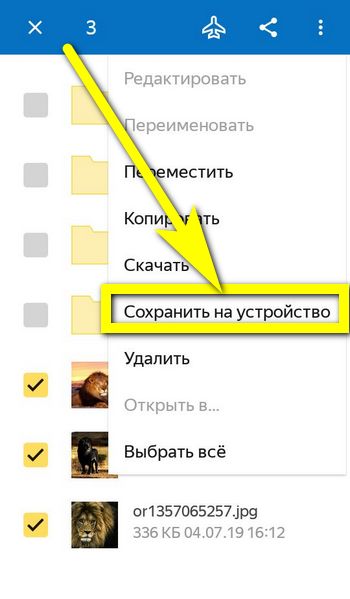

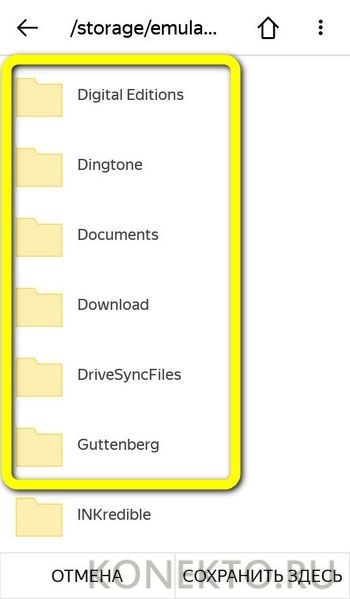
Получение ключа трансляции
Чтобы начать стримить на Твиче, необходимо, ещё перед тем как установить и настроить Open Broadcaster Studio, получить ключ авторизации. Делается это просто:

- На новой странице — кликает по полю с международным кодом (по умолчанию установлен для США и Канады).


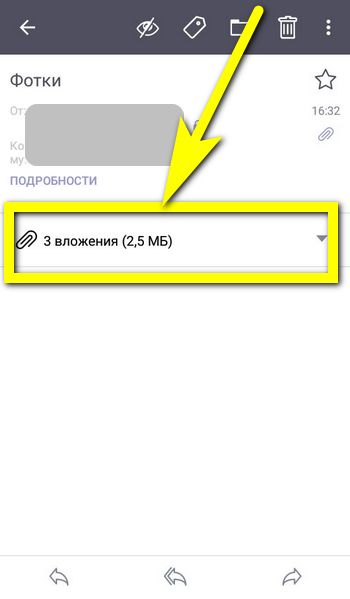

- Отлично! Двухфакторная аутентификация на Твиче успешно включена.




- Ключ можно скопировать в OBS прямо из строки.


Установка и настройка OBS
Чтобы скачать, инсталлировать и настроить самый популярный вариант ОБС, пользователь должен:

- Пролистать страницу вниз и найти заголовок Open Broadcaster Studio, после чего перейти по содержащейся в разделе ссылке.

- Выбрать на странице разработчика свою операционную систему.

- Определить место загрузки установщика и дождаться окончания процесса.
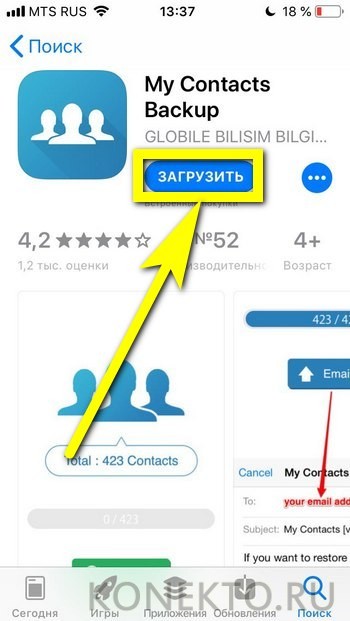
- Инсталлировать OBS и запустить её сразу по завершении, установив галочку в соответствующем чекбоксе.
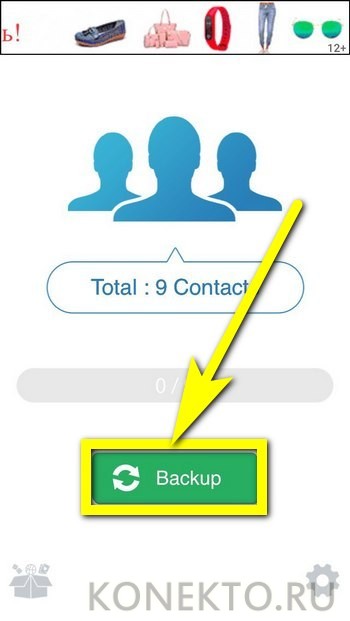
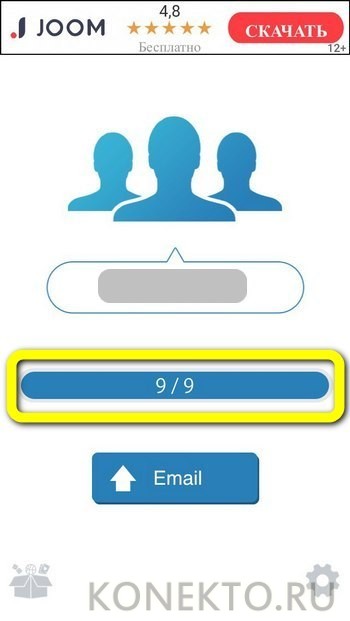
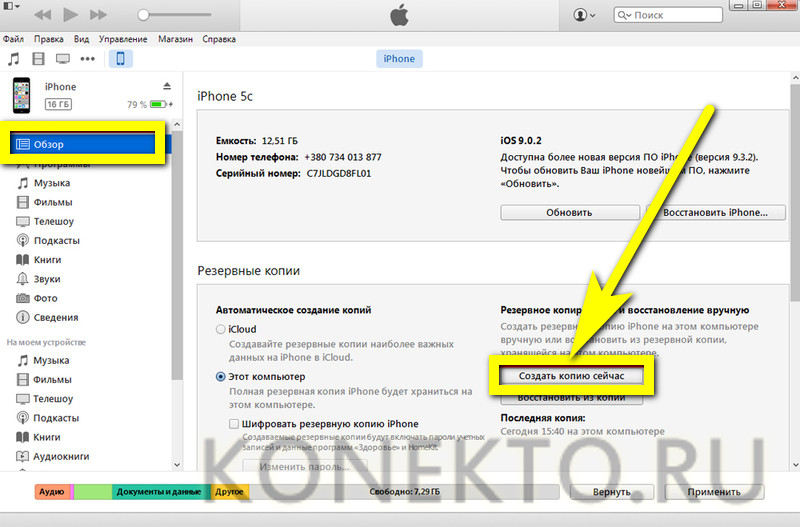
- В новом окне — оставить параметры видео по умолчанию.

- Или самостоятельно указать разрешение захватываемого OBS потока.


- Указать, на какой платформе пользователь собирается вести стрим — в данном случае вполне логично, что на Twitch.


- Должен ввести в открывшемся окошке свои логин и пароль.




- Владелец аккаунта на Твиче запустит автоматическую проверку скорости соединения.







- Место сохранения записи стрима на жёстком диске.







Подготовка и запуск трансляции
Чтобы начать стрим на Твиче, нужно:





- И выбрать режим кадра: полноэкранный (подходит, если игра запущена на весь экран).



- И убедиться, что центральный процессор не слишком загружен: нормальным считается показатель до 40–50%.



- В боковом чате можно вести переписку со зрителями. Стримить разрешается неограниченное время; устав, владелец аккаунта может перейти к заключительному пункту.

Завершение стрима
Чтобы закончить трансляцию на Твиче, понадобится:



Вы загорелись стримить свою любимую игру, в которую играете, на Твич? Давайте разберемся, как это делать.
Системные требования для стримов на Twitch.
Для комфортного стрима Twitch рекомендует, чтобы на вашем компьютере был, по крайней мере, Intel Core i5-4670 или эквивалент AMD и минимум 8 ГБ оперативной памяти. Ваша видеокарта должна быть совместима с DirectX 10. Хотя, если вы хотите играть в современную игру, требуется DirectX 11 или 12.
Что бы узнать какое системное оборудование стоит в вашем ПК, воспользуйтесь этой статьей.
Имейте в виду, что это минимальные рекомендуемые системные требования и более мощный компьютер, очевидно, будет работать лучше. Также не забывайте о своем подключении к Интернету. В руководстве Broadcasting от Twitch говорится, что вам нужно будет передавать от 4500 до 6 000 килобит в секунду, имея разрешение 1080p со скоростью 60 кадров в секунду и от 3,500 кбит / с до 5000 кбит / с для 1080p со скоростью 30 кадров в секунду.
Часто для стримов покупают новые компьютеры, о том, как самостоятельно подключить компьютер читайте в этой статье.
Начало работы с OBS Studio
Чтобы начать трансляцию в Twitch, вам понадобятся программа OBS Studio (Open Broadcaster Software Studio ), которая легко настраивается и прекрасно сочетается с Твичом.
Рассмотрим клиент программы для Windows, но также доступны версии для Mac и Linux.
Итак, скачиваем и устанавливаем программу.
Запускаем.

Большинство игровых потоков Twitch — это не просто скринкаст самой игры. Обычно это несколько источников, например, изображение веб-камеры изображения в картинке, водяной знак, а иногда и анимированные наложения экрана. Анимация выходит за рамки этого урока для начинающих. Мы будем использовать четырех основных источника: непосредственно игра, веб-камера, звук и водяной знака.
Как настроить трансляцию в OBS
Начнем с добавления наиболее важного элемента в сцену: трансляция игрового окна.

Теперь добавим фид игры. Запустите игру, и после ее запуска нажмите Alt + Tab, чтобы вернуться в окно OBS. При этом не имеет значения, находится ли игра в полноэкранном или оконном режиме.

Геральт терпеливо ждет, пока мы настраиваем OBS Studio.

Поскольку OBS Studio очень гибкая, Game Capture — не единственный вариант трансляции. Вы также можете передавать весь свой рабочий стол, а не только одну программу.
Как настроить веб-камеру для стрима
Добавление потока веб-камеры дает вашему игровому процессу индивидуальный подход. Для стримеров Twitch передача изображения с веб-камеры является стандартной практикой. Если на вашем ПК нет веб-камеры, Logitech C922 является лучшим вариантом, который очень популярен среди стримеров.

OBS Studio автоматически выбирает вашу веб-камеру. Однако, если у вас есть два или более варианта, просто выберите подходящую для своей трансляции. Вы можете использовать настройки в этом окне, но пока ваша веб-камера выбрана из раскрывающегося списка на самом верху, она должна работать нормально.
Очень важно определить угол съемки для вашей камеры. Вы хотите, чтобы зритель видел вас сверху, прямо или снизу, а может быть еще как-то?
Для того, что бы выбрать куда поставить камеру, просто посмотрите других стримеров и выберете, что понравилось для себя.
Если вы хотите, что не было видно вашего домашнего фона на стриме, будь то шкаф или гора одежды на стуле, то вам необходимо использовать Chroma Key (цветной ключ). Т.е. тот самый зеленый экран, на фоне которого снимают фильмы.

Как только ваша веб-камера выбрана в качестве источника, вы можете выбрать, где она будет располагаться на экране трансляции. По умолчанию используется верхний левый угол, но вы можете настроить его, перетащив окно.
Как настроить звук в OBS
Если у вас нет высококачественного микрофона, вы можете пойти двумя способами. Первый заключается в использовании микрофона гарнитуры, как делают некоторые геймеры.
Лучшим выбором, на наш взгляд, будет HyperX Cloud Alpha ($ 100), а наш любимый бюджетный вариант — Astro A10 ($ 60). Однако большинство стримеров используют настольный микрофон, такие как, Blue Yeti ( $ 130 ).

По умолчанию OBS добавляет к вам поток микрофона, но если у вас есть несколько входов, таких как встроенный микрофон, микрофон веб-камеры, микрофон для гарнитуры и настольный микрофон, вы должны указать, какой из них вы хотите использовать.

Теперь вы можете смешивать различные звуки, чтобы получить правильные настройки для вашего потока. Многие люди опускают громкость звуков игры и поднимают громкость микрофона, чтобы зрители могли лучше слышать стримера.
Как добавить водяной знак (логотип канала)
Чтобы дать стриму дополнительный вес профессионализма, вы можете добавить водяной знак — маленький логотип вашего канала, который появляется в углу телевизионных передач.


Теперь, когда у нас есть водяной знак, просмотрите полный поток, начав игру. Хорошо выглядит? Осталось пустить поток непосредственно на канал Twitch.
Как настроить трансляцию из OBS на канал Twitch


Теперь вернитесь назад и предварительно просмотрите свою трансляцию в OBS Studio в последний раз.

Непосредственно стрим
Успешные стримеры понимают, как сбалансировать внимание зрителей. Когда вы транслируете, вы не только играете, но и разговариваете со своей аудиторией, общаясь со зрителем в чате и иногда проверяя окно OBS, чтобы убедиться, что стрим работает.
Для всего этого вы определенно захотите использовать второй монитор, так как ваша игра займет все пространство вашего основного монитора — если вы не настолько сумасшедшие, чтобы играть в игру в оконном режиме. Если у вас есть только один монитор, вы можете использовать телефон (как выбрать хороший бюджетный телефон) (какой выбрать премиум телефон), планшет или ноутбук, что бы следить за чатом.
Если ваш компьютер не очень мощный то вам может помочь оптимизация визуальных эффектов в Windows.
Так же будет полезно разобраться, как ускорить ноутбук, если вы будете так или иначе его использовать.
Так же я лично сталкивался с проблемой подвисания на пол секунды игр, даже имея очень мощный компьютер, во всем виновата парковка головки жестких дисков.
Если остались какие-то вопросы — задавайте в комментариях и успехов на Твиче!
Читайте также:


