Как сделать стрим на xbox
Как уже было известно - Series X и S по каким-то причинам не поддерживают стриминг изображения на ПК через старое приложение "Компаньон консоли Xbox". Соответствующая пометка об этом присутствует на странице с FAQ на сайте Microsoft.
В поле на главной странице нужно вставить URL приложения из магазина Microsoft и выполнить поиск.
После получения результатов, ищем внизу страницы файл с расширением .appxbundle и качаем его
Проводим простейшую процедуру установки и можно играть :)
Приложение не отличается функционалом и удобством (т.к. находится в статусе закрытого тестирования), но все же это лучше, чем ничего.
Эх, сделали бы такое для макоси, было бы круто
Для обхода ограничений AppStore для iOS Microsoft решила сделать web версию своего подписочного стриминг сервиса. Возможно и для удалённого воспроизведения такое замутят.
Чочо? Какую веб версию? Куда смотреть?
Друг, спасибо тебе огромное!
зарегистрировался только ради этого коммента
Оп, как раз появилась необходимость стримить на ноутбук. Попробую вечером
Ребят, а если при запуске у меня просто белый экран, что делать?
Сам лично с такой проблемой не сталкивался, но может что-то из этого поможет.
все еще такая же фигня, все у меня по кабелям подключено, роутер перезагружал, везде в настройках все включено. Винду обновлял, для стора обновлений тоже нет. Похоже именно для меня путь закрыт(
Спасибо за инфу! Однако меня сейчас бомбануло знатно - стримить игры 360 нельзя.
Да, и еще не получается убрать наэкранные кнопки. Постоянно присутствуют
Подтвердите кто-нить работает эта фича ?
только пришлось приставку включить, выключенную он включить не смог в отличие от приложения xbox
По вафле работает?
консоль по вафле или пк ? а то у меня и то и то через пачкорд подключено
у меня ноут на вафле, а консоль по проводу
тогда это я не проверю. а в чем сложность самому проверить?
был не дома, буквально 10 минут назад приехал, сейчас проверять буду
отпишись если не забудешь чтобы другим было известно
Храни тебя господь, автор! 6 дней искал на форуме Майкрософт, так и не нашел там ответ
Если у вас 20Н2 19042.630, то приложение просто так не поставить ( по крайней мере у меня).
Запускаем PowerShell от админа.
Ввести команду: add-appxpackage путь_к_файлу_appx и нажать Enter.
Появляется приложение: Xbox Game Streaming (test app). Проблем по запуску не обнаружилось.
Автор, можешь в шапку прикрепить.
Слушай,а можешь пожалуйста прям конкретно сказать какую команду на добавление писать? У меня при вводе пишет что не удается найти путь, так как он не существует, хотя блин ввожу только диск Д и название файла
Проверь версию системы, обнови до последней, может текущий релиз беты сделан под последнюю версию
Подскажите ещё, будьте добры, я режим разработчика включил в настройках ОС win10, но почему-то файл с приложением appxbundle не реагирует на открытие. Поискал информацию в интернете, говориться только про режим разработчика и программы дополнительные хз от кого, что можно ещё попробовать для запуска без установки сторонних программ?
Система не понимает чем открывать его.
Разобрался, нужно было установить приложение в магазине Microsoft store, он так и назывался, установщик приложений :)
Microsoft недавно сообщили, что пользователи смогут транслировать (стримить) любимые игры с Xbox One на компьютер с Windows 10, и даже играть в них с ПК. Теперь, когда состоялся релиз Windows 10, самое время геймерам испробовать новую функцию, предложенною компанией.
На сегодняшний день Windows 10 уже установлен более, чем на 14 миллионах компьютеров по всему миру, и нами был составлен подробный гайд, как бесплатно настроить трансляцию игр с консоли на ПК.
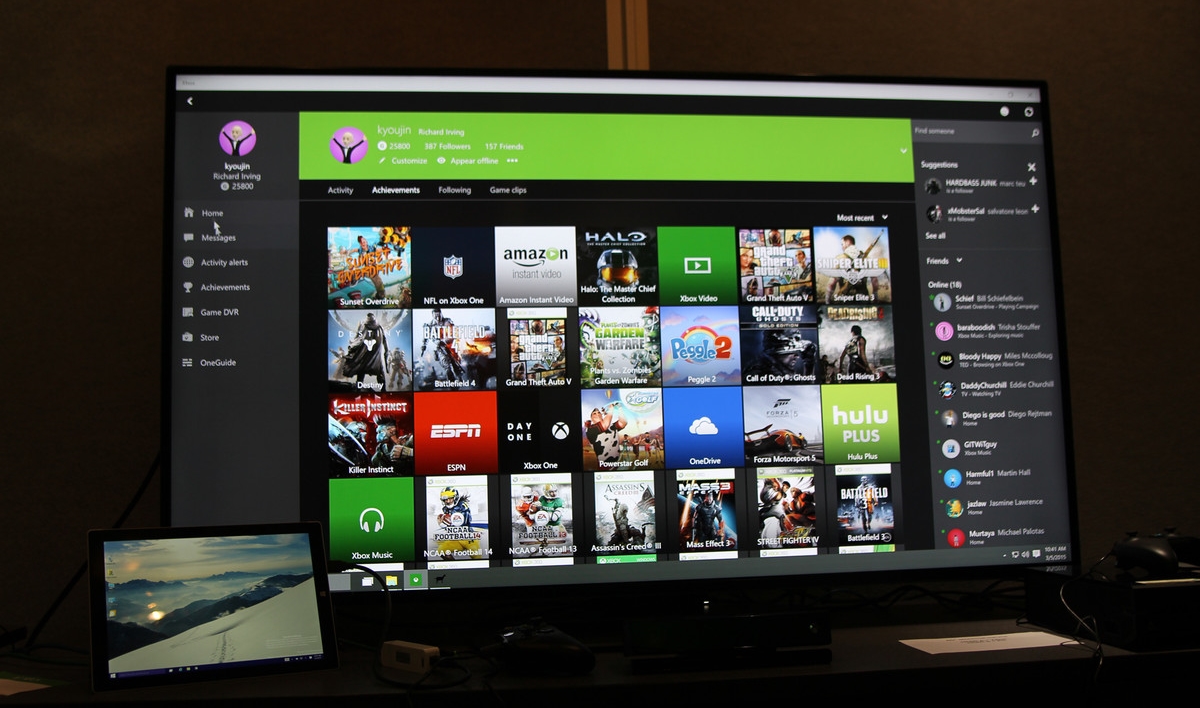
Как бесплатно транслировать любимые игры с консолей Xbox One на ПК с Windows 10
Перед тем, как начать:
- на компьютере должна быть установлена операционная система Windows 10;
- вам понадобится USB-кабель;
- у вас должна быть консоль Xbox One.
Шаг 1. Подключите геймпад к компьютеру с Windows 10 с помощью USB-кабеля. Драйвера, необходимые для поддержки геймпада, автоматически установятся на ПК, поскольку Windows 10 поставляется с предустановленной службой поддержки Xbox One.
Шаг 2. Запустите стандартное приложение Xbox на Windows 10.
Шаг 3. Создайте новый аккаунт Xbox Live или войдите в уже существующий.
Шаг 4. Включите консоль. Убедитесь, что консоль и компьютер с Windows 10 находятся в одной локальной сети.
Шаг 5. Убедитесь, что консоль и компьютер подключены к одной и той же беспроводной сети.
Для использования голосового чата и ведения трансляций игр с Xbox One в интернет необходимо будет просто подключить к компьютеру микрофон, совместимый с Windows 10.
Тестирование функции Xbox Console Streaming началось в конце 2019 года. В это время доступ к ней могли получить лишь жители США и Великобритании. В 2020 году ограничение по географическому признаку снято и воспользоваться новой фичей могут жители всех стран, в которых Xbox представлен официально. В том числе и в России.
Тестирование функции Xbox Console Streaming началось в конце 2019 года. В это время доступ к ней могли получить лишь жители США и Великобритании. В 2020 году ограничение по географическому признаку снято и воспользоваться новой фичей могут жители всех стран, в которых Xbox представлен официально. В том числе и в России.

Xbox Console Streaming позволяет стримить игры со своего Xbox на телефон с операционной системой Android (iOS пока не поддерживается). Для управления используется геймпад Xbox One. Для удобства рекомендуется приобрести крепление телефона к контроллеру.
Поскольку бета-тест еще не закончен, для запуска стриминга необходимо сначала подключиться к программе закрытого тестирования Xbox Insider. На консоль необходимо установить приложение Xbox Insider Hub
Казалось бы, кому в 2020 году может понадобиться карта захвата видео? Всем давно известно, что в видеокартах стоят отдельные чипы кодирования видео, которые снимают почти всю нагрузку с процессора и не влияют на fps в игре. Консоли же, в свою очередь, давно уже могут стримить по нажатию одной кнопки. Аналогичная ситуация и с записью видео для YouTube: одно нажатие — и ролик готов.
Увы, всё это справедливо лишь до тех пор, пока ты не начинаешь заниматься этим всерьёз. С этого момента проблемы всплывают одна за другой: оказывается, далеко не всё можно записать встроенными средствами видеокарты. Консоли почему-то не любят транслировать своё меню. А уж если ты захотел добавить в стрим себя любимого, да ещё и картинку получить не с мыльной вебки, а с зеркалки, то вообще пиши пропало.
Ещё веселее становится, когда ты начинаешь задумываться о качестве картинки и хочешь получить в записи и 4K, и 60 fps, и HDR, которые стали ещё актуальнее с приходом PlayStation 5 и Xbox Series X, — для всего этого как раз и нужна карта захвата. Она не только решает вышеперечисленные проблемы, но и обеспечивает банальное удобство и надёжность: ты сразу видишь, что и как у тебя записывается, сам настраиваешь качество, сохраняешь всё сразу на нужный накопитель, лично контролируешь объёмы записи и на автомате именуешь ролики так, как надо тебе.
Live Gamer 4K

Начнём с самого топа — Live Gamer 4K: это внутренняя плата с интерфейсом PCI Express x4. Габариты у неё небольшие, электроника скрыта за кожухом с выштампованными вентиляционными отверстиями. В верхний торец встроена RGB-подсветка, которая управляется из фирменного приложения.
Интерфейсы для подключения — HDMI 2.0, что сразу намекает на поддержку 4K и 60 fps. Подключается Live Gamer 4K в разрыв между видеокартой/консолью и монитором, а это значит, что, пока карта занимается записью, на монитор поступает чистый сигнал без каких-либо задержек. То есть все ваши смерти в Demon’s Souls будут связаны именно с кривыми руками, а не с задержками из-за записи.
Собственно, записывать картинку Live Gamer 4K умеет на пределах сегодняшних возможностей этого сегмента рынка карт захвата: речь о заветных 4K частотой 60 fps с поддержкой HDR. Правда, одна минута такого ролика весит почти гигабайт, но это неизбежная плата за качество. К слову, видеосигнал карта захватывает и кодирует собственными силами, почти не нагружая процессор и видеокарту. Кодеки у неё самые распространённые — H.264 и H.265, — так что их съест любая программа для монтажа видео, хоть DaVinci, хоть Premiere, хоть Vegas. К слову, если понизить разрешение, то в 1080p эта карта способна записывать видео с частотой вплоть до 240 кадров в секунду. Понятное дело, что ни YouTube, ни Twitch такие ролики просто не поймут, зато им будут очень рады в том же Premiere. Конечно, во время монтажа ему придётся несладко, зато с таким исходным материалом можно круто замедлять видео и разбирать буквально каждую мелочь в игре. Любителям гайдов по файтингам, спортивным симуляторам и той же Demon’s Souls точно пригодится.
Live Gamer BOLT

Live Gamer BOLT — это фактически копия предыдущей карты, но для тех, кто променял огромный стационарный ПК на компактный и мощный ноутбук. Ну или для тех, кто по каким-то причинам стримит и играет на выездных сессиях. Потому что BOLT — это тоже топовая карта компании, но только уже не внутренняя, а внешняя.
Способности записи аналогичные: 4K, 60fps и HDR или Full HD при 240 кадрах в секунду. Единственная технологическая сложность — подключение. К сожалению, протянуть такой объём данных по обычному USB 3.1 Gen.1 невозможно, поэтому плате требуется USB Type-C 3.2 Gen.2 c поддержкой Thunderbolt 3 (по факту тот же самый PCIe x4, но во внешнем формате). А это автоматически накладывает множество ограничений на сами ноутбуки. Взять дешёвую офисную машину и воткнуть в неё быстрый SSD уже не получится: Thunderbolt в такие не ставят.
Так что для самой дорогой платы AverMedia придется прикупить и хороший ноутбук. Впрочем, с такими требованиями к картинке приходят обычно не с бухты-барахты, а с уже чётким пониманием, что именно эта область деятельности тебя будет кормить, и все твои вложения точно окупятся. Так что жаловаться тут грех.
Live Gamer Ultra

Во-первых, это внешнее решение и работает оно на USB 3.1 Gen.1. А этот стандарт сегодня используют, кажется, даже в стиральных машинках. Во-вторых, эта плата также подключается в разрыв между источником и телевизором и держит честные 4K при 60 fps, да ещё и c HDR. В-третьих, её максимальные возможности по записи — это 4K/30p или Full HD/120p c HDR.
Да, на фоне прошлых моделей возможности кажутся весьма скромными, но так могут сказать лишь приверженцы всего самого-самого. В обычной жизни Ultra перекрывает практически все потребности пользователя. Хотите построить студию и подключить 4К-камеру к трансляции на YouTube? Пожалуйста, карта это обеспечит. Хотите просто стримить игру в 4K? Тоже без проблем. Нужны ролики высокого качества для сборки видео? И это пожалуйста — причём если ограничиваться Full HD, то тоже можно замедлять поток и разбирать геймплей детально.
Live Gamer DUO

Live Gamer DUO — по-своему уникальное решение. По прямым техническим характеристикам она отстаёт от всех вышеописанных карт: максимальные возможности по захвату картинки ограничиваются Full HD при 60 fps. Однако речь идёт о захвате с двух устройств сразу.
Понятно, что записывать две консоли разом вряд ли кому-то придёт в голову (хотя кто его знает), но с такой картой можно одновременно забирать сигнал с приставки и, например, камеры. А это значит, что силами одного устройства можно устроить дома настоящую мини-студию. Самое классное, что карта может пропускать сквозь себя сигнал вплоть до 4К при 60 кадрах в секунду. Другими словами, несмотря на то, что пишет она в 1080p, играть можно и в более высоком разрешении: на живые впечатления от игры она никак не повлияет.


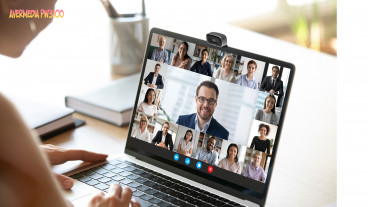
Вебкамер у компании три штуки: это Live Streamer CAM 513, а также Live Streamer CAM 313 с PW310O. Все работают по USB, но первая вытягивает картинку в 4K/30p, а вторые две — в Full HD/60p. При этом все камеры комплектуются программой CamEngine, в которой собраны все цветовые настройки, включая баланс белого, экспозицию и размытие фона.
Читайте также:


