Как сделать стрелку в ворде
Как выровнять стрелку в Ворд?
Как сделать стрелку с текстом в ворде?
Как написать стрелки на клавиатуре?
- Для написания стрелки вправо (→) следует одной рукой нажать клавишу Alt и, удерживая её, другой рукой ввести на Num-клавиатуре цифры 2 6. .
- Для стрелки влево (←) работает комбинация Alt и 2 7.
- Вниз (↓) — Alt и 2 5.
- Вверх (↑) — Alt и 2 4.
- Вверх-вниз (↕) — Alt и 1 8.
Как сделать стрелки в таблице в Ворде?
Как в ворде сделать стрелку влево?
Как нарисовать кривую стрелку в ворде?
Как создать изогнутую стрелку
Как сделать надпись над фигурой в ворде?
Вставить текст в фигуру совсем несложно. Щелкни правой кнопкой мыши границу фигуры и выбери пункт Добавить текст. Текст будет добавлен в фигуру. Текст добавлен!
Как сделать надпись над словом в ворде?
Как написать текст под углом в ворде?
- На вкладке Вид нажмите кнопку Разметка страницы.
- Выберите текстовое поле, которое вы хотите повернуть или отразить, а затем выберитеФормат .
- В области Упорядочиватьвыберите Повернуть. Чтобы повернуть текстовое поле на любой угол, перетащите на объект .
- Выберите один из следующих ок.
Как называются клавиши со стрелками на клавиатуре?
Стрелки, также их называют клавиши управления курсором и клавиши со стрелками. На компьютерной клавиатуре они находятся между стандартной и цифровой клавиатурой. Есть четыре клавиши со стрелками: стрелка влево (назад), стрелка вверх, стрелка вниз и стрелка вправо (вперед).
Как поставить этот знак?
Выход есть, и он всегда под рукой! – нажмите и удерживайте клавишу Alt; – на дополнительной цифровой клавиатуре (цифровой блок расположен в правой части клавиатуры) наберите код символа; – когда вы отпустите клавишу Alt, в текст будет вставлен нужный символ.
Работая с текстом часто возникает желание проиллюстрировать текст с помощью каких-то схем или других объектов, которые бы сделали его более наглядным. Мы уже рассказывали о том, как в Word сделать график или таблицу, в этот раз речь пойдет о стрелках и других объектах для создания схем.
Здесь вы узнаете, как нарисовать стрелку в Word. Материал будет полезен для актуальных версий текстового редактора Word, включая Word 2007, 2010, 2013 и 2016.

А в более современных версиях Word вот так:


Для того чтобы нарисовать стрелку нужно выбрать один из типов стрелок, кликнуть левой кнопкой мышки по листу документа и не отпуская кнопку потянуть мышку в бок. Когда стрелка достигнет нужно размера – просто отпускаем левую кнопку мышки. Таким образом в Word можно вставить любое количество стрелок любого размера.
Уже нарисованные стрелки можно без проблем редактировать. Например, вы можете изменить размер стрелки и ее направление. Для этого стрелку нужно выделить мышкой, после чего ее можно будет изменять перетаскиванием точек, которые лежат в ее начале и конце


Комбинируя стрелки с другими объектами, доступными в списке фигур, можно создавать схемы практически любой сложности.

В программе MS Word, как вы наверняка знаете, можно не только печатать текст, но и добавлять графические файлы, фигуры и другие объекты, а также изменять их. Также, в этом текстовом редакторе есть средства для рисования, которые, хоть и не дотягивают даже до стандартного для ОС Windows Paint, но во многих случаях все же могут оказаться полезными. Например, когда нужно поставить стрелку в Ворде.
1. Откройте документ, в который нужно добавить стрелку и кликните в том месте, где она должна находиться.

2. Перейдите во вкладку “Вставка” и нажмите кнопку “Фигуры”, расположенную в группе “Иллюстрации”.

3. Выберите в выпадающем меню в разделе “Линии” тип стрелки, которую вы хотите добавить.

Примечание: В разделе “Линии” представлены обычные стрелки. Если вам нужны фигурные стрелки (например, для установления связи между элементами блок-схемы, выберите подходящую стрелку из раздела “Фигурные стрелки”.
4. Кликните левой кнопкой мышки в том месте документа, где стрелка должна начинаться, и протяните мышку в том направлении, куда должна идти стрелка. Отпустите левую кнопку мышки там, где стрелка должна заканчиваться.
Примечание: Вы всегда можете изменить размер и направление стрелки, достаточно просто кликнуть по ней левой кнопкой и потянуть в нужную сторону за один из маркеров, обрамляющих ее.
5. Стрелка заданных вами размеров будет добавлена в указанное место документа.

Изменение стрелки
Если вы хотите изменить внешний вид добавленной стрелки, дважды кликните по ней левой кнопкой мышки, чтобы открылась вкладка “Формат”.

В разделе “Стили фигур” вы можете выбрать из стандартного набора понравившийся стиль.

Рядом с окном доступных стилей (в группе “Стили фигур”) есть кнопка “Контур фигуры”. Кликнув по ней, вы можете выбрать цвет обычной стрелки.

Если же вы добавили в документ фигурную стрелку, помимо стилей и цвета контура, вы можете также изменить цвет заливки нажав на кнопку “Заливка фигуры” и выбрав понравившийся цвет из выпадающего меню.

Примечание: Набор стилей для стрелок-линий и фигурных стрелок отличается визуально, что вполне логично. И все же цветовая гамма у них одинаковая.

Для фигурной стрелки также можно изменить толщину контура (кнопка “Контур фигуры”).


На этом все, теперь вы знаете, как нарисовать стрелку в Ворде и как изменить ее внешний вид, если это необходимо.
Отблагодарите автора, поделитесь статьей в социальных сетях.
Компьютеры, интернет, программы — решение проблем доступным для всех языком
Всем доброго времени суток! Сегодня вы узнаете, как нарисовать стрелку в ворде.

Как нарисовать стрелку в ворде? — Как вставить стрелку?
- Следует открыть требуемый для добавления стрелки документ и кликнуть в месте её нахождения.



- Теперь жмите левой кнопкой мыши конкретно по тому месту, куда вы собираетесь вставить стрелку, и удерживайте нажатие (это будет начало стрелки). Далее следует протянуть стрелку в нужном вам направлении и отпустить там, где стрелка, по-вашему, должна заканчиваться.
Стоит отметить, что всегда есть возможность редактирования размера стрелки. Для этого жмите по ней за маркер левой кнопкой мыши и протяните в требуемую сторону.
- Теперь стрелка добавилась в ваш документ и приобрела тот размер и то направление, которые вы задали.

Изменение стрелок




Стоит отметить, что визуально стили фигурных стрелок и линейных стрелок отличаются на первый взгляд, но при этом гамма цветов у них схожая.



Заключение
Теперь вы знаете, как нарисовать стрелку в ворде. В общем, работа со стрелками не так сложна, как может показаться многим. Даже новички быстро освоят представленные для этого инструменты и функции. Каждому пользователю программы в какой-то момент они могут пригодиться.

В программе MS Word, как вы наверняка знаете, можно не только печатать текст, но и добавлять графические файлы, фигуры и другие объекты, а также изменять их. Также, в этом текстовом редакторе есть средства для рисования, которые, хоть и не дотягивают даже до стандартного для ОС Windows Paint, но во многих случаях все же могут оказаться полезными. Например, когда нужно поставить стрелку в Ворде.
1. Откройте документ, в который нужно добавить стрелку и кликните в том месте, где она должна находиться.

2. Перейдите во вкладку “Вставка” и нажмите кнопку “Фигуры”, расположенную в группе “Иллюстрации”.

3. Выберите в выпадающем меню в разделе “Линии” тип стрелки, которую вы хотите добавить.

Примечание: В разделе “Линии” представлены обычные стрелки. Если вам нужны фигурные стрелки (например, для установления связи между элементами блок-схемы, выберите подходящую стрелку из раздела “Фигурные стрелки”.
4. Кликните левой кнопкой мышки в том месте документа, где стрелка должна начинаться, и протяните мышку в том направлении, куда должна идти стрелка. Отпустите левую кнопку мышки там, где стрелка должна заканчиваться.
Примечание: Вы всегда можете изменить размер и направление стрелки, достаточно просто кликнуть по ней левой кнопкой и потянуть в нужную сторону за один из маркеров, обрамляющих ее.
5. Стрелка заданных вами размеров будет добавлена в указанное место документа.

Изменение стрелки
Если вы хотите изменить внешний вид добавленной стрелки, дважды кликните по ней левой кнопкой мышки, чтобы открылась вкладка “Формат”.

В разделе “Стили фигур” вы можете выбрать из стандартного набора понравившийся стиль.

Рядом с окном доступных стилей (в группе “Стили фигур”) есть кнопка “Контур фигуры”. Кликнув по ней, вы можете выбрать цвет обычной стрелки.

Если же вы добавили в документ фигурную стрелку, помимо стилей и цвета контура, вы можете также изменить цвет заливки нажав на кнопку “Заливка фигуры” и выбрав понравившийся цвет из выпадающего меню.

Примечание: Набор стилей для стрелок-линий и фигурных стрелок отличается визуально, что вполне логично. И все же цветовая гамма у них одинаковая.

Для фигурной стрелки также можно изменить толщину контура (кнопка “Контур фигуры”).


На этом все, теперь вы знаете, как нарисовать стрелку в Ворде и как изменить ее внешний вид, если это необходимо.

Мы рады, что смогли помочь Вам в решении проблемы.
Отблагодарите автора, поделитесь статьей в социальных сетях.

Опишите, что у вас не получилось. Наши специалисты постараются ответить максимально быстро.
Стрелочки в разные стороны. Как нарисовать схему в ворде
Word умеет внедрять в свои документы объекты других приложений Windows, например графического редактора Paint. Но на этом оформительские возможности Word не заканчиваются. В пакет Microsoft Office XP входит несколько специализированных модулей, доступных в любом из шести основных приложений, со своей стороны предлагающих пользователю команды и инструменты быстрого доступа к таким дополнительным компонентам. Эти модули формируют и добавляют в документы объекты определенных типов.
В Word, PowerPoint и Excel есть специальная панель инструментов Рисование , которая позволяет украшать документы разнообразными фигурами. Чтобы такие фигуры были видны в документе Word, переключитесь в режим разметки страницы или в режим электронного документа. Если панель инструментов, показанная на рис. 6.17, отсутствует на экране, щелкните на кнопке Рисование панели инструментов Стандартная .
Рис. 6.17. Панель инструментов рисования Word
Теперь давайте нарисуем несколько фигур.
1. Введите в документ текст Это прямоугольник.
2. В панели инструментов Рисование щелкните на кнопке Прямоугольник .
3. Переместите указатель выше и правее введенного текста, нажмите кнопку мыши и растяните диагональ прямоугольника так, чтобы он охватил текст. Предполагалось, что прямоугольник будет играть роль рамки, выделяя текст. Но сам текст пропал. Почему так получилось? Дело в том, что любая фигура имеет границу и внутреннюю область. По умолчанию граница в Word рисуется тонкой черной линией, а внутренняя область закрашивается белым цветом. Эти параметры легко изменить.
4. Щелкните в панели инструментов Рисование на стрелке справа от кнопки Цвет заливки и в раскрывшейся палитре выберите пункт Нет заливки . Прямоугольник станет прозрачным, и текст снова появится на экране.
5. Щелчком на стрелке справа от кнопки Цвет линии раскройте палитру цвета границы фигуры и выберите в ней синий квадрат.
6. Щелкните в той же панели инструментов на кнопке Объем (3D) и в раскрывшейся палитре вариантов объемного оформления выберите второй значок первого ряда. Теперь текст окружен синим объемным прямоугольником (рис. 6.18).
Рис. 6.18. Фигуры в документе Word
7. Щелкните на кнопке Автофигуры панели инструментов Рисование .
8. Выберите в раскрывшемся меню пункт Фигурные стрелки > Стрелка влево .
9. Растяните мышью стрелку ниже прямоугольника, как показано на рис. 6.19.
10. С помощью палитры кнопки Цвет заливки залейте стрелку зеленым цветом.
11. Щелкните на кнопке Тип линии и выберите линию толщиной 3 пункта. Любая фигура имеет восемь управляющих маркеров, которые отображаются в виде залитых квадратов в углах и по серединам границ габаритного контейнера фигуры и позволяют изменять ее размеры. Сверху от габаритного контейнера располагается еще одна точка, окрашенная в зеленый цвет. Поместив в нее указатель мыши, можно свободно поворачивать габаритный контейнер, а с ним и всю фигуру. Некоторые фигуры дополнительно имеют одну или несколько управляющих точек в виде желтых ромбов, позволяющих изменять форму фигуры. Стрелка обладает одной такой точкой.
12. Захватите правый средний маркер нарисованной стрелки и перетащите его вправо. Стрелка станет шире.
13. Перетащите управляющую точку вправо. Стрелка изменит свою форму и станет примерно такой, как показано на рис. 6.19.
Рис. 6.19. Изменение формы и расположения фигур в Word
14. В панели инструментов Word Рисование выберите команду Автофигуры > Выноски > Скругленная прямоугольная выноска .
15. Растяните выноску, показанную на рис. 6.20, чтобы она перекрывала стрелку и прямоугольник. При необходимости скорректируйте форму выноски с помощью управляющих маркеров.
16. Щелкните внутри выноски и введите текст Это стрелка влево. Не забудьте, что при редактировании текста кнопка Выбор объектов должна быть отжата. Подобные выноски позволяют располагать надписи в любом месте документа, на схемах, рисунках и графиках.
17. На самом деле надпись можно добавить в любую автофигуру. Щелкните на кнопке Выбор объектов , а затем на стрелке, чтобы выделить ее.
18. Щелкните на кнопке Надпись , а затем введите текст Надпись на стрелке. Он появится прямо на зеленом поле стрелки, будет перемещаться вместе с ней и никогда не выйдет за границы этой стрелки.
19. Снова щелкните на кнопке Выбор объектов , так как ввод надписи автоматически отключает этот режим, а затем щелчком выделите объемный прямоугольник.
20. В панели инструментов Word Рисование выберите команду Действия > Порядок > На передний план . Порядок расположения объектов изменится. Если раньше выноска располагалась поверх объемного прямоугольника, то теперь прямоугольник оказывается сверху выноски.
Примечание Фигура, которую вы хотите отформатировать, должна быть выделена, то есть окружена габаритным контейнером с маркерами. Если маркеров нет, щелкните на кнопке Выбор объектов панели инструментов Рисование , а затем на той фигуре, которую нужно модифицировать. Чтобы выключить режим выделения и продолжить редактирование текста документа Word, повторно щелкните на кнопке Выбор объектов .
Меню Действия и Автофигуры позволяют рисовать в Word самые разнообразные графические объекты и выполнять с ними многие операции, такие как группировка, равномерное распределение по странице или вращение. Попробуйте сами изучить возможности панели инструментов Рисование . С ее помощью можно рисовать достаточно сложные схемы, не прибегая к услугам графических редакторов.
Свежие статьи
Что измеряют в герцах и гигагерцах Коротко о многогигагерцевых амбициях IBM
Как вставить стрелку в Word
Как вставить стрелку в Word — вопрос, который нередко задают пользователи в интернете. Данная задача встречается достаточно часто. Существует несколько способов вставить стрелку в Word, и все они достаточно просты в исполнении. Если вы хотите узнать, как нарисовать стрелку в Word, рекомендуем изучить данное руководство. Мы расскажем о простых способах и удобных программах. Гарантируем, что после чтения данного материала вам больше не придется искать решение этой проблемы.
Как вставить стрелку в Word
Ниже приводится пошаговое руководство по решению данной задачи. Для получения качественного результата рекомендуется точно следовать инструкции. Последовательность действий одинакова для всех ОС.
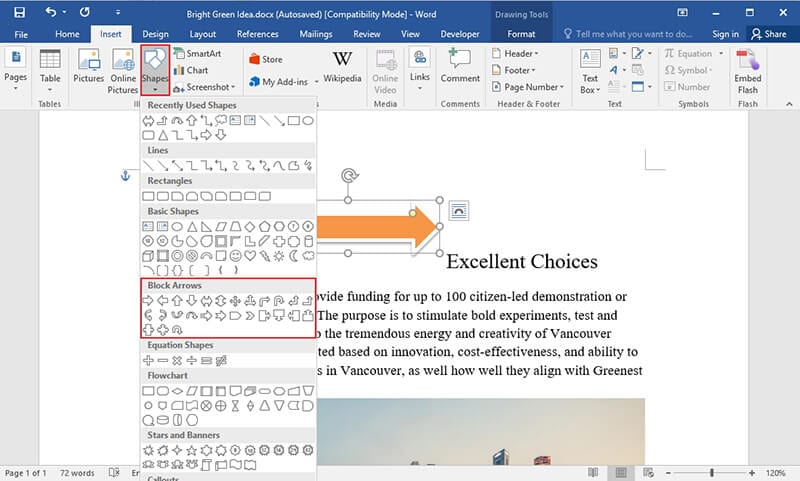
Важно, чтобы стрелки добавлялись в документ MS Word. Это связано с тем, что word широко используется для работы с текстовыми презентациями. Поэтому настоятельно рекомендуется выделять важные части. Стрелки также необходимы, чтобы убедиться, что ссылка успешно создана и работает правильно. Стрелки сохраняются при распечатке документов MS word, так как считаются частью текста. Это означает, что вы можете получить полную поддержку при распечатке данных.
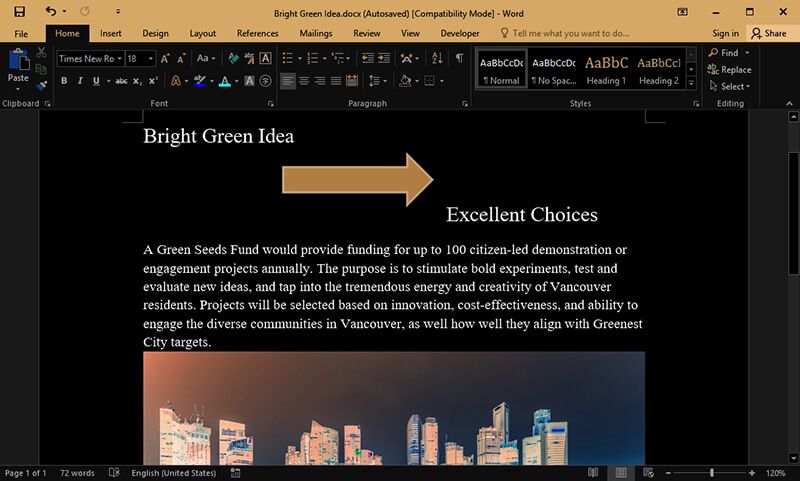
Преимущества формата PDF
PDF — один из лучших форматов, используемых для передачи данных. Важная особенность данного формата заключается в том, что он позволяет передавать текст без возможности форматирования посторонними пользователями. Именно безопасность данного типа файлов делает его очень востребованным. Документы word напротив можно отформатировать, а значит, они не так безопасны, как это требуется крупным организациям. Файлы данного формата одинаково работают на всех типах устройств, и поэтому рекомендуется использовать этот формат для максимальной читаемости. У формата PDF есть и другие преимущества.
В программе ворд в тексте часто ставят стрелки и с одной стороны это простой элемент. А с другой стороны нередко возникают трудности с его поиском в многочисленных функциях программы ворд, по этой причине давайте рассмотрим все доступные способы поставить стрелку вниз.



Второй способ. Можно гораздо быстрее поставить стрелку вниз, для этого нужно использовать специальный код. Вы в нужном месте набираете четыре цифры: 2193, после нажимаете на клавиатуре сочетание клавиш Alt+X.
Читайте также:



