Как сделать стрелку в нанокаде
В автокаде, когда рисуется либо редактируется объект, при нажатии shift+правая кнопка мыши появляется меню, которое содержит основные привязки, а также привязки "от" и "середина между точками". В нанокаде такого не нашел. Прошу подсказать, есть ли в принципе такая функция в нанокаде, в какой версии. Спасибо.
вроде бы, нет этого в нанокаде. приходится рисовать отрезок между нужными точками и пользоваться привязкой "середина"
уже не КМ, и не САПР
В автокаде, когда рисуется либо редактируется объект, при нажатии shift+правая кнопка мыши появляется меню, которое содержит основные привязки, а также привязки "от" и "середина между точками". В нанокаде такого не нашел. Прошу подсказать, есть ли в принципе такая функция в нанокаде, в какой версии. Спасибо.
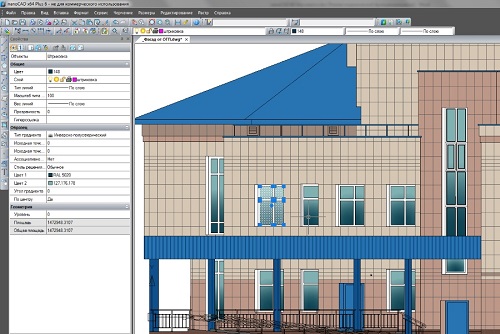
Программа nanoCAD часто используется в любительских и профессиональных целях. Эта статья будет полезна для организации автоматизации работы новичков и продвинутых пользователей. Рассмотрим вопросы установки и активации продукта, настройки, команды, горячие клавиши и многие другие инструменты. Советы по созданию личного рабочего профиля и использования команд могут включать в себя базовый функционал и набор для продвинутых проектировщиков. Чтобы воспользоваться всеми преимуществами, нужно приобрести лицензированную версию, ведь цена на nanoCAD не так высока.
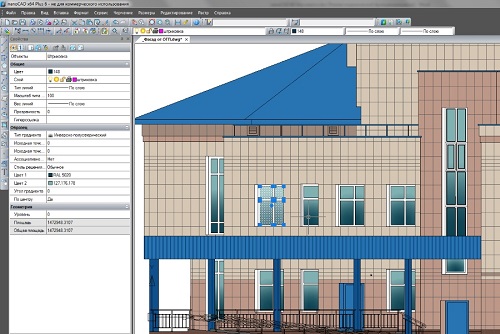
Как установить наноКАД на компьютер?

НаноКАД системные требования
Одно из преимуществ российской программы САПР в том, что она функционирует на компьютерах любой мощности и не требует особых технических параметров. Для работы подойдет любая версия операционной системы Windows, включая Vista и XP. Для полноценного функционирования достаточно такого минимума аппаратного обеспечения:
- процессор Intel Pentium 4 и аналогичные по производительности составляющие от других брендов;
- 512 Мб оперативной памяти;
- 1 Гб свободной памяти на жестком диске;
- монитор с разрешением 1024х768;
- видеокарта встроенная или дискретная с адаптером OpenGL;
- DVD-ROM, подключение к интернету, мышь и другие дополнительные устройства для удобства в работе.
Распознание таблиц в nanoCAD происходит с использованием Microsoft Excel или Microsoft Word, поэтому офисный пакет также должен быть в наличии.
Настройки nanoCAD
Интерфейс и функциональная часть российской САПР очень похож на привычный AutoCAD, но с некоторыми отличиями. Эти разности в цвете рабочей области, наличии дополнительных вкладок или их отсутствии можно скорректировать и подстроить под пользователя. Для этого можно создать специальный рабочий профиль, внести туда команды и горячие клавиши nanoCAD.

Команды nanoCAD, горячие клавиши
Команды и горячие клавиши позволяют упростить и ускорить процесс создания чертежей и сопутствующей документации. Помимо стандартного набора инструментов на панели редактирования, можно добавлять свои наработки из прошлых проектов и создать пользовательский пакет клавиш быстрого набора.
Стандартные команды nanoCAD включают работу с:
- выносками;
- утилитами;
- облаками точек;
- таблицами;
- редактированием таблиц;
Команды расположены на панелях инструментов, которые можно для удобства перемещать и закреплять в любо части рабочей области.
Для создания собственной панели инструментов необходимо создать отдельные блоки с элементами и настройками. На каждый блок приходится один .dwg-файл для удобства вставки в другой чертеж. Систему блоков нужно сохранить в отдельную папку, на которую после нужно ссылаться при написании кода для команд.

Как работать в nanoCAD для начинающих
Знакомство с программой nanoCAD лучше начинать с создания выкройки, шаблонов, вставки и редактирования чужих чертежей. Для этого понадобятся простые рисунки и время для изучения команд и базовых инструментов редактирования.
nanoCAD: уроки для начинающих:
Для чего предназначен nanoCAD?
Программа САПР облегчает работу проектировщиков, архитекторов, дизайнеров и других специалистов, что работают с эскизами, чертежами и выкройками. Продукт российского производства nanoCAD предназначен для выполнения чертежных работ, редактирования объектов (в том числе и заготовок, блоков), 2D и 3D визуализации эскизов и оформления документов согласно ГОСТу.

Прекращена работа программы nanoCAD

В качестве примера возьмем задачку по организации библиотеки *.dwg-файлов — у каждого пользователя за время работы накапливается достаточно материалов, которые в дальнейшем используются как типовые решения: элементы из старых чертежей, базы блоков Мы рассмотрим один из возможных вариантов организации собственной библиотеки блоков в среде nanoCAD и параллельно покажем, как зарегистрировать произвольную скрипт-функцию в меню и командной строке. По аналогии вы сможете написать более сложные скрипты и автоматизировать работу по другим направлениям (например, по расчетам, графическим построениям, по связи с базой данных
Эта статья ориентирована в первую очередь на продвинутых пользователей, системных администраторов и специалистов, не боящихся программирования, — тех, кто уже сейчас хочет автоматизировать и упростить свою работу.
Вступление: подготовка .*dwg-файлов
Поскольку в нашем примере мы работаем с отдельными *.dwg-файлами, давайте чуть-чуть проговорим о том, как эти блоки лучше подготовить и где хранить. Понятно, что вы можете использовать собственный набор блоков, а мы в качестве примера будем использовать два *.dwg-файла: BlueCar.dwg и GreenCar.dwg.
Графику блока мы вычертили в нулевых координатах, так как именно нулевая точка будет базовой (точкой вставки) будущего блока. Поэтому ваш блок лучше начинать вычерчивать с координат x=0, у=0. Если блок уже вычерчен, просто размещаем его так, чтобы в координатах 0,0 располагалась удобная с вашей точки зрения точка вставки. См. на рис. 1: слева — расположение автомобиля в файле BlueCar.dwg, справа — блок после вставки с базовой точкой.

Вставляемые блоки лучше всего вычертить в нулевых координатах, чтобы была понятна точка вставки блока
Также мы используем правило: один блок — один *.dwg-файл. Это позволит создать на каждый блок отдельную команду вставки.
Далее собираем все блоки в папке MyBlocks, которую либо сохраняем локально на своем диске (мы, например, будем использовать путь C:\MyBlocks\), либо размещаем в локальной сети. В последнем случае библиотекой смогут воспользоваться и ваши коллеги (то есть путь будет примерно таким: \\MYSERVER\MyBlocks\).
Сегодня мы с Вами продолжаем обучение nanoCAD, а в точности пройдем один из наиболее важных моментов в программе. Тема выбрана не случайно, а в связи возникновением большого наплыва вопросов, которые касаются проблем возникающих у новичков.
Объектная привязка — это способ точного указания точек, без знания их координат и т.д. То есть эта функция служит нам для того, чтобы мы могли точно соединять точки с друг другом.

Вот пример, мы построили отрезок. Произвели еще какие-либо действия в программе, и нам требуется построить новый отрезок от конечной точки предыдущего. Что мы обычно делаем? Наводим курсор на конец отрезка и видим следующее:
Зеленый квадрат в конце отрезка и указывает на то, что кликнув по нему мы действительно установим точку в конце отрезка, а не где нибудь рядом. Это и есть объектная привязка — связь между какими-либо отрезками.
По умолчанию, в программе NanoCAD объектная привязка действует лишь на конечные точки отрезка.
Теперь давайте рассмотрим некоторые режимы привязки подробнее:
Начав строить выкройки Вы по настоящему начнете понимать, что без этой опции просто невозможно построить ни одну выкройку.
Читайте также:


