Как сделать страницы в libreoffice impress
Столкнулся с проблемой масштабирования большой таблицы, созданной в LibreOffice Calc при печати в один лист A4. Проблема решилась очень просто - достаточно было чуть глубже изучить диалоги параметров страницы.
Дано: документ в LibreOffice Calc.
Надо: распечатать таблицу так, чтобы она уместилась в определённый размер страницы (или страниц).
Решение:
Предполагается, что документ уже создан, система печати настроена и работает.
Шаг 1. Задаём параметры страницы.
Обычно пользователи сначала создают документ с параметрами (шрифтов, линий и тд) по умолчанию, а только потом выставляют параметры самой страницы. Когда так делают, то в большинстве случаев, таблица не вмещается на определённое количество страниц. Если делать наоборот - сначала выставлять параметры страницы, а только потом под эти параметры рисовать таблицу, то пользователь сразу увидит, где границы страниц и будет оптимизировать параметры (шрифты, линии, отступы и тд) под эту страницу. Предположим, что поступили по первому варианту.
После этой настройки на документе появятся границы области печати.
Шаг 2. Выбираем принтер для распечатки документа.
Открываем диалог для выбора принтера: Файл → Настройки принтера… . Далее выбираем принтер и задаём нужные параметры через кнопки "Свойства" или "Параметры" в этом же окне.
Шаг 3. Предварительный просмотр.
Теперь смотрим как будет выглядеть документ на бумаге через диалог: Файл → Предварительный просмотр . Если всё устраивает и документ вмещается в страницу (страницы), то переходим непосредственно к печати: Файл → Печать… . Если же документ не влезает в нужное количество страниц по "габаритам", переходим к масштабированию.

Масштабировать можно тремя способами:
подогнать документ к ширине\высоте одной или нескольких страниц (после выбора появляются опции установки их количества);
подогнать документ просто к количеству страниц (после выбора появляются опции установки их количества);
После выбора способа и его параметров, идём обратно в Файл → Предварительный просмотр и наблюдаем как "вместился" документ в страницы. Если всё устраивает - распечатываем, если нет — повторяем процедуру 4-го шага до нужного результата.
При переходе с Word на LibreOffice многие сталкиваются с проблемой нумерации страниц в документе, хотя делается это также просто. Рассмотрим пример документа без номера на первой страницы и реализуем для него следующую нумерацию:
1я стр. реферата — без номера
2я стр. реферата — без номера
3я стр. реферата — номер 3
4я стр. реферата — номер 4
.
1я стр. приложения — без номера
2я стр. приложения — номер 2
3я стр. приложения — номер 3
.
1. Создаем колонтитул
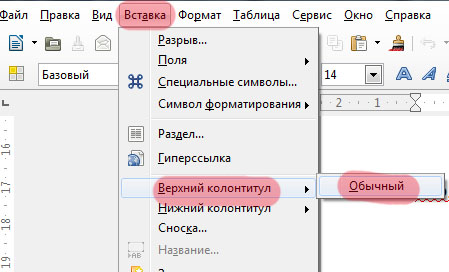
2. В колонтитул вставляем номер страницы
Вверху страницы у нас появится колонтитул. Содержимое этого колонтитула будет повторяться на всех страницах. Перемещаем курсор внутрь этого колонтитула и делаем вставку номера страницы:
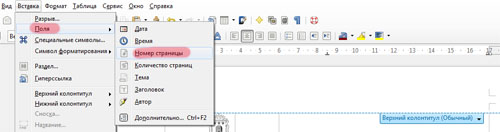
3. Убираем номер с первой и второй страницы

4. Приложение нумеруем заново с первой страницы
Появится окно с настройками разрыва.
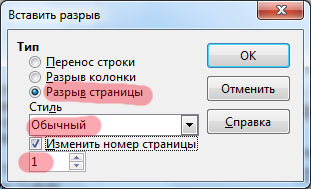
Специально зашла, чтоб сказать СПАСИБО ОГРОМНОЕ. Несколько дней мучилась, чтоб цифры получились вместо текста (нумерация страниц). А оказалось все просто Ctrl+F9 СПАСИБО.
Подскажите, как пронумеровать страницы, но не с 1-цы? То есть чтобы нумерация страниц начиналась например с 74-х. В смысле на первом листе документа номер страницы 74, на втором 75 и т. д.
Я сам не знал, но вот в интернете нашел решение:
Я попробовал, у меня вышло.
подскажите как быть, при открытии текста страницы пронумерованы но когда распечатываю то сразу под номером страницы пробел в тексте, если обвести ободом текст то в ободе пробел, на сколько я понял то мешает сам обод номера страницы, уменьшить не получается его, подскажите как уменьшить обод номера страницы что бы текст был сразу ниже номера страницы и без пробелов?
проблема решена, после перезагрузке компьютера смог уменьшить обод номера страницы, хотя до этого не получалось, теперь обод (номера) не выходит на текст, и распечатывается без пробелов
Сама же себе и отвечаю. Сохранить документ, открыть и проделать тоже самое. И тогда всё получится. Я пол дня на это уложила
А что нажать, если мне все страницы нумерует одной и той же цифрой, а мне нужно разные? У меня выходит не 2,3,4,5 и т.д, а 2,2,2,2
Значит что-то делаете не по инструкции. Наверно, просто создали колонтитул и вставили туда цифру 2, а не поле — номер страницы.
Здравствуйте!
При нумерации страниц фон цифры залит серым цветом и ваще никак не убирается(( как можно решить проблему?
Убрала нумерацию с первых двух титульных страниц. Следующая страница — номер три. Как сделать так, чтобы номер третьей страницы был один и дальше по порядку?
Здравствуйте! У меня ситуация примерно та, которую Вы описывали в инструкции. Только я не поняла, что значит «поменять в настройках разрыва стиль:
Стиль — „Первая страница“?
Дело в том, что у меня титуальная — самая первая страница документа, имеет ориентацию книжную, а приложение — альбомную. Если я для того, чтобы не ставить номер на первой странице в приложении выбираю „Сделать титульной страницей“, то и страницы документа у меня приобретают альбомную ориентацию. Наверное, стиль разрыва, это нечто другое? Хотя при установке „Первая страница“, тоже возникают проблемы с ориентацией страниц.
Спасибо за инструкцию. У меня, когда я поставила нижний колонтитул как первую страницу, а вторую как базовую, то после второй на автомате предлагался следующий стиль — как у первой страницы и соответственно шла нумерация. Не забудьте на второй странице, где уже идет базовый стиль поставить в управлении стилями следующий стиль — тоже базовый, а то будет чередование, как у меня.
Господи, помогите, пожалуйста! НЕ могу пронумеровать страницу как надо! Получается, что нумерация должна быть с 10 стр, но на ней должен быть номер 2. ЧТО ДЕЛАТЬ?
Подскажите как сделать колонтитул не со второй а с третей страницы? чтоб на первой и второй странице колонтитулов не было вообще.
Вся проблема в том что у меня нет стиля-обычный.
У меня стили только: альбомный, базовый, конверт, концевая сноска, левая стр., первая стр., правая стр., преобразование 1, сноска, указатель, HTML.
Это все стили что у меня есть и какой мне выбрать.
Спасибо за статью. Вот только по описанному способу не получается избавиться от нумерации титульных страниц. Позиционируюсь на титульной странице, выбираю количество титульных страниц, указываю Стиль Первая страница — ничего не меняется, нумерация остаётся…
Сергей, проверю в новых версиях офиса. Писалось и проверялось на 4й версии офиса, может сейчас что-то изменилось.
Также странная проблема с нумерацией страниц, когда есть изображение на странице и есть текст на уровне этого изображения, с отступом от картинки. Следующая страница начинает нумероваться опять с начала — 1-ая, 2-ая и т.д.
Не получается пронумеровать страницы в LibreOffice, так как у меня ориентация альбомная и на странице 2 столбца текста. Нужно пронумеровать обе стороны.
Так сделайте две страницы портретной ориентации, высотой такой же, как у альбомной, а шириной в половину альбомной. Если надо печатать обе на одном листе, то просто выберите печатать 2 страницы на одном листе.
Нумерация происходит пос странному. Первые 10 страниц ок, по порядку, с 11й начинается всё заново. От 1й до 25. Подскажите что делать.
Как сделать проще не знаю. Если узнаешь — отпиши, интересно.
Подскажите, пожалуйста, как сделать.
Структура документа: титульная страница, аннотации (их две), затем содержание и затем основной документ. Требование к нумерации страниц — аннотации должны быть пронумерованы римскими цифрами, а основной текст арабскими. Нумерация каждый раз с единицы — получилась согласно Вашей статье, но вот разделить стили нумерации не получается, т.е. они одновременно или латинские или римские. И второй вопрос, как сделать, чтобы номера страниц в основной части документа были на нечётных страницах слева, а на чётных — справа. Спасибо!
Значит у вас один и тот же стиль для анотации и для основного текста. Одинаковый стиль нумерации всегда применяется к одинаковому стилю страницы, ибо вид нумерации задается в стиле. Если у вас аннотации и основной текст со стилем страницы базовый, то никак не получиться применить разную нумерацию латинскими и римскими. Если надо разную нумерацию для страниц с одним стилем (те же латинские и римские), то надо создать новый стиль, который будет отличаться только названием, например базовый для аннотации (в нем нумерация латинскими) и базовый римские для основного текста (а в нем прописать нумерацию римскими), тогда у вас будет разная нумерация для одного и того же стиля страницы.
В гос. учреждениях денег на закупку лицензий Microsoft Office давно не выделяют, Libre является стандартом.
Как сделать титульную страницу — это понятно. Но как преобразовать титульную страницу обратно в обычную?
Напиши, если найдешь как это сделать… видимо, проще создать новую обычную страницу и перенести туда весь текст, а титульную — удалить.
Когда время от времени заканчиваются идеи для статей, хорошо помогает Яндекс Вордстат. Так, несколько дней назад зайдя в этот сервис, обратил внимание, что люди часто задают вопрос как пронумеровать страницы в LibreOffice. Точнее интересуются тем, как это сделать в текстовом процессоре “Writer”. Почему бы не ответить на этот вопрос?
Сразу хочу сказать, что несмотря на то, что я довольно активно пользуюсь данным офисным пакетом, сложным форматированием мне редко приходится заниматься, поэтому я покажу несколько простых и самых востребованных способов нумерации страниц в LibreOffice: нумерация с первой страницы, нумерация без первой страницы с возможностью выбора номера, нумерация с произвольного номера. И начнем с самого простого.
LibreOffice Writer: нумерация страниц с первой
Допустим у нас есть текст на несколько страниц, к которому просто необходимо добавить простую нумерацию: 1, 2, 3 и т.д. делается следующим образом:
Сначала необходимо добавить в документ колонтитул, в зависимости от того, где Вам нужно проставить номера – верхний или нижний. Для этого можно воспользоваться меню: Вставка – Нижний (Верхний) колонтитул – Базовый:

Либо подведя курсор мыши к нижнему (верхнему) полю нажать на него и нажать на “Нижний колонтитул (Базовый)”:

Появиться доступное для редактирование поле, становимся на него курсором:

После этого переходим: Вставка – Поля – Номер страницы:

Нумерация добавлена ко всем страницам!

LibreOffice Writer: нумерация не с первой страницы
В некоторых случаях необходимо пронумеровать весь текст без первой страницы. Например когда она является титульной. В LibreOffice это можно сделать несколькими способами, но перед этим все равно нужно выполнить шаги из предыдущего подзаголовка.
Способ первый:
Ставим курсор на первую страницу и нажимаем “F11” или переходим: Формат – Стили:

В LibreOffice 4 и ниже появится отдельное окно “Стили и форматирование”, с версии офиса 5.0 появится одноименная вкладка. Нужно перейти на “Стили страницы” и дважды нажать на стиль “Первая страница”:

С первой страницы нумерация исчезнет, на остальных – останется.
Способ второй (более функциональный):
Устанавливаем курсор на первой странице и переходим: Формат – Титульная страница:
В открывшимся окне есть несколько пунктов, которые позволяют гибко настроить нумерацию текста:


- Сбросить нумерацию после титульных страниц: позволяет задать произвольный номер страницы после титульной. Например, Вам нужна первая страница без номера, но следующая должна быть с первым номером: отмечаете данный пункт и в поле Номер страницы указываете необходимое число:

Таким образом, мы вполне можем воплотить в жизнь такой сценарий: нумерация страниц начинается со второго листа (третьей страницы), при этом нумерация начинается не с 1, а с 52. Выставляем настройки:

После их применения получим требуемый результат:

LibreOffice Writer: нумерация с произвольного номера
И в заключение покажу способ, с помощью которого можно просто пронумеровать текст в LibreOffice Writer начиная с любого номера. Это когда необходимо пронумеровать все страницы но начиная не с 1, а, скажем, с 79.
Ставим курсор в первый абзац документа и переходим: Формат – Абзац:

В открывшемся окне переходим на вкладку “Положение на странице” и отмечаем пункты “Вставить” и “Со стилем страницы”. В поле “Номер страницы” ставим необходимое число:

После этого жмем “ОК” и получаем необходимый результат:

Вот такими не хитрыми манипуляциями можно пронумеровать страницы в LibreOffice Writer. Надеюсь Вам это поможет в работе.
Такая, казалось бы, простая операция как печать документа, оказывается, скрывает в себе очень много нюансов и скрытых возможностей. Ниже, подробно расскажу про функции и возможности печати из LibreOffice Writer и LibreOffice Calc. Разберём, как уместить таблицу Calc на одном листе, как повернуть в альбомный вид, задать область печати.
Для урока понадобится текстовый документ и таблица, которые можно скачать здесь.
Печатаем из текстового редактора Writer
Откройте текстовый документ из скачанного архива.
Для того, чтобы распечатать документ нужно нажать на соответствующую кнопку на панели (1) или в главном меню выбрать Файл -> Печать (2), или просто нажать CTRL+P на клавиатуре:
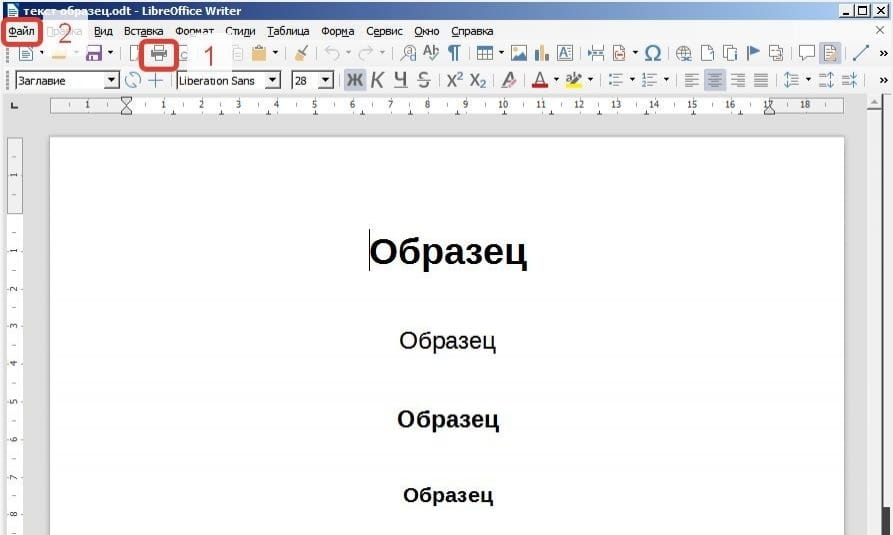
Откроется окно печати, которое состоит из следующих вкладок:
- Общие. Можно выбрать принтер, указать количество копий, задать номера страниц, которые нужно напечатать (перечислить через запятую, например 1,3,5 или указать диапазон 1-5,7,9). Кнопка Свойства открывает свойства выбранного принтера.

- На вкладке LibreOffice Writer можно задать элементы страницы, которые нужно напечатать или отключить, например изображения или скрытый текст.
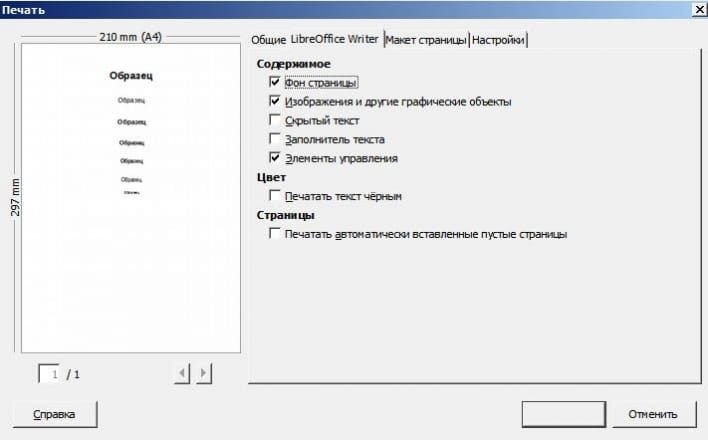
- На вкладке Макет страницы можно задать количество страниц на листе, порядок печати, брошюровку.
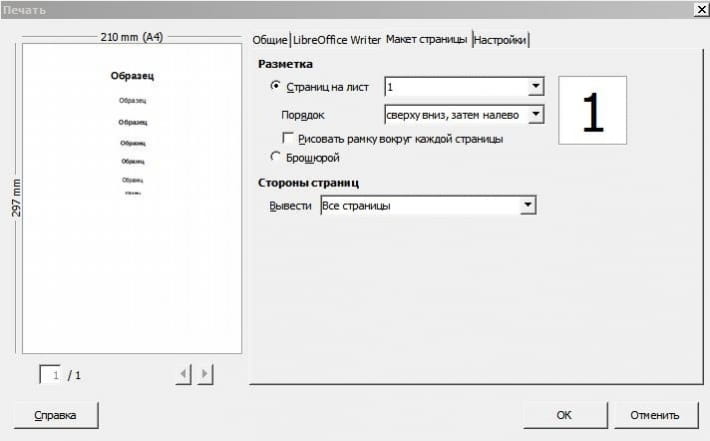
- Вкладка Настройки (которая в 99% случаев не понадобится)
Если хотите посмотреть, как будет выглядеть документ перед печатью нажните на кнопку предварительный просмотр или сочетание CTRL+SHIFT+O
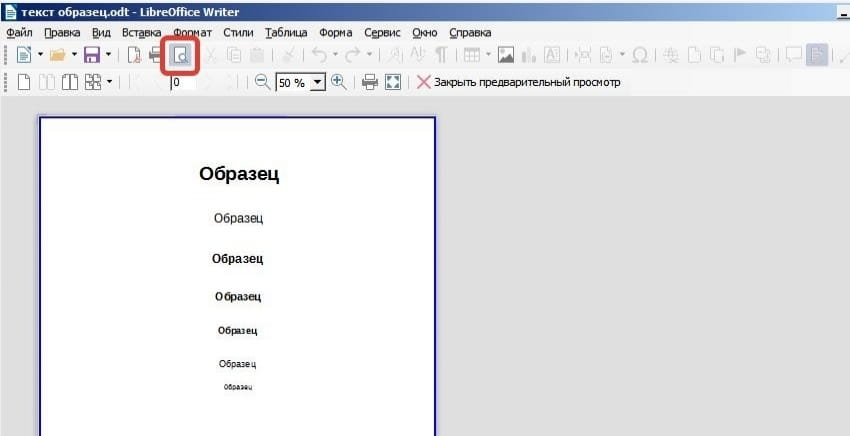
Печатаем из редактора таблиц Calc
Скачайте архив в начале статьи и откройте таблицу.
Если вы попробуете распечатать предложенную мной таблицу, то она у вас получится на 2-х листах. Увидеть это можно нажав кнопку Вид – Разметка страницы.
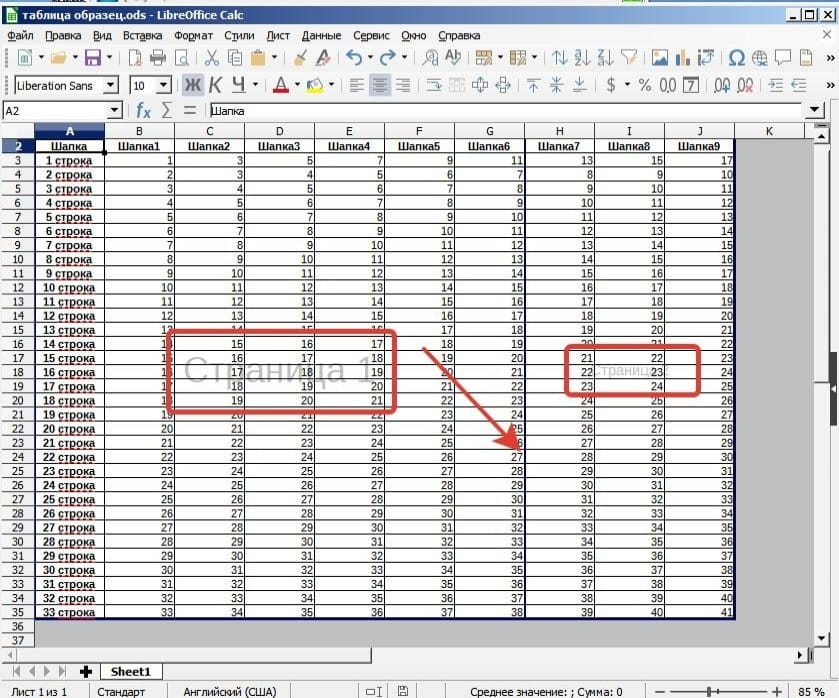
Синяя линия между 6 и 7 столбцами, как раз и показывает это. Выхода два:
- Захватить линию мышкой и переместить к правому краю. Если получится, то линия пропадёт, и две страницы превратятся в одну.
- Через предварительный просмотр печати уменьшить масштаб и раздвинуть поля.

LibreOffice Calc формат страницы
Открыв предварительный просмотр (1), нажмите на кнопку формат страницы (2). Откроется окно настройки стиля страницы.
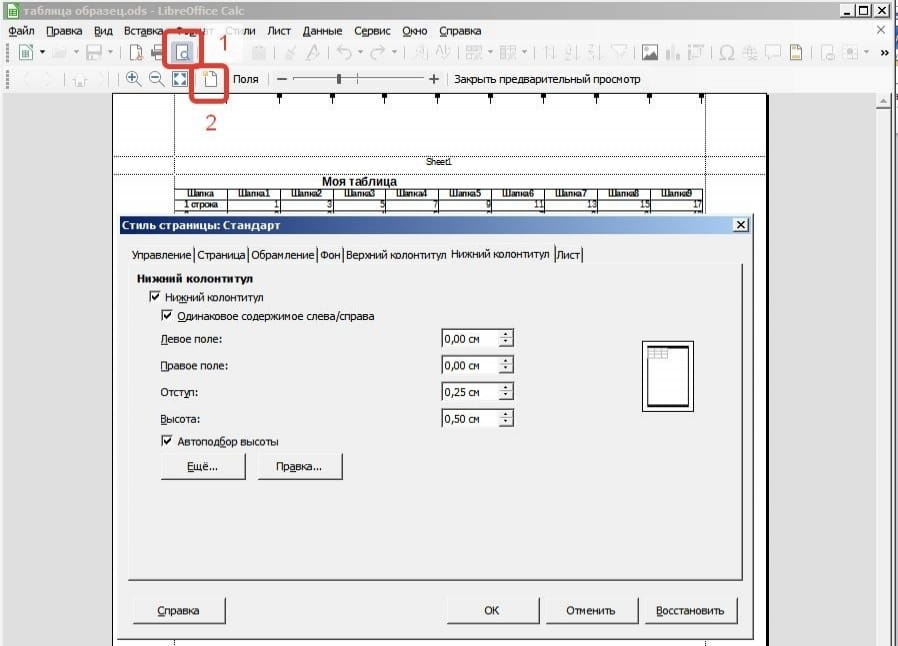
.Сразу переходим на вкладку управление, где можно задать поля, книжный или альбомный вид и др. основные параметры.

На следующих вкладках можно задать обрамление, фон, включить и выключить колонтитулы (о колонтитулах подробнее в этой статье).

Вот так теперь выглядит страница при печати. Крупная и легко читаемая.
Если нужно распечатать не всю таблицу целиком, а только часть, то нужно задать область печати.
Для этого выделите нужные ячейки мышью и нажмите кнопку Задать область печати. Далее нажмите предварительный просмотр и убедитесь, что всё получилось.
Читайте также:


