Как сделать страницу по умолчанию
Вот как изменить домашнюю страницу в новом браузере Microsoft Edge :
В Microsoft Edge выберите Параметры и прочее > Параметры .
Выберите Внешний вид.
Включите параметр Отображать кнопку "Домой".
Вы можете выбрать Новая вкладка или Ввести URL-адрес страницы, которая будет использоваться в качестве домашней.
Примечание. Этот раздел посвящен новому браузеру Microsoft Edge . Получите справку по устаревшей версии Microsoft Edge .
Internet Explorer 11
В верхнем углу Internet Explorer нажмите кнопку Сервис , а затем выберите пункт Свойства браузера.
На вкладке Общие в разделе Домашняя страница введите URL-адрес сайта, который вы хотите сделать домашней страницей. Вы можете добавить несколько URL-адресов. Чтобы добавить сайт, который вы просматриваете в данный момент, выберите Использовать текущий. Если вы добавляете несколько URL-адресов, размещайте каждый из них в новой строке.
Нажмите кнопки Применить и ОК.
Google Chrome
Откройте Google Chrome, а затем выберите три вертикальные точки рядом со значком профиля.
Выберите Параметры, а затем в разделе Внешний вид переведите переключатель Отображать кнопку "Домой" в положение "Вкл."
Выберите параметр, который вы хотите использовать: Новая вкладка или Введите настраиваемый веб-адрес.
Firefox
Откройте Firefox, а затем выберите три горизонтальные линии рядом со значком профиля.
Нажмите значок Параметры и выберите значок Домашняя.
В разделе Новые окна и вкладки выберите раскрывающийся список рядом с пунктом Домашняя страница и новые окна.
Выберите предпочтительный параметр: Домашняя страница Firefox (по умолчанию) Настраиваемые URL-адреса или Пустая страница.
Safari
Откройте Safari, выберите Safari > Настройки, а затем выберите Общие.
В поле Домашняя страница введите адрес веб-страницы. Чтобы установить в качестве домашней текущую страницу, выберите Текущая страница.
Выберите, когда отображается ваша домашняя страница.
Открытие домашней страницы в новых окнах: выберите всплывающее меню В новых окнах открывать, а затем выберите Домашнюю страницу.
Открытие домашней страницы в новых вкладках: выберите всплывающее меню В новых вкладках открывать, а затем выберите Домашнюю страницу.
Веб-страницу, которую браузер демонстрирует при своем запуске, принято называть стартовой или домашней. Изначально в каждом браузере она устанавливается разработчиком. Это может быть официальный сайт разработчика, поисковая система или пустая страница. Не всех пользователей устраивает установленная по умолчанию стартовая страница. Кроме этого домашняя страница может поменяться после установки какого-либо приложения или расширения для браузера. Кроме того стартовую страницу может поменять компьютерный вирус. Поэтому нужно знать, как поменять стартовую страницу в браузере.
Как поменять домашнюю страницу в браузере?
Настройка стартовой страницы в каждом из наиболее популярных браузеров имеет свои тонкости. Рассмотрим их более подробно.
Mozilla Firefox – возможные варианты настройки, пошаговое руководство со скриншотами

Google Chrome — возможные варианты настройки, пошаговое руководство со скриншотами
В браузере Google Chrome нет классической домашней страницы, но на специальном экране можно менять страницы, которые будут загружаться при старте программы. Для этого необходимо сделать следующее:
- кликнуть по значку главного меню в виде трех точек, которое располагается вверху справа;
- зайти в настройки;

Здесь можно задать один из трех режимов запуска браузера Google Chrome:

Internet Explorer — возможные варианты настройки, пошаговое руководство со скриншотами
Чтобы настроить параметры загрузки в браузере Internet Explorer нужно сделать следующее:

Здесь же можно задать параметры автозагрузки. Существует два варианта: загружать веб-страницы, которые были открыты в предыдущем сеансе работы или же загружать конкретную домашнюю страницу.
Microsoft Edge — возможные варианты настройки
Чтобы настроить параметры загрузки браузера Microsoft Edge нужно выполнить следующие действия:
Opera — возможные варианты настройки, пошаговое руководство со скриншотами
В браузере Opera также можно задать то, какие веб-страницы будут загружаться при запуске браузера. Для этого нужно:


О плагине Speed Dial FVD для браузера Mozilla Firefox
Расширение Speed Dial разработано для того, чтобы облегчить работу с закладками. Установить его можно через стандартный магазин дополнений Mozilla Firefox. Это приложение имеет красивый интерфейс и просто в управлении.
Что делать если в браузере Firefox не меняется стартовая (домашняя) страница?
Иногда может случиться так: вы осуществили все необходимые настройки, а стартовая страница не поменялась. В таком случае попробуйте сделать следующее:
- отключить все активные расширения и после это изменить домашнюю страницу, если все получилось, включайте все расширения по одному и проверяйте, какое из них меняет адрес стартовой страницы;
- проверьте ярлык браузера на предмет того не указана ли в нем стартовая страница;
- проверьте свой ПК на вирусы.
Выводы
Во всех наиболее популярных браузерах можно указать веб-страницы, загружаемые при старте программы. Теперь вы знаете, как это можно сделать в Mozilla Firefox, Google Chrome, Internet Explorer, Microsoft Edge и Opera.
Пожалуйста, оставляйте ваши мнения по текущей теме статьи. Мы очень благодарим вас за ваши комментарии, лайки, подписки, дизлайки, отклики!
Пожалуйста, оставляйте ваши комментарии по текущей теме материала. За комментарии, дизлайки, лайки, подписки, отклики огромное вам спасибо!

Стартовой (или домашней) страницей называется веб-страница, которая загружается по умолчанию при каждом запуске браузера или при нажатии кнопки Домой или определенного сочетания клавиш. Как изменить стартовую страницу, установленную в браузере по умолчанию?
При установке браузера стартовая страница обычно задана разработчиком. Это может быть официальный сайт разработчика, одна из популярных поисковых систем или почтовых служб, или же панель быстрого доступа к сайтам. Но при желании можно изменить стартовую страницу, заданную по умолчанию, на ту, которая нужна лично вам.
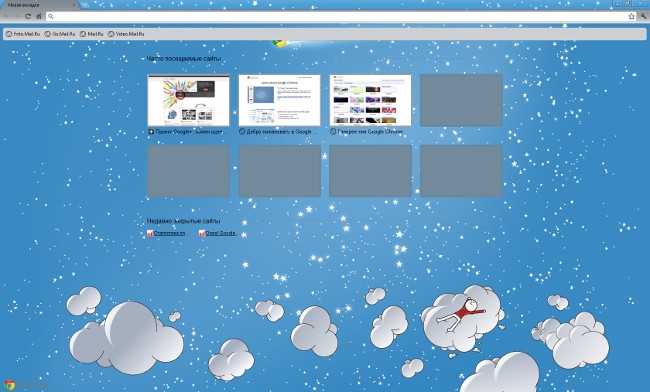
Иногда возникает необходимость изменить стартовую страницу, если вы установили программу или игру, а она самовольно задала в качестве стартовой страницы домашнюю страницу разработчика. Обычно это происходит потому, что при установке вы забыли снять соответствующую галочку.
Иногда стартовую страницу меняет вирус. В этом случае перед тем, как задать новую стартовую страницу, нужно почистить компьютер от вирусов.
Итак, как изменить стартовую страницу в самых распространенных браузерах?
Mozilla Firefox
Чтобы сделать веб-страницу стартовой в браузере Mozilla Firefox, вам нужно:
- в меню Инструменты выбрать пункт Настройки
- в открывшемся окне настроек нужно перейти на вкладку Основные
- в строке Домашняя страница поля Запуск впишите адрес сайта, который вы хотите сделать домашней страницей
На заметку! Если вы хотите, чтобы стартовой страницей была чистая вкладка, вместо URL страницы впишите about:blank (это работает для всех браузеров).
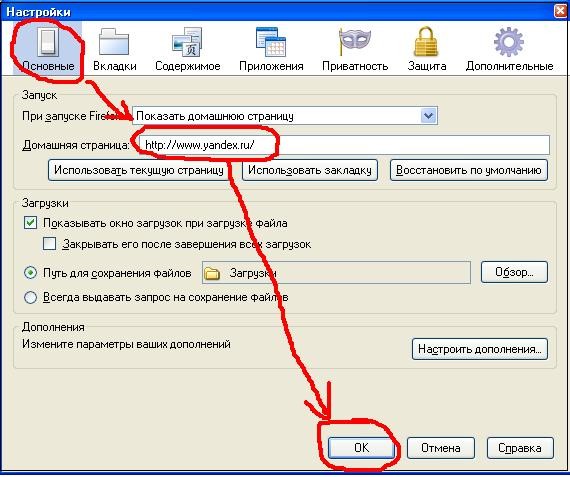
Opera
Для настройки стартовой страницы в браузере Opera нужно:
- в главном меню браузера выбрать пункт Настройки
- в Настройках выбрать опцию Общие настройки (а можно просто использовать сочетание клавиш Ctrl+F12)
- на вкладке Основные найдите строку Домашняя и введите URL сайта, который вы хотите сделать домашней страницей
На заметку! Если вы хотите в качестве стартовой страницы использовать ту, на которой находитесь в данный момент, нажмите на кнопку Текущая страница.
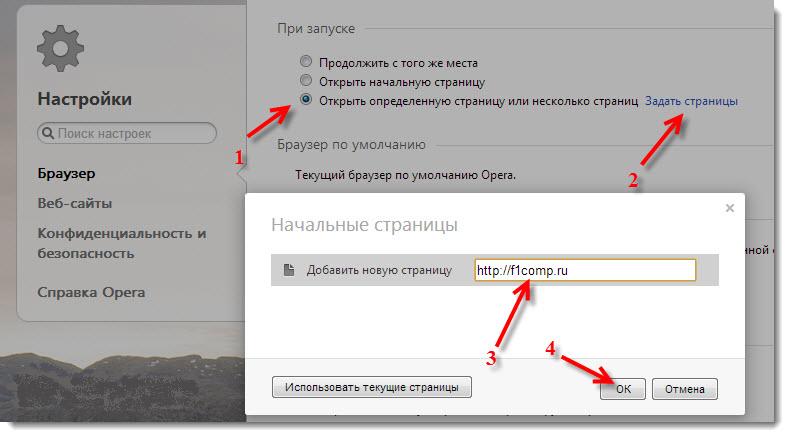
Google Chrome
Чтобы изменить стартовую страницу в браузере Google Chrome:
- нажмите на значок гаечного ключа в правом верхнем углу браузера
- в открывшемся меню выберите пункт Параметры
- в открывшемся окне настроек перейдите на вкладку Основные
- найдите раздел Главная страница
- выберите опцию Открыть эту страницу и в свободном поле введите адрес нужного сайта
- чтобы главная страница открывалась сразу после запуска браузера, в разделе Начальная группа (он находится в основных настройках, над главной страницей) выберите опцию Открыть главную страницу
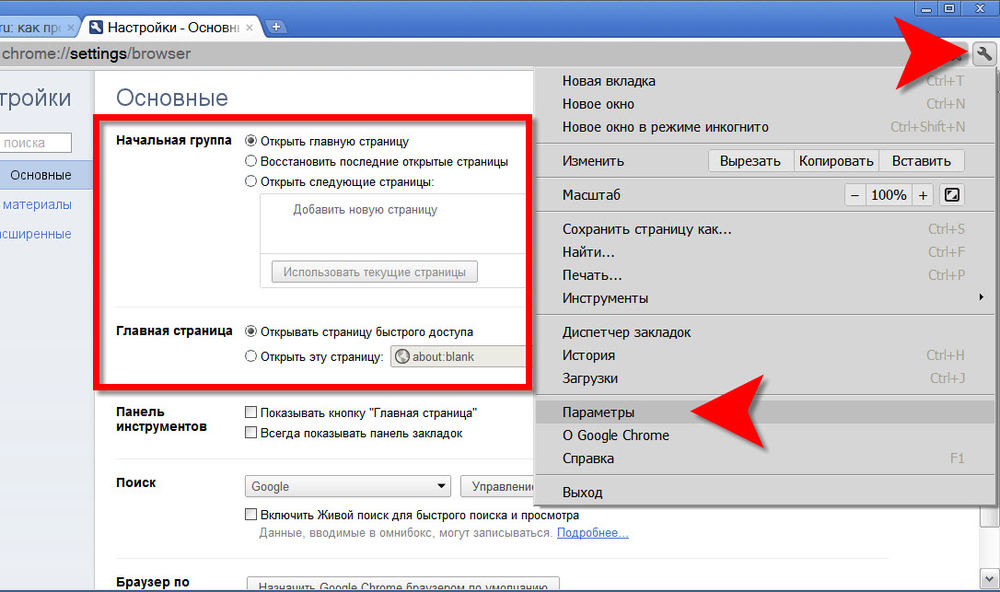
Internet Explorer
Для изменения стартовой страницы по умолчанию в браузере Internet Explorer:

Когда дело доходит до веб-браузеров, стартовая страница служит начальной точкой сеанса просмотра сайтов в интернете. Независимо от того, назначать ли главной страницей яндекс, гугл или ваш любимый сайт, большинство браузеров Windows предоставляют возможность указать, домашнюю страницу барузера.
Инструкции для изменения главной страницы при запуске
Google Chrome
Google Chrome позволяет настроить пользовательскую домашнюю страницу, а также переключить соответствующую кнопку на панели инструментов в настройках внешнего вида браузера. Вы также можете указать, какое действие Chrome будет делать каждый раз при запуске.


- Новая вкладка — при запуске будет открываться путая чистая вкладка, если у вас нет установленных расширений.
- Ранее открытые вкладки — при запуске откроется вкладки которые вы оставили при закрытии браузера.
- Заданные страницы — Вы можете указать сайт который будет запускаться при старте.
Яндекс браузер
В Yandex браузере к сожалению нельзя устанавливать свои сайты, но есть несколько вариантов. Вот например как сделать яндекс стартовой страницей.
- Открываем меню, в правом верхнем углу, три горизонтальные линии
- В раскрывшемся меню выбираем Настройки


Что бы сделать стартовой страницей свой сайт в яндекс браузре есть другой способ, вот инструкция:
- Нажмите правой кнопкой мыши на ярлык яндекс браузера.
- Выберите свойства.



И хотя вариант с установкой главной страницы Яндекса подходит не всем, добавление собственного URL отсутствует в настройках в принципе. Тем более для этого постоянно придется заранее закрывать все остальные вкладки.
Способ 2: Редактирование свойств ярлыка
Альтернативным и более гибким путем смены стартовой страницы станет добавление желаемого адреса в одно из свойств ярлыка, через который вы запускаете Yandex. Преимущество его и в том, что закрывать другие вкладки вовсе не обязательно.




Мы рады, что смогли помочь Вам в решении проблемы.
Отблагодарите автора, поделитесь статьей в социальных сетях.

Опишите, что у вас не получилось. Наши специалисты постараются ответить максимально быстро.
Читайте также:


