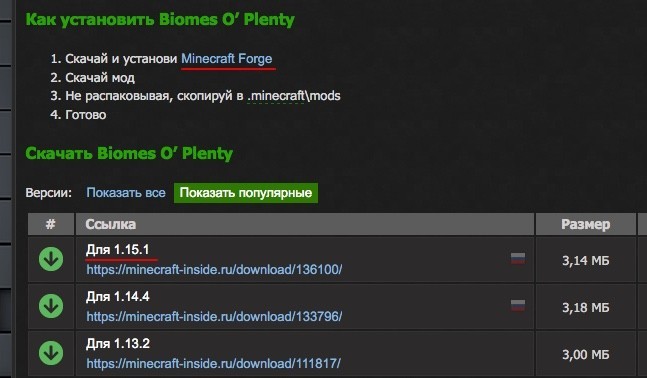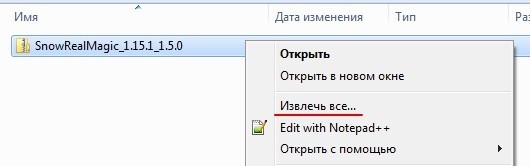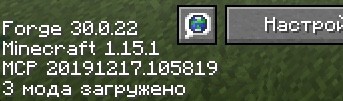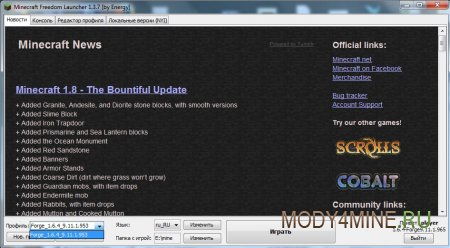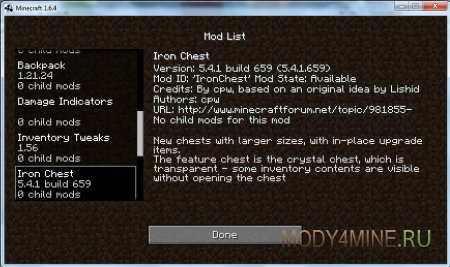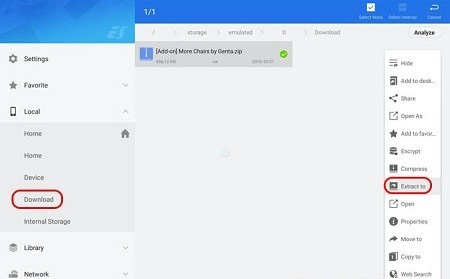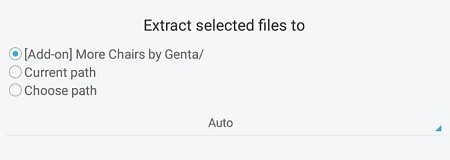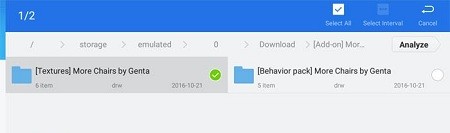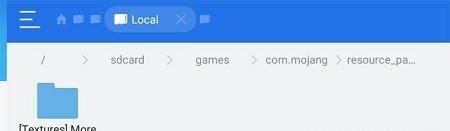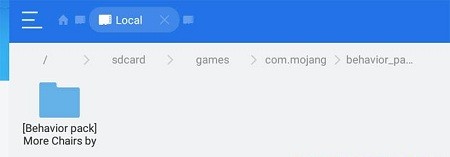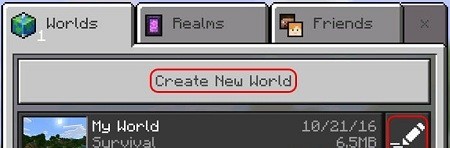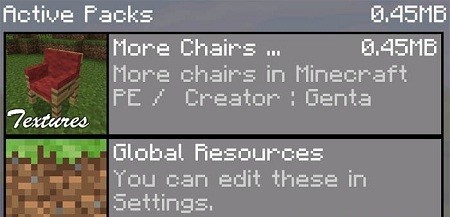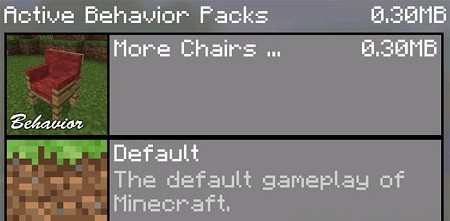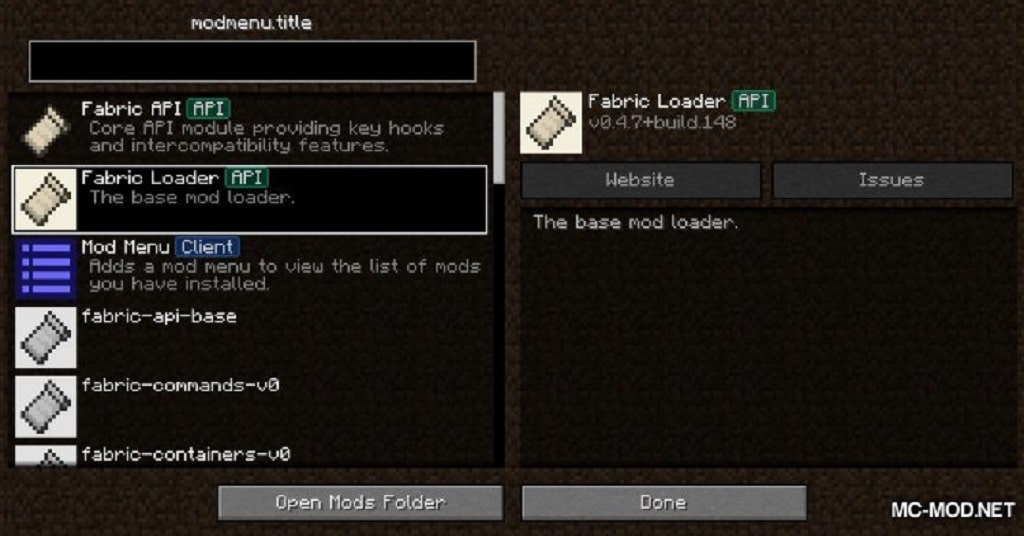Как сделать страничку моды

Minecraft
Майнкрафт относится к числу игр с открытым программным кодом. Это означает, что практически любой игрок может самостоятельно модифицировать игровой мир, а при желании – поделиться этой модификацией с другими игроками. Существует несколько способов интегрировать понравившийся мод в игру. Но перед тем, как установить мод на Майнкрафт, игроку стоит изучить его специфику и убедиться, что дополнение не будет конфликтовать с уже установленными на компьютере или сервере. Провести грамотную установку можно несколькими способами.
Виды и преимущества загрузчиков
Сегодня существует четыре популярных лоадера, которые используются для установки модов на Майнкрафт. Каждый мод создается под конкретный загрузчик и может работать только с ним.
Forge. На сегодняшний день это самый распространенный загрузчик, так как большинство разработчиков создают моды при помощи его API. Все популярные дополнения сделаны именно для него, кроме того, он совместим с Optifine. Единственным недостатком является высокая требовательность к ресурсам, из-за чего может падать FPS даже при небольшом количестве установленных модов. Это особенно заметно на новых версиях Minecraft.
LiteLoader. Удобный загрузчик, который иногда используют для создания небольших модов. Отличается высокой производительностью и при этом совместим с Forge. На данный момент работает только на версиях до 1.12.2. Главным отличием является необычный формат модов — .litemod.
Rift. Данный лоадер возник после выхода версии 1.13 и некоторое время не имел конкурентов. Но спустя несколько недель появился Фордж для новой версии, и этот загрузчик перестал быть актуальным, новые моды под него почти не появляются.
Если тебя интересуют небольшие модификации, то есть смысл поискать варианты для LiteLoader или Fabric. Но крупные проекты и сборки сегодня можно запускать только с Фордж.
Как установить моды Майнкрафт
- Установите Minecraft Forge (необходим для 99% модов)
- Скачайте подходящую версию для своего Майнкрафт
- Запустите файл при помощи JAVA (кликните правой кнопкой мыши по файлу, открыть с помощью > Java)
- Следуйте инструкциям установщика
Для работы некоторых модификаций могут потребоваться другие моды, поэтому изучите инструкцию по установке на странице мода, который вы хотите скачать.
Установка мода в Майнкрафт
Каждый мод создан для своего лоадера, поэтому у вас не получится запустить на forge, мод созданный для fabric и наоборот (бывают и исключения, но довольно редко).
Выбрав мод, внимательно ознакомьтесь с инструкцией по установке находящейся на его странице, проверьте что мод создан для вашего лоадера и нужной вам версии игры.
![]()
Почти все моды устанавливаются в папку .minecraft/mods, инструкцию как найти папку на разные операционные системы вы можете прочесть здесь. Данная папка создается при первом запуске minecraft forge, если у вас нет такой папки, то можете просто создать её.
![]()
Некоторые моды состоят из нескольких файлов и запакованы в архив (это всегда указано в инструкции), для установки необходимо распаковать все файлы и скопировать их в папку .minecraft/mods.
![]()
И на последок хотелось бы напомнить, что чем больше модов вы ставите в игру, тем больше ресурсов потребляет майнкрафт и больше шанс ошибок/вылетов/конфликтов между модами, поэтому старайтесь делать резервную копию своего мира, перед тем как ставить каждый новый мод.
Как проверить
Теперь, чтобы проверить правильно ли мы установили мод на Minecraft, необходимо запустить лаунчер. Проверьте выбран ли у вас профиль Forge и кликните играть.
![]()
На главном экране игры кликаем Mods и смотрим появился ли наш мод в списке.
![]()
Как устанавливать моды для Блоклаунчера в Minecraft
Некоторые программисты делают моды для сторонних лаунчеров, таких как Blocklauncher, так как через сторонний софт мододелы получают возможность внедрить больше возможностей, чем в обычные аддоны. Но как же устанавливать такие моды? Давайте разбираться!
Инструкция по установке модов на Андроид устройства
Первым делом, потребуется установить отдельный Файловый Менеджер для Android устройств. Например этот или альтернативный вариант.
Даже если у вас уже имеется встроенный файловый менеджер, мы настоятельно рекомендуем установить одно из приложений по ссылкам выше, так как они протестированы и точно умеют работать с файлами для Майнкрафт ПЕ.
![Как установить Майнкрафт моды на Андроид — Пошаговая инструкция для Android]()
Перейдите на страницу с модом и скачайте его на свое устройство, указав необходимую папку для сохранения файлов. Обычно, необходимо скачать сразу два файла — Behavior и Resource. Некоторые моды состоят только из одного файла с разрешением .mcaddon
Как устанавливать моды на Майнкрафт ПЕ.ZIP,.RAR
В последнее время часто встречаются архивированные моды с расширениями .ZIP и .RAR. С ними придётся немного повозиться, но ничего сложного. Выполните следующие действия:
1. Скачайте мод. Ваша версия игры должна быть не меньше, чем 0.16.0
2. Откройте файловый менеджер своего устройства и зайдите в папку с загрузками
![Как установить моды для Майнкрафт ПЕ?]()
4. В открывшемся окне выберите папку для модов сразу или же распакуйте в текущую папку, а затем скопируйте файл в нужное место по пути: /games/com.mojang/
Важно обратить внимание, что контент внутри может быть разный – моды, текстуры, ресурсы и т.д. Для каждого из видов есть своя конечная папка:
ПАПКА, КОТОРУЮ НЕЛЬЗЯ ТРОГАТЬ – minecraftpe
![]()
5. После переноса распакованной папки в нужную директорию, можно запускать игру и создавать новый мир, либо открывать редактор старого. Там нужно выбрать установленные вами элементы.
![]()
![]()
![]()
![]()
![]()
![]()
![]()
6. Теперь можно начать играть.
![]()
Как установить моды для Minecraft Pocket Edition
Способ установки модов с помощью официального Minecraft Launcher:
Установка модов в нём сложнее, так как там нет уже готовых версий OptiFine и Forge, как они встроены в пиратских лаучнерах. Но можно упростить себе задачу, установив forge клиент. О том, как это сделать мы писали ранее здесь. После установки он появится во всех лаунчерах, даже в официальном. Про установку Fabric вы можете прочитать в отдельной статье. Там всё расписано подробно, так что вы вряд ли запутаетесь. Вот эта статья. ВНИМАНИЕ!! Моды, созданные под Fabric и Forge работают только для Fabric и Forge соответственно! Мод для Fabric не будет работать, если вы выбрали Forge для загрузки игры и наоборот.
1. После установки Forge версии игры заходим в лаунчер игры.
![]()
2. Нажимаем на выбор версии игры и ищем ту, которую вы только что установили (у модифицированной версии есть приписка Forge).
![]()
![]()
Как установить Fabric API для Майнкрафт 1.17.1 | 1.16.5 с использованием Vanilla Launcher:
Выполните 8 шагов ниже, чтобы установить мод Fabric API:
![загрузчик модов Fabric для Minecraft]()
Большинству модов для 1.14+ в настоящее время требуются Fabric и Fabric API, так что это определенно мод, который вы хотите установить, если собираетесь использовать моды для Minecraft 1.14+.
В создании этой статьи участвовала наша опытная команда редакторов и исследователей, которые проверили ее на точность и полноту.
Команда контент-менеджеров wikiHow тщательно следит за работой редакторов, чтобы гарантировать соответствие каждой статьи нашим высоким стандартам качества.
Из данной статьи вы узнаете, как в Minecraft добавлять моды (в компьютерной и мобильной версиях этой игры). Моды нельзя добавить в Windows 10 или консольной версии Minecraft, но это можно сделать в версиях Java Edition и Pocket Edition. Чтобы добавить моды на iPhone или Android-устройстве, необходимо установить стороннее приложение.
![Изображение с названием Add Mods to Minecraft Step 1]()
Установите Minecraft Forge. Чтобы запускать моды на компьютере под управлением Windows или Mac OS X, установите последнюю версию Minecraft Forge. Эта программа позволит Minecraft использовать моды.
![Изображение с названием Add Mods to Minecraft Step 2]()
![Изображение с названием Add Mods to Minecraft Step 3]()
- Если файл с модом скачался в виде архива (ZIP-файла), сначала извлеките файл.
![Изображение с названием Add Mods to Minecraft Step 4]()
![Изображение с названием Add Mods to Minecraft Step 5]()
- По состоянию на январь 2018 года последней версией лаунчера является версия 1.12.2.
![Изображение с названием Add Mods to Minecraft Step 6]()
![Изображение с названием Add Mods to Minecraft Step 7]()
Нажмите Latest release (Последняя версия, Последний релиз или аналогичная опция). Эта опция находится посередине окна.
![Изображение с названием Add Mods to Minecraft Step 9]()
![Изображение с названием Add Mods to Minecraft Step 10]()
![Изображение с названием Add Mods to Minecraft Step 11]()
![Изображение с названием Add Mods to Minecraft Step 12]()
![Изображение с названием Add Mods to Minecraft Step 13]()
![Изображение с названием Add Mods to Minecraft Step 14]()
![Изображение с названием Add Mods to Minecraft Step 15]()
![Изображение с названием Add Mods to Minecraft Step 16]()
![Изображение с названием Add Mods to Minecraft Step 17]()
![Изображение с названием Macspotlight.jpg]()
в нижней части экрана, чтобы открыть строку поиска, с помощью которой можно найти мод по его имени или описанию.
![Изображение с названием Add Mods to Minecraft Step 18]()
![Изображение с названием Add Mods to Minecraft Step 19]()
![Изображение с названием Add Mods to Minecraft Step 20]()
![Изображение с названием Add Mods to Minecraft Step 21]()
![Изображение с названием Add Mods to Minecraft Step 22]()
![Изображение с названием Add Mods to Minecraft Step 23]()
![Изображение с названием Add Mods to Minecraft Step 24]()
![Изображение с названием Add Mods to Minecraft Step 25]()
Гайд о подготовке модификаций, блоков и текстур. С чего начать и как действовать дальше
Пользовательские дополнения делают любую игру лучше, и эта песочница – не исключение. Мы научим вас создавать собственные моды. Это намного проще, чем кажется на первый взгляд.
![Создание модов для Minecraft]()
Неофициальный контент для трехмерной песочницы появляется регулярно: сторонние разработчики выпускают для Minecraft новые карты и рецепты крафта, изобретают модификации с новыми предметами и состязательными механиками, дополняют виртуальную вселенную биомами и шахтами с ресурсами. Несмотря на разнообразие предлагаемого контента, выбора порой все равно недостаточно, а потому многие энтузиасты мечтают воплотить собственные идеи в жизнь. Но как сделать мод для Майнкрафт без знания языков программирования? Истина на поверхности: достаточно воспользоваться специальным набором инструментов MCreator.
Как установить MCreator
![MCreator]()
Распространяется набор инструментов для разработки модификаций в виде стороннего программного обеспечения, устанавливаемого не в каталог Minecraft, а в отдельную директорию, откуда в дальнейшем запускается для разработки нового контента. Переносить новые предметы, текстуры или декоративные элементы предстоит уже после, через специальное меню и раздел Build & Run. Сначала же предстоит разобраться непосредственно с установкой:
Функции MCreator
![Шаблоны, блоки и текстуры, доступные в MCreator]()
Интерфейс MCreator перегружен кнопками, контекстными меню и панелями быстрого доступа, а еще представлен лишь на английском языке. Мгновенно освоиться у новичков не выйдет (даже с учетом всплывающих подсказок и рекомендаций), но 3-4 часа проведенные за экспериментами принесут долгожданные плоды. А какими станут результаты – зависит непосредственно от выбранных функций :
Как создать блок в Майнкрафте
Хотя инструмент переполнен функциями и возможностями, начинать творческий путь стоит с малых достижений. Вот инструкция по MCreator, призванная облегчить процесс подготовки нового блока:
![Интерфейс MCreator и инструменты]()
MCreator – не единственный представитель жанра: схожие по замыслу инструменты периодически появляются в сети. Но где-то необходимо знать языки программирования или подбирать подходящую версию под Minecraft, а где-то не обойтись без дополнительной подготовки. MCreator призван помочь каждому реализовать задуманное в полуавтоматическом режиме: справятся даже новички.
Надеемся, что вы разобрались с тем, как делать моды для Майнкрафт. Если вам нравится играть с пользовательским контентом, но вы еще не готовы создавать их самостоятельно, тогда попробуйте скачать готовый контент. Оцените нашу подборку модов на реализм. Если же вам больше нравится играть в ваниле, тогда карты для выживания или карты-дропперы идеально разнообразят ваш геймплей.
![]()
Блокировка интернет-ресурсов на территории Украины
![]()
Стала доступна предзагрузка обновления 1.10.1.1 WOT
![]()
Инвайт-код для WOT на сентябрь 2018 [7 дней према, 500 голды и премиум танк Т-127]
![Как создать мод с нуля или модифицировать уже существующий! Часть 1.]()
![Как создать мод с нуля или модифицировать уже существующий! Часть 1.]()
![Как создать мод с нуля или модифицировать уже существующий! Часть 1.]()
![Как создать мод с нуля или модифицировать уже существующий! Часть 1.]()
![Как создать мод с нуля или модифицировать уже существующий! Часть 1.]()
![Как создать мод с нуля или модифицировать уже существующий! Часть 1.]()
![Как создать мод с нуля или модифицировать уже существующий! Часть 1.]()
![Как создать мод с нуля или модифицировать уже существующий! Часть 1.]()
![Как создать мод с нуля или модифицировать уже существующий! Часть 1.]()
![Как создать мод с нуля или модифицировать уже существующий! Часть 1.]()
![Как создать мод с нуля или модифицировать уже существующий! Часть 1.]()
![Как создать мод с нуля или модифицировать уже существующий! Часть 1.]()
Описание
Данный гайд получится очень большим, т.к. создание мода это не перевод и тут есть огромная куча моментов, с которыми надо работать.
Начнем с самого сложного, создание модификации с нуля, чтобы начать, надо создать новый файл и дать ему имя, сделать это можно с помощью этой кнопки:![Как создать мод с нуля или модифицировать уже существующий! Часть 1.]()
После того как создали файл, откройте его как и любой другой мод, в данном случае я создам себе пояс, который будет чисто для "читеров", открываем значение "Items" далее подраздел Armour, нажимаем ПКМ на любом предмете и нажимаем на "New item" и получаем нашу рабочую зону:
![]()
Хоть это и наша рабочая зона, вы должны понимать, что за что отвечает, красным я выделил то, с чем можно работать, даже если вы не сильно понимаете, что делаете, зеленым если у вас есть текстуры которые вы хотите добавить или использовать уже имеющиеся:
![]()
![]()
Однако, есть еще и правая рабочая зона, тут можно размещать цвет, материал из чего оно сделано, дать этой вещи покрытие частей тела или другие настройки (если это не броня или оружие, а например генератор)
![]()
После того, как вы узнали то, с чем вы действительно должны работать, мы можем начать создавать то, что мы хотим создать.
Я выдал неоднозначное имя и описание этому предмету, далее я распишу, что за что отвечает, чтобы вам не пришлось переводить не всегда понятное описание от авторов:![]()
![]()
Колонка: "Base" - редактируется только имя "Name" - дается всем объектам независимо от чего-либо.
Колонка: " " - редактируется "description" - описание, "dont colorise" - не дает получать цветовые гаммы от принадлежности к какой либо фракции, "hide beard, hair, parts" - скрывает части тела или любые другие части, например шлем, однако у пояса нет возможности скрыть и поэтому мы их отключаем, "slot" - то место, куда игра позволит установить данный объект, "stigma" - дает распоряжение какая часть персонажей предпочитает носить, пример: военные, горожане, торговцы, рабы или же бандиты.
Колонка: "files" - отвечает за текстурную часть этого предмета, "ground mesh" - не трогаем, "has collision" - тоже не трогайте, отвечает за коллизию объекта, "icon" - отвечает за иконку объекта, вы можете задать ей как самостоятельную часть, либо выдать автоиконку, если выдали им "mesh", - mesh отвечает за саму текстуру, её вы либо не трогаете (не будет видна в мире), либо выдаете свою собственную текстуру или уже готовую игровую текстуру, остальное так же не стоит трогать.
Колонка: "inventory" - отвечает за вид, размещение, вес и цену объекта в инвентаре, "auto icon image" - как сказано ранее выставляется в положение True - если выдали им текстуру, "inventory footprint: height; width" - отвечают за занимаемую часть инвентаря - первая отвечает за высоту, вторая за ширину, "value" - отвечает за основную цену данного предмета, а дальше уже идет расчет из игровых настроек на продаваемый и покупаемый объект, "weight kg" - отвечает за вес объекта.
Колонка: "inventory icon" - отвечает за иконку в инвентаре, ширину, увеличение, высоту, поворот, трогайте если хотите изменить автоиконку.
Колонка: "locked" - отвечает заперт ли объект, "hardness" отвечает за сложность запертого замка, "is locked" - заперт ли объект (нужно для клеток, сундуков и т.д.), "lock level" - отвечает за уровень запертого замка.
Колонка: "skill bonus" - отвечает за даруемые бонусы объекта к Атакующим и защитным умениям, в данном случае общее значение 15, "combat attk bonus" - дает бонус к Атаке; "combat def bonus" - дает бонус к Защите; "perseption bonus" - дает бонус к Восприятию; "unarmed bonus" - бонус к Безоружному бою.
Колонка: "skills" - отвечает за "мультиплиер" - множитель умений, в данном случае мы видим общий множитель 2, "asassination"- Убийство; "athletics" - Атлетика; "combat speed" - Скорость боя; "damage output" - увеличивает исходящий от вас урон, было 100 - при множителе 2 - будет 200; "dextrerity" - Ловкость; "dodge" - Уклонение, "fist injury" - повреждение конечностей, чтобы не было получаемого урона, от безоружного боя (что-то типо стальных повязок) надо выставить множитель на 0 (проще говоря, урон который вы получаете при ударе металла и вместе с этим поясом - вы будете получать в 2 раза больше урона по конечностям); "ranged skill" - умения дальнего боя - арбалеты, турели; "stealth" - Скрытность.
Колонка: "stats 0-1" -(выставляется максимум 1, это что-то типо 100% защиты от урона) колонка которая отвечает за базовую защите которую дают другие вещи, защиту от разреза, дробящих ударов и т.д. - "blunt def bonus" - защита от дробящих ударов; "class" - тип объекта, в данном случае это легкий доспех; "cut def bonus" - защита от разреза; "cut into stan" - режущий урон, что может вас пошатнуть, "fabrics amount" - отвечает за кол-во используемого материала для создания данного предмета; "level bonus" - честно говоря, я до сих пор не знаю, что это дает; "material type" - выставляет материал, из которого данную вещь можно будет изготовить (а так же задает основной вид); "pierce def mult" - отвечает за множитель защиты от пробития этой брони (разреза и дробящего урона); "relative price mult" - отвечает за множители у торговцев на данный объект.
Колонка: "texture layers" - пожалуйста не трогайте эту колонку.
Колонка: "weather" - позволяет выдать вашему объекту защиту от погодных явлений, "weather protection amount" - выставляется от 0 до 1, 1 = 100% защите от погоды которую вы выставите, "weather protection0" - выставляется погодный эффект от которого будет защита.
Ну, сделали мы предмет, а что дальше?
![]()
А дальше уже вам решать, что вы будете делать, раздадите это как основной предмет кому-то из существующих фракций, персонажей, или сделаете его лишь для себя.
В моем случае я покажу, как я сделаю его лишь для себя, добавлю его как предмет продажи в баре Хаба, чтобы сделать это, надо создать торговый лист, найти вы его можете в основном меню под названием - "Vendor Lists" именно с этим предметом, чтобы ограничить его продажу в других магазинах, вот так выглядит этот лист:![]()
Я выделил рабочие зоны, одно тут надо менять только имя и "items count" - максимальное количество предметов которое будет добавлено (рандомно на самом деле) и полностью нужная нам рабочая зона - правая, тут мы добавляем предметы которые будут добавлены в лист торговли:
![]()
Ну, лист мы создали, пора добавить этот лист уже нужному нам торговцу, чтобы найти нужного вам торговца, в основном меню переходим в "Faction" - "Squads" и там вы уже выбираете кому будете добавлять данный лист, в моем случае я добавляю в бар Хаба, а называние его там пишется как "Bar blackmarket":
![]()
Так как я добавляю лист, мне нужно выдать им параметр "vendors" - там будут все листы которые уже имеются, включая созданный мной.
![]()
Сохраняем и теперь мы протестим, есть ли этот пояс в игре:
![]()
Как видим, пояс есть, текстур и иконки нет, т.к. я ничего не выбирал. Думаю в дальнейшем напишу как создавать персонажей, фракции.
Я думаю, вы из статьи поняли, как модифицировать ваши модификации на предметы (такие же характеристики присутствуют у объектов которые можно построить)Читайте также: