Как сделать стоп кадр в иншот
Сделать качественную фотографию при помощи камеры на телефоне не всегда возможно. Изображение может получиться размытым или нечетким, особенно, если снимать движущиеся объекты. Гораздо удобнее записывать видео, так как из него при необходимости можно вырезать удачные кадры, а после обработать и превратить в полноценные фотографии. Несмотря на всю простоту процедуры, многие пользователи до сих пор не понимают, как сделать фото из видео на телефоне Андроид. Прочитав данную статью, вы узнаете о всех доступных на сегодняшний день способах.
Как сделать фотографию из видео
Существует не так и много методов, позволяющих превратить фрагмент из видео в фотографию. Раньше бы приходилось брать в руки камеру и фотографировать нужную часть ролика, а сейчас можно воспользоваться встроенными в систему функциями.
Способ 1: при помощи скриншота
Кто не знает, скриншот – это фотография экрана телефона. При помощи него можно захватить любое действие, происходящие на дисплее смартфона, в том числе и фрагмент из видео. Достаточно запустить ролик и поставить паузу на нужном кадре. А затем остаётся одновременно нажать по клавише уменьшения громкости и кнопке включения.
Создаем скриншот из видео
Способ 2: при помощи приложений

Остаётся дождаться окончания установки приложения и наконец перейти к созданию фото из видео. По традиции сделать всё правильно вам поможет пошаговая инструкция:

Создаем фото из видео
Аналогичным функционалом обладает программа Video to Image Convert. Только здесь для создания фотографии из видео нужно выполнить другие действия:

Создаем фото из видео
Как видите, сделать фото из видео совсем не сложно.
Заключение
Наша статья подошла к концу, а это значит, что мы рассмотрели принцип создания фото из видео на телефоне Андроид. Удобнее всего использовать первый метод, но если скриншот сделать нельзя, то подойдёт и второй способ. Если у вас остались вопросы, то пишите их в комментариях. Мы обязательно вам поможем и ответим.
Как редактировать фото и видео на телефоне с помощью приложения InShot
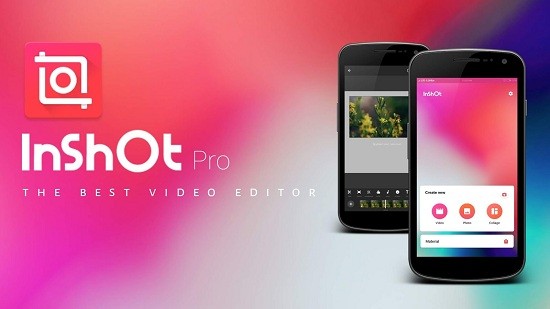
После двух упоминаний InShot в подборках, посвященных Stories, мы решили, что пришло время рассказать о полном функционале приложения и чем оно может быть полезно в использовании.
Видео
Первый по счету и самый ценный раздел в приложении. Очень приближен по параметрам к десктопным видеоредакторам: например,
Видео на тему: БЕСПЛАТНО все переходы в ИН ШОТ (InShot)
• обрезать
С помощью этой опции пользователь может обрезать видео, вырезать необходимые части, например, начало и конец, и разделить разные отрезки видео бесплатными или платными (299 руб) переходами.
• размер


• фильтр
У пользователей компьютеров и ноутбуков периодически может возникать необходимость сделать стоп-кадр из того или иного видео. Причины у всех разные. Но задача везде одинаковая.
Да, можно поискать похожие изображения и картинки в сети. Но если это собственное видео, снятое на камеру или смартфон, тогда нигде в интернете найти кадры не получится. Их нужно делать самому. Вопрос лишь в том, как именно сделать из видео фотографии, изображения, причём достаточно хорошего качества и в подходящем формате.

Существует несколько способов, как можно сделать стоп-кадры в видео, используя те или иные инструменты.
Чтобы сделать стоп-кадр из видео в режиме онлайн, либо просто обработав готовый видеоролик, требуется вооружиться соответствующими программными инструментами.
Можно выделить несколько разработок, которые станут отличным решением для выполнения таких задач:
- Movavi Конвертер Видео;
- Movavi Video Suite;
- AVS Video Editor;
- ProShow Producer;
- ВидеоМастер;
- Video Player Classic;
- Movie Maker;
- Avidemux;
- Windows Life.
Некоторые из представленных программ уже предустановлены на компьютерах и ноутбуках с операционной системой Windows. Другие можно легко найти и скачать. Причём делать это лучше с официальных сайтов разработчиков.
ProShow Producer
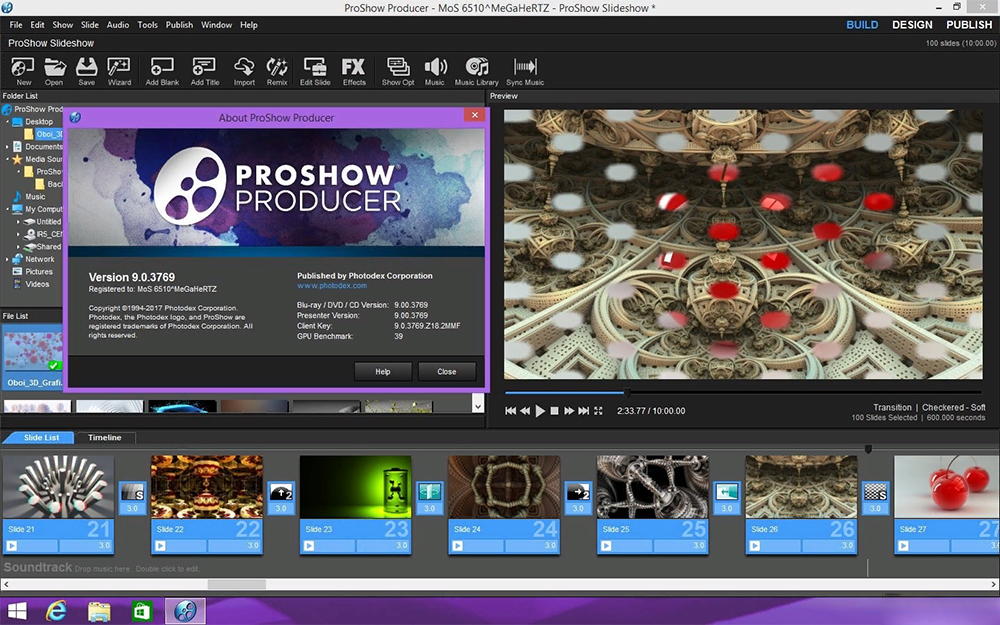
Довольно простая, понятная и функциональная программа для создания целых слайд-шоу и не только. Есть довольно быстрый мануал о том, как создаются стоп-кадры в программе ПроШоу Продюсер. От пользователя потребуется сделать следующее:
Остаётся только выбрать формат файла, в котором он будет сохранён, задать имя и определить папку, куда сохранится изображение.
Также в основном меню есть кнопка с изображением фотоаппарата, с помощью которой можно делать мгновенные стоп-кадры. Принцип сохранения файла аналогичный.
Это действительно простая программа, позволяющая создавать изображения из стоп-кадра любого видеоролика. Нужно лишь выбрать нужное видео и промотать его до того момента, из которого хочется сделать фото.
На выходе получается изображение с достаточно хорошим разрешением. Можно ставить на заставку рабочего стола, к примеру, дальше редактировать в Фотошопе либо использовать для других задач. Это уже зависит от того, для чего изначально создавались стоп-кадры.
Movavi Конвертер Видео
Одна из программ от Мовави, которая позволяет без особых проблем сделать стоп-кадр. Вопрос лишь в том, как именно сделать самому стоп-кадр в приложении Конвертер Видео.
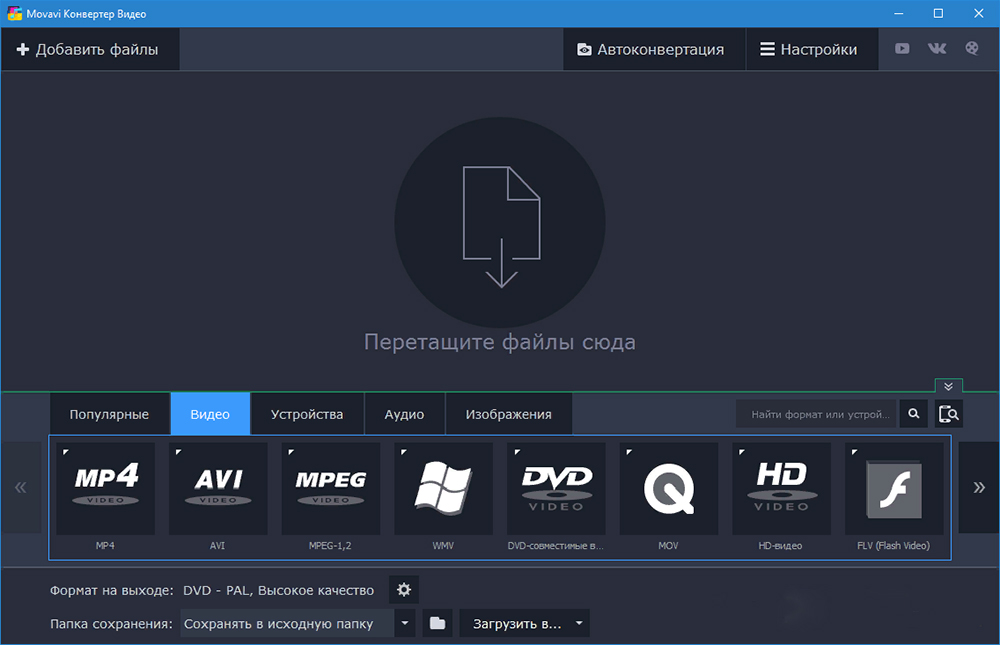
От пользователя потребуется скачать программу и установить её на компьютер. Делать это лучше через официальный сайт. А дальше просто следуйте простой инструкции:
На этом работа завершена.
Если нужно сделать несколько стоп-кадров, просто повторите пройденную процедуру.
Инструмент сохранения изображений из видео достаточно простой и понятный. К тому же русскоязычный интерфейс существенно облегчает работу с этим программным продуктом.
Movavi Video Suite
Ещё одна разработка от Movavi, которая позиционируется как инструмент для монтажа видео.
Используя это решение, можно легко создать слайд-шоу с музыкальным сопровождением и визуальными эффектами. А если нужно, то за считанные секунды сохраняются отдельные кадры. Приложение также может захватывать видео с рабочего стола или камеры, то есть сохранять ролики в режиме онлайн.
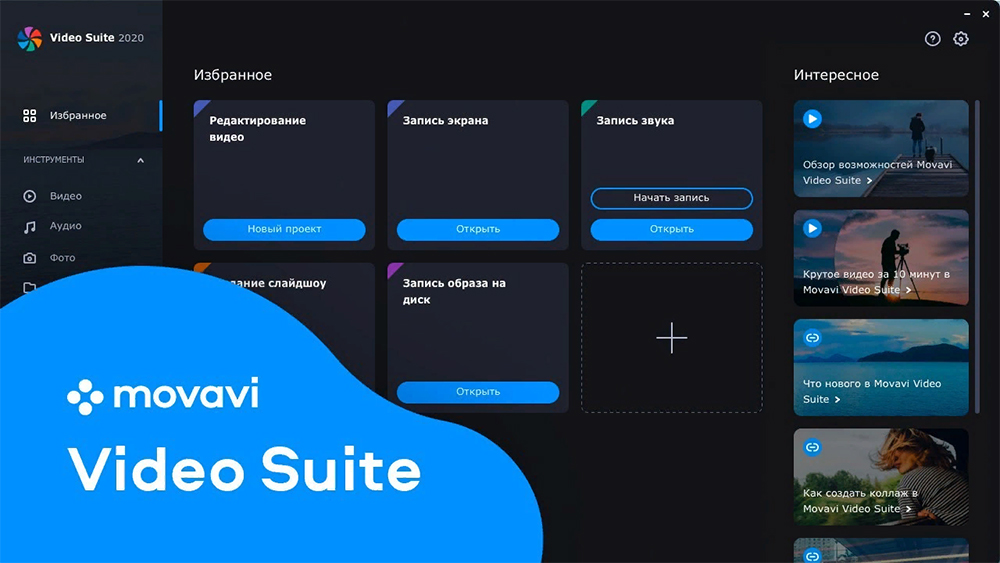
Теперь более подробно о том, как с помощью Movavi Video Suite можно сделать стоп-кадр из видеоролика. Для этого потребуется:
Зная теперь, как через программу Мовави быстро сделать стоп-кадр, можно без проблем сохранить большое количество изображений, сделать полноценное слайд-шоу. Но это ещё далеко не полный перечень программ, где в набор функций и инструментов входит стоп-кадр из видеороликов.
AVS Video Editor
Многофункциональный редактор, позволяющий работать с видео, фотографиями высокого разрешения, добавлять титры, переходы, эффекты и многое другое. Используя этот инструмент, можно создать слайд-шоу или даже собрать воедино полноценный видеоклип.

Не обошлось здесь и без функционала для создания и сохранения изображений из видео:
Вот и всё. Теперь стоп-кадр сохранён на вашем компьютере. Для чего его в дальнейшем использовать, каждый уже решит сам.
ВидеоМастер
Достаточно универсальный инструмент, который поддерживает большое количество популярных и не очень распространённых форматов видео, фото и аудио.
С помощью ВидеоМастера можно быстро вырезать любой кадр из фильма, клипа или видеоролика и сохранить его в формате изображения. Программа полностью выполнена на русском языке. Потому разобраться во всех функциях и возможностях будет ещё проще.
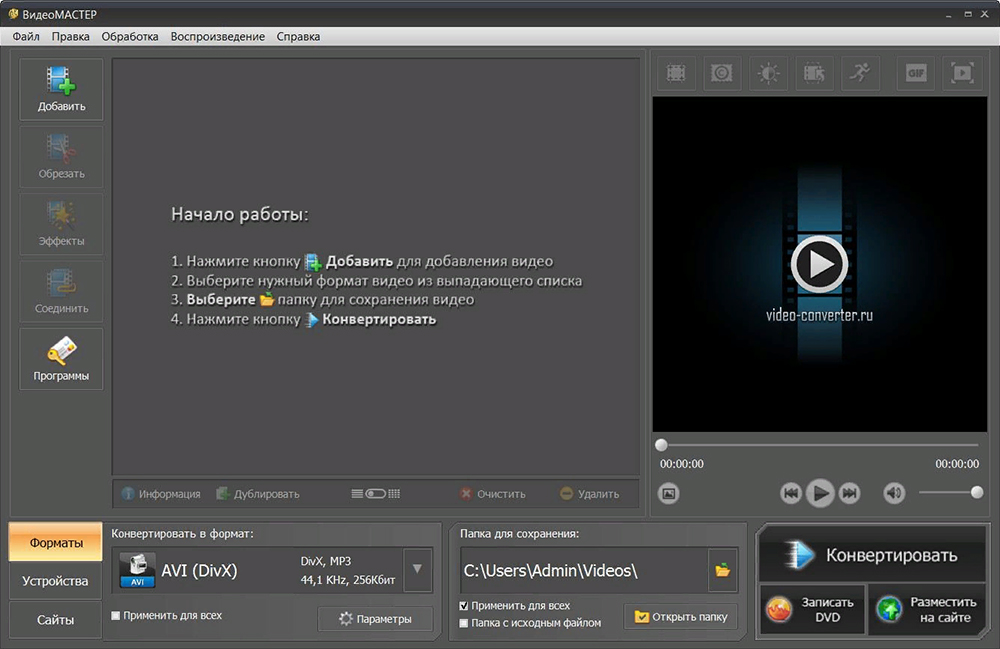
Инструкция по созданию стоп-кадра выглядит следующим образом:
Принцип работы инструмента по созданию стоп-кадров предельно простой и понятный. Потому можно смело приступать к извлечению изображений из любого видеоролика.
Avidemux
Это хоть и не самый популярный видеоредактор, но своя аудитория у него есть. Программа обладает неплохим набором инструментов и функциональных возможностей. Создать стоп-кадр на основе любого видео – не проблема. К тому же софт читает большое число популярных форматов видео.
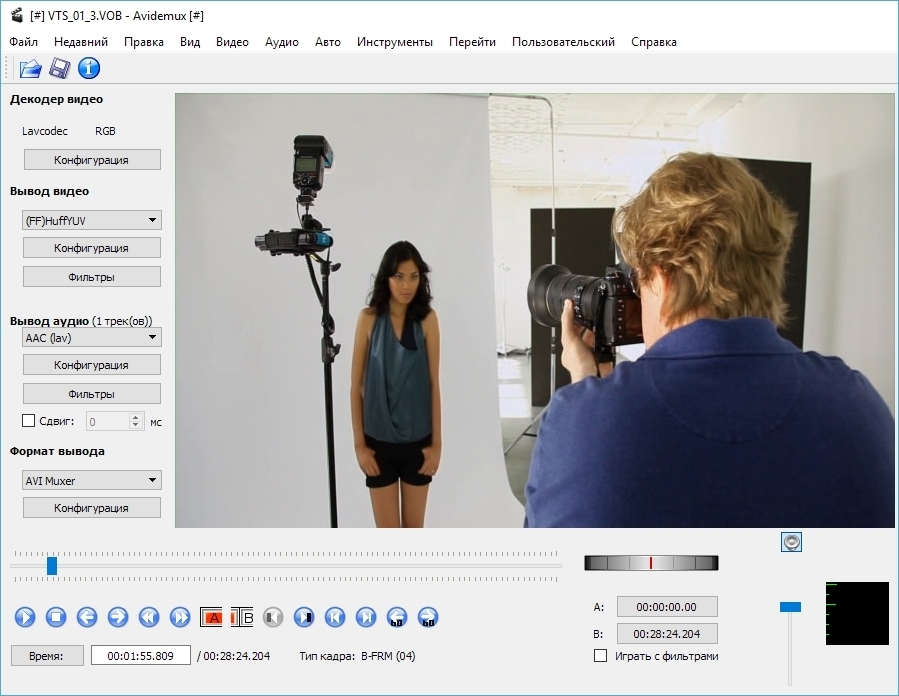
Для сохранения кадра из ролика нужно сделать следующее:
Всё, один кадр готов. По тому же алгоритму можно создать нужное количество изображений.
Плохо лишь то, что сохранять картинки можно только в 2 форматах. Но поскольку чаще всего используется именно JPEG, называть это серьёзным недостатком не приходится.
Windows Live
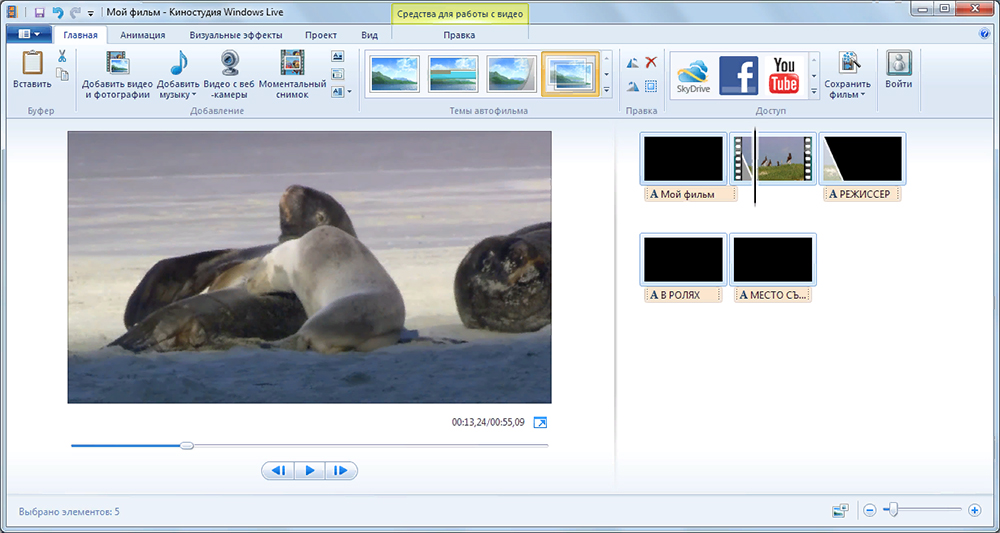
Интегрированная киностудия на компьютерах с операционной системой Windows. Это одна из стандартных программ, которую вряд ли придётся скачивать и устанавливать. Работать с Windows Live довольно просто. Здесь нужно сделать следующее:
Movie Maker
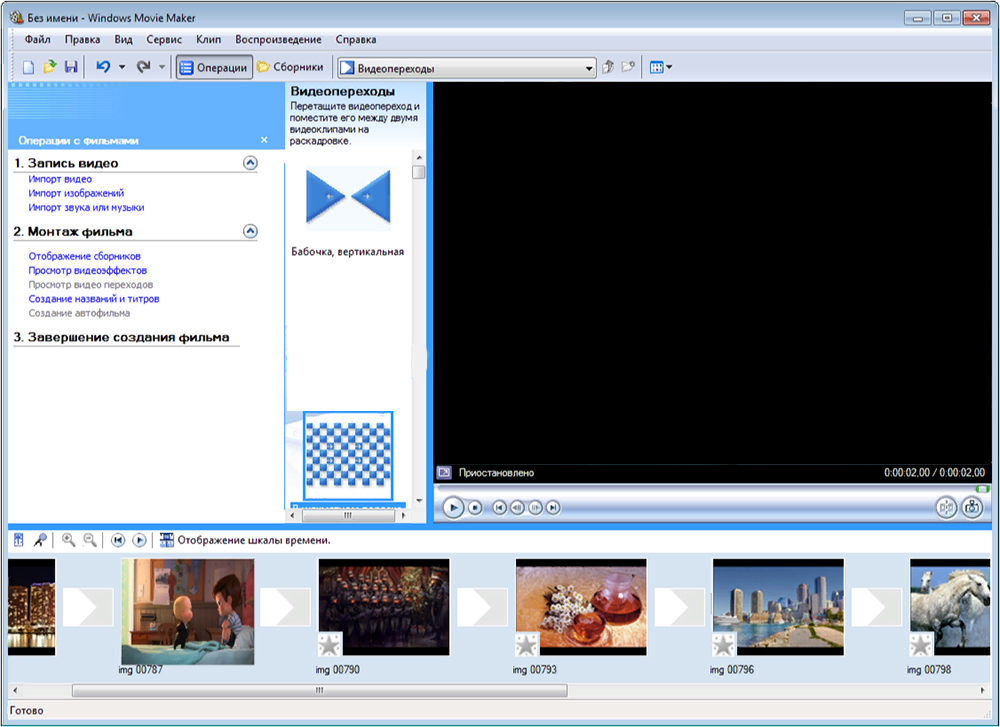
Видеоредактор, который также входит в пакет стандартных программ для операционной системы Windows. Принцип создания стоп-кадров примерно такой же, как и в предыдущем случае. Нужно сделать следующее:
Завершается работа простым кликом на кнопку ОК.
Достаточно просто, быстро и качественно.
Media Player Classic
Очень популярный проигрыватель видео. Причём далеко не все знают, что с его помощью можно ещё и стоп-кадры делать. И здесь нет ничего сложного.
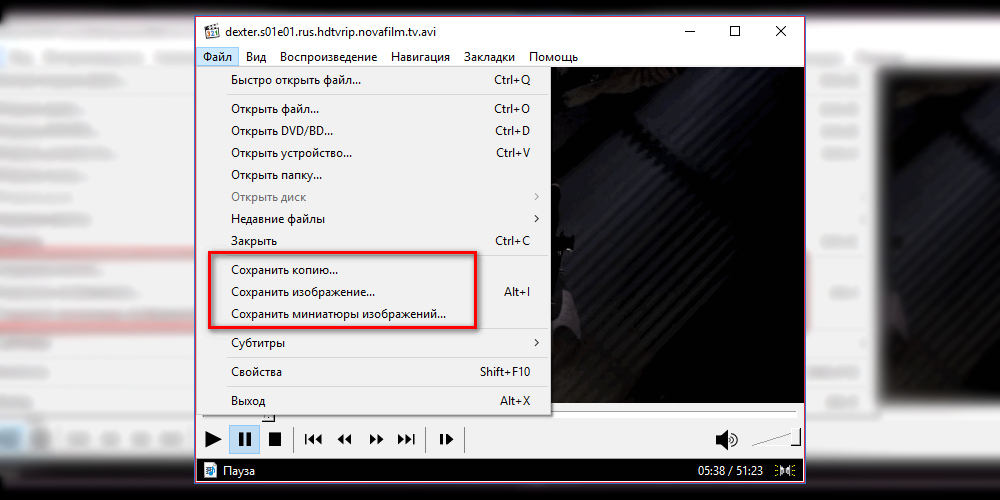
От пользователя требуется выполнить следующую инструкцию:
Простое, но не лучшее решение
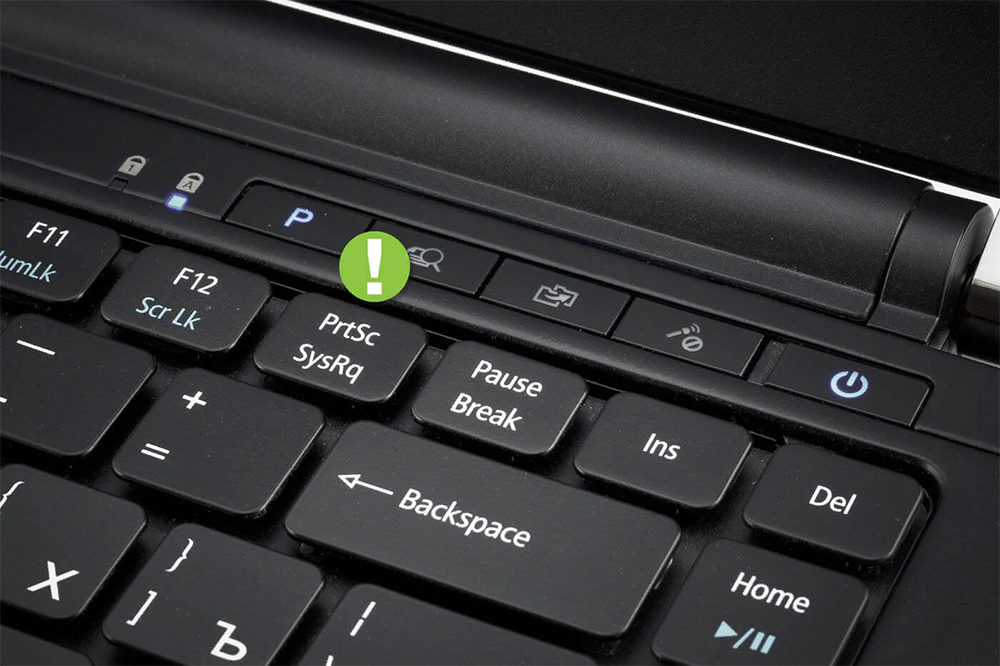
Для создания стоп-кадра на основе видео или какого-нибудь собственного видеоролика необязательно нужна программа для обработки и извлечения кадров. Вполне можно воспользоваться встроенным инструментом и сочетанием клавиш. В случае с операционными системами Windows доступно сочетание кнопок Ctrl+PrtScr.
Смысл идеи создания стоп-кадра заключается в следующем:
Метод кажется простым, действенным и эффективным. Но не стоит спешить с выводами. Всё же несколько объективных недостатков здесь имеется. А именно:
- не сохранив предварительно кадр, сделать целую серию снимков экрана нельзя;
- в динамичных видео порой очень трудно уловить нужный момент;
- при сохранении снимка экрана в кадр могут попадать инструменты проигрывателя, рабочего стола;
- разрешение не самое высокое;
- картинки часто получаются размытыми и нечёткими.
Иногда приходится хорошо постараться, сделать минимум 5–10 попыток, чтобы остановить кадр именно в нужное время и требуемый момент. И не всегда результат себя оправдывает.
Потому, чтобы сделать стоп-кадры именно из видеороликов, лучше воспользоваться специальными программами, пригодными для решения таких задач.
В том, чтобы сделать стоп-кадры, нет ничего сложного. Для этих целей предлагается большое количество инструментов, программ и редакторов. Чем именно воспользоваться, каждый пользователь сам для себя сможет определить.

Простейшее приложение для обработки видео InShot. Разберется даже новичок. Расскажу и покажу основные бесплатные функции, с помощью которых создаются красивые видео и фотоколлажи!
До того момента, как я завела страничку в Instagram, я и не думала осваивать всякие программы для обработки видео. Для меня это всё представлялось невероятно сложным.
А потом начались сотрудничества с брендами, и некоторые из них просили видео в Instagram. Вот тогда я решила попробовать себя в видеомонтаже, ну другие ведь делают, неужели у меня не получится?
Приложение выбирала, естественно, бесплатное, ориентируясь, в основном, на рейтинг и количество скачиваний. Ну и по отзывам в интернете. Выбор остановила на InShot Video Editor & Foto Editor и ни разу не пожалела об этом.

Найти приложение InShot в Play Market или Apple Pay не составит никакого труда. Весит приложение не много, память особо не забьет, да и скачивается довольно быстро. После установки на рабочем экране смартфона появляется привлекательный значок.

Интерфейс полностью на русском языке, простой, с ним без труда разберётся абсолютно любой человек. Всё чётко структурировано и интуитивно понятно.

Видео и фото загружаются прямиком с телефона, и далее с ними уже можно работать.
В приложении есть как бесплатные функции, так и дополнительные, за отдельную плату, они обозначены значком "Pro". Скажу сразу, я пользуюсь исключительно бесплатным функционалом, для простых обывателей его хватает сполна.
Далее разберём основные бесплатные функции приложения в плане видеомонтажа и немного рассмотрим фотомонтаж.
Видеоредактор
Для начала выбираем и загружаем видео с телефона. Если в одном клипе нужно объединить несколько коротких видео, ну или фото/видео, то выбирать из необходимо сразу в том порядке, в котором хотим видеть конечный результат. Можно, конечно и в процессе обработки добавлять фото/видео, нажимая на плюсик внизу экрана, но первый вариант, на мой взгляд, проще.
Можно ли убрать логотип приложения?
Первое, что я делаю, убираю водный знак программы. Да, не все об этом знают, но его можно и нужно удалять (не особо нравится мне смотреть видео со логотипом InShot в нижнем углу). Для этого просто нужно нажать непосредственно на значок и во всплывшем меню выбрать вариант "бесплатно снять". Причем делать это можно сколько угодно раз, никто с вас денег за это не возьмёт!
*После недавнего обновления этот водный значок пропал совсем, так что, у кого старая версия - просто обновите приложение!
Далее можно перейти к нижнему меню, с помощью которого, собственно, и редактируется видео.
Холст
Здесь можно выбрать необходимый размер видео, всё зависит от ваших предпочтений. Например, для сторис Instagram оптимальный размер 9:16, тогда видео будет располагаться на весь экран. Здесь же можно растянуть видимую часть или пододвинуть влево/вправо или специальным значком, или просто пальцами, точно также, как растягиваем фото на смартфоне.

Музыка
Можно ли убрать/убавить звук?
Если в процессе снятия видео вас смущают посторонние звуки, то можно просто убрать до нуля громкость исходного видео, а потом наложить музыку.

Как добавить музыку?
После того, как я убрала исходный звук, можно наложить на видео абсолютно любую музыку или звуковые эффекты. Выбирать можно как в имеющемся в приложении каталоге, так и с хранилища смартфона. Или же заранее скачать понравившуюся песню и использовать её в качестве музыкального сопровождения.

Музыка также отдельно регулируется и настраивается.

Если вы монтирует видео для Instagram, то наверняка знаете, что видео с некоторыми песнями могут забанить. В этом случае можно наложить желаемую песню, сохранить видео, а потом заново его отредактировать, минимально увеличив или замедлив скорость. На конечном видео это будет незаметно, а Instagram пропустит.
Стикер

Здесь можно прикрепить стикеры или смайлы, выбор даже из бесплатных предложений достаточно большой.

Текст
Для того, чтобы на видео сделать подпись, есть функция текст. Он также редактируется, настраивается шрифт, цвет и т.п.

Кроме того, сам текст можно впихивать не во всё видео целиком, но и выбирать промежуток видео, на котором мы хотим видеть конкретно эту надпись. И таких надписей можно делать сколько угодно.

Фильтр
Настроить качество изображения можно в фильтрах. Либо использовать имеющиеся эффекты и фильтры, либо редактировать и настраивать самому.

Регулировке подлежат основные параметры - яркость, насыщенность, тепло, всё точно также, как с фото. Я каждый раз настраиваю сама, это несложно, а результат радует гораздо больше исходника.

Обрезка и раскол
Для того, чтобы обрезать или укоротить видео, нужно просто выбрать необходимый фрагмент и вырезать его. Вырезать можно как начало/конец, так и середину видео. Кроме того, можно расколоть цельное видео на части, чтобы потом сделать между ними переходы.

Для создания красивых переходов между частями видео в приложении достаточно различных эффектов, можно выбрать любой понравившийся.

Задний фон
Если видео занимает только некоторую часть экрана, то необходимо выбрать задний фон. Можно выбрать как просто однотонный цвет, так и любую картинку или даже размытое видео.

Скорость
Необходимо ускорить или замедлить видео - пожалуйста! В последней версии максимально уменьшать скорость можно в 5 раз, а увеличивать в 100! Достаточно просто установить бегунок в нужную позицию. Однако учитывайте, что чем сильнее вы меняете скорость, тем больше искажается качество изображения.

* В старых версиях приложения максимально за один прием можно было увеличить или уменьшить скорость не более, чем в 2 раза. Если вам нужно, к примеру, ускорить исходник в 3 или 4 раза, то приходится делать это в 2 приема. Сначала загрузили исходник, ускорили в 2 раза и сохранили получившееся видео. Далее снова заходим в приложение и загружаем только что полученное видео, работая уже с ним (в этом случае логотип приложения придется убирать снова). Ну а проще обновить приложение!
Дополнительные функции
О самых важных функциях я рассказала, остальные проще увидеть. Ничего сложного в них нет, функции скорее для баловства.
Можно повернуть видео или отзеркалить его. Эта функция пригодится, если, к примеру штатив, в который вы устанавливаете смартфон для съёмки, позволяет снимать видео только в одном положении.

Есть возможность дублировать видео и менять объем.
Фоторедактор
Им я пользуюсь крайне редко, т.к. для этих целей мне привычнее другая программа. Функционал ещё проще, чем в видеоредакторе, набор примерно тот же. Можно самостоятельно настраивать яркость, четкость и оттенки фото, а можно использовать готовые фильтры. Также можно подписывать фото, поворачивать и зеркалить.

Есть возможность создавать видео из фотографий или так называемое слайд-шоу.
Коллаж

Но что еще мне нравится делать в InShot, так это коллажи. Думаю, нет смысла останавливаться более подробно, всё проще простого. Выбираем фото с телефона и подбираем понравившийся макет будущего коллажа.

Можно переставлять изображения местами, просто зажимая и перетаскивая картинку.

Также настраивать сами фото и границы между ними. Проще один раз попробовать, всё невероятно просто.

Остаётся сохранить готовые фото/видео в предлагаемом разрешении на свой смартфон и любоваться!

Единственный минус, который я обнаружила в этом приложении - реклама, но и то она особо не напрягает, лишь немного отвлекает.
Я уже упоминала, что в приложении есть и платные функции, но как видите, бесплатный набор тут очень даже неплох.
Достоинства и недостатки мобильного приложения фото и видео редактора InShot:
✔ простой и понятный интерфейс;
✔ отличный набор бесплатных функций;
✔ подходит как для видео, так и для фото;
✔ полностью на русском языке;
✔ идеальный вариант для новичков;
✔ хороший рейтинг (4,8* и более 100 млн скачиваний);
✔ не занимает много места;
✔ работает без нареканий, не тормозит.
Для новичков приложение InShot идеальный вариант, в нем разберется даже самый неопытный пользователь. И даже с набором бесплатных функций вполне возможно создавать собственные видео- и фотошедевры!
Дебетовая карта Tinkoff Black - пользуюсь ей уже год и жалею, что не завела раньше!
Читайте также:


