Как сделать стоп кадр в аймуви
Видео в стиле стоп моушн сегодня пользуются особой популярностью. Удивительно, как техника, используемая прежде преимущественно для детских историй, стала универсальным инструментом для иллюстрации чего угодно! Рекламщики используют стоп-моушн для продвижения продуктов в интернете, маркетологи – в качестве визуала для инструкций, а блогеры публикуют необычные анимации для вовлечения аудитории в социальных сетях.
Стоп моушн нравится практически всем, да и создание такого клипа – увлекательный, творческий процесс. Если у вас есть дети, это отличная идея для занятия всей семьи на выходной день.
Но самое главное – вам не потребуются ни опыт монтажа, ни специальное оборудование, ни дорогостоящие программы. Всё, что нужно – это немного творчества и терпения.
В этой статье мы собрали подробную инструкцию о том, как снять стоп-моушн видео с нуля. Вы узнаете как правильно подготовиться к съёмке, как эффективнее всего эту съёмку провести и как смонтировать материал так, чтобы получилась анимация с хорошим темпом.
И да, ещё раз повторимся: никакого бюджета. Скорее всего, всё необходимое у вас уже есть:
- Любая камера: смартфон, гоупро или зеркалка – неважно.
- Компьютер для монтажа (для инструкции мы использовали Windows ПК)
- Видеоредактор (если вы на Windows – скачайте бесплатный VSDC, а если на Mac, то подойдёт iMovie)
Нужно вдохновение? В конце статьи мы также добавили 7 простых в исполнении идей для вашей первой анимации.
Однако прежде чем переходить к практической части, давайте разберёмся, что же такое стоп моушн.
Что такое видео стоп моушн?
Для тех, кто ничего не знает о технике создания анимации, стоп моушн – это настоящее волшебство. Подумать только! Неодушевлённые объекты – куклы, детали конструктора Лего, еда и бумага – всё это двигается, изменяя попутно форму и положение.
Весь процесс проходит следующим образом. Вы размещаете предмет на заранее подготовленном фоне, делаете снимок, затем перемещаете предмет на небольшое расстояние, делаете ещё снимок, снова перемещаете, снова снимок – и так далее. Когда вы соедините все фотографии в видео с помощью редактора, будет казаться, что предмет двигается без вашего участия.
Чем мельче изменения, вносимые между кадрами, тем более реалистичной будет анимация. Более подробно мы поговорим об этом ниже.
Как сделать анимацию стоп моушн: пошаговая инструкция
Теперь, когда у вас есть представление о том, как создаются стоп-моушн видео, поговорим о том, с чего начать подготовку.
Шаг первый: отрисуйте сториборд (раскадровку)
Если это ваша первая анимация, вам понадобится план. Идеальный вариант – покадрово набросать перемещения предмета. То есть, выполнить раскадровку. Визуализацию такого формата ещё называют сторибордом.
Сториборд лучше всего отрисовывать по кадрам, но если кадров слишком много – можно объединить их в группы.
Раскадровка вашего видео может выглядеть следующим образом:
Когда речь идёт о десятках, а то и сотнях кадров, недолго запутаться или забыть отснять одно из перемещений. Поэтому иметь под рукой такую раскадровку очень полезно, особенно поначалу.
Вы можете нарисовать собственный сториборд или найти шаблоны в интернете (например, в Pinterest). Просто скачайте изображение с пустой раскадровкой, распечатайте и используйте для своего проекта. Если отрисовывать кадры совсем не хочется, в качестве альтернативы можно использовать подробный текстовый список кадров и вычёркивать их по мере продвижения съёмки.
Шаг второй: установите камеру
Во время съёмки стоп-моушн анимации двигаться могут только предметы, которые находятся в кадре. А вот сама камера должна быть установлена неподвижно. Это крайне важно.
Конечно, вы сможете откорректировать минимальные сдвиги с помощью редактора, но это потребует дополнительных времени и усилий. Лучше всего стабилизировать камеру в самом начале, чтобы до конца съёмки она находилась в одном и том же месте. В идеале, не стоит касаться даже кнопки спуска.
Использовать можно как специальное оборудование, так и подручные предметы. Это могут быть и селфи-палка, и трипод, и держатель телефона для машины. Если ничего из списка у вас нет, будет чуть сложнее, потому что любые касания камеры, как правило, приводят к микросдвигам и изменению угла кадра – а это может отразиться на результате.
Если время и воображение позволяют, можно поискать идеи для стабилизации камеры или смартфона с помощью подручных средств в интернете.
Шаг третий: пора начинать съёмку
Итак, у вас отрисована раскадровка, подготовлен инвентарь для съёмок, а камера надёжно зафиксирована. Можно начинать снимать!
Стоп. А сколько кадров нужно для полноценной анимации? Чтобы ответить на этот вопрос, обратимся к простой математике.
Обычные (не анимированные) видео обычно содержат между 30 и 120 кадров в секунду. При съёмках стоп моушн такая частота, конечно, не нужна, однако, стоит стремиться хотя бы к 10 кадрам в секунду, чтобы анимация выглядела качественно.
Количество кадров напрямую влияет на результат. Чем больше кадров в секунду содержит видео, тем более плавными выглядят передвижения предмета.
В зависимости от количества кадров, вы можете прикинуть, сколько будет длиться итоговое видео. Например, если вы сделали 100 снимков, и выбрали темп анимации 10 кадров в секунду, итоговый ролик будет длиться 10 секунд. Если же вы решите увеличить темп до 25 кадров в секунду, анимация продлится всего 4 секунды, но будет выглядеть более реалистично.
Можно вести расчеты и наоборот – исходя из продолжительности каждого кадра. Например, если вы хотите задать частоту в 10 кадров в секунду, продолжительность каждого кадра должна быть 0,1 секунды. Если же вы задаете продолжительность кадра, скажем, в 0,04 секунды, анимация будет более плавной, так как в одной секунде уместится 25 кадров.
Зная логику расчетов, вы сможете без труда ответить на популярный вопрос:
Сколько кадров в 30-секундной анимации?
Это вопрос с подвохом, потому что единого ответа нет. Всё зависит от выбранной частоты кадров. Если вы выбираете 10 кадров в секунду, для 30-секундной анимации понадобится 300 кадров. Если во время монтажа вы зададите 25 кадров в секунду, анимация будет выглядеть более качественно, но вам потребуется 600 снимков.
Шаг четвёртый: соедините отснятые кадры в VSDC
VSDC – это удобный, бесплатный видеоредактор со встроенным инструментом для создания анимации. Как только вы отсняли нужное количество кадров и загрузили их на компьютер, выполните следующие шаги:
- Запустите VSDC и создайте Пустой проект
- В меню слева найдите опцию Добавить анимацию
- Во всплывающем окне настройки позиции объекта нажмите ОК
- Перейдите в меню свойств справа и нажмите кнопку Редактировать объект Анимация
- Задайте ширину и высоту анимации по размерам используемых фотографий
- Задайте желаемую частоту смены кадров
- Выберите и удалите добавленный по умолчанию Embedded .PNG file
- Нажмите +Добавить
- Выберите фото с компьютера и нажмите OK
Вот и всё, анимация готова. Используйте окно предпросмотра, чтобы оценить результат.
Если вы захотите изменить частоту смены кадров, вы сможете сделать это в любой момент. Для этого выберите слой с анимацией на таймлайне и перейдите в Окно свойств. Затем нажмите кнопку Редактировать объект Анимация и откорректируйте частоту кадров в секунду по своему усмотрению. При смене этого параметра продолжительность анимации будет меняться автоматически.
Шаг пятый: добавьте подписи
Если вы хотите добавить заголовок или подпись, воспользуйтесь инструментом для добавления текста в видео.
Разместите текст на сцене и настройте его размер, шрифт, цвет, стиль и прочие параметры. Зажмите текстовый объект мышкой и перетащите его в нужное расположение. Чтобы изменить момент появления текста в видео, а также продолжительность его присутствия в кадре, вы можете вручную сдвинуть слой текста на таймлайне или настроить параметры Время появления объекта и Длительность отображения объекта в окне свойств справа.
Шаг шестой: наложите звук
Анимация будет смотреться гораздо лучше, если она будет со звуком!
Чтобы добавить аудио, используйте комбинацию клавиш Shift + A и выберите файл на компьютере. При необходимости вы можете обрезать аудиофайл до нужной длины, отрегулировать звук и применить эффекты.
Если под рукой не оказалось подходящей музыки, вы можете обратиться к библиотеке с бесплатными мелодиями и звуками на YouTube.
Шаг седьмой: сохраните стоп-моушн анимацию на компьютер
После того, как вы закончите монтаж, перейдите во вкладку Экспорт проекта и выберите желаемый формат. Строгих ограничений по выбору формата нет, однако, мы рекомендуем следующие варианты: “Интернет –> Для YouTube” или “Интернет -> В GIF”.
Обратите внимание, перед экспортом вы можете ещё раз откорректировать качество, разрешение и частоту смены кадров в меню настроек по кнопке Изменить профиль (она находится под окном предпросмотра во вкладке экспорта).
Как снять стоп-моушн видео с первого раза: советы для начинающих
Прежде чем вы перейдёте к съёмке, советуем ещё раз обратить внимание на рекомендации, которые помогут вам избежать распространённых ошибок.
Совет №1. Следите за стабильностью кадра
Совет №2. Избегайте теней
Совет №3. Запишите недостающие звуковые эффекты
Если в библиотеке с бесплатными звуками вы не нашли того, что искали, можно всегда попробовать воспроизвести звук самостоятельно с помощью подручных средств. Большинство видеоредакторов, включая VSDC, позволяют записывать голосовые комментарии и звуки непосредственно в программе.
7 несложных идей для съёмки видео стоп моушн
Для заключительной части статьи мы подобрали несколько популярных сценариев и приёмов создания стоп-моушн анимации. Частота смены кадров в примерах ниже – 30 кадров в секунду.
Ожившие игрушки
Человечки из конструктора Лего – это, пожалуй, самый часто встречающийся пример стоп моушн. Вы наверняка видели его не раз, поэтому мы решили сразу перейти к более серьезным героям из мира фэнтези. Только посмотрите как правдоподобно смотрится этот штурмовик из Звёздных войн в кадре! Автор видео, Snooperking сделал потрясающую анимацию.
Таймлапс прогресса
А теперь обратите внимание на видео ниже. Да, скорее всего это не один и тот же перчик чили, но сама анимация должна подсказать вам массу идей для съёмок. Стоп моушн отлично отражает прогресс в чём бы то ни было, а самое главное - эта техника универсальна для массы сценариев. В интернете немало анимаций, иллюстрирующих рост растений, животных и даже детей. Некоторые из этих видео снимались не один месяц! Но результат, безусловно, того стоил.
Рисунок, возникающий сам по себе
Вот вам ещё одна простая, но интересная идея. С помощью техники стоп моушн можно сделать так, что рисунки, надписи и чертежи будут появляться на бумаге сами по себе, без помощи автора.
Сминающаяся бумага
Бумага – это очень популярный предмет для съёмки анимаций. Причём использовать её можно как в качестве фона, так и в качестве основного объекта съёмки. Пример ниже взят с сайта courtesy of Videezy, и это отличная идея создания заголовков и интро для YouTube канала.
Пояснительная анимация
Стоп моушн также прекрасно подходит в качестве иллюстраций к сложным материалам, включая научные и технические инструкции. Например, видео ниже визуализирует перенос файла из глобальной сети в локальную папку.
Вкусные видео
Мы все любим смотреть видео, связанные с едой. Если в них что-то магическое, особенно когда показан прогресс приготовления блюда. Но что, если убрать из кадра самого повара и создать историю о продуктах, которые готовят себя сами? Получится очень увлекательно!
Маркетинговые видео
Сколько времени уйдёт на создание стоп-моушн видео? (гораздо меньше, чем вы думали)
Мы надеемся, что смогли максимально подготовить вас к съёмкам вашей первой анимации.
Наверняка теперь вы пытаетесь прикинуть, сколько времени у вас уйдёт на производство ролика. Здесь всё, конечно, зависит от вашего сценария и уровня готовности “съёмочной площадки”.
Но допустим, вы решили начать с несложной 30-секундной истории и уже подготовили фон, а также предмет съёмки. Отлично. Теперь, если вы будете использовать приложение для автоматической съёмки таймлапса, и зададите интервал в 10 секунд (то есть, приложение автоматически будет делать снимок каждые 10 секунд), у вас уйдёт около часа на то, чтобы сделать достаточное количество кадров для анимации с частотой 10 кадров в секунду. Удвойте это время, если планируете снимать более плавную анимацию с частотой смены кадров – 20 в секунду. Ну и скорее всего стоит добавить ещё час на корректировки, загрузку изображений на компьютер, а также монтаж. В итоге получается 3-4 часовой проект. Идеально для дождливых дней!
В видеоредлакторе Movavi Video Editor для создания красочных видеороликов есть десятки фильтров и видео-переходов. Придать эффектности видеоролику можно посредством комбинирования простейших инструментов. Один из приёмов – эффект замирания или заморозки времени.
Так называют момент, когда останавливается воспроизведение видео, а на кране зависает один кадр на протяжении нескольких секунд. Впоследствии его можно доработать (масштабировать, кадрировать, изменить фильтрами) через Мовави или сохранить в файл и обработать в графическом редакторе.
Делаем стоп-кадр в Movavi
Остались вопросы по стоп кадру – задайте их в комментариях.
Наверняка вы не раз видели в интернете забавные, эпичные или просто красивые кадры из различных фильмов, сериалов и ютуб-роликов. Если у вас на примете есть сцена, которой вы хотели бы поделиться с друзьями или выложить в соцсетях, потребуется просто её заскринить. В этом обзоре мы рассмотрим несколько простых и быстрых способов, как сделать фото из видео на компьютере — выбирайте любой.
Способ 1. Делаем скриншот из видео с помощью специальной программы
Существует несколько способов сохранить стоп-кадр из видео, в том числе использование онлайн-сервисов или видеоредакторов вроде Сони Вегас или Премьер Про.
Но самый простой и быстрый метод создать качественную картинку - вырезать кадр при помощи специального скриншотера. Одним из универсальных решений является программа ФотоСКРИН. Она работает на всех версиях Windows, в том числе на устаревших сборках, и распространяется полностью бесплатно.

Создание стоп-кадра через скриншотер ФотоСКРИН
Софт включает в себя инструменты для обработки изображений, так что вы можете добавить надписи, стрелки, линии и другие элементы. Интерфейс скриншотера прост в управлении, так что понять, как из видео вырезать фото, можно даже без особых технических навыков.
ФотоСКРИН автоматически замораживает экран, когда вы делаете скрин. Это удобно, если вы смотрите видео в плеере, который накладывает кнопки управления во время паузы. Таким образом вы создадите чистый кадр в хорошем качестве без лишних элементов. К тому же, с его помощью можно захватывать любой фрагмент экрана, что весьма удобно, например, если нужно сделать скриншот с видео на ютубе.
Где найти скрин с видео после сохранения
Программа позволяет самостоятельно указывать, куда вы хотите сохранить фотографию. Для этого укажите директорию в боковой колонке окна экспорта или браузерную строку.

Путь для поиска изображения
Скачайте ФотоСКРИН прямо сейчас!
В один клик создавайте скриншоты, редактируйте их и сохраняйте. Это бесплатно!
Установите программу и попробуйте уже сегодня:
Для Windows 10, 8, 7, XP
Способ 2. Сохраняем стоп-кадр при помощи видеопроигрывателей
Некоторые популярные медиаплееры включают в себя модуль создания скриншотов. Например, Media Player Classic позволяет создавать фото сразу двум способами: захватив один кадр или создав нарезку из случайных фрагментов. Давайте рассмотрим, как сделать стоп кадр в проигрывателе.



В данном случае фотография сохранится без потери качества с разрешением оригинального видеоролика. Как уже упоминалось, проигрыватель также позволяет делать раскадровку из миниатюр, но в этом случае софт сам выберет их в случайном порядке.
Способ 3. Как сделать картинку из видео
с помощью Фотошопа
Adobe Photoshop используется не только для обработки фотографий, в нем также есть инструменты для работы с анимацией и видео. А это значит, что его можно использовать, чтобы вырезать кадр из видео и сделать фото.
Крупный плюс этого способа в том, что редактор автоматически разбивает по кадрам загруженный клип. Это значит, что вы можете выбрать сразу несколько удачных снимков экрана и сохранить их в пакетном режиме.




Не стоит загружать единым файлом слишком крупный файл или разрешение 4K - программа может зависнуть во время обработки. В любом случае софт создает не более 500 слоев, поэтому данный вариант подходит только для очень коротких видеоклипов.
Способ 4: Захват скриншота из любого
видео на Андроиде
Многие пользователи не знают, как сделать скрин на телефоне с Android, но на самом деле снять стоп-кадр с видео на смартфоне можно несколькими способами. Самый быстрый и универсальный - воспользоваться кнопками на корпусе.
Все, что нужно - одновременно зажать клавишу понижения громкости и отключения питания. Экран на мгновение мигнет, а созданный скрин автоматически сохранится в галерее телефона.

Расположение кнопок зависит от модели смартфона
Если вместо скрина все время выскакивает уровень громкости либо отключается телефон, можно сделать фотографию из видео мобильным скриншотером, например, Screen Master.

Создание стоп-кадра приложением ScreenMaster
Эти два метода срабатывают практически для всех моделей телефонов и версий прошивки.
Способ 5: Как сохранить фото из видео на iPhone
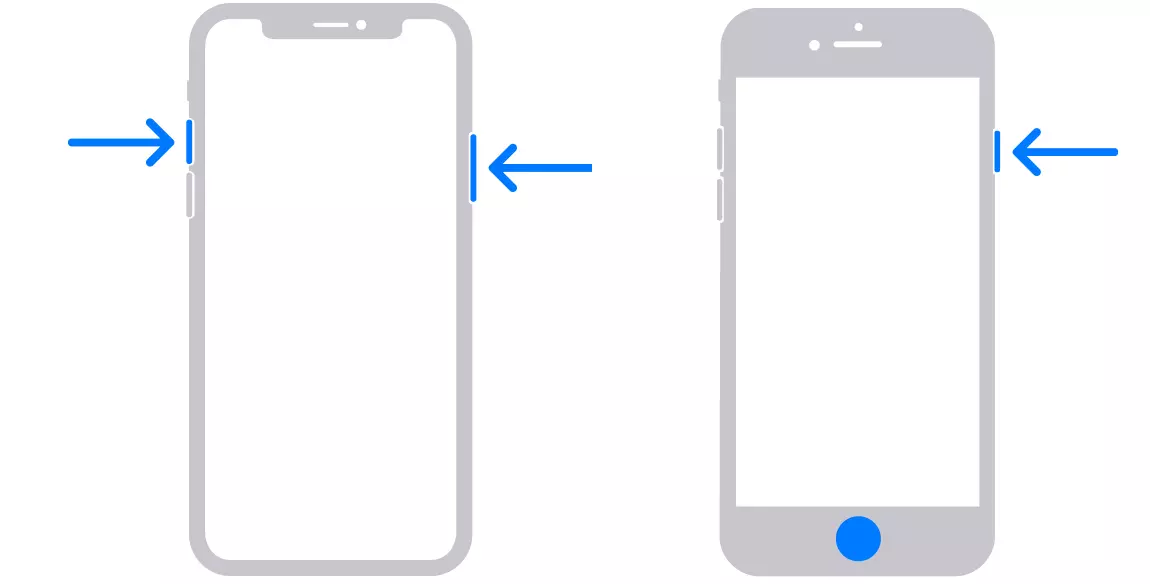
Два способа сделать скрин при помощи кнопок айфона
Если вам нужно больше возможностей редактирования, установите мобильный скриншотер. Одно из таких приложений - Screenshots Creator for iPhone. Кроме создания скринов, он позволяет собирать фотографии в коллажи.
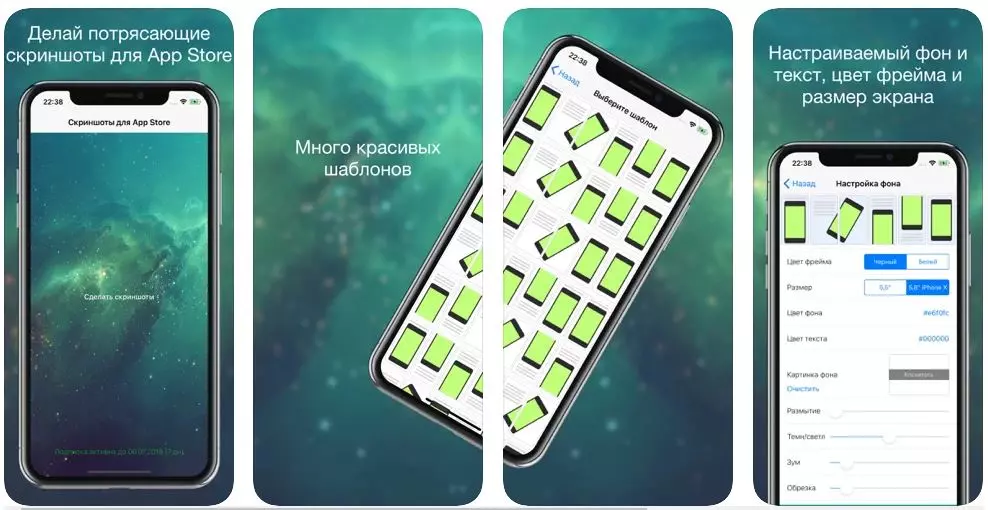
Screenshots Creator for iPhone в магазине App Store
Какой из способов выбрать
Мы рассмотрели несколько вариантов, как сделать скриншот видео. Какой способ подходит для вашей цели — решайте, исходя из задачи. При просмотре видеороликов на смартфоне отдайте предпочтение мобильным приложениям. Если же вы работаете на ПК, лучше всего выбрать специализированный скриншотер ФотоСКРИН. Таким образом вы получите качественное фото и сможете сразу обработать картинку, например, создать превью YouTube или слайд для презентации.

В статье мы расскажем вам о программе iMovie и наглядно научим как просто создавать собственные видео ролики.
Что же такое iMovie?
Если коротко, то это программа, в которой вы можете просматривать, создавать и редактировать видео. Аймуви отличается своим интуитивно понятным интерфейсом, однако все инструменты в ней можно отнести к профессиональному редактору. Что примечательно, в отличие от аналогов, эта программа бесплатно прилагается к устройствам Apple: iPhone, все Mac и iPad.
В начале, в статье мы хотели изложить подробную инструкцию, как собрать отснятые видео ролики во едино и превратить их в собственный фильм. Но сразу стало ясно, что проще всего для понимания будет снять видео инструкцию, что мы и сделали. А здесь опишем возможности этого замечательного приложения.
Если для начала вы хотите познакомиться с программой, то советуем пропустить видео и прочитать материал ниже.
И наглядная инструкция по видеомонтажу на MacBook:
Об iMovie
Аймуви, созданная для операционных систем OS, позволит вам работать с видео на профессиональном уровне с необычной лёгкостью. Вы почувствуете себя режиссёром, оператором и редактором в одном лице, отсматривая материалы и создавая видео в формате 4К в стиле художественного фильма. А благодаря мультиплатформенности вы сможете работать над одним и тем же проектом переходя, например, с iPhone на MacBook.

Создание фильмов
Для добавления титров имеются десятки анимированных стилей. Вы сможете добавить в ваши кадры больше информативности.
Чтобы ваша работа выглядела как настоящее кино, в вашем распоряжении десятки видеофильтров. Они помогут превратить ваше творение в фантастический, классический или ретро фильм. К тому же, их можно применить не только к фрагментам, но и ко всему материалу.
Множество приёмов и спецэффектов. В программе можно замедлять и ускорять действия, применять эффект разделения экрана и картинка в картинке. А виртуальный экран поможет вам создать экзотическую визуализацию.
Отличный функционал в работе со звуком. Для этого в вашем распоряжении: музыкальное сопровождение, звуковые эффекты, закадровый голос и не только.
Использование шаблонов
Для ещё быстрого создания трейлера из своих видеороликов, можно использовать готовые шаблоны. С ними вообще всё просто. Выберите понравившийся шаблон и настройте его под свою идею, вставив изображения, тексты и свои фото и видео.
Мультиплатформенность
Разработчики сделали Аймуви доступной с разных устройств, будь то iOS или Mac. Т.е. вы начинаете работать на Айфон, Айпод или Айпад, а затем садитесь за MacBook или iMac и продолжаете работать над тем же самым проектом, с того же самого места. Просто для этого сохраните проект в iCloud Drive или воспользуйтесь функцией AirDrop.
Добавление текста на видео
Добвить текст, который будет появляться во время проигрывания видео, вы можете с помощью инструмента "Титры". Данный раздел имеет большое количество шаблонов для отображения текста, вам достаточно выбрать место на таймлайне, выбрать необходимый шаблон, вставить его и заполнить своим текстом. Более подробно ознакомится с данной функцией, вы можете в видеоролике от нашей команды.
Добавление логотипа на видео
Логотип добавляется с помощью эффекта "Картинка в картинке". Для корректного добавления логотипа в видео, рекомендуется сохранить его в формате PNG. Далее при появлении его на таймлайне, вы растягиваете его на всю длину видео, где хотите чтобы он отображался. После этого все настройки производятся с тем кадром, который выделен на таймлайне. Нажмите значок "картинка в картинке", выберите режим "картинка в картинке", выберите местоположение логотипа и размер. Далее нажмите кнопку "обрезать", выберите опцию "обрезать до заполнения" и растяните рамочку, чтобы в нее поместился логотип. Когда всё будет настроено, нажмите кнопку "применить" в правом верхнем углу. Чтобы вывести готовое видео, нажмите кнопку "Файл" - "экспортировать" и выберите желаемый формат.
Мультиплатформенность
После завершения работы, сделайте экспорт своего фильма в iMovie Theater, где можно будет потом смотреть его, также, на любом устройстве.
В завершении скажем, как мы считаем очень важный момент, что в Аймуви очень удобно делиться получившимся результатом со своей семьёй и близкими. Вам предлагаются для этого различные способы: Facebook, Vimeo, YouTube, а если этого недостаточно, то можно добавить ВКонтакте и Одноклассники.
В общем, Apple, как всегда, позаботилась о нас, предоставив в бесплатное пользование, этот, пожалуй, профессиональный и простой инструмент по созданию фильмов. Мы очень рекомендуем iMovie!
Если вам нужна помощь или у вас есть вопросы по работе с данным видеоредактором, то просим вас не стесняться и звонить нам: 8 800 222 77 45
Читайте также:


