Как сделать столешницу в 3д максе
Чтобы создать куруглый стол в 3ds Max или любой другой объект круглых форм, традиционно используется модификатор Lathe. Суть работы модификатора заключается в следующем - создается сплайн, по форме создающий контур половины создаваемого объекта, и затем этот сплайн раскручивается относительно той оси, которая является для данного объекта центральной. В результате получаем объект путем раскручивания сплайна.
Модификатор Lathe в 3ds Max, в зависимости от техники его прменения, позволяет создавать достаточно сложные объекты при минимальных затратах времени и труда. Возможно поэтому, данный модификатор пользуется популярностью у большинства специалистов по трехмерному моделированию, это может быть посуда, рзличные фужеры, бокалы, бутылки или любые другие объекты реального мира, которые можно получитьб путем вращения сплайна по форме повторяющмего контур половины создаваемого объекта. Данный видеоурок является инструкцией по использованию и настройке модификатора Lathe.
Сложность урока – средняя
Продолжительность - 28 минут
Основу 3D-дизайна составляет работа с объектами: их создание, перемещение-вращение, трансформирование и применение различных дополнительных настроек (толщины стенок, цвета, текстур и так далее). За счёт этого получаются реалистичные модели предметов, рендеры интерьеров и экстерьеров, спецэффекты, анимированные персонажи.
Мы собрали подробный гайд по всем необходимым 3D-дизайнеру действиям над объектами и решению распространенных проблем.
Содержание
Понятие объектов в 3ds Max
Из объектов создается общая сцена в 3ds Max. Большинство из них представляют собой базовые формы, которые используют для создания сложных фигур.
- Геометрия (Geometry)
- Формы (Shapes)
- Камеры (Cameras)
- Объемные деформации (Space Warps)
- Источники света (Lights)
- Системы частиц (Particles)
- Вспомогательные объекты (Helpers)
- Дополнительные инструменты (Systems)
Как работать с объектами в 3ds Max
Для работы над объектами есть ряд встроенных функций в 3ds Max, начиная от базовых инструментов вроде “Создать”, “Копировать”, “Вставить” и заканчивая сложными настройками материалов.
Кроме этого, можно скачать и установить дополнительные модификаторы, упрощающие процесс моделирования или визуализации.
Рассмотрим основные действия над объектами.
Создание объектов в 3ds Max
- стандартные (Standard) — несложные объекты в виде базовых геометрических фигур;
- расширенные (Extended) — усложненная версия многих базовых фигур.
- На командной панели (Command Panel) выберите вкладку “Создать” (Create).
- В выпадающем списке с группами объектов выберите вид примитивов, который вам нужен (стандартные или расширенные).
- В открывшемся свитке выберите нужный объект.
- Перейдите в окно проекции “Перспектива” (Perspective). Для удобства разверните его на весь экран — это можно сделать с помощью комбинации горячих клавиш Alt +W.
- Левой кнопкой мыши кликните по экрану и, не отпуская её, потяните курсор в сторону — таким образом будет вырисовываться примитив, получится плоская геометрическая фигура.
- Чтобы зафиксировать размер и положение полученного объекта, отпустите кнопку мыши.

- Для объектов с углами потяните курсор вниз или вверх, чтобы сделать фигуру объемной — так и простого примитива получится 3D-объект.
- Для объектов “Чайник” (Teapot) и “Сфера” (Sphere) задавать высоту не нужно — их рисуют в один этап.
- Второй этап в процессе добавления объекта “Труб” (Tube) — задать толщину стенок путем того же растягивания курсором. После этого курсор нужно потянуть вверх, чтобы установить высоту.
- Для добавления “Конуса” (Cone) основание рисуют дважды: сначала низ фигуры, затем тянут курсор вверх, создавая объект. Можно сузить фигуру до точки на вершине, а можно сформировать усеченный конус.

Если нужно нарисовать квадрат или круг (не прямоугольник или овал), то при растягивании фигуры дополнительно зажмите клавишу Ctrl.
Выделение объекта в 3ds Max
- в сглаженном режиме отображения (Smooth and Highlights) объект будет заключен с квадратные белые скобки;
- в режиме “Каркас” (Wireframe) сетка объект станет белой.
- прямоугольная область выделения (Rectangular Selection Region);
- круглая (Circular Selection Region);
- произвольная (Fence Selection Region);
- лассо (Lasso Selection Region);
- выделение кистью (Paint Selection Region).
Как повернуть объект на 90о в 3ds Max
Действия над объектом осуществляются с помощью инструментов, расположенных на основной панели.
Для вращения выберите Select and Rotate (“Выбрать и повернуть”), она обозначена круглой стрелкой. Горячая клавиша для этой команды — E.
Вращайте фигуру с помощью курсора по “орбитам”.

Как вырезать объект из объекта 3ds Max
- группировки объектов;
- сохранения участка пересечения объектов (остальные части объектов удаляются);
- вычитания одного объекта из другого.
- Выделите объект, который нужно оставить, и условно назовите его объектом A. Тот, который нужно удалить, условно обозначим как объект В.
- На панели создания объектов выберите “Геометрию” (Geometry), а в выпавшем после этого списке — “Сложные объекты” (Compound Objects)
- Выберите команду Boolean.
- В открывшемся справа окне настроек выберите “Вычитание” (Subtraction). Если выбрать A-B, то из объекта А (т.е. выделенного) будет вычтен объект В. Можно сделать и наоборот.
- В том же окне нажмите кнопку Pick Operand B.
Отверстие в объекте в 3ds Max
Очевидно, что для создания отверстий можно применять вышеупомянутую команду Boolean. Однако это не единственный вариант.
Круглые отверстия можно создать так:
1. ProCutter. Выберите объект, в котором нужно создать отверстия, и дополнительно дорисуйте еще один круглый объект на месте, где это отверстие должно быть (можно несколько). Примените инструмент ProCutter (она находится в свитке Compound, а свиток — на панели меню Create). В списке настроек справа нужно выбрать, какие именно объекты нужно удалить. Нажмите Pick Stock Object.

2. Loop Regulizer — скрипт, который нужно устанавливать отдельно. Он применяется в работе с Editable Poly с квадратными или прямоугольными полигонами, и, как и инструмент из предыдущего пункта, создаёт только круглые отверстия. На уровне редактирования Polygon выберите все полигоны, которые будут участвовать в создании отверстия. Кликните правой кнопкой мышки по экрану и в появившемся списке выберите Regulize. Таким образом, получается круг. При необходимости можно применять модификатор Chamfer для большего сглаживания. В настройках справа нажмите Bridge — после этого вместо только что сформированного круга получится сквозное отверстие.
3. Вручную. Сформируйте из полигонов форму будущего отверстия. Затем в режиме Vertex выберите точки, из которых оно состоит, и примените модификатор Spherify.
Смоделируем стул? А прежде чем приступить, подумаем, какие способы более подходят для создания элементов.
Для ножек подойдет Loft, для сиденья Bevel Profile, а для всего остального - редактирование сетки в Edit Poly.
Подробная информация об использовании Loft находится в уроках:
Loft-Scale Deformation,
Флакон LOFT,
Венский стул, и
Кактус,

Установите в новом файле единицы измерения (миллиметры). Команда Units Setup находится в меню Customize
Урок: Установка единиц измерения в 3ds Max
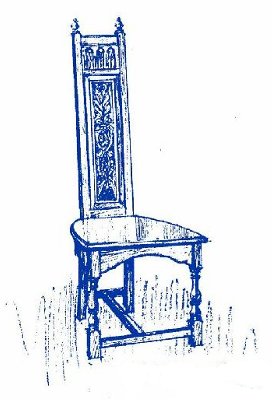
Для того, чтобы постоянно иметь перед глазами изображение, установите студию.
Урок: Работа со студией
Пусть вас не беспокоит, что стул на картинке слегка повернут. Вам это не помешает.
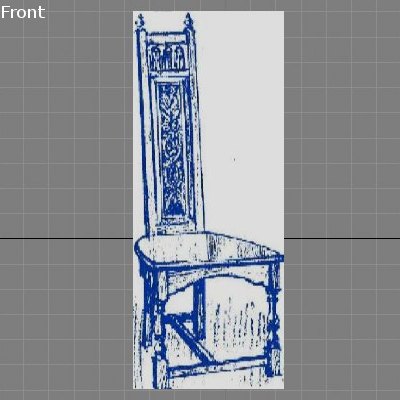
На виде Front создайте Plane: Length=1600; Width=600.
Назначьте на него изображение.
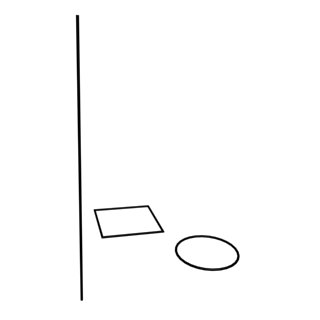
Для моделирования ножки стула при помощи Loft создайте из Line - путь и два сечения:
Сircle: Radius = 30;
Rectangle: Lenght = 60; Width = 60;
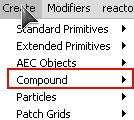
Выделите Line (Путь) на вкладке Create в разделе Compound выберите команду Loft

В свитке Creation Method нажмите кнопку Get Shape и щелкните по сечению Rectangle.
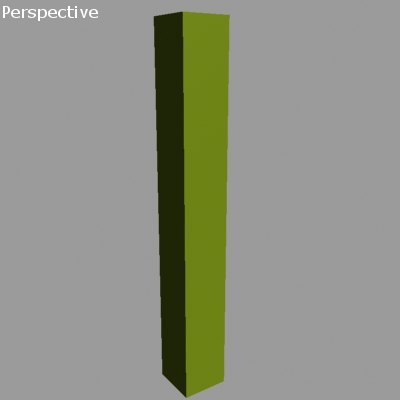
Построится квадратный брус.

Далее, располагайте сечения в сдедующем порядке:
В числовом поле Path установите значение 20 и щелкните по Rectangle
Path = 30: Щелкните Сircle
Path = 70: Щелкните Сircle
Path = 80: Щелкните Rectangle
Path = 100: Щелкните Rectangle
При выделенном теле Loft зайдите на вкладку Modify и откройте уровень подобъектов Shape, все назначенные сечения в теле выделятся белым.
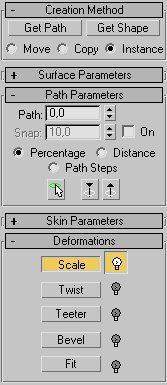
Чтобы придать заготовке нужную форму: выделите тело Loft и в свитке Deformations нажмите на кнопке Scale
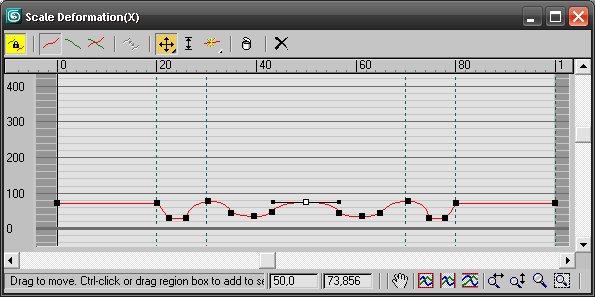
. и в диалоговом окне Scale Deformation измените форму объекта.

Во время работы сравнивайте полученную форму с изображением на картинке.

Один элемент у вас уже готов. Задние ножки, они же основа спинки, создаются тем же способом.
Line - путь и два сечения Сircle и Rectangle.
Но в этом случае путь начните строить "снизу" - первая точка линии - это 0%.
Path = 0: Щелкните Rectangle
Path = 90 Щелкните Rectangle
Path = 91: Щелкните Сircle
Path = 100: Щелкните Сircle
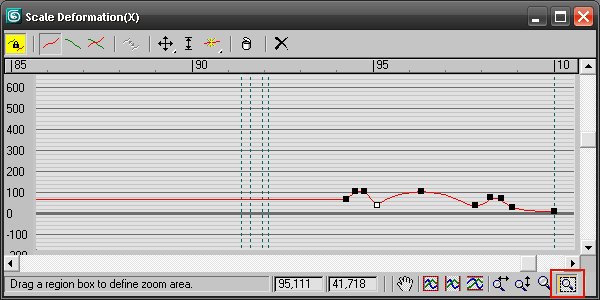
Чтобы придать верхушке спинки окончательную форму воспользуйтесь дополнительной деформацией, которая есть только у Loft.
Все возможности этого метода описаны в уроке: Loft-Scale Deformation

Результат сравнивайте с картинкой, пока не добъетесь максимального сходства.
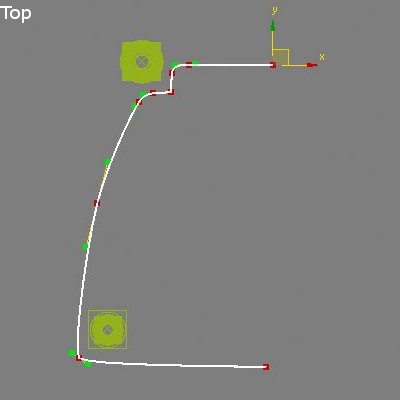
Для создания сиденья стула применим модификатор Bevel Profile. Для этого:
1. Создайте линию, по форме половины сиденья.
2. Измените тип точек. Настройте их тщательно, линия должна быть изящной. Не забудьте создать выемку для крепления спинки. Ориентируйтесь на размер созданного элемента.
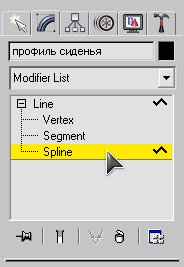
Завершив построение линии, перейдите на уровень подобъектов Spline.

В свитке Geometry найдите команду Mirror, обязательно установите флажок Copy.
Построится зеркальное отбражение линии.

Инструментом перемещения сдвиньте её в сторону, установите ширину сиденья, крайние точки не будут совпадать.

Перейдите на уровень подобъектов Vertex.
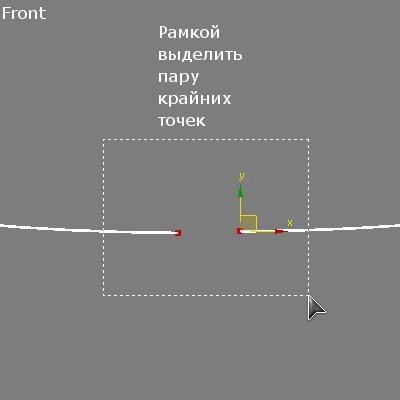
Необходимо превратить линию в единое целое.
Выделите пару крайних точек.
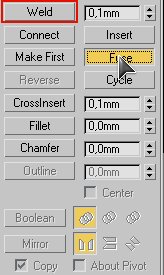
В свитке Geometry нажмите на кнопку команды Fuse
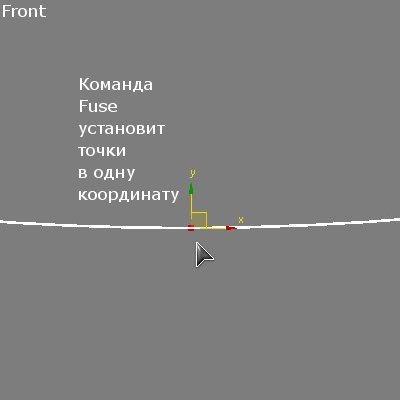
Команда Fuse только установит точки в ону координату. Сразу после этого нажмите на кнопку команды Weld - она спаяет точки в единое целое.
Повторите процесс со второй парой крайних точек. Теперь линия является единым целым.
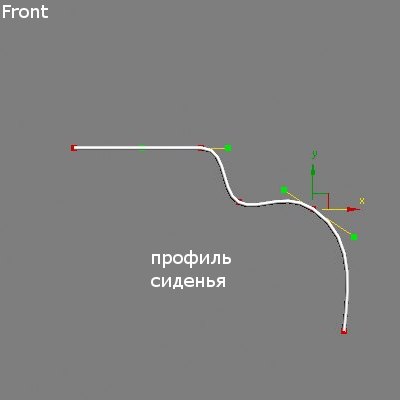
Профиль сиденья - это не замкнутая линия.
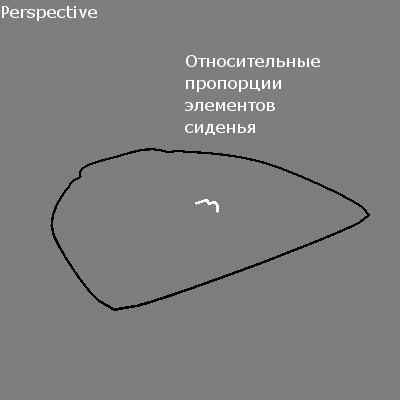
Следите за пропорциями элементов.

Выделите путь (контур сиденья) и примените к нему модфикатор Bevel Profile
В свитке Parameters нажмите на кнопке Pick Profile и в любом окне щелкните по профилю сиденья.

Так выглядит построенное сиденье.
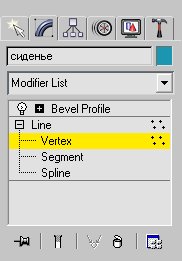
При необходимости редактировать можно как профиль (он находится отдельно), так и путь (в стеке модификаторов под модификатором Bevel Profile доступна линия).

Результат при визуализации.

Клонировать ножки ОБЯЗАТЕЛЬНО! как Copy - это важно для дальнейшей работы.
Сечения созданные для Loft можно удалить.
А вот профиль который был создан для сиденья стула удалять НЕЛЬЗЯ! Но его можно скрыть:
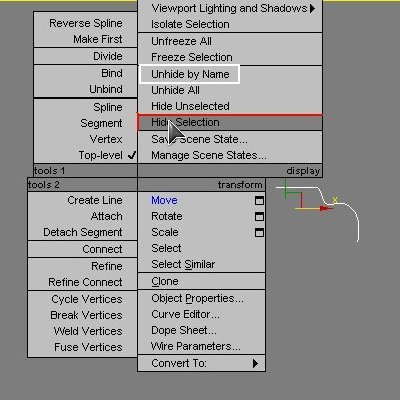
Выделите профиль, дайте ему имя.
Нажмите правой кнопкой мыши и в контекстном меню выберите команду Hide Selection (Скрыть выделенное).
Сечение будет скрыто
Чтобы вернуть скрытый элемент в сцену, нажмите правой кнопкой мыши в рабочем окне и в контестном меню выберите команду Unhide by Nane, откроется диалоговое окно. Выберите из списка нужный объект.

Основные элементы созданы.
Теперь переведем стул в полигональную модель
Выделите один элемент стула. Например, переднюю ножку.
Примените к ней модификатор Edit Poly
В свитке Geometry нажмите на кнопку Attach и "общелкайте" остальные части стула.
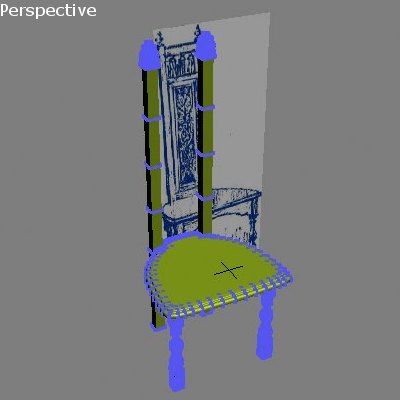
Зайдите на уровень Vertex - проверьте результат.
На всех элементах стула должны обозначиться точки.
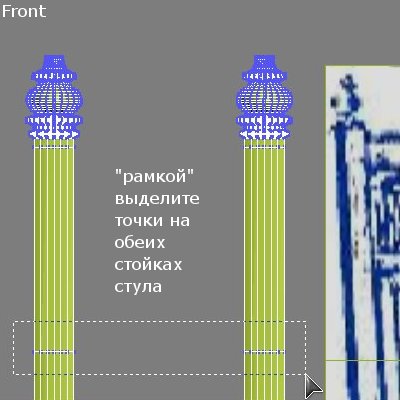
Начинаем моделировать спинку стула. Нужно создать перекладины на спинке.
Для этого:
На уровне подобъектов Vertex, рамкой выделите группу точек на обеих стойках стула.
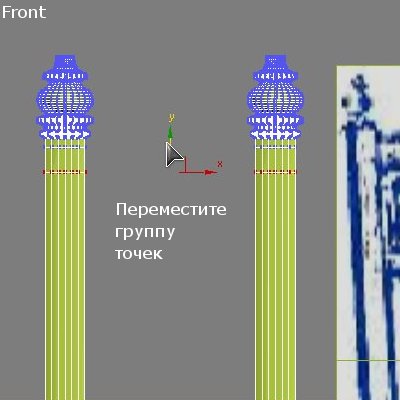
Инструментом перемещения передвиньте их, ориентируясь по картинке.
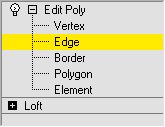
После того, как вы установили точки в нужное положение, может возникнуть необходимость в добавлении элементов.
Зайдите на уровень подобъектов Edge.
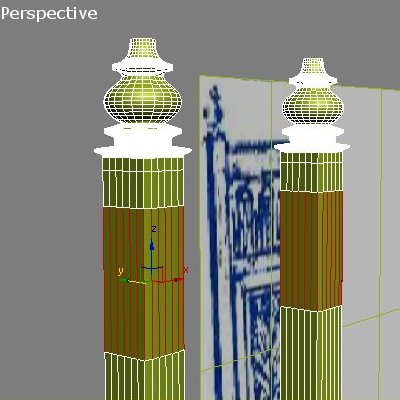
Выделите на обеих стойках группы вертикальных ребер, как это показано на рисунке.
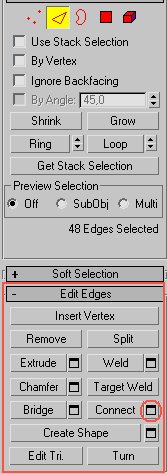
На уровне подобъектов Edge, в свитке Edit Edges найдите команду Connect и щелкните по кнопке Settings.
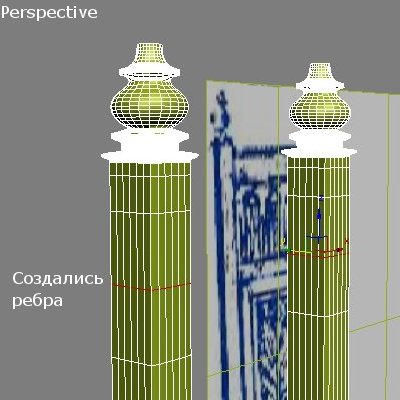
Построятся дополнительные ребра.
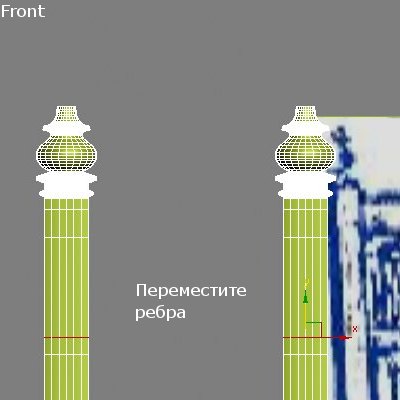
Инструментом перемещения передвиньте их на нужный уровень

Зайдите на уровень подобъектов Polygon и нажав клавишу Ctrl выделите на обеих стойках стула группу полигонов.

Продолжая находится на уровне Polygon в свитке Edit Polygon нажмите на кнопке Settings команды Extrude.
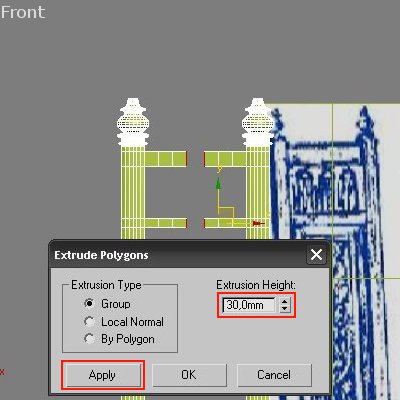
В диалоговом окне Extrude Polygons введите в поле Height высоту экструзии.
Воспользуйтесь кнопкой Apply, при этом будет строится дополнительный сегмент. В общей сложности постройте 3 сегмента.
После этого нажмите OK
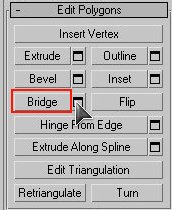
Между элементами останется пространство. Полигоны выделены.
Воспользуемся командой Bridge (Мост).
Нажмите на кропке Settings рядом с командой Bridge.
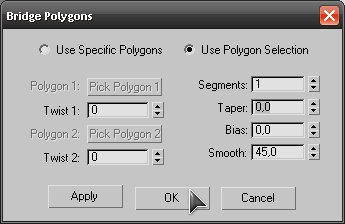
Откроется диалогове окно. Между полигонами построитсся мост.
в диалоговом окне настройки оставьте без изменений. Нажмите OK
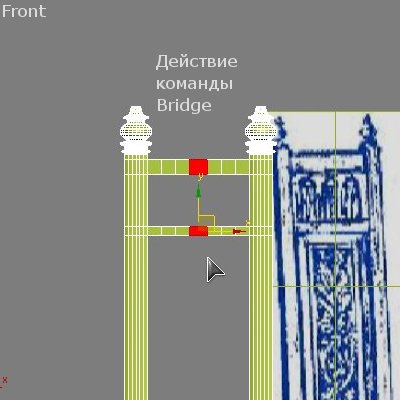
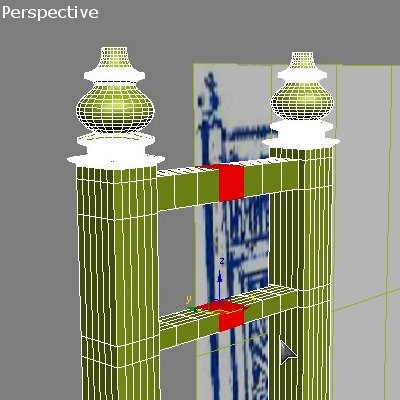
Действие команды Bridge
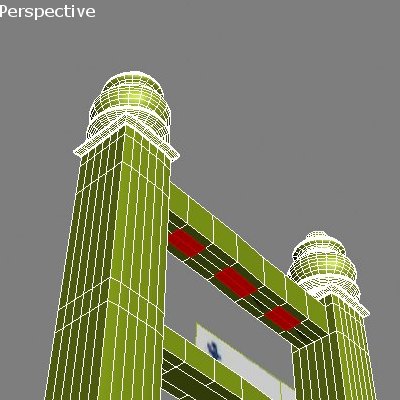
Выделите группы полигонов для построения вертикальных элементов.
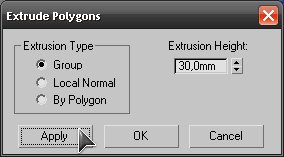
Воспользуйтесь командой Extrude.
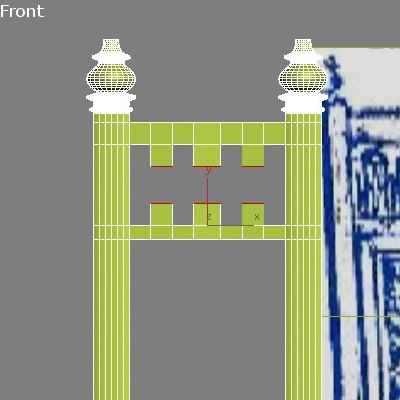
Образуются сегменты.

Завершите построение при помощи команды Bridge
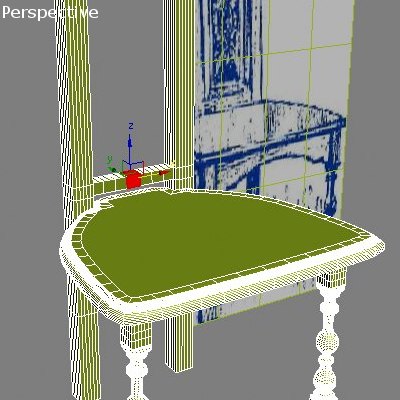
Нижний элемент спинки стоится аналогично предыдущим построениям.

Выделенные полигоны для построения центральной части спинки
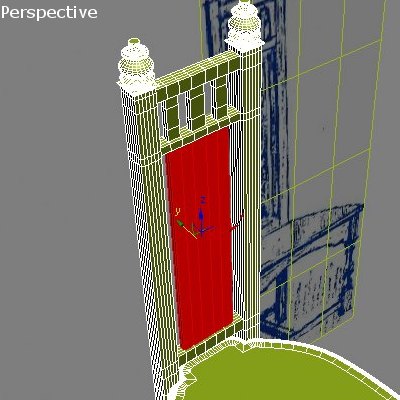
Спинка построениа при помощи Bridge
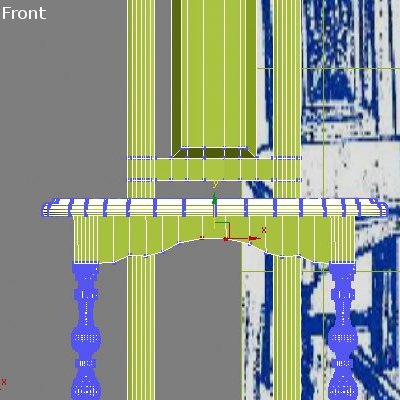
Резной элемент под сиденьем стула создается при помощи Extrude и Bridge, а затем редактируется на уровне Vertex.

Результат при визуализации.
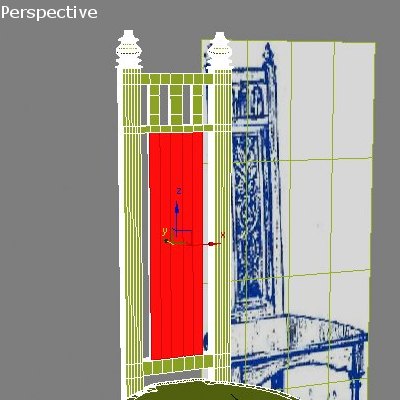
Чтобы создать выпуклость на спинке стула, выделите полигоны спинки.
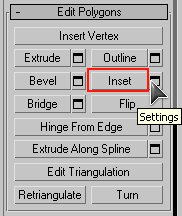
В свитке Edit Polygons нажмите на кнопке Settings команды Inset.
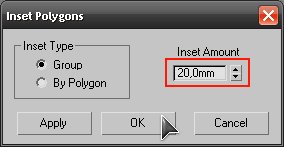
В диалоговом окне Inset Polygons в числовом поле Inset Amount введите значение.
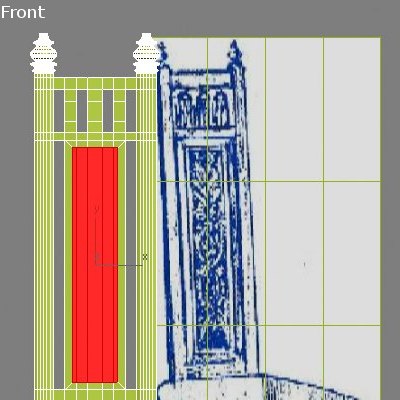
Обратите внимание, что выделенный полигон уменьшится, образуя границы.
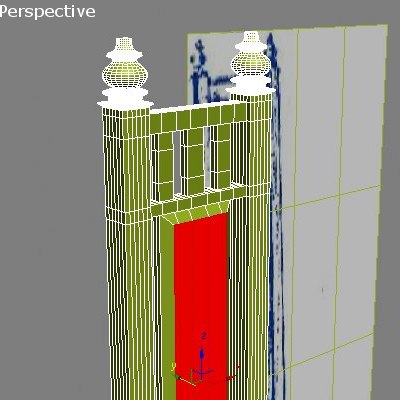
Инструментом перемещения передвиньте выделенную область немного вперед,

При помощи инструмента неравномерного масштабирования можно перемещать точки.
Выделите группу точек, возьмите инструмент масштабирования. Масштабируйте неравномерно - за одну ось
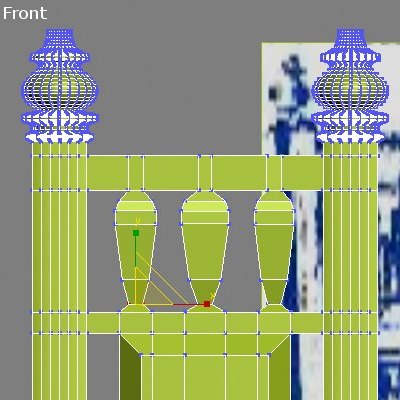
Продолжайте перемещать точки, деформируя элементы.

Результат при визуализации.

Законченная модель стула.

Для создания текстуры был использован тип материала Shellac
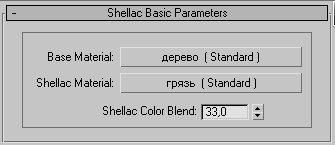

Текстура дерева.

Текстура гзязи
тел. (812) 931-01-80
пр. Непокоренных, 49, офис 508
(деловой центр H-49)
- Создадим стандартный примитив Plane (Количество рёбер по горизонтали и вертикали оставляем по умолчанию по 4 ребра соответственно). Нажимаем кнопку F4, чтобы увидеть сетку объекта.
Рис.1. Создание стандартного примитива Plane.
Получаем результат:
Рис.2. Создание стандартного примитива Plane.

Рис.3. Конвертирование примитива в Editable Poly объект.

Рис.4. Получение окружности скриптом Regularize
Получаем результат:
Рис.5. Создание окружности из Editable Poly.

Рис.6. Вытягивание рёбер вверх, построение полигонов по окружности.

Рис.7. Выбираем функцию Cap.
Получаем результат:
Рис.8. Накрыли Border функцией Cap (крышкой).

Рис.9. Растягиваем центральные вершины Vertex.

Рис.10. Кнопка FLIP для выворачивания полигонов.

Рис.11. Полигоны смотрят внутрь объекта.

Рис.12. Полигоны смотрят наружу, т.е. лицом к сцене.

Рис.13. Модификатор Unwrap UVW

и на кнопочку Reset Peel
Рис.14. Выделение рёбер в Unwrap UVW
Рис.15. Выделение швов развёртки.

в свитке модификатора Unwrap UVW линии швов подсветятся голубым цветом:
Рис.16. Конвертирование швов в Unwrap UVW.

программа разрежет модель и выдаст окно редактирования развёртки.
Рис.17. Окно редактирования развёртки.

Рис.18. Результат запаковки текстуры.

(нажмём клавишу E ) чтобы развернуть плоскость (заранее выделяем необходимую плоскость развёртки на уровне полигонов). Чтобы опустить выделенную плоскость по вертикали нажимаем кнопочку Move Selected
(клавиша W на клавиатуре). Получаем результат:
Рис.19. Выравнивание частей развёртки.

Рис.20. Запекание развёртки.

далее сохраняем картинку на своём рабочем диске компьютера.
Рис.21. Сохранение развёртки.

Рис.22. Закинули развёртку в Photoshop.

Рис.23. Инструментом Деформация в Фотошопе выравниваем углы прямоугольной части развёртки.

Рис.24. Накладываем картинки на развёртку. Для удобства используем функцию непрозрачности слоя.

Рис.25. Закрасим фон развёртки цветом приближённым к нашим картинкам.

Рис.26. Назначаем материал на модель бочки.
Получаем результат:

Рис.27. Отображение текстуры материала развёртки на модели
во вьюпорте.

Рис.28. Рендер простой модели бочки без сглаживания в 3Ds Max для иллюстрации отображения развёртки на 3Д-модели.

Это текстовая версия урока по созданию развёртки для модели в 3Ds Max. В помощь есть видеозапись этого урока. Смотреть можно на этой странице здесь:
Видео урок: "В 3D MAX сделать развертку на модели"
Для желающих освоить 3D MAX (3дмакс) в Харькове с преподавателем быстро и эффективно, с выбором обучения в группе или индивидуально, а также чтобы ознакомиться с программой обучения, предлагаем посетить страницу Курс: "3Ds Max"
Тем кто хочет посмотреть и послушать преподавателя по курсу 3DMAX можете перейти на страницу: Видео интервью с преподавателем курса 3DMAX.
Нас находят по запросам:
курсы 3dmax, курсы 3d моделирования, обучение 3dmax, курсы 3д макс, уроки 3d, курсы 3ds max, уроки 3д макс, компьютерные курсы
Читайте также:


