Как сделать столбцы в индизайн
Авторизуясь в LiveJournal с помощью стороннего сервиса вы принимаете условия Пользовательского соглашения LiveJournal
RU_InDesign
Ноябрь 2019| 1 | 2 | |||||
| 3 | 4 | 5 | 6 | 7 | 8 | 9 |
| 10 | 11 | 12 | 13 | 14 | 15 | 16 |
| 17 | 18 | 19 | 20 | 21 | 22 | 23 |
| 24 | 25 | 26 | 27 | 28 | 29 | 30 |
Здравствуйте. В ЦС2 можно было разбить текстовый фрейм на колонки. находилась полезность на контрольной панели, если помните. В ЦС3 пропала куда-то. Куда? Зачем?
Я всегда по Ctrl+B разбивал
Alt+двойной щелчок мышью по фрейму удобней. А сама кнопка никуда не делась. Просто в новой версии Инди на контрольной панели добавилось много новых кнопочек. По всей видимости, у вас 17-тидюймовый монитор. Поэтому все это богатство просто не умещается. Но теперь контрольную панель можно настроить, убрав лишнее. Вот тогда заветная кнопка и появиться.
Там же и осталась.
Я лично сделал стили на 1,2,3,4,5 колонок, повесил на них шорткаты. И вам советую так сделать. Очень удобно.
Задание фиксированных размеров столбца и строки
По умолчанию ячейки таблицы растягиваются по высоте в зависимости от заполнения – если вы попробуете ввести в ячейку дополнительный текст, она растянется. Однако можно также установить фиксированную высоту строки, создать в таблице столбцы и строки одинаковых размеров. Установим фиксированную высоту строки и ширину столбца, а также значение выравнивания текста. Откроем таблицу из предыдущего урока. Далее:
- Активируйте инструмент Type(Текст) Т, щелкните по таблице и выполните команду меню Table – Select – Table (Таблица – Выделить – Таблица).
- Выполните команду Window–Type&Tables–Table(Окно – Текст и таблицы – Таблица), чтобы отобразить палитру Table(Таблица).
- В палитре Table(Таблица) выберите значение Exactly(Ровно) в раскрывающемся списке RowHeight(Высота строки), а затем введите .5 в поле справа от списка. Нажмите клавишу Enter/Return.
- Пока таблица выделена, щелкните по кнопке AlignCenter(Выключка по центру) в той же палитре Table(Таблица). Это позволит отцентровать текст по вертикали в каждой ячейке.
- Щелкните по любой позиции таблицы, чтобы сбросить выделение с ячеек.
- Выберите инструмент Type(Текст) и установите указатель на вертикальную голубую линию (см. предыдущий урок) между двумя столбцами. Когда указатель примет вид двусторонней маленькой стрелки, перетащите вертикальную линию влево или вправо для изменения ширины столбца.
- Выполните команду Edit–UndoResizeColumns(Редактирование – Отменить изменение размеров столбцов).
- Снова выделите всю таблицу (см. начало данного урока) и выберите команду меню Table – Distribute Columns Evenly (Таблица – Распределить столбцы равномерно).
- Выполните команду меню Edit–DeselectAll (Редактирование – Снять выделение), а затем сохраните файл.
Поэкспериментируйте с данными настройками, чтобы получить разные результаты. До следующего урока.


Создание и использование таблиц
Таблицы позволяют размещать текст в ячейках, а также добавлять им границы или заливку цветом.
Создание новой таблицы в текстовом фрейме
1. Установите курсор внутри текстовог фрейма.
2. Выполните команды Table -> Insei Table (Таблица -> Добавить таблицу). На экране появится диалоговое окно Table (рис. 13.12).
3. В поле Rows (Строки) задайте количе тво строк таблицы.
4. В поле Columns (Столбцы) задайте количество столбцов таблицы.
5. Нажмите ОК. Будет создана таблица со следующими параметрами:
- ширина таблицы равна ширине текстового фрейма;
- столбцы таблицы одинакового размера;
- высота таблицы равна размеру к Table -> Convert Text to Table (Таблица -> Преобразовать текст в таблицу). Текст преобразуется в таблицу по следующим правилам (рис. 13.13):
- символ перехода к новому абзацу создает новую строку таблицы;
- символ табуляция создает новый столбец таблицы.
Многие пользователи для создания текста и таблиц работают в редакторах Word и Excel. Пакет InDesign позволяет импортировать таблицы из этих программ.
Импортирование таблицы из Microsoft Word
1. Выделите текстовый фрейм, поместив курсор внутри него.
Отмените выделение любых текстовых фреймов. (Это позволит создать курсор загрузки текста.)
2. Выполните команды File -> Place (Файл -> Поместить) и выберите файл Word.
3. Таблица Word будет вставлена в выделенный текстовый фрейм.
Щелкните мышью и протащите курсор загрузки текста для создания фрейма с импортированной таблицей.
Рис. 13.13. Команда Convert Text to Table служит для преобразования отступов табуляции и абзацев в строки и столбцы
Импортирование таблицы из Microsoft Excel
1. Щелкните мышью, чтобы поместит курсор внутри текстового фрейма.
Отмените выделение любых текстовы фреймов. (Это позволит создать курсор загрузки текста.) Выполните kоманды File -> Place и выберите файл Excel.
2. В диалоговом окне Import Options (Hастройки фильтра) укажите импортируемые ячейки.
Автоматически будут выбраны все ячей таблицы, содержащие данные.
3. Импортированная таблица Excel будет вставлена в выделенный текстовой фрейм.
Щелкните и потяните курсор загрузка текста для создания фрейма с импо тированной таблицей.
В программе InDesign сохраняется фори тирование, применяемое в Excel.
В случае, если в Excel форматирование использовалось, программа InDesign довит границу каждой ячейке.
В программе InDesign можно вставить таблицу в ячейку другой таблицы, дает возможность использовать табл цу в качестве сетки страницы и вел лять таблицы меньшего размера в ячейки. К примеру, можно оформить кале дарь в виде единой таблицы с небольшими таблицами внутри ячеек.
Вставка таблицы в ячейку таблицы
1. Щелкните инструментом Text (Текст), чтобы поместить курсор внутри ячейки таблицы.
2. Используйте команду Insert Table (Добавить таблицу) или Place (Поместить), чтобы вставить таблицу в ячейку (рис. 13.14).
Преобразование таблицы в текст
1. Установите курсор в любую ячейку таблицы.
2. Выполните команды Table -> Convert Table to Text (Таблица -> Преобразовать таблицу в текст). Таблица будет преобразована следующим образом (рис. 13.15):
При верстке каталога или прайса информация часто подается в виде таблиц и стандартная программа Microsoft Excel не подходит, потому как не приспособлена для профессиональной верстки макета под печать. С версткой таблиц легко справляется программа Indesign, в ней есть все необходимые инструменты чтобы создавать их и редактировать. Из видео урока в этой статье вы убедитесь, что в Indesign можно быстро и легко работать с таблицами, создавать таблицы любой сложности и на любом этапе вносить правки: изменять размер ячеек, толщину линий, цвета заливки, форматирование текста и т. д.
Для того чтобы создать таблицу нужно сперва создать текстовый блок, затем нажать - Table/Insert table. После чего задать нужное количество столбцов и строк.
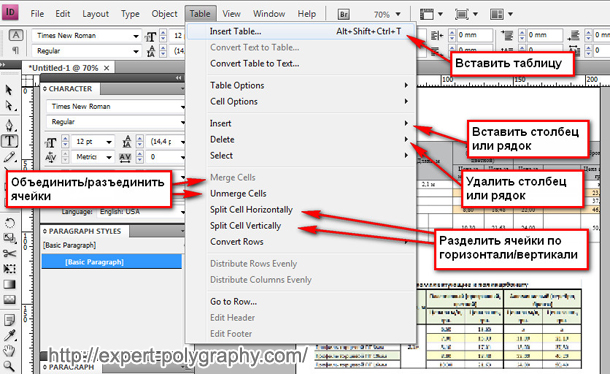
В следующем видео уроке вы можете посмотреть пример работы с таблицей в Indesign:
Читайте также:


