Как сделать стол в скетчап
Меня зовут Сергей Седухин. Увлекаюсь компьютерной графикой на любительском уровне уже лет 6, а в своей основной профессии – театральный художник, использую для создания макетов будущих спектаклей. До определенного момента мне хватало программы Bryce, но со временем потребовались модели, которых нет в библиотеках и невозможно создать в Bryce. Времени же для освоения новых программ по моделированию катастрофически не хватает. Случайно на одном из дисков обнаружил программу SketchUp 5, внешняя простота интерфейса и методы моделирования которой меня удивила. Как и многие, я вначале не особо надеялся на возможность создания достаточно сложных объектов в этой внешне простенькой программе. Но для моей работы и это уже стало огромным подспорьем. И по мере освоения программа меня стала приятно радовать, при внешней простоте позволяя создавать все более сложные модели достаточно быстро, что позволяет экономить дорогое время. Но параллельно с этим стали проявляться некоторые проблемы, при решении которых пришлось поломать голову.
Итак, приступаем. Для начала, конечно же, я вручную набросал эскиз будущей модели, взяв за основу уже созданный объект для одного из конкурсов в 3д-лиге и усложнив его.
Для начала создаем 2х-мерный прямоугольник, нажав на соответствующую иконку в панели инструментов (рис. 3) (по умолчанию программа открывает вид сверху). Прямоугольник рисуем от оси, не пересекая её, так как будем создавать одну половину модели. И затем переходим в изометрическую плоскость, нажав соответствующую иконку. (рис. 4)
Теперь с помощью инструмента выдавливания и вдавливания (Push\Pull) создаем трехмерный параллелепипед (Рис.5). Рисуем на нем дугу, используя соответствующий инструмент. (Рис.6). И, выдавливая , удаляем лишнее. (Рис.7)
| Рис. 5 | Рис. 6 | Рис. 7 |
| Рис. 8 | Рис. 9 | Рис. 10 |
| Рис. 11 | Рис. 12 |
Теперь немного увеличиваем кабину, вытягивая нижнюю плоскость вниз (Рис.13). Затем, с помощью карандаша , который рисует прямые линии, прорисовываем на нужных нам плоскостях контуры будущих деталей. (Рис. 14,15).
| Рис. 13 | Рис. 14 | Рис. 15 |
| Рис. 16 | Рис. 17 |
А сейчас для того, чтобы сформировать основу для нижней части кабины, нам нужно произвести следующие действия. С помощью инструмента Offset создадим уменьшенную копию контура нижней плоскости. (Рис.18). Дорисовав необходимые линии, мы все тем же методом выдавливания вытягиваем получившуюся плоскость. (Рис.19)
| Рис. 18 | Рис. 19 |
Начнем формировать детали на боковой плоскости кабины. Уже известными нам инструментами , и произведем последовательные действия (рис. 20 – 25). Тут нужно сказать о еще одной возможности программы. Если вам необходимо подряд вдавливать или наоборот выдавливать несколько плоскостей, то достаточно вытянуть одну плоскость на нужное расстояние, а на следующих нужно только кликать дважды левой кнопкой мыши. Все проработанные таким образом плоскости окажутся вытянутыми на одно расстояние с первой.
| Рис. 20 | Рис. 21 | Рис. 22 |
| Рис. 23 | Рис. 24 | Рис. 25 |
Пришло время решить ещё одну проблемку. Дело в том, что когда создавалась деталь, похожая на трубу, возникло то же самое, что и на рис.11, но только эти излишки оказались внутри объекта и не видны. Что нужно сделать для того, чтобы нам стало видно внутреннее пространство модели? Для этого мы применим инструмент X-Ray (Рис.26). Теперь можно лишнее убрать резинкой. (Рис.27)
| Рис. 26 | Рис. 27 |
При создании следующей детали уже привычным для нас способом (Рис.28, 29) возникла ещё одна небольшая проблемка.
| Рис. 28 | Рис. 29 |
Как оказалось, между нарисованной дугой на рис.28 и готовым объектом на рис.29 образовалась щель, то есть формироваться объект стал в воздухе. Решается этот вопрос просто. Мы просто дорисовываем дополнительные полигоны, соединяя необходимые точки. (Рис.30), а затем лишнее стираем (Рис.31).
| Рис. 30 | Рис. 31 |
Часть деталей и плоскостей при создании оказываются вывернутыми наизнанку, что подтверждается их фиолетовым цветом. Итак, созданный фрагмент оказался вывернутым. Наведя курсор , на объект или плоскость, выделяем его (её) и правой кнопкой мыши открываем меню (Рис.32), в котором кликаем на надписи Reverse Faces. Похожая проблема уже возникала на рисунке 10, с одним различием, там вывернутая наизнанку часть выделяется, как единое целое с остальной нормальной частью плоскости и при попытке произвести те же манипуляции, о которых я рассказал только что, плоскости просто меняются окраской, то есть вывернулось наоборот то, что было нормальным. Я решил эту проблему следующим способом. Я просто очертил полигон, разделяющий эти плоскости карандашом и получившуюся отдельную плоскость вывернул, как мне нужно. (Рис.33, 34)
| Рис. 32 | Рис. 33 | Рис. 34 |
Теперь создадим на поверхности трубы ту ребристость, которая выделяет её на эскизе. Деталь, которая появилась на рисунке 32, просто клонируем с помощью инструмента Move\Copy , который, судя по названию, обладает двойной функцией: перемещение и копирование. Перемещение происходит если выделив нужную деталь или объект вы зажав левую кнопку мышки передвигаете в нужное вам место. А вот для того, что бы деталь или объект скопировать нужно к зажатой левой кнопке прибавить Ctrl.(Рис.35). А затем, для того, чтобы повернуть клон на нужный угол используем Rotate (Рис.36). Чтобы не заниматься нудным делом клонирования по одной детали, создадим таким образом несколько штук и объединим их или группу, или в единый компонент, для чего выделим курсором +Cntrl все нужные нам детали и кликнув на них правой кнопкой, в появившемся меню выделим либо Make Component, либо MakeGroup.(Рис.37). Кстати, тут у меня возникла еще одна проблема, которую я пока не смог решить. В правом нижнем углу интерфейса имеется небольшое окно, куда по определению можно вписывать количество и градус вращения клонируемых объектов (Рис.38), но я не смог ничего туда вписать. Так что для меня пока вопрос этот открытый. Если кто знает, то подскажите.
| Рис. 35 | Рис. 36 | Рис. 37 |
| Рис. 38 |
Дальше, используя то, что уже освоили, прорабатываем детали. (Рис.39-53)
| Рис. 39 | Рис. 40 | Рис. 41 |
| Рис. 42 | Рис. 43 | Рис. 44 |
| Рис. 45 | Рис. 46 | Рис. 47 |
| Рис. 48 | Рис. 49 | Рис. 50 |
| Рис. 51 | Рис. 52 | Рис. 53 |
Сейчас появилась необходимость у уже созданного цилиндрического объекта (Рис.54) создать закругленные края. Для этого сбоку у цилиндра нарисуем дугу и соединив с помощью линии создадим новую плоскость. (Рис.55). Теперь мы опять можем использовать инструмент,зажав левую кнопку мышки очертить по верхнему контуру цилиндра. (Рис. 56)
| Рис. 54 | Рис. 55 | Рис. 56 |
Программа создана так, что появляются необходимые подсказки. Но иногда и с этим возникают проблемы. В данном случае не показывается центр круга, который будет являться платформой для артиллерийской башни. (Рис.57). Зачем нам нужен центр круга? Без него мы не сможем создать полусферу башни. Приходиться прочерчивать диаметр и на нем определять центр (Рис.58)
| Рис. 57 | Рис. 58 |
Вот теперь можно заняться артиллерией. Для этого от обозначенного центра перпендикулярно выводим линию (Рис.59) и соединяем её конец с точкой на краю цилиндра(Рис.60). На сформированной треугольной плоскости рисуем дугу, необходимого нам размера. (Рис.61)
| Рис. 59 | Рис. 60 | Рис. 61 |
Удалив резинкой все лишнее (Рис.62), с помощью инструмента создаем полусферу башни. (Рис.63)
| Рис. 62 | Рис. 63 |
Теперь нам нужна прорезь в башне из которой будет торчать пушка и по которой она сможет двигаться. Для этого прорисовываем на поверхности башни контур будущего отверстия (Рис.64). Удаляем ненужную нам теперь плоскость резинкой или, если хотите, более привычным методом – выделив полигон или плоскость, нажать Delete на клавиатуре. Затем соединяем крайние точки линиями, создав внутри сферы плоскую поверхность (Рис.65,66),
| Рис. 64 | Рис. 65 | Рис. 66 |
Слегка вдавливаем поглубже образовавшуюся плоскость и нарисовав на ней круги, вытягиваем пушку наружу (Рис.67) для того, чтобы на конце цилиндра создаваемого ствола, создать круг большего диаметра нужно использовать инструмент (Рис.68) И из создавшейся плоскости вытягиваем цилиндр большего диаметра. (Рис.69)
| Рис. 67 | Рис. 68 | Рис. 69 |
Посмотрим, как выглядит наша модель на этом этапе. (Рис.70)
Пора переходить к созданию задней половины модели. Для этого вытягиваем длинный параллелепипед из головной части и прорисовываем на нем дугу (рис.71). Удаляем все лишнее с помощью резинки и приступаем к детализации. Часть верхней поверхности созданного элемента необходимо скруглить. Для чего уже опробованным методом округляем ребро детали.(Рис.72, 73)
| Рис. 71 | Рис. 72 | Рис. 73 |
| Рис. 74 | Рис. 75 | Рис. 76 |
Теперь решаем вопрос со второй дырой (Рис.77). В режиме X-Ray прочерчиваем линию между двумя углами (Рис.78), и затем все лишнее просто стираем (Рис.79)
| Рис. 77 | Рис. 78 | Рис. 79 |
При дальнейшей детализации сталкиваемся еще с одной проблемой. При попытке вытянуть вверх прямоугольную плоскость, грань создаваемой детали упирается в линию скругленного ребра и не препятствует дальнейшему движению (Рис.80). Решаем тоже довольно простым способом. Очерчиваем соприкасающуюся плоскость на небольшом расстоянии от краю (Рис.81) и продолжаем дальнейшие манипуляции (Рис.82).
Программа Google SketchUp — это 3Dредактор, позволяющий моделировать трехмерные объекты: строения, внутреннюю отделку помещений и интерьер. В настоящей статье рассмотрим возможности некоторых основных инструментов программы, предусмотренных по умолчанию.
Запуск программы
При запуске программы появляется окно приветствия, в котором следует выбрать необходимый шаблон (рис. 1). Шаблоны отличаются друг от друга разными системами счисления (например, дюймы или сантиметры), и стартовым видом рабочего пространства в окне приложения (например, вид изометрический или горизонтальная проекция). Для начала работы требуется выбрать шаблон и нажать кнопку Начать использование SketchUp.
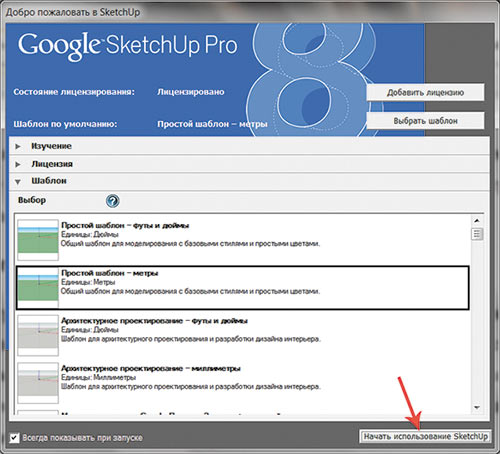
Рис. 1. Окно приветствия приложения Google SketchUp
Интерфейс программы очень простой и не отягощен большим числом настроечных окон и панелей. По умолчанию окно программы содержит всего одну расположенную сверху панель инструментов (рис. 2).
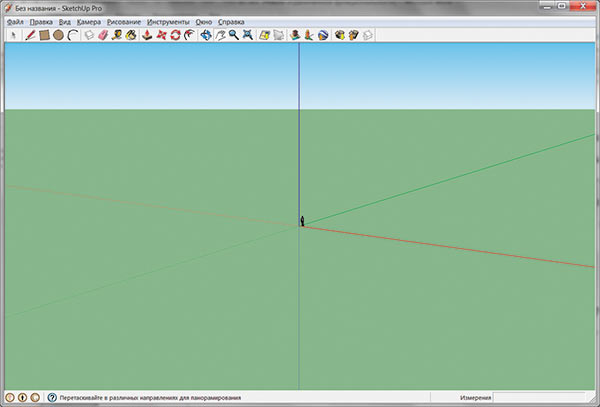
Рис. 2. Окно программы Google SketchUp
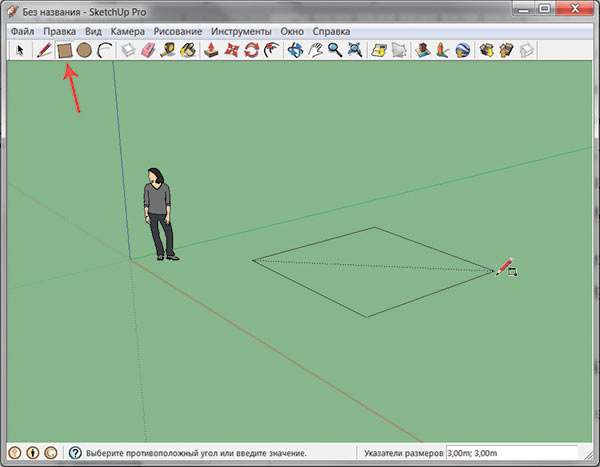
Рис. 3. Пример рисования квадрата. Мышь отведена в сторону, заключительный щелчок еще не выполнен
Навигация в программе
Программа предлагает несколько удобных приемов для навигации:
- В режиме работы с инструментом Панорама клавиша Shift переключает его в инструмент Орбита.
- Если выбран инструмент Масштаб, перемещение мыши с нажатой кнопкой изменяет масштаб: вверх — для увеличения, вниз — для уменьшения. Клавиша Shift позволяет изменить зону обзора.
- Для переключения в режимы навигации из любого инструмента можно использовать мышь:
- прокрутка колесика мыши позволяет из любого инструмента переключиться в масштабирование;
- перемещение с нажатым колесиком переключает любой инструмент в режим Орбиты;
- нажатое колесико и клавиша Shift выполняют переключение в инструмент Панорама.
Особенности работы с инструментами программы
При работе в программе Google SketchUp возникает некоторое неудобство в использовании ее инструментов. В любом графическом редакторе, например CorelDRAW или Photoshop, для работы с большинством инструментов используется нажатая кнопка мыши. Необходимо выбрать инструмент, а потом, проводя мышью с нажатой кнопкой, выполнить этим инструментом какието действия, например нарисовать линию кистью в Photoshop или овал в CorelDRAW.
В Google SketchUp всё иначе. При использовании большинства инструментов необходимо применить следующий прием (рассмотрим его на примере рисования квадрата):
- Выбрать инструмент, в нашем случае Квадрат.
- Щелкнуть мышью. Именно щелкнуть, а не нажать и держать!
- Отвести мышь в сторону (рис. 3).
- Для фиксации результата снова щелкнуть мышью.
Если вы используете инструмент Тяни/Толкай или Смещение, прежде чем щелкать первый раз мышью, наведите указатель именно на ту грань, которую следует изменять. Выделенная грань закрашивается точечками. Например, требуется нарисовать параллелепипед. Для этого сначала рисуем квадрат, а потом выдавливаем из него объемную фигуру. Рассмотрим процесс выдавливания:
- Выбираем инструмент Тяни/Толкай.
- Наводим указатель на квадрат (рис. 4а). Как только он закрасился точечками, щелкаем мышью.
- Тянем указатель вверх (рис. 4б). Щелкаем мышью, чтобы закончить рисование.
При моделировании объектов в Google SketchUp часто требуется рисовать фигуры, не выходя за пределы плоскости. В этом случае перед рисованием удобно сменить вид, выбрав нужную проекцию из меню Камера ®→ Стандартные представления (рис. 5).
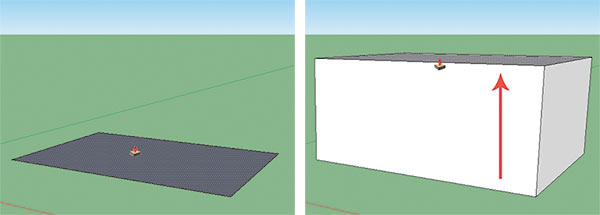
Рис. 4. Пример рисования параллелепипеда: а — выбран инструмент Тяни/Толкай, указатель наведен на квадрат; б — указатель отведен вверх
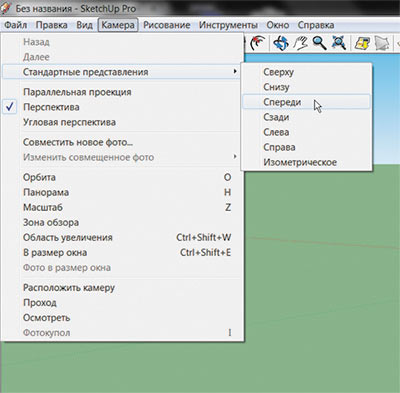
Рис. 5. Команды для смены проекции

Выделение объектов
Для выделения объектов используется инструмент Выбрать. Щелчок по ребру выделяет ребро (рис. 7а), щелчок по грани выделяет грань (рис. 7б). Для добавления выделения следует щелкать по объектам, удерживая клавишу Shift (рис. 7в).
Чтобы выбрать весь объект, трижды щелкните по нему. Также для выделения всего объекта (всех ребер и граней) можно просто заключить его в рамку инструментом Выбрать. Если ваш объект состоит из нескольких элементов, то для выделения одного элемента достаточно выполнить двойной щелчок.
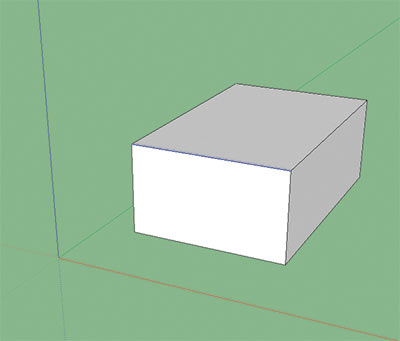
a
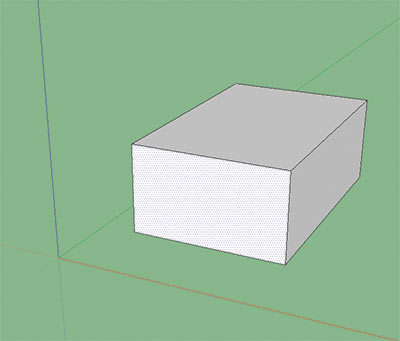
b
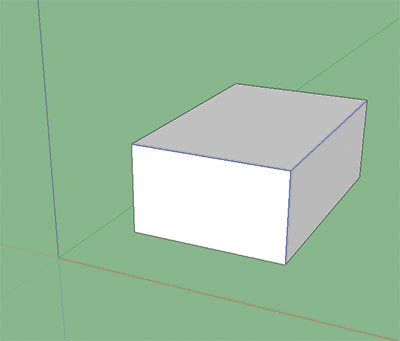
c
Рис. 7. Примеры выбранных объектов: а — ребра, б — грани, в — трех ребер
Размеры в Google SketchUp
Отсутствие диалоговых окон в программе создает впечатление, что построить объект по заранее заданным размерам совершенно невозможно. Это не так! Необходимо привыкнуть к еще одной особенности программы. При рисовании фигур обращайте внимание на область в правом нижнем углу окна. Именно в ней появляются размеры будущего объекта. Допустим, нам требуется нарисовать прямоугольник размерами 5´3 м. Для этого выполним следующее:
- выберем инструмент Прямоугольник и начнем его рисовать;
- введем с клавиатуры размеры, разделяя их точкой с запятой (5m;3m). Обратите внимание — предварительно щелкать никуда не надо. Размеры автоматически занесутся в текстовое поле!
- нажмем клавишу Enter.
Всё — прямоугольник построен (рис. 8).
Также для точного позиционирования объектов используется инструмент Рулетка и направляющие линии. Рассмотрим их применение на примере построения дома.
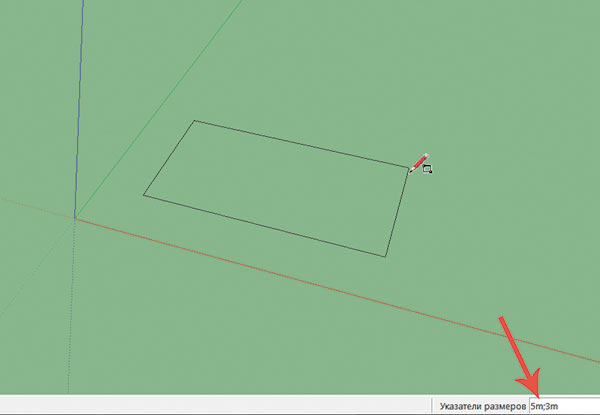
Рис. 8. Пример построения прямоугольника по заранее заданным размерам

a
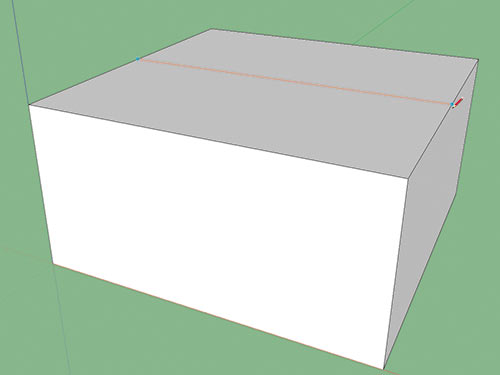
b
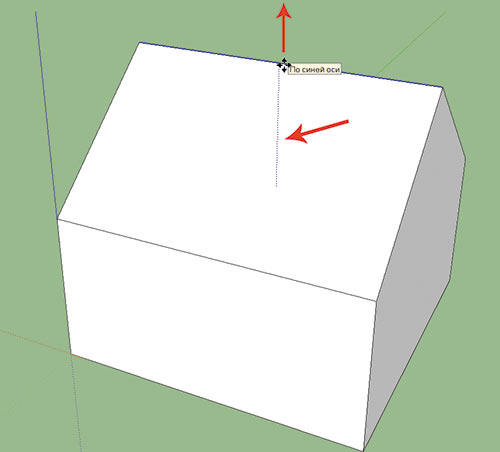
c
Рис. 9. Этапы построения крыши
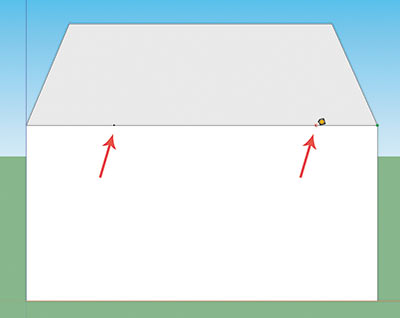
a
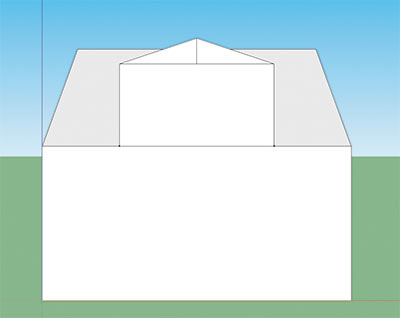
b
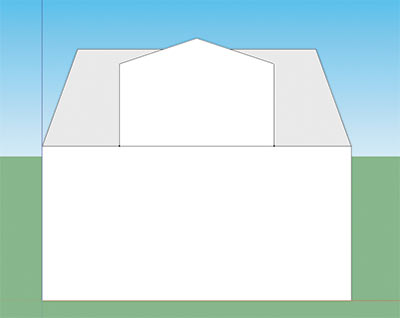
c
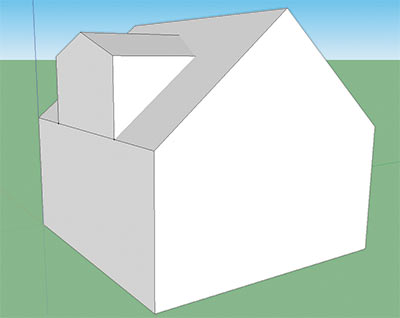
d
Рис. 10. Этапы построения мансарды
Модель дома
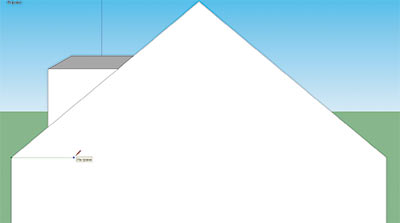
a
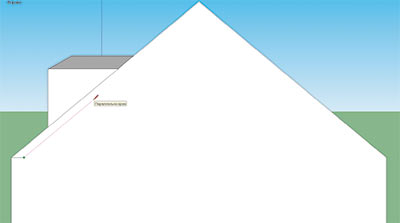
b
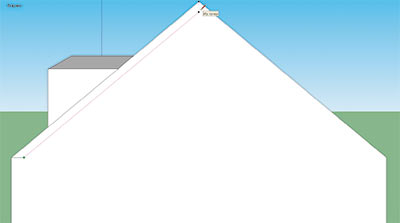
v
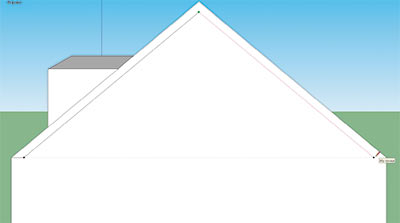
g
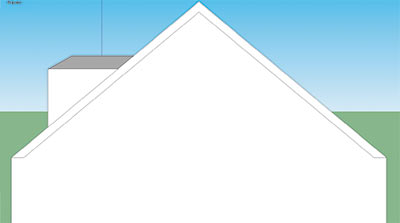
d

e
Рис. 11. Этапы построения навеса крыши
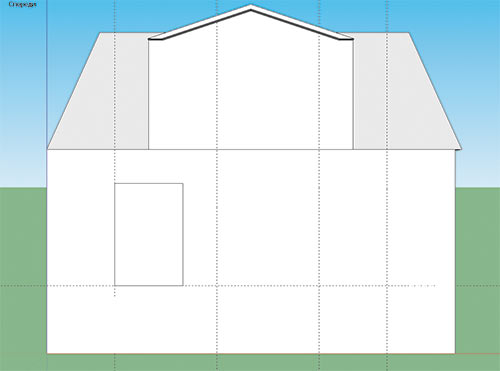
a
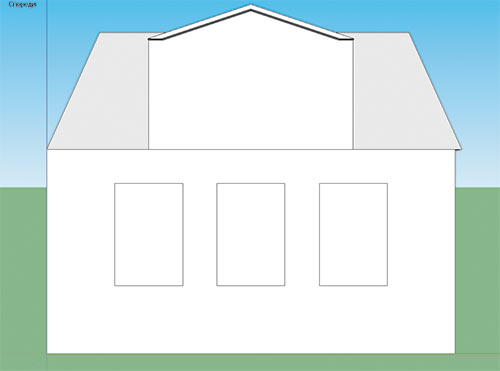
b
vgd
Рис. 12. Этапы построения окон
Замечание
Направляющие можно удалять точно так же, как и любой другой объект. Щелкните сначала по ней инструментом Выбрать (для удаления нескольких направляющих пощелкайте по ним с нажатой клавишей Shift), а потом нажмите клавишу Delete.
Итоговая модель дома представлена на рис. 14.
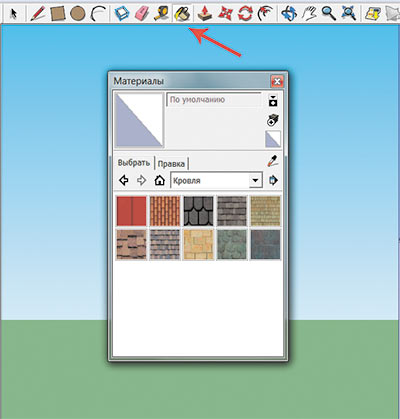
Рис. 13. Окно материалов инструмента Заливка

Рис. 14. Конечный результат моделирования дома
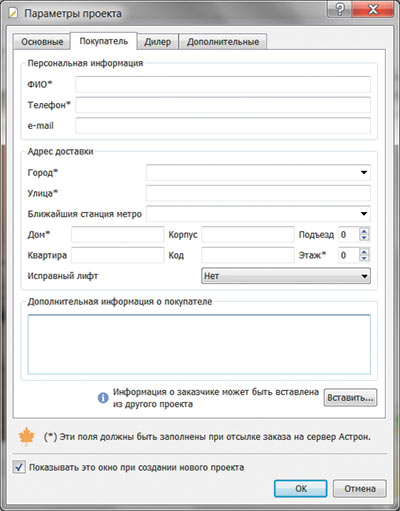
Рис. 15. Окно Параметры заказа
Это далеко не все возможности приложения Google SketchUp. В данную статью не вошел обзор многих инструментов программы. Так, помимо непосредственно 3Dмоделирования, программа позволяет создавать анимацию, экспортировать готовые проекты в растровые и векторные 2Dформаты (JPEG, TIFF, EPS и т.п.) и в 3Dмодели (DWG, DXF и т.п.), использовать в своих проектах 3Dколлекцию Google, применять макросы для автоматизации работы.
Существуют две версии программы Google SketchUp: обычная — бесплатная, и версия Pro — коммерческая.
Запуск программы
Во втором окне Параметры комнаты вы можете указать размеры помещения и выбрать материалы или цвет однотонной заливки для потолка, стен и пола (рис. 16).
Оба окна можно открыть в любой момент, нажав одноименные кнопки на панели инструментов.

Рис. 16. Окно Параметры комнаты
Интерфейс программы и инструменты
Интерфейс программы очень простой и интуитивно понятный. В верхней части окна находится панель инструментов. Как видно на рис. 17, инструментов не так уж много.
Для перекраски мебели, штор и изменения вида двери используется инструмент Изменить цвет. После выбора инструмента нужно просто пощелкать им по нужным объектам.
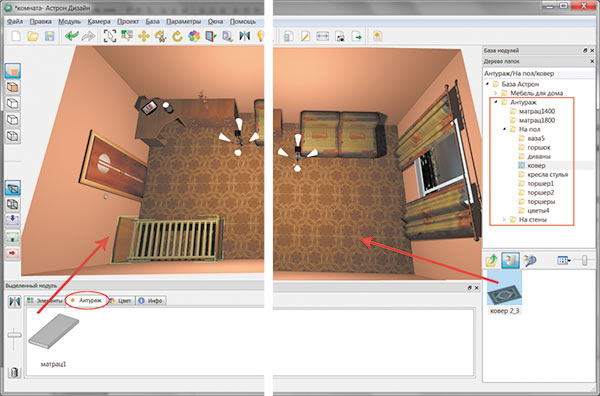
Рис. 19. Добавление антуража в комнату: а — матраса, б — ковра
Чтобы переместить объект, сначала выделите его инструментом Выделить модуль, а потом используйте инструмент Перемещение. Для перемещения в вертикальном направлении перемещайте модуль с нажатой клавишей Shift.
Чтобы добавить матрас на кровать, поставить на стол компьютер или положить стопку книг на полку, используется вкладка Антураж (рис. 19а) Предварительно следует выделить объект. Чтобы положить ковер на пол, повесить картину на стену или поставить стул, используется папка Антураж (рис. 19б).
Замечание
Матрасы есть и в папке Антураж, но если вы попытаетесь поместить их на кровать, у вас ничего не получится. Они не подходят по размеру.
Совет. Если вы новичок в SketchUp, эта статья — отличный способ развить свои навыки 3D-моделирования. Вы найдете сведения о том, как выбирать шаблон, перемещаться по интерфейсу SketchUp, создавать базовую модель и сохранять ее.
Содержание
Выбор шаблона
Каждая модель в SketchUp основана на шаблоне, который имеет предварительно заданные настройки фона вашей модели и единиц измерения. Когда вы начинаете создавать новую модель, выбор шаблона с правильными единицами измерения упрощает моделирование.
Обзор интерфейса SketchUp
Когда откроется SketchUp, готовый для начала создания 3D-модели, вы увидите экран, который включает в себя следующее:



Строка заголовка
Панель меню
Совет. Эта статья познакомит вас с несколькими основными инструментами. По мере того, как вы продолжите изучать процесс создания 3D-моделей в SketchUp, инструктор научит вас (или напомнит), как использовать каждый инструмент. Дополнительные сведения см. в разделе Обучение использованию инструментов SketchUp.
Область рисования
Область рисования — это место, где вы создаете свою модель. Трехмерное пространство области рисования визуально определяется осями рисования, которые позволяют чувствовать направления в трехмерном пространстве во время работы.
Область рисования также может содержать простую модель человека, чтобы дать вам ощущение трехмерного пространства.
Строка состояния


Примечание. В левой части строки состояния вы найдете кнопки для геолокации и получения кредита. Эти параметры помогут вам работать с расширенными функциями SketchUp, которые выходят за рамки данной статьи.
Панели по умолчанию
Обзор инструментов SketchUp
Когда вы используете SketchUp, Инструктор и строка состояния дают вам советы по использованию каждого инструмента.
Инструктор научит вас использовать выбранный инструмент. Чтобы включить приведенный здесь инструктор, выберите Окно > Инструктор или щелкните значок вопросительного знака в строке состояния. Возможности, предоставляемые Инструктором:
Инструктор научит вас использовать выбранный инструмент. Чтобы включить приведенный здесь Инструктор, выберите Окно > Инструктор в пункте Область по умолчанию . Возможности, предоставляемые Инструктором:
Инструктор научит вас использовать выбранный инструмент. Чтобы включить приведенный здесь Инструктор, выберите Окно > Инструктор. Возможности, предоставляемые Инструктором:
- анимация, демонстрирующая базовое использование выбранного инструмента;
- описание функций инструмента;
- шаги по использованию инструмента с соответствующей анимацией;
- клавиши-модификаторы, которые позволяют инструменту выполнять дополнительные функции;
- ссылка на статьи справочного центра о дополнительных функциях инструмента.

Если Инструктор предлагает более подробную информацию, чем вам нужно, помните, что строка состояния также содержит советы по использованию выбранного инструмента. Дополнительные сведения см. в разделе Строка состояния ранее в этой статье.
Просмотр Quick Reference Card SketchUp
Quick Reference Card — это удобное для печати руководство по всем инструментам SketchUp и их клавишам-модификаторам. Держите его под рукой, когда начнете использовать SketchUp, и вы научитесь моделировать быстро и эффективно. Вот как выглядит Quick Reference Card:
Создание первой 3D-модели в SketchUp
Если вы никогда не создавали 3D-модель в SketchUp (или в любой другой программе моделирования), следующие шаги содержат краткий обзор основ:
Сохранение и повторное открытие модели
Чтобы сохранить модель, выполните следующие действия:
Резервное копирование файла SketchUp или восстановление автоматически сохраненного файла
SketchUp создает резервный файл при втором успешном сохранении файла SketchUp и при всех последующих сохранениях. Этот файл является точной копией ранее сохраненной версии файла. Резервный файл имеет формат имени FILENAME.skb в Windows и FILENAME~.skp в macOS и находится в той же папке, что и исходный файл.
такой вопрос: при откладывании одного и того же расстояния справа и слева визуально эти расстояния выглядят по-разному. Лично меня это очень напрягает! Есть ли какой-либо вариант настроить внутри программы эти визуальные искажения? спасибо
Руки Мира
Спасибо Вам большое за уроки!
Виталий Бомбер
Андрей Иванов
Спасибо за урок, но.
При попытке сменить единицы измерения не нашел такого пункта меню! УВЫ.
Нашел в предлагаемом стартовом меню, шаблон в метрах.
Теперь пользуюсь только им.
А другие варианты есть?
Marina Italiana
А мне не "откусить" два миллиметра. После прорисовки дополнительных линий не получается вжать часть доски на два мм, потому что программа выделяет всю плоскость, не только отчерченную внутренность. То есть новые линии как грани не воспринимаются ей
MARMELAD
Можете скинуть файл с этим столом?
Валерий Евгеньевич
Доброго дня! А можно сделать уроки по всем вкладка . Что они делают. Во вкладке око, инструмениы и т.д. это будет, как азбука перед работой.
Мы бы каждое действие записали в тетрадку и потом ей пользовались при работе. Пока это не станет автоматом. 🙏
Станислав Субочев
Я полдня пытался всеми способами вытянуть эту несчастную ножку, пробовал на разных объектах эту автодорисовку, на цилиндрах, многоугольниках, никак, собрался переустанавливать программу. пока не догадался заглянуть в комменты. Alt. Надо нажать Alt
vasyl trofumchuk
хороша подача, так тримати!
BERDNIKOV
Интересный урок, молодец)
KonkerE //
troolll fool
А при помощи какой клавиши вы удаляете?
Станислав Шевченко
Почему не говоришь, что нужно нажать Альт перед тем как тянуть? Ни в одном из уроков не говорится про такие важные подробности. Зачем нужны эти уроки если приходится искать у других блогеров такие важные нюансы? И да, вот ещё что - все кто впервые тут, сразу ставьте скорость на 1.25. А то уснёте.
Александр Грибанов
Добрый день. Не получается вытянуть ножку. перемещение по вертикали нет только по горизонтали. Что делать?
Читайте также:


