Как сделать стилизованный рендер
Никогда ранее не писал ничего подобного, но давно хотел это сделать. Я знаю что у многих постобработка это до сих пор больное место, возможно из-за незнания того как это сделать , у кого то из-за неумения. Некоторые вообще пренебрегают этим способом, пытаясь вытянуть рендер непосредственно в программе, которую используют для моделинга и рендеринга. (в основном новички). Я же считаю постобработку неотъемлемой частью одного огромного процесса, ведь 3D - это определенный этап в достижении конечной цели, конечно же этап очень серьезный. Все приходит с усидчивостью и желанием как говорится. Немного расскажу о том, как родился этот урок. Задумал его написание я еще около года назад, но то из-за лени, то из-за нежелания постоянно откладывал это дело. Студия, которую Вы увидите далее ничего серьезного из себя не представляет, она создавалась мной в основном для тестовых рендеров тех или иных материалов, вот на этой почве у меня и появилась идея о написании этого урока. Ведь не все умеют грамотно настраивать освещение в трехмерном пакете, а зачастую просто не хватает времени на эксперименты, если речь идет о рабочем проекте конечно же, то здесь играют роль сроки. Поэтому важно изначально определить для себя что будет и как будет реализовываться в "Максе" а что будет этапом пост обработки. Этот способ вовсе не панацея, а опыт накопленный со временем и собственные мысли по этому поводу. Итак начнем. Что мы видим на финальном рендере из Макса, ну что первое бросается в глаза это отсутствие цвета в освещении, оно серое и неинтересное, не чувствуется никакой атмосферы, нет акцентов. Начинаем это дело приводить в нормальный, качественный вид.
Что мы видим на финальном рендере из Макса, ну что первое бросается в глаза это отсутствие цвета в освещении, оно серое и неинтересное, не чувствуется никакой атмосферы, нет акцентов. Начинаем это дело приводить в нормальный, качественный вид.

Дублируем основной слой и применяем режим смешивания Soft Light, это поможет избавиться от серой пленки и придать изображению более контрастный вид.

Далее я применяю Shadow/Highlights для того что бы избавиться от затемнения и без того темных участков.
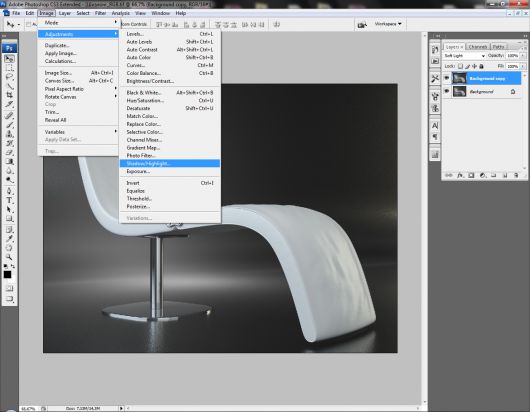
Основной параметр это Amount в Shadows, мне хватило этих значений для того, что бы темные участки не провалились в черный. Так же я немного подкрутил параметр в средних тонах.
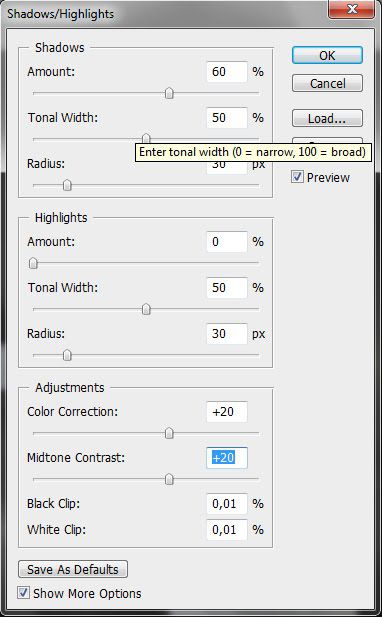
После проделанных операций схлопываем все слои. Далее будем работать над оттенками освещения левой и правой части рендера. Для этого выбираем инструмент Gradient tool, клавиша (G) Нас интересует только Radial Gradient, выбираем его, переходим в режим быстрой маски клавишей (Q) и выбираем участок распространения градиента.

Далее выходим из режима быстрой маски (Q) и инвертируем получившееся выделение с помощью клавиш Shift+Ctrl+I

Жмем клавиши Ctrl+J и создаем новый слой с левой частью рендера. С ним мы и будем работать. Дальнейшая операция будет связана с кривыми (Curves), необходимой цветокоррекцией, жмем Ctrl+M. Не стану описывать работу с кривыми подробно, этого итак полно в сети. Вкратце скажу, что с помощью них необходимо приобрести желаемый оттенок цветов, в моем случае это теплый. Все параметры ниже.
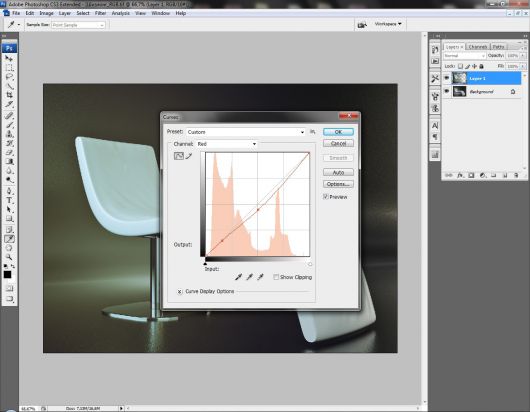
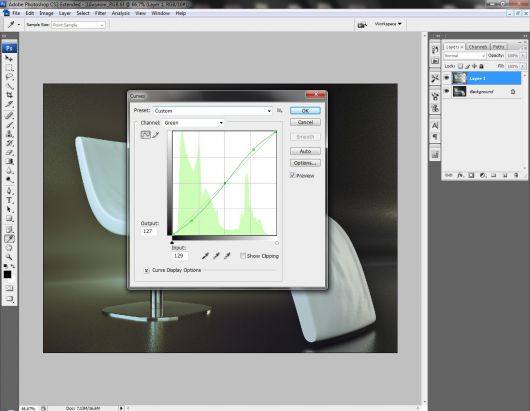
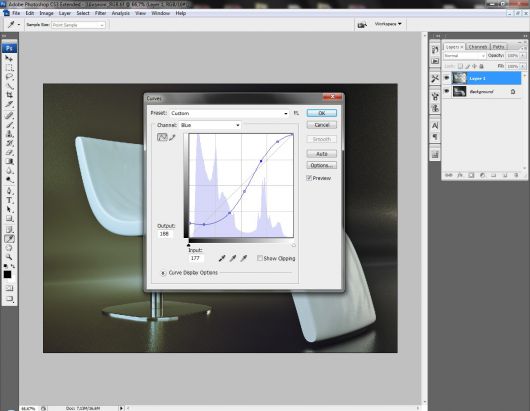
Далее с зажатой клавишей Ctrl мышкой клацаем по слою с которым работали. После этого конвертируем выделение Ctrl+Shift+I, возвращаемся на слой Background и жмем Ctrl+J, тем самым мы создали новый слой, но уже с правой частью нашего рендера. Проделываем туже операцию что и ранее с помощью кривых, но уже с другими параметрами, чтобы сделать эту часть немного холоднее.
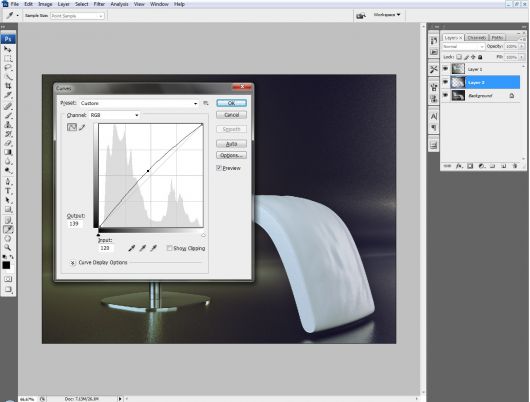
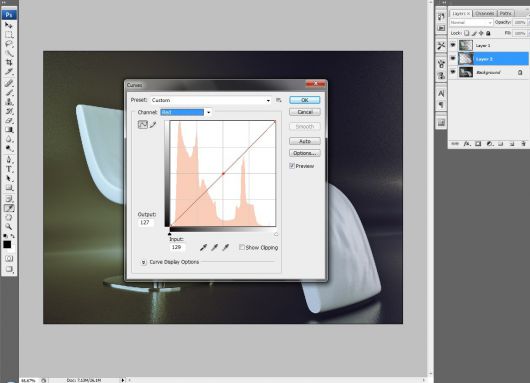
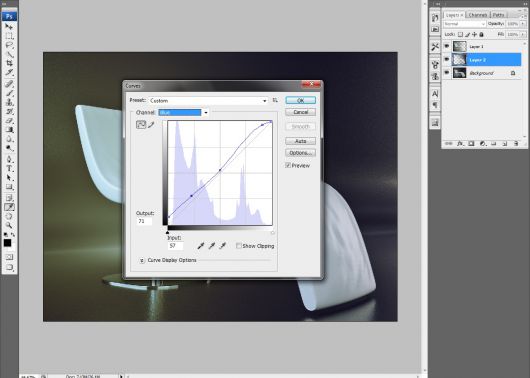
Далее с помощью Selective Color в том же порядке как и раньше работаем с цветокоррекцией левой и правой части рендера, но уже в более тонком режиме. Левая часть:
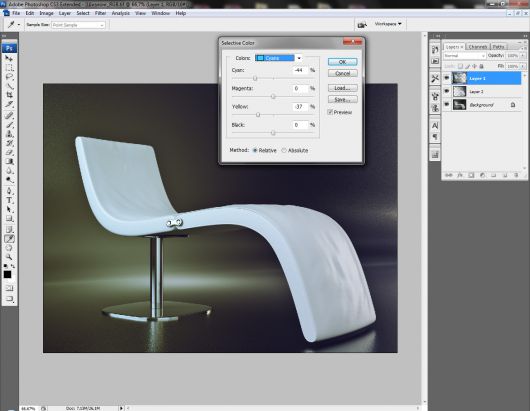
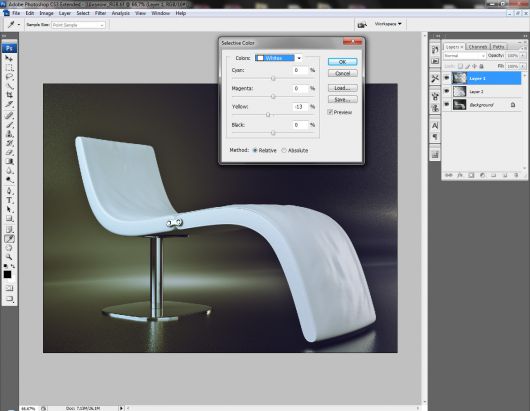
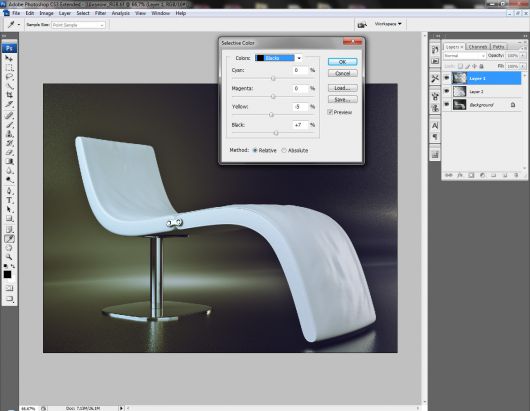
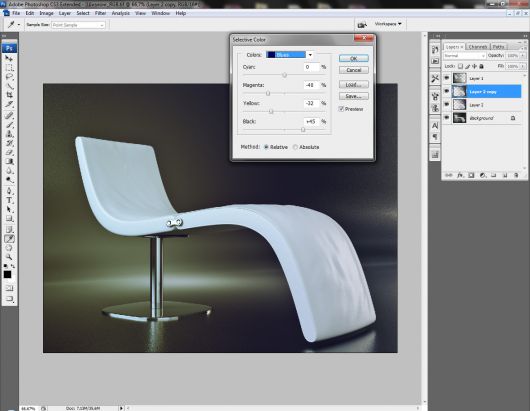
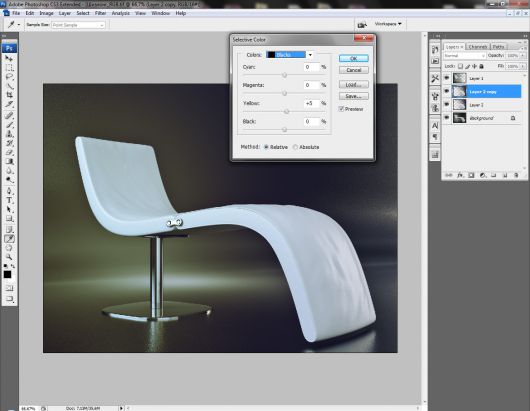
Готово. Схлопываем слои, слой Background я обычно не трогаю, может еще понадобиться в чистом виде. Теперь необходимо добавить резкости. Это можно делать через Фильтр High Pass или через Unsharp Mask, воспользуемся вторым вариантом. Тут главное не переборщить.
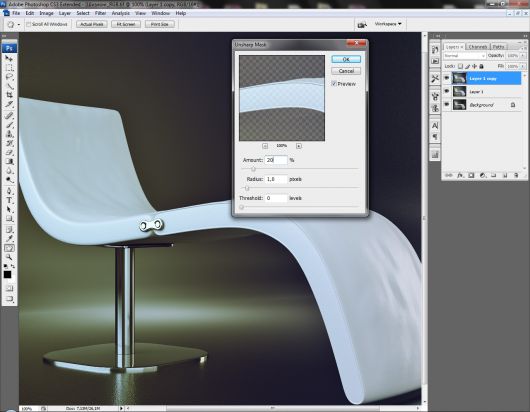
После создания дублирующего слоя я так же использовал Photo Filter в режиме Cooling filter (80) с большим значением +67 для того что бы немного охладить изображение, после чего смешал этот слой через Soft Light со средним уровнем заливки 25-30%
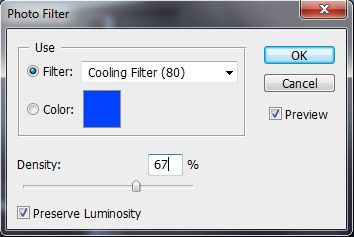
Вновь схлопываем слои и немного высветляем изображение с помощью кривых Ctrl+M
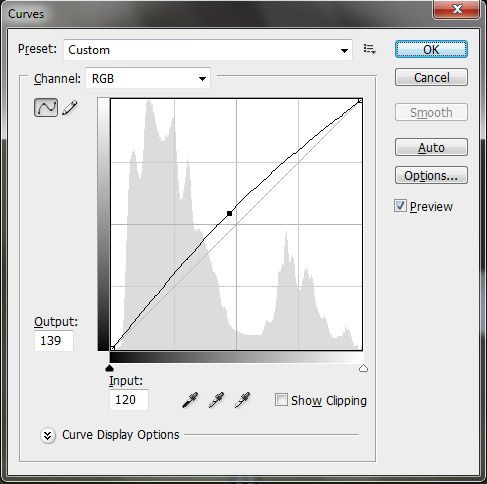
Если не достаточно контраста, добавляем его через Brightness/Contrast. С основным моментом цветокоррекции закончено, осталось добавить немного визуальных эффектов, таких как Ambient Oclusion (AO), DOF, во общем то что хотите видеть в финале. Для этого я специально отрендерил несколько отдельных пасов, таких как: Ambient Oclusion для усиления эффекта деталей на объектах, ZDepth для глубины резкости и пасс Reflection для более гибкого контроля над отражениями, но он мне в итоге не понадобился. Вот собственно эти пасы. Ambient Oclusion (AO):
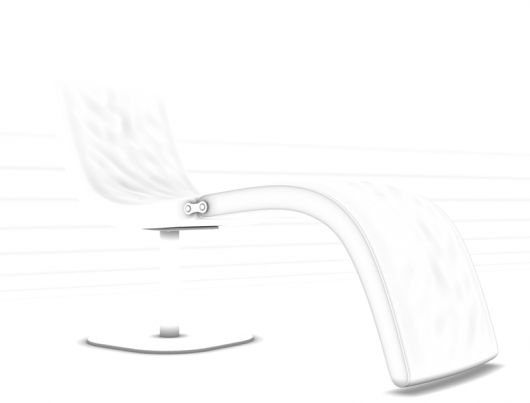



Теперь приступим к работе с пассом ZDepth и создадим так всеми любимый эффект DOF. С помощью Levels настраиваем переход от черного к белому, чтобы максимально точно добиться желаемого эффекта. Делать это вовсе не обязательно, если вы заранее побеспокоились о настройке дистанции в пассе ZDepth перед рендерингом. Получаем следующее.
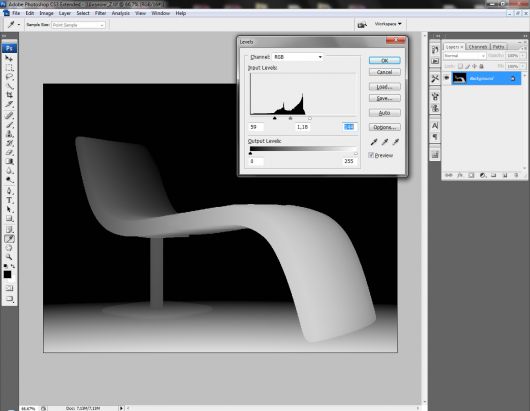
Теперь лично у меня есть маленькая хитрость, она заключается в применении фильтра Gaussian Blur от +12 до +18, это позволяет избавиться от резкого перехода предметов которые находятся в фокусе или расфокусировке.
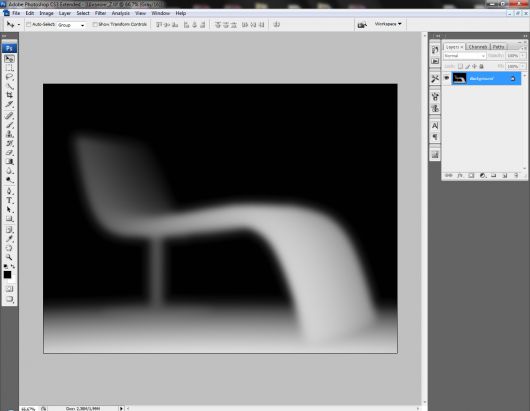
Далее переводим изображение в градации серого (Greyscale) и перетаскиваем слой из вкладки Channels на основное изображение, с которым мы работали. Дублируем слой, заходим в фильтры и выбираем Blur --> Lens Blur, указываем нашу Depth Map, это будет Alpha 1, регулируем положение фокуса, радиус, количество шума и т.д. Результат:
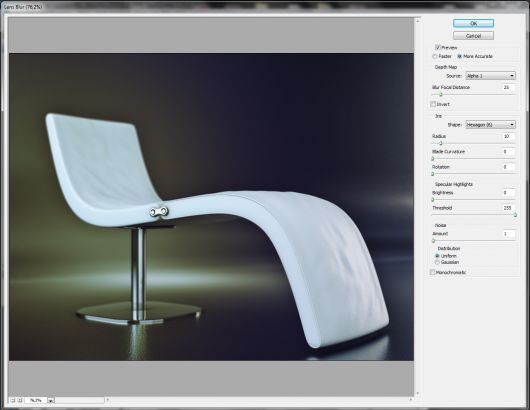
Теперь добавим немного хроматических аберраций и виньетирование, это можно сделать через фильтр Distort --> Lens Correction
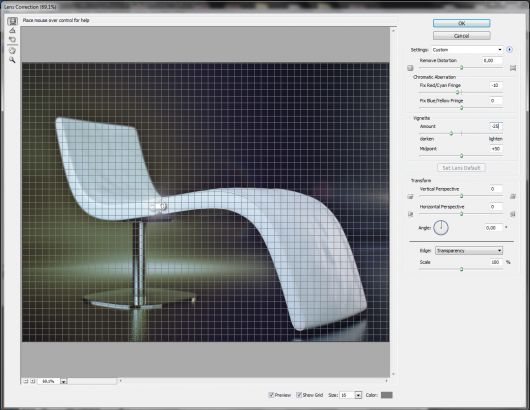
Вот собственно и все, единственное что я еще решил добавить, так это линзовый эффект, воспользовавшись плагином Knoll Light Factory. Результат:
Это первая статья из цикла про создание стилизованных персонажей. Вот ссылки на все пять, выбирай ту, которая тебе нужна:
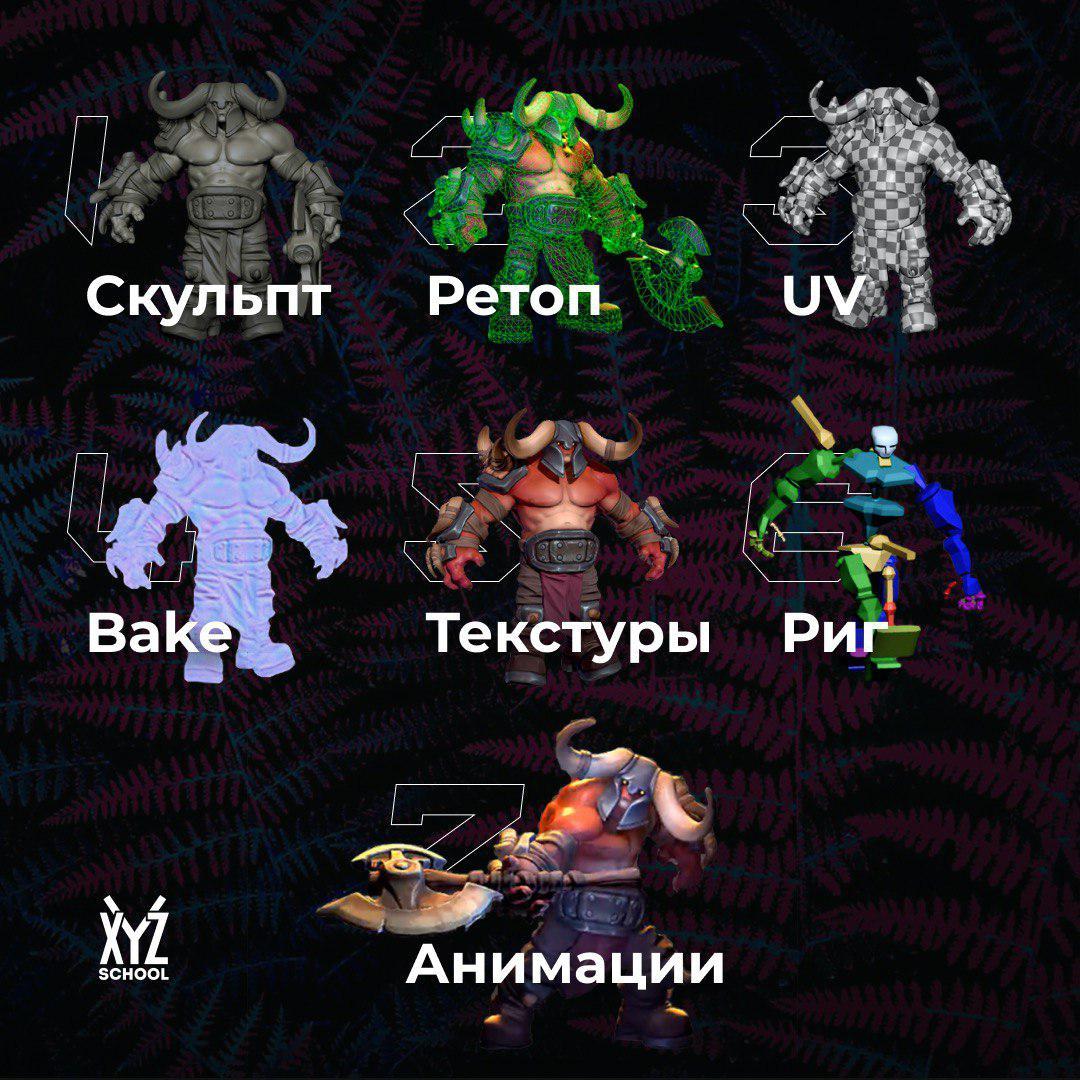
Что такое ААА-пайплайн для стилизованного персонажа
Вот что означает сокращение ААА-пайплайн:
— A lot of time (много времени);
— A lot of resources (много ресурсов);
— A lot of money (много денег).
Например, бюджет Grand Theft Auto V оценивается в $265 миллионов, разрабатывали ее 3 года, а трудились над ней более 1000 человек.
Пайплайн — это цикл разработки 3D-моделей. Процесс начинается со скульптинга и заканчивается анимацией персонажа. Знание пайплайна упрощает процесс создания модели, потому что разбивает задачу на несколько частей. Все современные игровые студии работают по пайплайну.
Пайплайн — не просто набор механических действий. Если модель потеряет художественную часть — она будет выглядеть как кусок неживой материи, которую случайно сгенерировал компьютер. Высший пилотаж моделинга — когда у нас получилось передать эмоцию через модель. Эмоции привлекают внимание, рассказывают истории, именно ради них игроки приходят в игру.
В цикле статей о пайплайне мы пошагово разберем этапы создания персонажей: от понимания концепта до сложных технических моментов. А также расскажем, как сделать персонажа живым, чтобы он вызывал эмоции у игроков.
Какие есть этапы пайплайна
Вот основные этапы пайплайна стилизованных персонажей:
- Скульпт;
- Ретопология;
- Развертка;
- Запечка;
- Текстуры;
- Риг;
- Анимация;
- Сборка в игровом движке.
Самая популярная программа для скульпта — ZBrush. Полигоны и вертексы в ZBrush такие плотные, что тянутся как цифровая глина. Из-за этого получается делать органические и плавные формы персонажа, как из пластилина.
Если ты не умеешь работать в ZBrush, то пройди наш бесплатный короткий курс Intro ZBrush. Тебе будет проще понять скульптинг, если будешь знать принцип работы в ZBrush.

Рендеринг, или рендер – это процесс визуализации, при котором на основе трёхмерной модели с заданными параметрами получается готовое изображение. При визуализации учитываются все нюансы: свойства материалов, расположение источников света, текстуры, расположение объектов. В программе 3ds Max с 2018 есть собственные движки рендеринга, установленные по умолчанию – это Scanline, ART и Arnold. Дополнительно можно установить для этой цели плагины сторонних разработчиков, такие как 3ds Max V-Ray и 3ds Max Corona. Каждый из них рассчитан на работу с определенным типом материала и световым источником.
Рассмотрим подробнее процесс создания изображения с использованием программы Corona Renderer.
Сборка сцены, выставление ракурсов и света

Рендерить в 3ds Max намного проще и дешевле, чем создавать настоящие фотостудии, чтобы представить внешний облик мебели с разными вариантами обивки и декора. Трехмерная визуализация позволяет детально передать цвет и текстуру, направление светового потока, все особенности поверхностей. Красивый рендер создает максимально фотореалистичные изображения с отрисовкой мельчайших деталей.
Процесс рендеринга начинается со следующих шагов:
Для создания стандартной камеры можно перейти в меню Create – Cameras – Standard – Target/Free. При установке камеры можно выставлять различные настройки, например, Show Horizon позволяет показать линию горизонта, а FOV дает возможность изменить величину видимой области.
Добавление и настройка объектов

Чтобы создать сцену для будущей трехмерной визуализации, ее необязательно делать с нуля. Чтобы добавить различные интерьерные детали, бытовые предметы, какие-либо вещи или элементы оформления помещения, можно воспользоваться уже готовыми объектами, огромное количество которых можно найти в сети. Нужный файл можно скачать, чтобы впоследствии добавить в создаваемую сцену.
Для добавления и настройки объектов могут использоваться следующие инструменты:
- Merge. Эту функцию можно использовать, чтобы добавить в сцену объекты в формате max., то есть те файлы, которые уже были созданы в формате 3dx Max. Например, можно заранее подготовить несколько компонентов будущего изображения, которые затем перемещаются в одну рабочую область. Для выбора требуемого фала можно использовать раздел меню File – Import – Merge. При этом можно добавить в рабочую зону весь файл или только его отдельные объекты.
- Import – это наиболее популярный способ добавления нового объекта в готовую сцену. Нужное окно открывается через меню File – Import – Import. Программа способна работать с популярными форматами FBX, OBJ, DWG и некоторыми другими файлами. Однако документы можно импортировать напрямую далеко не из всех программ для трёхмерного моделирования, поэтому может потребоваться предварительно перевести файлы в требуемый формат. Чтобы предотвратить зависание программы при переносе файла, нужно временно отключить на компьютере все ненужные посторонние процессы.
- Xref. Для использования этой функции нужно перейти в меню File – References – Xref Scene – Add, после чего требуется выбрать нужный файл. В этом случае сцена будет перемещена полностью. Также можно вручную переместить файл мышкой в рабочую область. Объект появится в тех же координатах, что и в стартовом файле. Особенность использования этой функции: при изменениях в файле референса они будут сразу отображаться в сцене. Чтобы переместить данные, достаточно будет нажать кнопку Update Now в специальном окне XRef Scene.
С помощью таких инструментов можно наполнять сцены новыми деталями, объединять в одну сцену несколько стартовых изображений и выполнять другие работы с моделями. 3д Макс позволяет работать с различными объектами, чтобы создавать фотореалистичные изображения интерьеров в любом стиле и цветовой гамме.
Добавление эффектов в сцену

Для придания изображению реалистичности, а также для реализации различных дизайнерских идей можно использовать следующие специальные эффекты:
- Lens Effects – специальные фильтры, с помощью которых в сцену можно добавлять линзовые эффекты: блики, кольца, звездоподобные лучи, а также другие интересные решения.
- Blur – эффект, при котором размываются четкие границы ранее созданного изображения.
- Параметры Brightness and Contrast. Их настройка позволяет менять яркость и контрастность изображения, это меняет его визуальное восприятие.
- Color Balance. Это настройки цветового баланса, которые также помогают изменить восприятие объекта.
- Depth of Field. Это эффект, с помощью которого можно выполнить расфокусировку, чтобы имитировать съемку реальным фотоаппаратом.
- Film Grain – эффект для имитации естественной зернистости пленки, которая возникает при обычной фотосъемке.
Чтобы выбрать нужный эффект и настроить требуемые характеристики, перейдите в окно Rendering Effect. Настройка Interactive включает автоматическое обновление изменений. Если ее не включать, для просмотра можно использовать Update Effect. Кнопки Show Original и Show Effect позволяют увидеть оригинальное изображение без добавленного эффекта и с ним. Уроки работы в 3ds Max позволят отработать различные эффекты и разобраться в возможностях программы.

Запуск рендеринга
Чтобы запустить белый рендер в 3ds Max, перейдите в меню Rendering – Render Setup, также можно воспользоваться горячей клавишей F10. Выберите программу рендеринга и в открывшемся разделе Common установите требуемый режим:
- Single – запуск рендера отдельного кадра.
- Active Time Segment – обработка всей временной шкалы от 1 до 100.
- Range – рендер кадров для установленного временного отрезка.
Первый режим используется при обработке статичных изображений, второй и третий – для работы с анимацией. После установки всех требуемых параметров можно нажать на кнопку Render или выбрать сочетание клавиш Shift+Q. Автоматически откроется окно VFB, с помощью которого можно будет сохранить полученный результат.
Процесс рендеринга открывает самые широкие возможности для создания изображения с нужными текстурами и добавления в сцену новых объектов с последующей обработкой. Это позволяет создавать трёхмерную визуализацию самых разнообразных помещений.
Помощь в настройке 3Ds Max
Если вы понимаете, что вам нужна помощь в настройке и освоении программы 3Ds Max, школа дизайна и графики Art and Shock создала специальный бесплатный 4х-дневный онлайн-практикум по 3D-визуализации для новичков.
С помощью онлайн-практикума вы сможете:
- установить и настроить необходимые программы для создания 3D-визуализаций - 3Ds Max и Corona Render;
- получить видео-уроки и полезные материалы по работе в программах;
- узнаете как настраивать свет и камеру;
- научитесь работать с материалами и рендерингом;
- сможете задать вопросы своему куратору - профессиональному 3D-визуализатору.
В результате вы создадите свою первую визуализацию в 3Ds Max за 4 дня, даже если никогда не работали в программе.
Переходите по ссылке, чтобы зарегистрироваться на бесплатный онлайн-практикум прямо сейчас

После создания объекта ли сцены в 3ds Max, их можно визуализировать. Визуализация в данном случае – это процесс создания 2D изображения на основе источника света и 3D объектов. Свет, попадая на объекты, отражается в виртуальную камеру и формирует картинку. В этой статье мы разберем создание изображения, используя программу Corona Renderer.
1. Сборка сцены
Прежде всего, необходимо создать объект и освещение для него. Без освещения рендер не сможет вести расчет и вместо картинки будет черный экран. В качестве объекты выступит Teapot. В качестве источника света – CoronaLight. Для создания чайника нужно перейти в Create – Geometry – Standard Primitives – Teapot. Источник света находится в Create – Lights – Corona – CoronaLight.

Для каждой системы рендеринга (Corona, V-Ray, Scanline, mental ray и т.д.) предназначены свои источники света. Сторонние программы добавляют в 3ds Max собственные источники. И редко одни программы воспринимают источники света от других программ. То есть используя V-Ray, нельзя устанавливать источник света CoronaLight.

2. Установка камеры
Для рендеринга не обязательно устанавливать камеру. Достаточно будет перейти в режим Perspective. Камерой будет считаться вид на рабочую область 3ds Max.

3. Настройка и запуск рендера
В открывшемся окне в строке Renderer нужно выбрать программу для рендеринга. В качестве примера – CoronaRenderer. Затем в разделе Common нужно установить, какой кадр нужно рендерить.
Single – рендерит один кадр, выбранный на временной шкале.
Active Time Segment – рендеринг всей временной шкалы. На примере это от 0 до 100, но если поменять длину шкалы, то значение 100 автоматически изменится.
Range – все кадры на установленном отрезке. Устанавливать можно как начальный, так и конечный кадр.
Frames – рендеринг отдельных кадров.
Теперь можно настроить размер финального изображения в разделе Output Size. Размеры Width и Height.
Если нажать Shift+F в рабочей области, то ее экран обрежется в соответствии с размером картинки. Это удобно для понимания области, которая будет видна на рендере.

После установки размера можно нажимать на кнопку Render (сочетания клавиш Shift+Q). Окно VFB с картинкой, информацией и расчете, настройках и прочими кнопками откроется автоматически. Там же в этом окне будут кнопки для сохранения, копирования и прочих функций.

Перечисленное здесь – минимальный набор действий для визуализации объекта. Может меняться количество объектов, число источников света, типы камер. Но все популярные системы рендеринга для 3ds Max работают благодаря сочетанию перечисленных объектов. Кроме того, если на объекты наложить материалы. Материалы, назначенные объектам, будут отображены на рендере. А про настройку материалов и текстур вы узнаете из статей:
В этой статье будет небольшой разбор того, как в этом демо (загрузить его можно отсюда) был создан эффект, при котором виртуальное окружение выглядит так, будто его разукрасили масляными красками.


Эффект нарисованности не был запланированным. Была идея показать природную сцену определённого типа и мало времени. Стало ясно: пытаться делать реалистично даст либо очень посредственную картинку (ввиду Unity и сложности моделирования растительности для игр), либо год мучений в надежде догнать Crysis (да и тот, на взгляд не привыкшего к графике игр человека, вряд ли выглядит совершенно; картонно-крестовидные плоскости листвы и меня до сих пор коробят). В общем, это был не вариант.
Главное – сохранить правильное ощущение, атмосферу, не испоганив её ограничениями графики. Очень хотелось избежать синтетичности и компьютерности (это же природная сцена всё-таки).
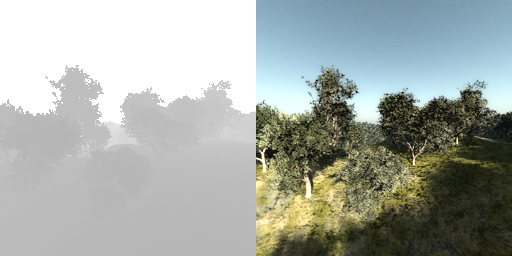
Таким образом, зная техники отложенного просчета и преобразования глубины в позицию, я мог взять сцены из Vue и сделать из них облака точек. Впрочем, сделать это было не так-то просто. У глубин в Vue не очень удобная кодировка, но, к счастью, я
Немного пошаманив с MaxScript, я получил это:
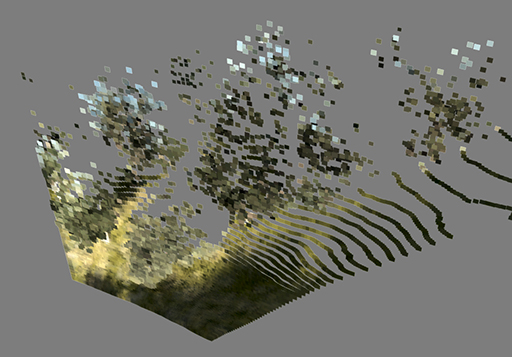
Т.е. у нас получилась объемная текстурированная сетка.
Самое трудное позади, нужно лишь повторять этот процесс, пока в сцене не останется дырок. Теперь, наконец, можно поиграться с шейдерами! :)

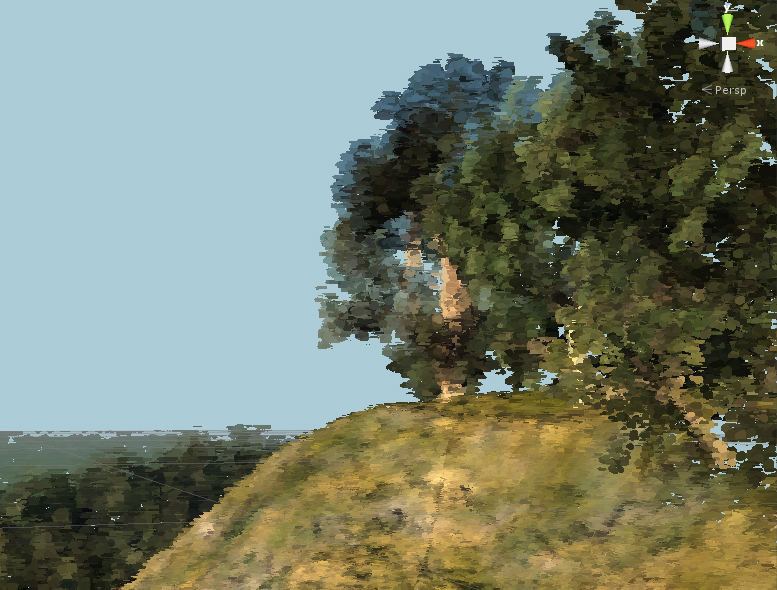
Здесь каждый отображаемый пиксель ведет себя как квадратный полигон, а в качестве текстуры у него используется один из таких мазков:
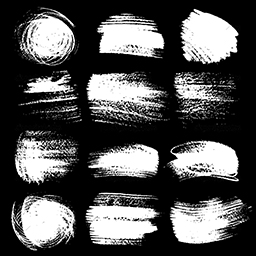
Почти готово. При просчете был баг, из-за которого на некоторых полигонах была лишь часть мазка. Но это выглядело даже лучше, поэтому я не стал ничего фиксить. Это не баг, а фича! :)
Размер полигонов, разумеется, зависит от глубины, т.е. чем ближе расстояние, тем больше полигон. Было очень важно не смешивать вместе большие и маленькие полигоны, поэтому я очень осторожно выбирал углы обзора.
Тестовый образец выглядел на отлично, поэтому я решил, что пора приступить вот к этой сцене:

Я сделал ее сам. Дом, забор и окружающий пейзаж были созданы с нуля. Растения были добавлены из уже существующих наборов. Я объединил это все в одной композиции, причем растений пришлось отрендерить очень много – так, чтобы они покрывали всю площадь сцены:
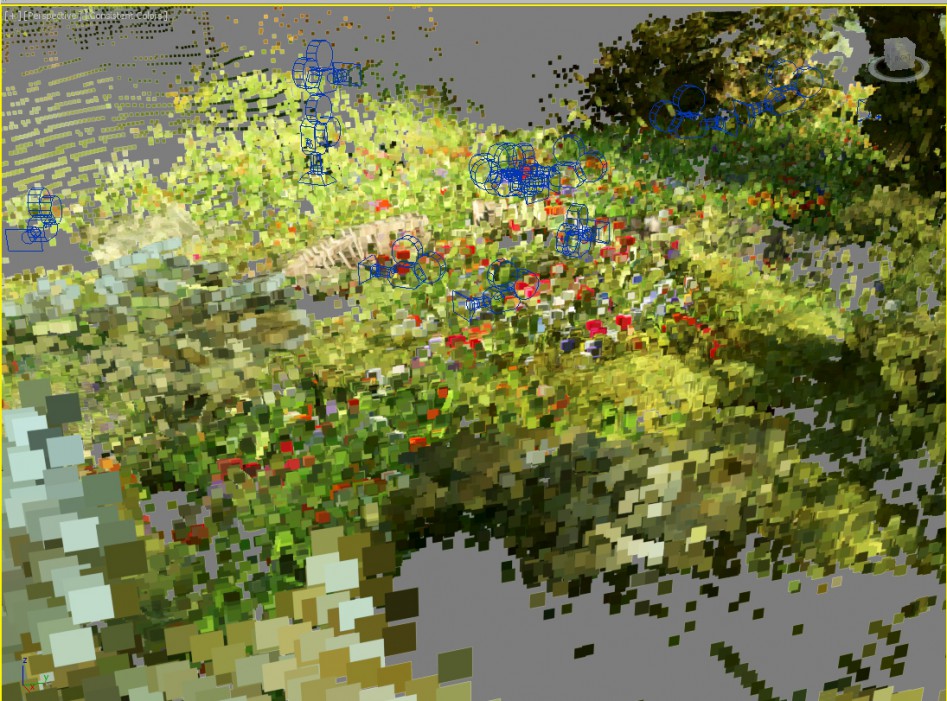
Некоторые картинки пришлось подфотошопить – чтобы избавиться от темных пятен и добавить цветов:

Вот пара ранних скриншотов:


К этому моменту я уже подправил направление мазков – это было важно, поскольку мазки, направленные в одну сторону, выглядели неестественно. Сначала я попытался сделать это через процедурную генерацию (похожим образом из карты высот генерируется карта нормалей), но безуспешно. То есть мне хотелось, чтобы одни мазки лежали одним образом, а другие – другим. К примеру, мне нужно было, чтобы на траве были вертикальные мазки, а на заборе – мазки, повторяющие форму забора. И когда у меня не получилось сделать это через процедурную генерацию, я решил сделать дополнительные текстуры, вручную прорисовав в них нужное направление мазков. В финальной версии у мазков, которые находятся близко к камере, используются текстуры, нарисованные вручную, а у мазков, которые далеко – текстуры, сделанные процедурной генерацией. Вот пара примеров:
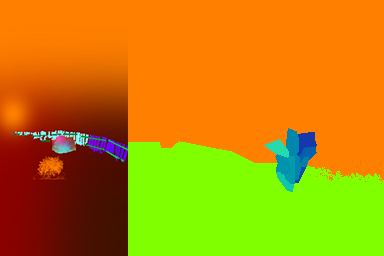
По правде говоря, разукрашивать векторы разными цветами в фотошопе – это не самая лучшая идея, но это самый быстрый метод, до которого я смог додуматься.
Но разница очевидна. Слева – мазки, смотрящие в одном направлении, справа – в разных:

Таким образом мы и подходим к финальной картинке. В концовке я решил немного оторваться и воспользоваться тем, что всё состоит из маленьких квадов, заставив их крутиться, разлетаться и собираться по всякому. Вся анимация частиц задана в шейдере.
Домик в конце пришлось практически полностью рисовать кистями в фотошопе, т.к. фотографичная версия слишком выбивалась из общего стиля.
Такие вот дела. Записал всё это, чтобы хотя бы самому не забыть, что и как делал.
Бонус: Недавно меня спрашивали, как заделать дыры между полигонами. Очень просто – базовую геометрию нужно сделать очень примитивной:
Читайте также:


