Как сделать стикер photoshop
Итак, фон у нас готов. Теперь берем инструмент Прямоугольник и рисуем прямоугольную фигуру белого цвета. Копируем Ctrl + J фигуру и перемещаем копию ниже оригинала (перетащить мышкой слой копии). к копии слоя применяем наложение черного цвета. Затем выбираем инструмент Трансформирование или же просто нажимаем Ctrl + T . Зажимаем Ctrl и тянем правый нижний угол копии фигуры вниз на несколько пикселей и немного влево по диагонали. Выставляем прозрачность слоя 70% и применяем размытие по Гауссу 3рх. В принципе один стикер мы уже изготовили. Должно получиться примерно вот так:Теперь попробуем добавить немного эффектов для самого стикера. Для этого можно применить наложение узора и внутреннюю тень и выставить прозрачность на глаз. Вот, что должно примерно получится.

В этом уроке вы узнаете, как создать мокап для стикера в Фотошоп. Урок рассчитан на новичков и поможет разобраться в некоторых инструментах программы.
Шаг 1
Запускаем Фотошоп и создаем документ File – New (Файл – Создать) размером 3000 х 2000 пикселей, 72 точки/дюйм, Color Mode (Цветовой режим) – RGB.

Шаг 2
Активируем Rectangle Tool (U) (Прямоугольник) и кликаем левой кнопкой по полотну. Откроется диалоговое окно, в котором нам нужно ввести размеры фигуры – 1200 х 1200 пикселей. Жмем ОК.
Размещаем квадрат в центре полотна. Цвет не имеет значения, так как это временная фигура.

Шаг 3

Если вы не знаете, как добавить шрифт в Фотошоп, предлагаю посмотреть урок по ссылке.

Шаг 5
Далее мы должны добавить широкую белую обводку на надписи. Кликаем правой кнопкой по слою и выбираем Convert to Shape (Преобразовать в фигуру).

Шаг 6
Выбираем получившуюся фигуру инструментом Path Selection Tool (A) (Выделение контура). На верхней панели добавляем белую обводку шириной 50 пикселей и устанавливаем Align (Выровнять) на Outside (Снаружи).

Шаг 7

Шаг 8
Сохраняем смарт-объект (Ctrl+S) и закрываем его. Возвращаемся к основному документу. Активируем свободную трансформацию (Ctrl+T) и поворачиваем надпись на -21 градус. Затем кликаем правой кнопкой внутри рамки трансформации и выбираем Skew (Наклон). Зажимаем клавишу Alt и устанавливаем наклон верхнего правого угла на 7 градусов.

Шаг 9

Шаг 10

Шаг 11

Шаг 12

Шаг 13
В идеале нам нужно добавить еще одну копию наложения цвета. Но, если в вашей версии Фотошоп нет поддержки копирования стилей слоя, то можете применить Gradient Overlay (Наложение градиента). В настройках выбираем черно-белый градиент, режим наложения Overlay (Перекрытие) и непрозрачность 100%.

Шаг 14
После применения стилей у вас должна получиться вот такая тень:

Шаг 15
Применяем к тени Filter – Blur – Gaussian Blur (Фильтр – Размытие – Размытие по Гауссу) с радиусом 2 пикселя.

Шаг 16
После этого применяем фильтр Filter – Blur Gallery – Tilt Shift (Фильтр – Галерея фильтров – Наклон-смещение). Устанавливаем Blur (Размытие) на 90 пикселей, Distortion (Искажение) – на 100%. Также корректируем поворот размытия.

Шаг 17

Шаг 18
Активируем свободную трансформацию (Ctrl+T) и переходим в режим Warp (Деформация). На верхней панели в выпадающем меню Warp (Деформация) выбираем Arch (Дугой) и устанавливаем Bend (Изгиб) на -20%. Нажатием клавиши Enter применяем трансформацию и размещаем стикер на тени, как показано ниже:


Шаг 19
- Blend Mode (Режим наложения): Multiply (Умножение)
- Opacity (Непрозрачность): 5%
- Gradient (Градиент): черно-белый (По умолчанию)
- Style (Стиль): Reflected (Зеркальный)
- Angle (Угол): -150º
- Scale (Масштаб): 60%

Шаг 20
Переходим Layer – New Fill Layer – Gradient (Слой – Новый слой-заливка – Градиент). Используем следующие настройки:
- Gradient (Градиент): черно-белый (По умолчанию)
- Style (Стиль): Reflected (Зеркальный)
- Angle (Угол): -150º
- Scale (Масштаб): 70%

Шаг 21

Шаг 22
Далее переходим Filter – Filter Gallery (Фильтр – Галерея фильтров) и выбираем Distort – Glass (Искажение – Стекло). Устанавливаем Distortion (Искажение) на 20 и Smoothness (Смягчение) – на 4.

Шаг 23
Переходим Image – Adjustments – Brightness/Contrast (Изображение – Коррекция – Яркость/Контрастность). Устанавливаем Brightness (Яркость) на 150 и Contrast (Контрастность) – на 100.

Шаг 24
Применяем последний фильтр Filter – Sharpen – Sharpen (Фильтр – Усиление резкости – Усиление резкости).

Шаг 25

Шаг 26
Для нижней копии переключаем режим наложения на Multiply (Умножение) и уменьшаем непрозрачность до 2%.

Финальный результат
Специальной программы для создания стикеров в Телеграмм нет. Собственные стикеры в Телеграмм можно сделать в Фотошопе. Как сделать стикер в Фотошопе для Телеграмма:
- Выберите подходящую картинку
- Откройте её в Фотошопе
- Выделите объект, который будет стикером
- Настройте выделение через “Выделение” – “Уточнить край”, в поле “Вывод в” установите значение “Новый слой”
- Выключите фоновый слой, чтобы остался только ваш объект на прозрачном фоне
- Установите размер изображения 512 х 512 px
- Нажмите “Файл” – “Сохранить для Web”
- Укажите формат PNG при сохранение
Разобрались, как сделать стикеры для Telegram в Фотошопе? Задавайте вопросы в комментариях.
Как создать стикеры в Телеграмме через бота
Для добавления своих стикеров найдите в поиске контактов бота — @Stickers. Этот бот расскажет вам, как создать стикеры в Телеграмме. Открыв его, нажмите кнопку “Начать” внизу экрана чата.
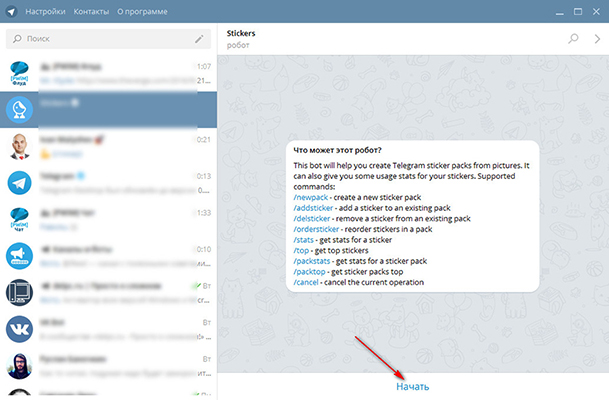
На экране представлены основные команды для работы с роботом.
Первым делом нажмите на команду /newpack. В ответ получите предложение ввести название для вашего нового набора, введите его. Затем бот предложит добавить смайлик, который будет соответствовать первой картинке, затем нужно приложить непосредственно саму картинку.
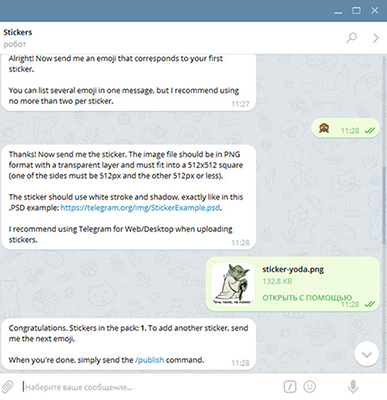
Далее вам нужно указать следующий смайлик, который будет соответствовать второй картинке и после добавить вторую картинку. Так нужно проделать столько раз, сколько у вас будет изображений.
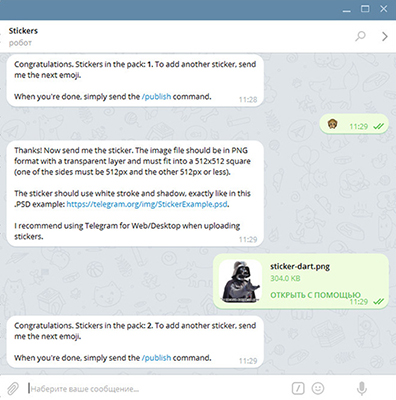
Сначала стандартный смайлик, потом для него привязываем картинку. После того как вы успешно добавите все картинки, вам нужно будет опубликовать ваш набор стикеров. Делается это командой /publish. После введения этой команды, вас попросят ввести короткое название набора для формирования ссылки, введите его и получите в ответ ссылку на готовый набор ваших собственных стикеров.
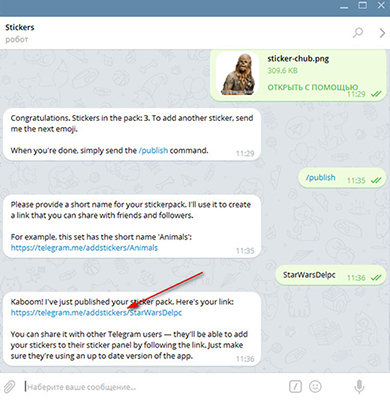

Вот собственно и всё, теперь вы знаете, как сделать бесплатные стикеры в Телеграмме из фото своими руками, можете использовать свои стикеры где угодно, а если они кому-нибудь понравятся, их будут использовать и другие.
Как добавить стикеры в Telegram из списка популярных
Стикеры представляют собой набор картинок в высоком качестве, несущих какой-то смысл или посыл. Как добавить стикеры в Telegram:
- Откройте окошко стикеров
- Нажмите на кнопку настроек
- В появившемся списке вы увидите подключенные к вам стикеры. Чтобы добавить новые стикеры в Telegram – нажмите на ссылку “Стикеры в тренде”
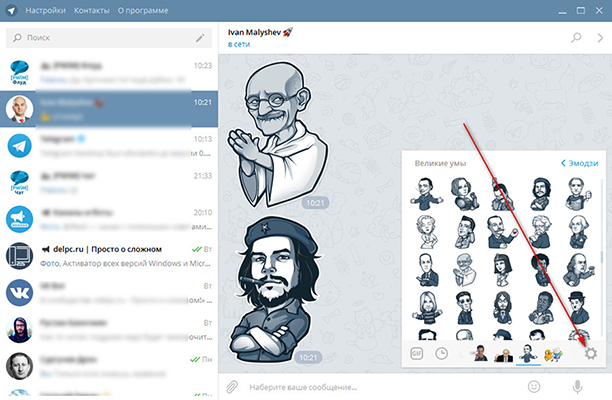
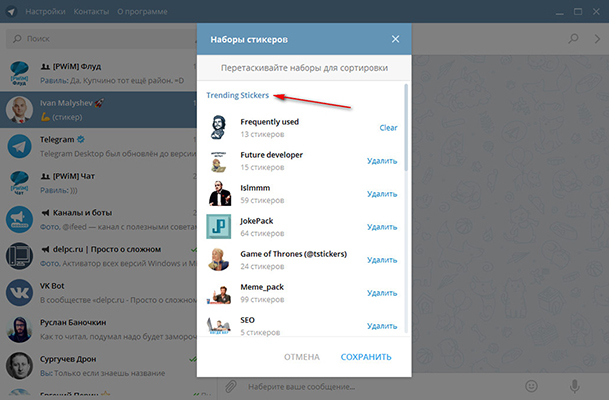
Как сделать стикеры в Телеграмме. Важные нюансы
Телеграмм – это не просто новый мессенджер, но и возможность общаться в группах, следить за новостями любимых ресурсов, пользоваться роботами и ботами. Telegram с самого начала выделился альтернативой надоевших смайликов – стикерами. Перед тем, как сделать стикеры в Телеграмме, важно знать, что стикеры должны быть:
- В формате PNG
- Размером 512 х 512 px
- На прозрачном фоне
То есть можно сделать стикер из фото. Удобно сделать стикер онлайн или в Фотошопе. Так что, какие самому сделать стикеры для Telegram – это ваш полёт фантазии.
Всем большой прЫуЭт! Вы когда-нибудь задумывались о том, чтобы сделать свои персональные стикеры для Телеграма? А ведь это сделать не так сложно как кажется, более того, это абсолютно безДвозДмезДно! В общем, в этом уроке я покажу вам, как сделать сам стикер и как добавить его в Телеграм! Так что готовьте чаек и смотрите внимательнее! Сейчас начнется магия… (P.S. чувствую себя Гарри Поттером на минималках).

Создаем стикер
Открываем фотографию в Photoshop. Вы можете использовать свою, либо попрактиковаться на моём примере.

Делаем стикер для Телеграм в фотошопе
Копируем активный слой со стикером
Для выделения стикера выбираем инструмент прямолинейное лассо
Задаём контуру стикера растушевку
Выделяйте изображение по кругу пока возле курсора с лассо не появится пиктограмма с кружочком, тогда его можно замкнуть.
Выделяем изображение стикера по контуру
Инвертируем выделение со стикера на фон
Когда фон выделен, нажимаем клавишу Del на клавиатуре, затем снимаем выделение комбинацией клавиш Сtrl+D.
Снимаем выделение со стикера
Задаём размер для стикера
Выбираем положение обводки — снаружи, и ползунком регулируем толщину обводки.
Делаем обводку для стикера telegram
Наш стикер готов! Теперь необходимо его сохранить в формате png. Нажимаем комбинацию клавиш Ctrl+Alt+Shift+S, или переходим в пункт меню Файл — Сохранить для Web. В открывшемся окне выбираем формат файла PNG-24. Проверяем, чтобы стояла галочка на пункте прозрачность и сохраняем.
Сохраняем стикер для телеграм
Добавляем свой стикер в Telegram
В окне поиска введите название бота и нажмите клавишу enter.
Нажимаем на кнопку start, чтобы получить список команд.

Создаём новый набор стикеров отправив в чат команду — /newpack

Вводим название для своего набора стикеров.

Загружаем наш стикер нажав на пиктограмму с изображением скрепки и выбрав нужный файл.

Выбираем какой из смайликов будет соответствовать нашему стикеру, чтобы в дальнейшем его было проще вставить в чат.
Читайте также:


