Как сделать стереограмму в adobe photoshop
3D-функции Photoshop будут удалены в будущих обновлениях. Пользователям, работающим с 3D-функциями, рекомендуется ознакомиться с новой коллекцией Adobe Substance 3D, которая представляет собой новое поколение 3D-инструментов от Adobe.
Дополнительную информацию о прекращении поддержки 3D-функций Photoshop можно найти здесь: Photoshop 3D | Распространенные вопросы об упраздненных 3D-функциях.
В окне просмотра выберите отдельные источники света, которые необходимо настроить. Затем на верхней половине панели свойств выполните одно из следующих действий.
- В верхнем меню выберите тип источника (направленный, бесконечный или точечный).
- Настройте цвет, интенсивность и размер центра освещенности.
На нижней половине панели свойств настройте весь набор источников света с помощью следующих параметров:
Щелкните, чтобы придать оттенок всему освещению.
Управляет сведениями о светлых и темных участках.
Определяет, сколько поверхностей отражают свет.
Определяет, какой цвет в большей степени присутствует в отраженном свете: цвет падающего света или цвет объекта, на который он падает.
Рассеивает свет, как если бы он смешивался с другим (солнечным или флуоресцентным) светом в помещении. Чтобы использовать только источник освещения, выберите значение 100, а чтобы его удалить, выберите значение –100.
Быстро освойте специальную рабочую среду эффектов освещения. В этом руководстве от Дэна Мугамяна (Dan Moughamian) содержится пошаговое описание действий.
Также см. обзорное видео Эффекты освещения, подготовленное Мэттом Клосковски (Matt Kloskowski).
Предусмотрена возможность выбора из нескольких типов источников освещения.
Освещение во всех направлениях непосредственно над изображением, как лампочка.
Освещение всей плоскости, как солнце.
Излучает пучок света эллиптической формы. Линия в окне просмотра определяет направление и угол света, а рукояти — края эллипса.
В окне просмотра настройте источник света.
- Чтобы переместить источник света, перетащите его в любое место холста.
- Чтобы изменить распространение света (отражающее приближение или удаление источника света), перетащите белый раздел кольца интенсивности в центре.
При значении интенсивности, равном 100, достигается самая яркая освещенность, нормальная освещенность составляет около 50, при отрицательных значениях интенсивности источник света отдаляется, а при значении –100 освещенность отсутствует.
- Чтобы изменить направление, перетаскивайте маркер, находящийся в конце линии.
- Чтобы изменить яркость, перетащите белый раздел кольца интенсивности в центре элементов управления светом.
В окне просмотра настройте источник света.
- Чтобы переместить источник света, выполните перетаскивание в пределах внешнего эллипса.
- Чтобы повернуть источник света, выполните перетаскивание за пределами внешнего эллипса.
- Чтобы изменить угол центра освещенности, перетащите край внутреннего эллипса.
- Чтобы растянуть или сжать эллипс, перетащите один из четырех внешних маркеров.
- Чтобы изменить область эллипса, заполненную светом, перетащите белый раздел кольца интенсивности в центре.
Прожектор на 2 часа
Желтый прожектор со средней (17) интенсивностью и широкой (91) фокусировкой.
Синяя верхняя лампа с полной (85) интенсивностью и без фокусировки.
Четыре прожектора. Белый имеет полную (100) интенсивность и концентрированную (8) фокусировку. Желтый имеет сильную интенсивность (88) и концентрированную (3) фокусировку. Красный имеет среднюю (50) интенсивность и концентрированную (0) фокусировку. Синий имеет полную (100) интенсивность и среднюю (25) фокусировку.
Белый прожектор со средней (35) интенсивностью и широкой (69) фокусировкой.
Два белых прожектора со средней (35) интенсивностью и широкой (100) фокусировкой.
Белый прожектор средней интенсивности (35) с широкой фокусировкой (69).
Пять прожекторов вниз/пять прожекторов вверх
Пять прожекторов, направленных вниз или вверх, с полной (100) интенсивностью и широкой (60) фокусировкой.
Желтая лампочка со средней (46) интенсивностью.
Белый прожектор со средней (35) интенсивностью и широкой (69) фокусировкой.
Направленный синий дневной свет с полной (98) интенсивностью и без фокусировки.
Источники света RGB
Красный, синий и зеленый источники света, которые излучают свет со средней (60) интенсивностью и широкой (96) фокусировкой.
Мягкий направленный свет
Два направленных источника света, белый и синий, без фокусировки. Белый источник света имеет слабую (20) интенсивность. Синий источник света имеет среднюю (67) интенсивность.
Мягкая лампочка со средней (50) интенсивностью.
Белый прожектор с полной (98) интенсивностью и широкой (100) фокусировкой.
Три белых прожектора со слабой (35) интенсивностью и широкой (96) фокусировкой.
Три прожектора с небольшой (35) интенсивностью и широкой (100) фокусировкой.
Я рассказал, как ориентироваться в программе Photoshop, о принципах работы, разобрал основные функции и инструменты. Оно подойдет тем, кто не знаком с программой совсем или хочет лучше в ней разобраться – копирайтерам, менеджерам, маркетологам, начинающим дизайнерам. Руководство поможет лучше доносить свои идеи в презентациях, делать иллюстрации для статей и постов в соцсетях, качественно обрабатывать фотографии.
Как читать. Если вы осваиваете Photoshop с нуля, прочитайте руководство целиком, по порядку. При этом прочитанное лучше сразу закреплять на практике — в программе. Если же вы хотите закрыть пробелы в знаниях, находите нужную информацию с помощью оглавления.
В чем преимущество. В этом руководстве, в отличие от видеоуроков, вы быстро найдете нужную информацию с помощью поиска по странице и оглавления. Преимущество, по сравнению с официальным гидом Adobe или профессиональными учебниками, в том, что:
- собрана только самая важная информация,
- текст написан простым языком,
- контент понятно структурирован.
А еще это руководство будет обновляться по мере выхода новых версий Photoshop — следите за датой публикации материала выше, под заголовком.
Что такое Photoshop
Photoshop − это графический редактор для работы с растровыми изображениями. Они состоят из пикселей – квадратиков, которые вы видите при увеличении любой картинки.
Для чего нужен. Photoshop подходит для цветокоррекции и ретуши фотографий, создания коллажей и иллюстраций.
Для чего не подойдет. Для верстки многостраничной печатной продукции и сайтов эта программа не годится, так как перегружает систему. Полиграфию удобнее создавать в InDesign, а веб – в Figma или Sketch. Логотипы, иконки и все, что в дальнейшем нужно будет масштабировать, лучше рисовать в программах, предназначенных для работы с вектором. Созданные в них изображения сохраняют качество, так как не состоят из пикселей, а являются неделимыми фигурами (до сохранения в jpeg или растрирования).
Настройки перед началом работы
Перед началом работы настройте программу так, чтобы повысилась ее производительность, а вам было удобнее ею пользоваться. Это поможет сэкономить время и улучшить результат.
Интерфейс
По той же причине стоит выбрать средний серый цвет заливки окрестностей вокруг картинки (2). Серый не будет мешать правильному восприятию цветов.
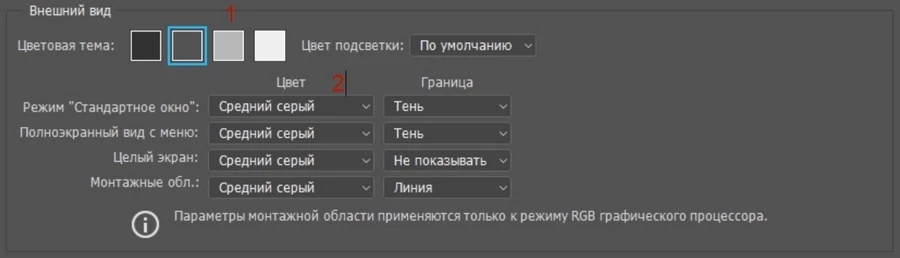
Производительность
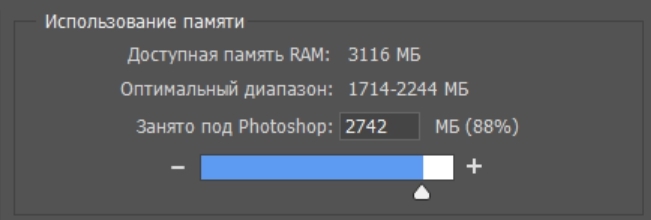
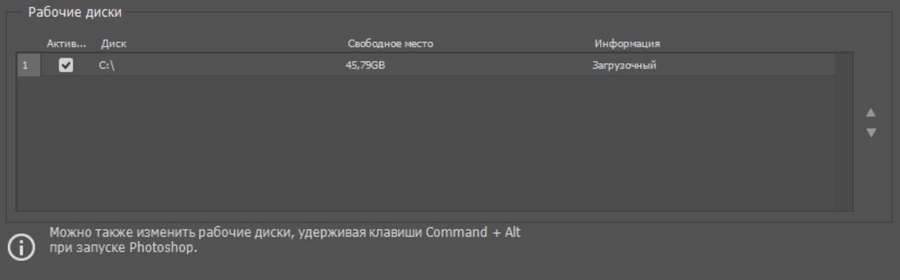
Отведите на работу Photoshop побольше места и выберите несистемный диск для сброса информации
Курсоры
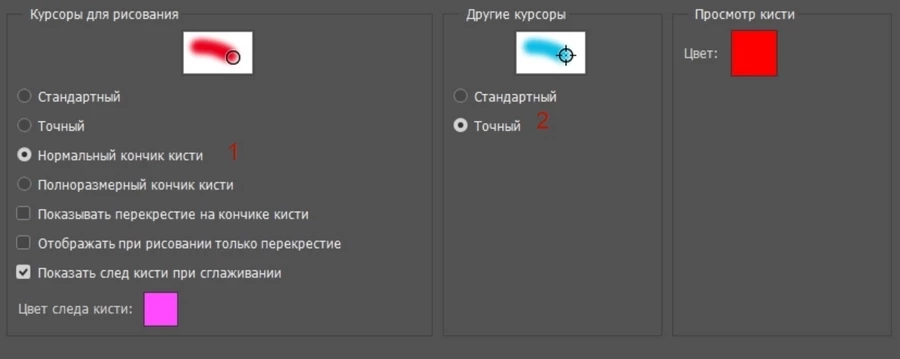
Отображение инструментов
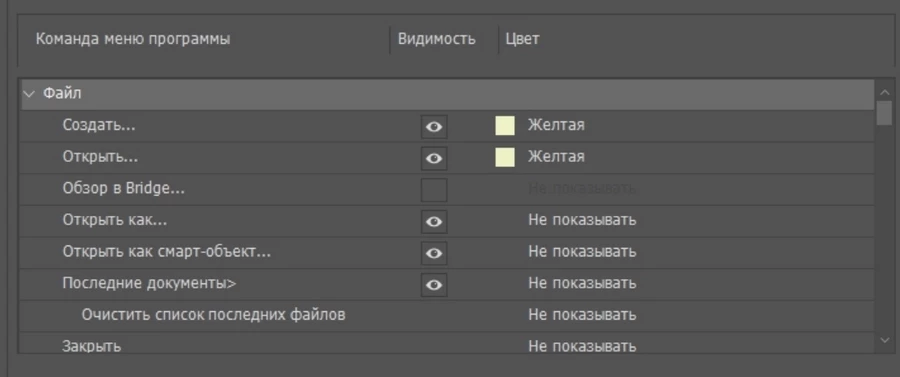
Единицы измерения
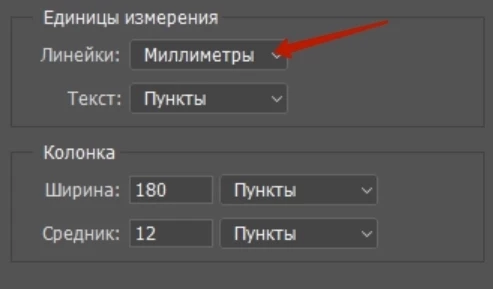
Комбинации
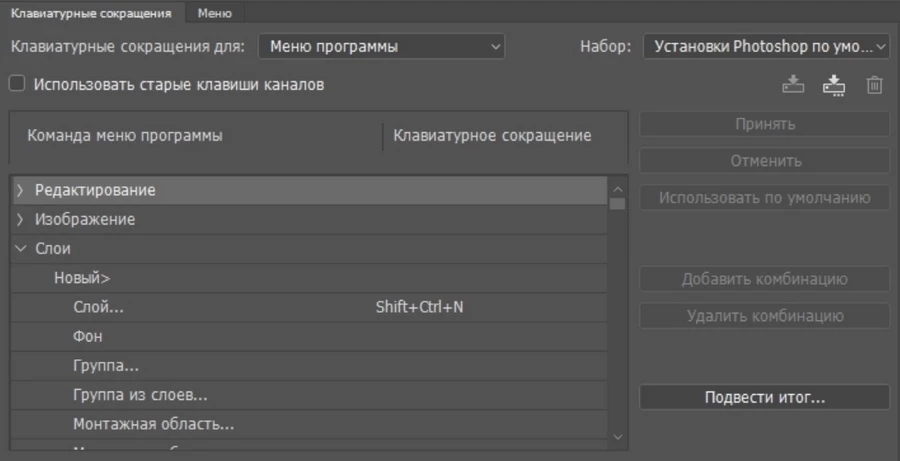
Обзор программы
Основная проблема при работе с Photoshop − найти нужный инструмент или команду. Но если знать, что и где искать, работать будет гораздо быстрее и приятнее. Чтобы свободно ориентироваться в программе, разберем три основных органа управления.
Основное меню
Строка основного меню находится сверху и состоит из одиннадцати пунктов. В каждый из них входят команды, сгруппированные по определенным признакам.
Изображение. Сюда собраны команды для коррекции изображений. Здесь можно изменить размер, яркость или подкорректировать цвета.
Слои. Так как основная работа в Photoshop связана именно со слоями, это самое большое ниспадающее меню. В нем собраны все команды, касающиеся слоев.
Выделение. Если вы ищете команды, связанные с выделением участков изображения, то это здесь. В этом пункте можно отменить все выделения, инвертировать, деформировать, растушевать границы или сохранить.
Фильтры. Здесь находится набор фильтров, которые можно накладывать на изображения. Если существующих покажется мало, дополнительные фильтры можно найти в интернете.
3D. Photoshop умеет создавать несложные 3D-модели и обрабатывать созданные в других программах. Например, в 3ds Max. Функциональность простая: можно вращать модели, натягивать на них поверхности, освещать с разных сторон. Учтите, что работа в этом режиме перегружает память, отчего Photoshop может подвисать. Для 3D существуют более подходящие программы. Поэтому не будем в этой статье касаться данного пункта.
Окно. В этом пункте сгруппированы команды для работы с окнами. Отсюда можно вызвать любое окно и менять отображение открытых в программе картинок: показывать их во вкладках или одновременно выводить на экран.
Какие окна нужны. Это зависит от задач. Для начала подойдет и набор по умолчанию, который по необходимости можно корректировать.
Как расставлять. Включив окно в основном меню, вы увидите его в отдельной вкладке. Его можно сворачивать, растягивать и сжимать.
Связывайте между собой. Для этого перетащите одно окно к другому за ярлык с названием до появления синей полоски. Теперь они будут сворачиваться и перетаскиваться вместе. Если нужно вставить третье окно между ними, перетащите его к их стыку. Чтобы окна открывались в одном окне и переключались с помощью вкладок, перетаскивайте не на стык, а накладывайте одно на другое
Прикрепите отдельные окна к панели окон, чтобы они не загораживали рабочую область. Для этого перетащите их к правому краю до появления синей полоски.
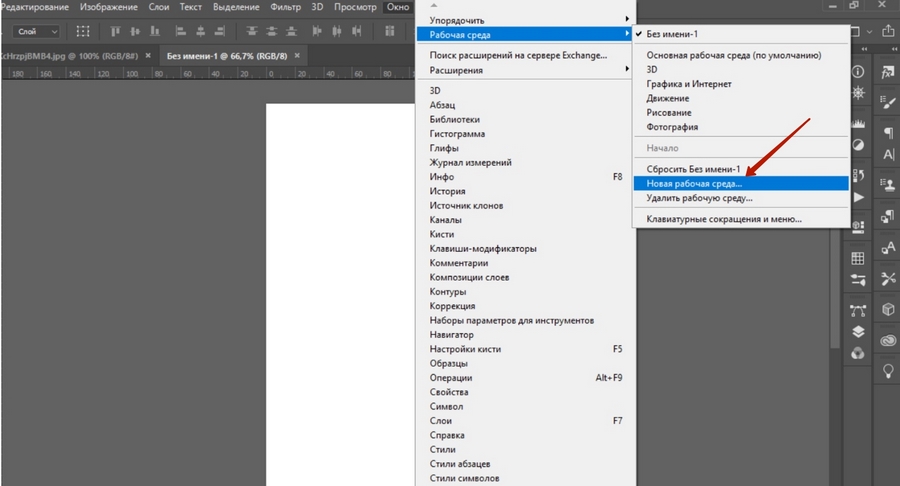
Инструменты и опции
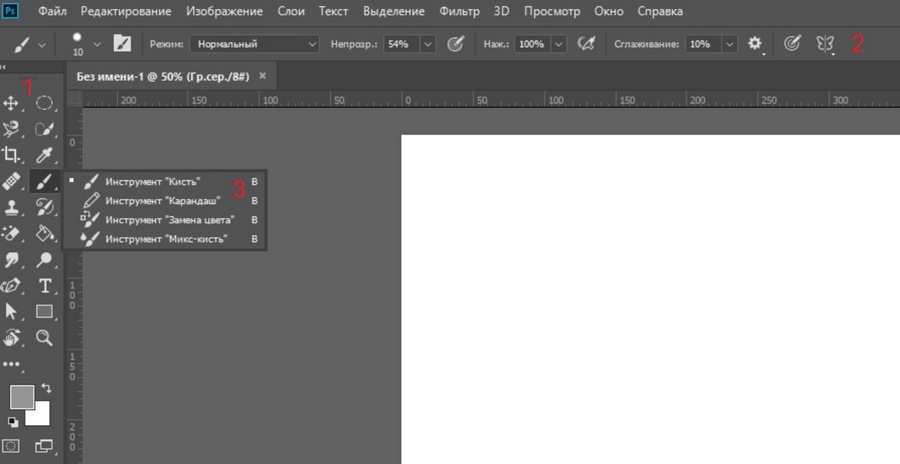
Навигация
Открытие изображения
Изменение масштаба
Масштаб изображения изменяется четырьмя основными способами:
Перемещение по изображению
Отмена и возврат действий
Размеры и разрешение
Размер изображения
Рамка
Работа в Photoshop похожа на создание аппликаций, только вместо слоев бумаги в нем используются виртуальные слои. Благодаря им вы можете удалять, редактировать, передвигать отдельные объекты или участки изображения, а также точечно на них воздействовать, не боясь задеть другие картинки на прочих слоях.
Действия со слоями
Назвать. Когда слоев несколько, в них легко ориентироваться. Когда же их накапливается много, можно запутаться, какой элемент на картинке к какому слою относится. Чтобы было удобно искать нужный слой, им можно давать названия. Для этого кликните два раза по существующему названию слоя.
Удалить. Удалить слой можно при помощи кнопки Delete в контекстном меню, которое вызывается кликом правой мыши по слою, либо перенеся его на значок корзины (3).
Поменять порядок. Перетащите слой с помощью мыши.
Создать обтравочную маску из слоя. Эта команда позволяет накладывать верхний слой на нижний. То есть нижний становится окном в верхний, к которому вы применили маску. Так, например, на текст накладывается фон.
Виды слоев
Обычный растровый слой. Это просто элемент изображения, находящийся на отдельном слое. Его можно редактировать и проделывать с ним все, что описано выше.
Фоновый. Самый нижний закрепленный слой (с замочком). Его можно сделать обычным, сняв замочек по клику. Также любой слой можно сделать фоновым, переместив в самый низ и закрепив.
Слой-заливка. Позволяет залить слой цветом, градиентом или узором. Слой-заливка является отдельным слоем, к которому можно отдельно применить режимы наложения.
Цветокоррекция
В этом разделе я расскажу, как настраивать яркость и контрастность фотографий, убирать лишние оттенки и корректировать цветовой баланс.
Кривая
Зависимость графика от изображения. Определив, какие участки на графике каким областям изображения соответствуют, вы поймете, в каком месте и куда двигать кривую. Сделать это можно по трем параметрам:
- По яркости. Чем ярче область на фотографии, тем ближе она к правому краю графика.
- По соотношению площади участка к высоте пиков на графике. Если на фото есть большой темный участок, скорее всего, он относится к пику слева.
- По ширине столбца. Ширина столбца говорит о количестве пикселей одной яркости. Пики графиков соответствуют однородным по яркости областям, равнины − областям с большим разбросом.
Соотнести график с фотографией поможет инструмент, скрывающийся за иконкой руки. Выбрав его и передвигая курсор по фотографии, вы будете видеть, как перемещается ползунок на кривой. Он и будет соответствовать той части фото, на которую наведен курсор. По клику на месте ползунка появится точка. С ее помощью можно изменять яркость соответствующего участка. Такие опорные точки можно ставить и по клику на саму кривую. Чтобы их убрать, просто перетащите точки за пределы графика, захватив мышью.
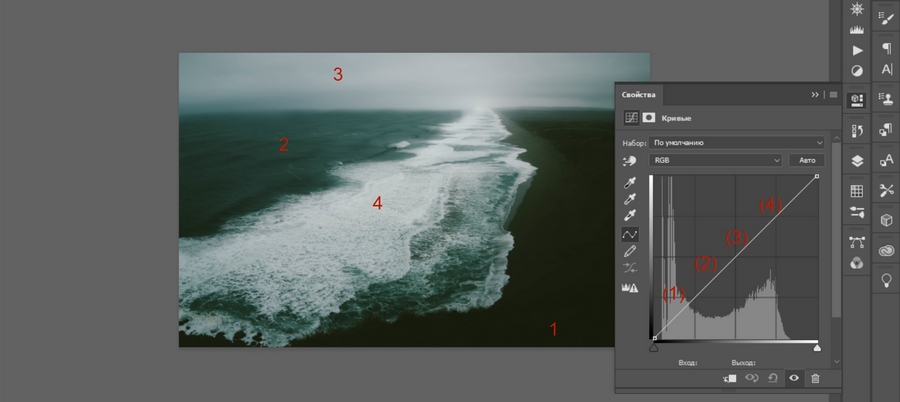
Как кривая меняет картинку. Есть четыре базовых правила, описывающих работу кривой:
- Если кривая проходит ниже − фотография затемняется (чем ниже, тем сильнее).
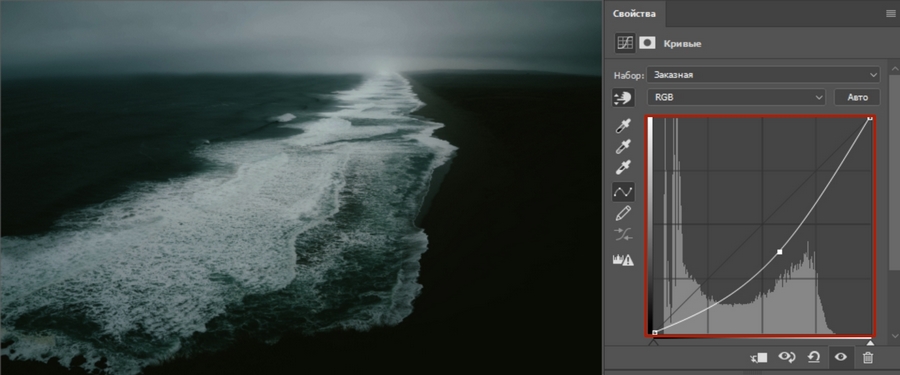
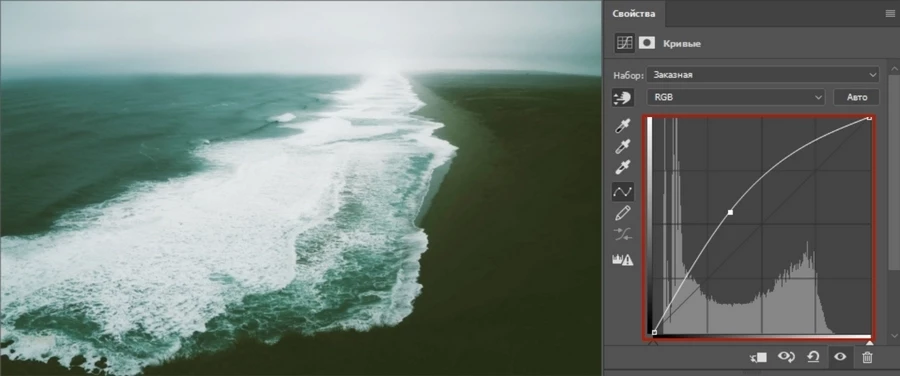
- Если кривую круто изогнуть в виде буквы S, то темные участки станут еще темнее, светлые − светлее. Чем круче кривая, тем больше контраст.
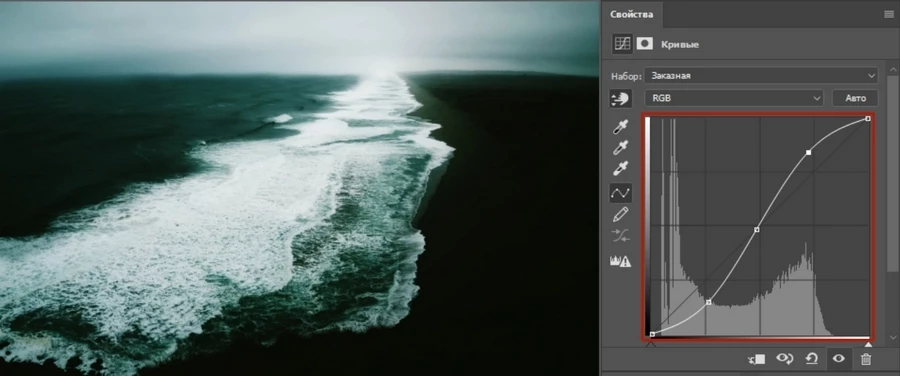
- Если S-образную кривую изогнуть в другую сторону, то фото станет менее контрастным. Чем больше степень изгиба, тем меньше контраст.
Чтобы воздействовать на картинку в областях с определенной яркостью, с помощью опорных точек зафиксируйте кривую на участке, который не нужно менять.
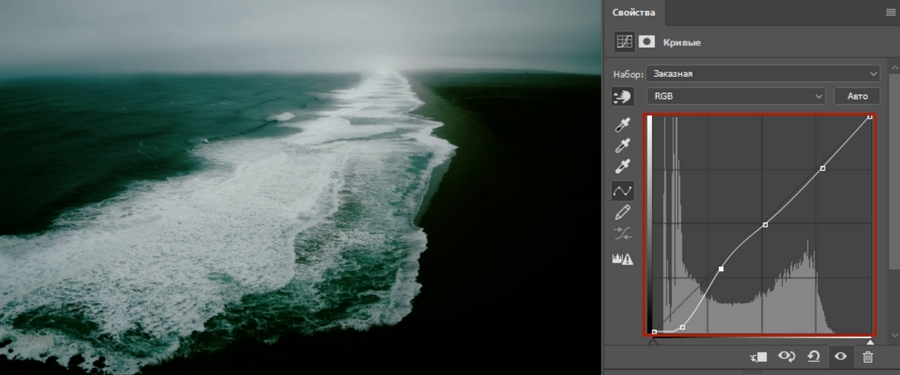
- Найдите самую черную точку на картинке. Зажмите Alt и двигайте левый ползунок вдоль оси X вправо, пока не появится самый темный участок. Затем возьмите пипетку для установки точки черного и кликните по этому участку.
- Также найдите самую белую точку, только теперь передвигая правый ползунок влево. Выберите пипетку для установки точки белого и кликните на самую светлую область.
Удаление лишних оттенков. Удалите с фотографии оттенки, которых там не должно быть. Для этого переключитесь на другие цветовые каналы (красный, зеленый или синий) в окне со свойствами кривой и корректируйте ее там. Например, когда фото желтит, перейдите в синий канал и немного поднимите кривую.
Чтобы сравнить изменения, переключайтесь между было/стало с помощью иконки глазика внизу. А если изменения не понравились, то с помощью стрелочки, что слева от иконки с глазиком, сбросьте все изменения на кривой.
Цветовой тон и насыщенность
Ползунок насыщенности (3) изменяет фото от черно-белого до кислотно-цветного.
Регулировка яркости (4) позволяет затемнять и осветлять фотографию.
При выборе цвета учитывается не весь цветовой круг, а его часть. Пипеткой выделите на картинке цвет, который надо подкорректировать, и работайте со шкалами. Если вместе с нужным участком изменился цвет другого, сдвиньте ползунки внизу ближе к нужному цвету и подальше от того, который менять не хотите.
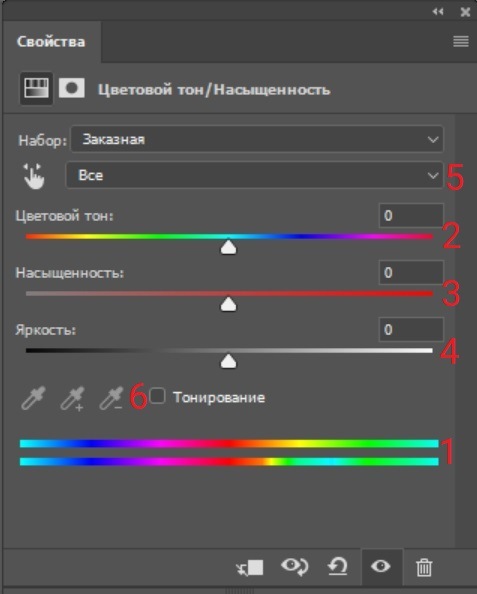
Сочность
Цветовой баланс
В свойствах этого инструмента – три регулятора (1). При смещении ползунка к определенному цвету изменяются тона на фотографии. Переместили в сторону желтого − картинка желтеет. К красному − краснеет. Причем в поле (2), которое над ползунками, можно выбирать, в каких тонах изменять цвета: в тенях, светах или средних тонах. Но цвет на тона накладывается очень неточно, захватывая почти весь спектр. Поэтому для коррекции этот инструмент не подойдет. Он понадобится для стилизации и тонировки, например, чтобы наложить какой-нибудь оттенок на фото.
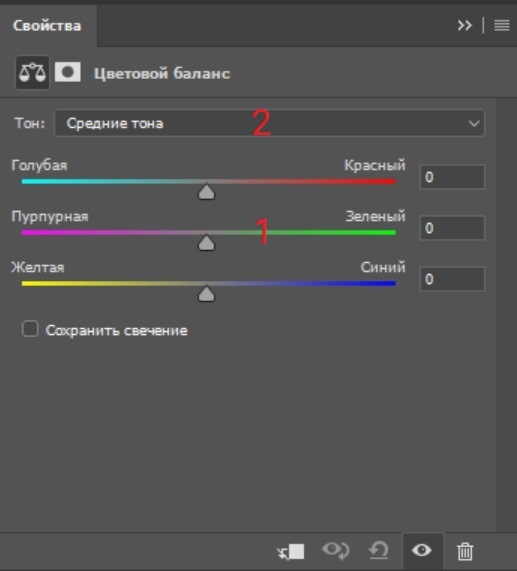
Тени и свет
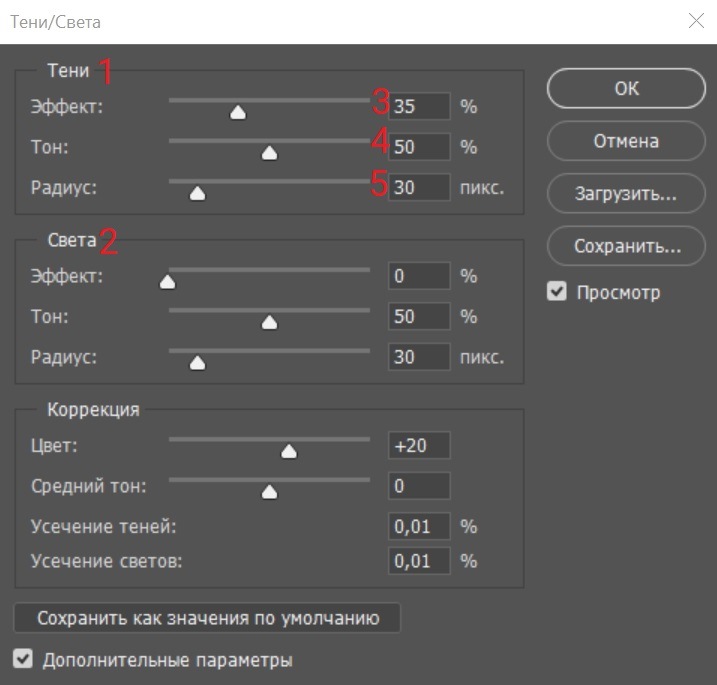
Когда открываете любой инструмент цветокоррекции, каждый ползунок выкручивайте до крайних точек, чтобы понять, какой за что отвечает.
Выделение
Сделать коллаж, удалить или переместить объект, наложить эффект на часть картинки. − без выделений в Photoshop не обойтись. Поэтому инструментов и способов выделения в нем много. Рассмотрим основные восемь из них.
Области
Лассо
Волшебная палочка
Быстрое выделение
Выделение цвета
Быстрая маска
Что делать с выделенными областями
Менять режимы наложения. В опциях большинства инструментов выделения можно выбрать один из четырех режимов наложения. Первый режим: создавая новое выделение, старое исчезает. Второй (Shift): выделения накладываются друг на друга. Третий (Alt или Option): выделение перекрывает предыдущее. Четвертый (Shift + Alt или Shift + Option): при наложении одного на другое, остается выделенной только область их пересечения.
Текст
Как написать
Как настроить
Абзацы. В окне абзац регулируются настройки, связанные с абзацем: выравнивание (1), отступы (2) и переносы (3).
Действия с текстом
Цвета и градиенты
В этом разделе поговорим о том, где брать цвета, как выбрать оттенок, сохранять свои образцы, накладывать и настраивать градиент.
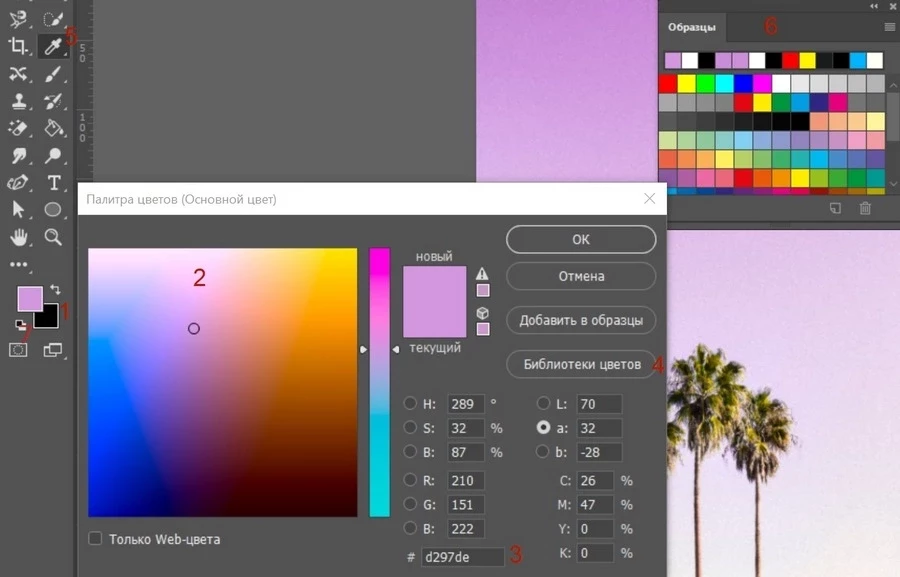
Основной и фоновый цвета
В Photoshop есть основной и фоновый цвет (1). Находятся они на панели инструментов. Основной цвет нужен для рисования, заливки, обводки, стирания слоя в режиме маски. Фоновый − для заполнения стираемых областей, восстановления слоя в режиме маски и обводки фигуры.
По умолчанию в качестве основного и фонового цветов используются черный и белый. Чтобы к ним вернуться, кликните по их иконке (7).
Как выбрать цвет
В палитре. Два раза щелкните по иконке с основным или фоновым цветом для вызова палитры цветов. Чтобы добиться нужного оттенка, в открывшемся окне перемещайте курсор на поле (2) и отрегулируйте ползунок на шкале справа.
С помощью кода цвета. Если известно точное значение цвета, введите его в соответствующее поле (3).
Из библиотеки цветов (4). Здесь цвета из цветового круга разложены на шкале. Кликните на ее участок и выберите нужный оттенок с помощью цветовых образцов слева.
Как наложить градиент
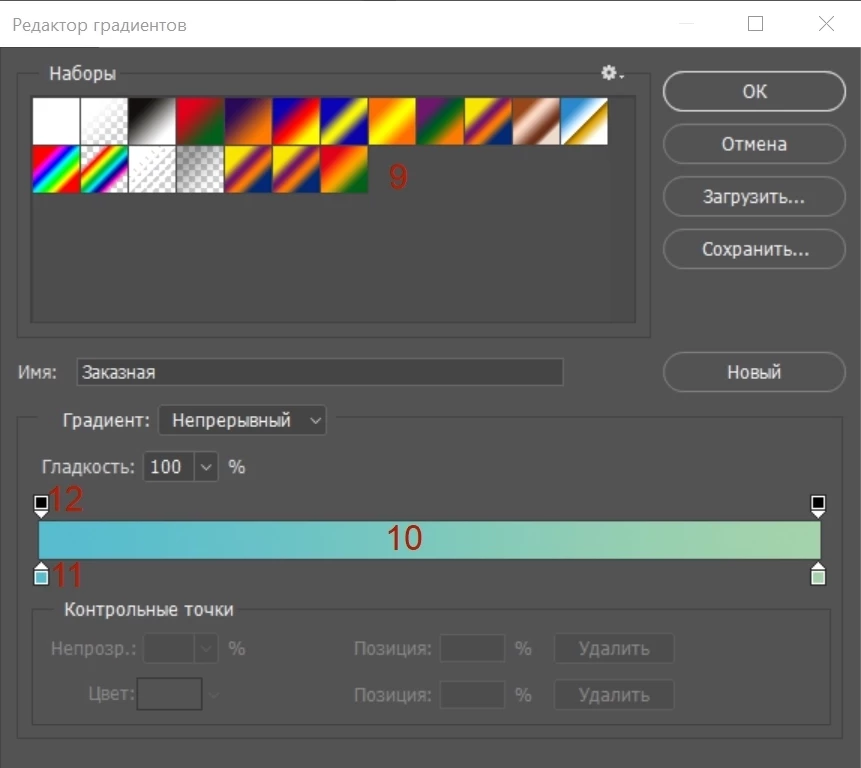
Выберите один из готовых (9) или создайте свой с помощью шкалы (10). На ней нижние ползунки (11) отвечают за цвет и его долю в градиенте. Верхние (12) − за непрозрачность. Для добавления нового ползунка кликните на границу шкалы или перенесите ползунок за границу, чтобы удалить.
Кисти
Настройки
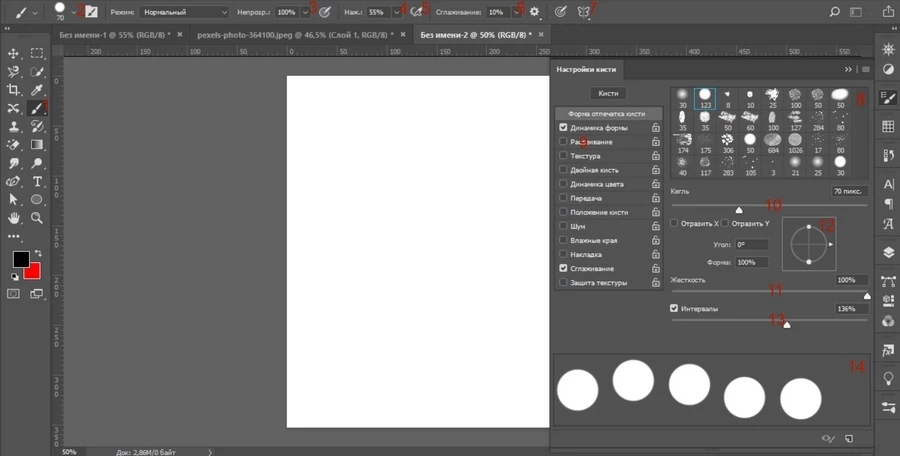
Набор кистей. За иконкой с формой кисти (2) скрываются уже знакомые нам настройки. Интересен в этом окне только большой набор кистей.
Режимы наложения. Такие же, как и у обычного слоя.
Непрозрачность (3). Делает мазок более или менее прозрачным.
Сглаживание (5). Показатель влияет на плавность линий. На минимуме линия получится такой, какой вы ее нарисуете. На максимуме все изгибы будут плавными.
Создание своей кисти
Фигуры
Создание
Выберите любую фигуру и растяните ее как угодно мышкой. Чтобы создавать равносторонние фигуры и ровные линии, растягивайте с зажатой клавишей Shift: из овала получится круг, из прямоугольника – квадрат.
Многоугольник будет создаваться с количеством сторон по умолчанию или последним выбранным. Чтобы выбрать число сторон, нажмите левой кнопкой мыши по картинке и впишите цифру в соответствующее поле.
Деформация
Настройки фигур
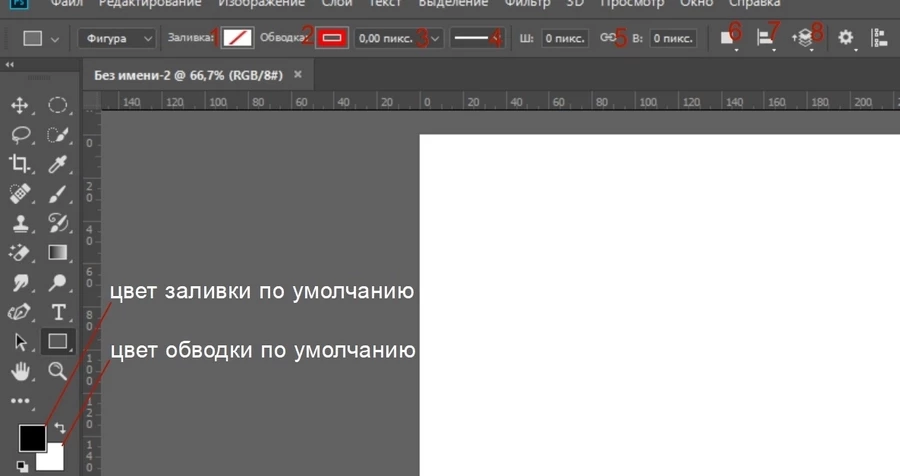
Удаление и перемещение элементов
Штамп
Восстанавливающие кисти
Заплатка
Перемещение с учетом содержимого
Волшебный ластик
Подготовка и сохранение файлов
Как сохранить
Что следует проверить перед сохранением
Перед сохранением проверьте шесть параметров: размер, разрешение, глубину цвета, цветовую модель, цветовой профиль и формат файла.
Формат файла. Сохраняйте в jpeg готовую картинку для интернета. Она совсем немного потеряет в качестве, зато будет гораздо легче, чем в png. В psd сохраняйте, чтобы в дальнейшем файл можно было открыть в программе и доработать − это формат Photoshop. В tiff − когда собираетесь отдавать в типографию: он нужен для высококачественной печати.
Итак, давайте приступим.
Сначала настроим основные параметры самой программы, а затем перейдем к настройкам управления цветом.
Для того, чтобы открыть диалоговое окно настроек, нужно либо перейти в меню Редактирование – Настройки – Основные (Edit – Preferences – General) либо нажать комбинацию клавиш CTRL+K.
Появится следующее окно настроек (кликнув по картинке, вы можете просмотреть увеличенное изображение).

Здесь я обычно ставлю алгоритм интерполяции по умолчанию Бикубическая (наилучшая для плавных градиентов). Этот алгоритм наиболее универсален и подходит как для уменьшения, так и для увеличения размера изображения. Однако, после уменьшения придется поднимать резкость. Если же вы преимущественно уменьшаете изображения, то можете поставить алгоритм Билинейная. Тогда, в большинстве случаев, вам не придется повышать резкость после уменьшения либо делать это придется гораздо реже.
Также я снимаю флажок с параметра Смена инструмента клавишей SHIFT. Это ускоряет работу, так как позволяет быстро переключаться между инструментами одной подгруппы (например, между обычной и микс-кистью) нажатием всего одной клавиши, а не двух.
Теперь перейдем на следующую вкладку Интерфейс

Здесь настройки касаются в основном визуальных эффектов (обведено красным). Я их отключаю, так как это мешает в работе. Цвет интерфейса – это дело вкуса, но я привык по старинке работать в светлом интерфейсе.

Следующей вкладкой я не пользуюсь, так как функция синхронизации настроек еще недостаточно доработана. Никаких изменений я в нее не вношу.

Переходим на вкладку Обработка файлов

Здесь я изменяю настройку Максимизировать совместимость файлов PSD и PSB. Ставлю значение Всегда, чтобы каждый раз при сохранении не появлялось окно с этим запросом.
Следующая вкладка – Производительность.

Здесь нужно задать объем оперативной памяти, который будет использоваться программой, количество шагов истории изменений файла, доступное в палитре История, рабочие диски, а также настроить параметры использования графического процессора (видеокарты). Давайте пройдемся по порядку.
Оперативную память лучше задавать в пределах рекомендуемого программой диапазона, чтобы не замедлять работу операционной системы и других параллельно запущенных программ и процессов.
Рабочий диск нужно выбрать отличный от системного (того, на котором установлена операционная система). Рабочий диск используется для временных файлов, которые создает фотошоп в процессе работы. Очень хорошо, если это будет диск SSD, в этом случае многие операции будут выполняться быстрее.
Количество шагов в истории я оставляю по умолчанию равным 20, так как практически не пользуюсь историей изменений. Почему? Да потому что уже через пару минут ретуши даже 500 шагов истории уже будут использованы, а для хранения истории требуются большие ресурсы, что может привести к замедлению работы программы.
Поэтому вместо обращения к истории нужно просто правильно организовывать свою работу: производить операции на копиях слоев, использовать принципы неразрушающего редактирования.
В блоке настроек графического процессора нужно проверить, чтобы был включен флажок Использовать графический процессор. Для более подробной настройки нужно нажать кнопку Дополнительные параметры

Проверьте, чтобы параметры были настроены также, как на рисунке. Особое внимание обратите на два флажка – Использовать графический процессор для ускорения вычислений и Использовать OpenCL. Отключение этих функций приводит к невозможности использования многих операций и фильтров.
Из следующих вкладок практическое значение имеет вкладка Внешние модули. В ней должны быть включены флажки блока Фильтры и Панели расширения. Тогда все фильтры будут показываться в меню, а различные панели расширения будут работать.

Теперь настроим параметры системы управления цветом. Для этого нужно либо перейти в меню Редактирование – Настройки цветов (Edit – Color Settings) либо нажать комбинацию клавиш SHIFT+CTRL+K. Откроется окно настроек

В строке Настройки из выпадающего списка выберите Универсальные настройки для Европы. Таким образом, основным рабочим пространством для модели RGB станет sRGB IEC61966-2.1. На этом настройка цветов закончена.
В качестве рабочей среды можно использовать предустановленную среду Фотография. Выбрать ее можно в верхнем правом углу окна программы. Палитры программы вы можете затем настроить по своему желанию.

Теперь нужно перезапустить программу и можно приступать к работе.
Более подробную информацию вы можете получить в видеокурсе "Фотошоп для фотографа – 2013".
Автор: Елена Король. Дата публикации: 22 декабря 2020 . Категория: Обработка фотографий в фотошопе.
трассировка в фотошопе
Продолжаем рассматривать новые возможности программы Adobe Photoshop (версия 22.0).
В этой версии программы появилась интересная возможность обычным пользователям наравне с бета-тестировщиками испробовать новые инструменты.
Итак, производитель заявляет, что этот инструмент позволяет легко рисовать контур вокруг объекта посредством наведения курсора на края и нажатия кнопки мыши.
Давайте проверим в уроке "Инструмент трассировка в фотошопе".

Все уроки по изучению новых возможностей в Adobe Photoshop 2020:
- Как убрать лишние объекты в фотошопе
- Способы выделения объектов в фотошопе
- Как сделать фигуру в фотошопе
- Настройка инструментов в фотошопе
- Ноты для фотошопа
- Двойная экспозиция в фотошопе
- Микс-кисть в фотошопе



Поэкспериментировав с рядом изображений, я пришла к выводу, что этот инструмент неплохо работает только с четкими изображениями, где контрастируют предмет и фон. В этом случае выделить сложный объект не составит большого труда.

Попробуем выделить эту снежинку и удалить фон.

Теперь обратимся к настройке инструмента в верхней панели.
![]()
Нам с вами следует разобраться в двух параметрах на этой панели.



Вот эти края обнаружены на нашей фотографии. Приступаем к работе.

Щелкните выделенную часть, чтобы создать контур. Чаще всего выделяется только часть контура. Внимательно следите, где находятся крайние точки выделения.


Итак, путем вышеописанных манипуляций мне удалось буквально за несколько секунд выделить внешний контур снежинки.

Я собираюсь скрыть красный фон под маской, поскольку этот способ не повреждает картинку, и в любой момент мы можем вернуть изображение в исходный вариант. Для этого нужно перевести контур в режим выделения.



Вот, что у нас получилось.





Повторяем эти манипуляции со всеми лепестками. И вот наша снежинка полностью очищена от фона!

Читайте также:


