Как сделать стерео звук на микрофоне
Поскольку COVID вынуждает всех оставаться в помещении, все больше и больше людей решают заняться потоковой передачей, будь то на YouTube или Twitch. Если вы тоже посещали онлайн-классы, собрания или сеансы разногласий, вы могли заметить, что некоторые пользователи могут использовать свои микрофоны во время воспроизведения музыки. Это невозможно в конфигурации по умолчанию в Windows, но вы можете изменить некоторые настройки для достижения того же эффекта. Давайте посмотрим, как можно воспроизводить музыку через микрофон в Windows 10.
Использовать стерео микшер
Если вы не используете систему, собранную до 2015 года, ваша звуковая карта, скорее всего, поддерживает Stereo Mixer. Стереомикшер — это служебная программа Windows, которая дает вам индивидуальные регуляторы громкости для всех ваших аудиоразъемов, а также устройств вывода. Управление этими уровнями позволит вам одновременно воспроизводить музыку и использовать микрофон. Однако, если вы используете старую систему, вы можете использовать стороннее программное обеспечение для достижения того же эффекта. Перейдите к следующему руководству ниже, чтобы начать работу со сторонними утилитами.
В случае, если вы не уверены, просто следуйте приведенным ниже инструкциям для первых нескольких шагов, чтобы проверить и увидеть, доступен ли вам стереомикшер. Если не включить вручную, стереомикшер отключен для большинства систем, совместимых с этой функцией.
Как использовать Stereo Mixer в Windows 10



Если ваша звуковая карта поддерживает Stereo Mixer, она должна появиться на вкладке записи. Если Stereo Mixer не отображается, вы можете использовать одну из сторонних утилит, перечисленных ниже.




Теперь вы увидите индивидуальные настройки уровня звука для гнезда для микрофона. Теперь просто отрегулируйте уровень звука в соответствии со своими предпочтениями.
Примечание: Если вы используете один разъем с подключенной к нему гарнитурой, тогда вы получите ползунок регулировки уровня только для этого одного разъема. Хотя это не помешает вам воспроизводить музыку через микрофон, вы, к сожалению, не сможете настраивать отдельные настройки входа и выхода, пока не переключитесь на специальный разъем для микрофона.
И это все! Теперь вы можете воспроизводить музыку через микрофон! Это может пригодиться, если вы пытаетесь делать видео с комментариями, добавлять звуковые эффекты к своим собраниям или просто хотите послушать музыку вместе с друзьями во время виртуальных встреч.
Используйте стороннее программное обеспечение
Существует множество сторонних утилит, которые помогут вам достичь той же функциональности. Мы рекомендуем использовать Voicemeeter, так как это утилита для пожертвований, и вы не потеряете деньги, если она вам не поможет. Однако, если вы в конечном итоге найдете его полезным, подумайте о пожертвовании разработчикам.
Как использовать Voicemeeter для воспроизведения музыки через микрофон в Windows 10




И это все! Вернитесь в VoiceMeeter, и музыка должна отображаться на выходных уровнях. Теперь вы также можете проверить свой микрофон, чтобы убедиться, что все работает, как задумано.

Кроме того, VoiceMeeter предлагает множество опций для управления окончательным аудиовыходом. Не стесняйтесь поэкспериментировать с этими настройками, чтобы найти тот, который идеально соответствует вашим настройкам.
Я не могу воспроизводить музыку через микрофон
Эта проблема возникает у большинства пользователей по двум основным причинам; либо ваш микрофон отключен в настройках конфиденциальности Windows 10, либо уровни слишком низкие. Давайте посмотрим на решение каждой из этих проблем.
Изменить настройки конфиденциальности микрофона в Windows 10



Теперь у вас будет переключатель, чтобы включить микрофон. Щелкните и включите переключатель.


И это все! Теперь вы можете использовать свой микрофон в Stereo Mixer или любом совместимом стороннем приложении.
Повышение уровня микрофона
По умолчанию Windows не повышает уровень микрофона. Это может привести к тому, что некоторые микрофоны низкого качества вообще не улавливают звук. Однако это можно легко решить, повысив уровень громкости вашего микрофона. Давайте посмотрим на процедуру.





Теперь вы должны увидеть значительное улучшение входных уровней вашего микрофона.

Примечание: Если вы используете VoiceMeeter, вы также можете использовать его встроенные настройки для регулировки громкости вашего вывода.
И это все! Теперь вы можете легко воспроизводить музыку через микрофон в Windows 10. Если у вас возникнут какие-либо проблемы или возникнут какие-либо вопросы к нам, не стесняйтесь обращаться к нам, используя раздел комментариев ниже.
Не раз возникала проблема подключения аудиоустройств к телефону на Android через линейный вход — микшерный пульт, микрофонный усилитель: да мало ли еще источников аналогового звука? mp3-плейеры отмирают, как класс, сам давно не использую, полностью перейдя на телефон LG V30+: кроме качественного проигрывания музыки, он великолепно записывает стерео-звук с двух встроенных микрофонов — почему бы ему и дальше не поработать в качестве носимого рекордера и портастудии? Столько рассказывается, что у флагманов мобильного рынка сейчас выделенные аудиочипы высокого качества — так неужели нет функции записи с линейного входа?

Запись звука на линейный вход смартфона на Andoid: именно так я представлял это себе:)
Краткое резюме поста:
У мобильных телефонов на Android нет линейного входа, есть только один микрофонный вход.
В некоторых телефонах Sony есть два микрофонных входа для стереозаписи с внешних микрофонов.
Можно понизить сигнал с линейного выхода до уровня микрофонного входа, но это уже паяльник и не рекомендуется:)
Качественную запись с линейного входа на Android можно получить только используя технологию OTG.
А теперь подробности.
Существует три варианта проводного подключения аудиоустройств к телефону на Android:
Разъем jack 3,5 мм
Type-C
Технология USB OTG
1. Подключение аудиоустройств к телефону на Android через разъем jack 3,5 мм
Отступление для лучшего понимания — немного информации про основной (до недавнего времени) звуковой разъем телефона.

Разъем TS — моно jack
Названия этих разъемов состоят из букв T, S, R — последняя буква появляется, если контактов больше чем 2:
T — Tip: кончик, острие;
R — Ring: кольцо. Промежуточный контакт;
S — Sleev: рукав, муфта, гильза. Основание.
Типы разъемов jack:
TS — моно (2 контакта);
TRS — стерео (3 контакта);
TRRS — стерео+микрофон (4 контакта).
Распайка обычных наушников, разъем TRS:
T — левый канал,
R — правый,
S — общий (земля).
А вот распайка 4-контактного разъема TRRS имеет разные варианты: стандарт CTIA, введен после 2012 года:
T — левый канал,
R1 — правый канал,
R2 — общий,
S — микрофон.

Разъемы jack 3,5 мм: распайка контактов для наушников(TRS) и смартфона (TRRS)
До 2012 г. существовал стандарт OMTP, где микрофон и земля были поменяны местами — на мой взгляд, более логичный, ведь последний контакт S служит основанием всего разъема. Есть специальные переходники для использования старых гарнитур на новых устройствах — они универсальны, подходят и для использования новых гарнитур на старых устройствах — фото с Aliexpress:
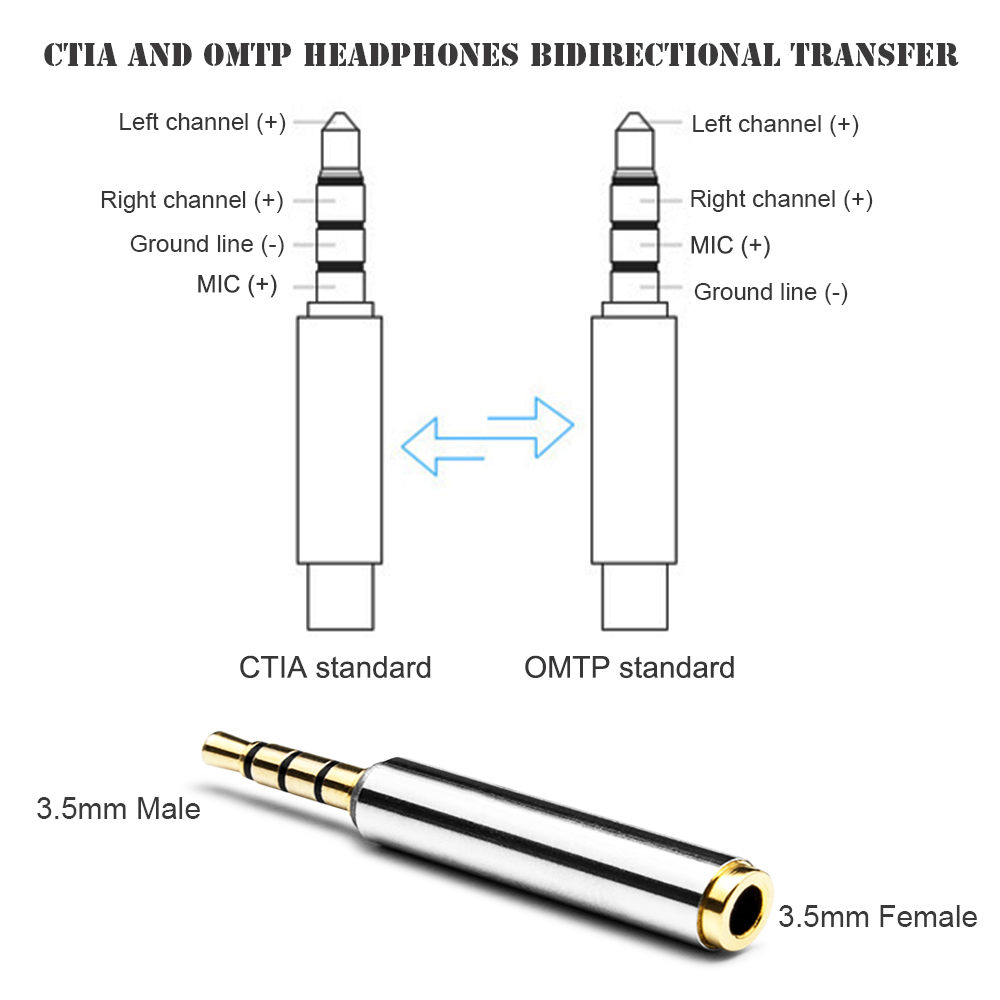
Переходник TRRS OMP-CTIA
Некоторые телефоны просто определяют тип гарнитуры и автоматически подстраиваются под нее.
Было бы логично, конечно, сделать возможным переназначение этого разъема программно, т.е. вместо выхода на наушники включать линейный вход, как в диспетчерах звуковой карты на Windows (Realtek). Но про такие возможности на Android ничего не известно. Основное назначение телефона — слушать и говорить, т.е. необходимо подключение гарнитуры.
Есть рекомендации различными аппаратными путями (при помощи паяльника:) ) понижать уровень звука с линейного выхода внешнего устройства до уровня микрофонного входа телефона, но запись будет моно в любом случае.
Исключением являются телефоны фирмы Sony: Xperia Z2 Z3 Z5 Z5C X XP XZ XC — в этих телефонах возможна стереозапись на микрофон. В них используется 5-контактый разъем TRRRS — дополнительный контакт задействован для еще одного микрофонного входа, к разъему телефона можно подключить внешний стереомикрофон Sony STM10:

Внешний стереомикрофон для смартфона Sony STM10
Но в данном случае вход хотя и является стерео, но не линейным, а микрофонным. Распайка разъема является продолжением стандарта OMTP, на который снизу нарастили еще один контакт для микрофона. Или можно сказать, что это CTIA, в центр которого впихнули микрофон:) Порядок следования каналов микрофонов аналогичен порядку каналов наушников — левый ближе к острию разъема, правый — к основанию:
T — левый канал,
R1 — правый канал,
R2 — микрофон левый,
R3 — общий,
S — микрофон правый
2. Подключение аудиоустройств к телефону на Android через разъем USB type-C
Кроме питания и обмена данными в цифровой форме, на некоторых моделях телефонов, где разъем jack убран, через разъем USB type-C также передаются и принимаются аналоговые сигналы. Они дублируют все, что описано выше: jack 3,5 мм убрали в угоду компактности, но все его функции встроили в разъем Type-C, подключиться к которому можно используя переходник — этот режим называется Direct Audio:.

Переходник Type-C на Jack 3,5 мм
В случае подключения по Type-C по аналоговому сигналу, никакой информации о линейном входе также нет.
Существует режим CDLA — цифровой вариант, наушники должны иметь собственный ЦАП и усилитель звука. Не очень понимаю, чем этот вариант отличается от следующего:
Подключение аудиоустройств к телефону на Android при помощи технологии USB OTG (On-The-Go)
Подключение происходит через тот же основной разъем USB (Type-C или micro USB), но уже по цифровому интерфейсу:

USB OTG адаптер — переходник для подключению к мобильному телефону устройств по полноразмерному стандартному разъему USB: Type-C в Type-A
Для подключения аналогового источника к линейному входу телефона нужен этот самый линейный вход, который есть во внешних звуковых картах, подключаемых по USB.

Простейшая звуковая карта USB
И стандартные программы для записи звука, устанавливаемые в телефон по умолчанию, тоже не подходят: используется специализированная программа USB Audio Recorder Pro — ее легко найти в Play Market (или на 4PDA). Можно ознакомиться со списком поддерживаемых аудиоустройств и найти что-либо подходящее для записи, с линейным входом.
Например, в этом списке я нашел мою старинную внешнюю звуковую карту Creative SB0270, которая вышла в мае 2003(!) года — подключается через разъем USB Type-B, такой только у принтеров на сегодня остался:

Звуковая карта для записи на Android телефон с линейного входа: Creative SB20270
Линейный вход, оптика, все дела:)

Внешняя звуковая карта Creative SB0270 с линейным входом с подключением по USB к смартфону на Android
Именно при помощи Creative SB0270 мне удалось записать звук на линейный вход на телефон на Android:

Как записать звук, поступающий на линейный вход, при помощи смартфона на Android
Но и тут оказались какие-то грабли: на безотказном LG V30+ все получилось без проблем. И на Ulefone armor 6E — тоже. В обоих случаях использовался 9-й Android. А вот Xiaomi Readme Note 4 с Android 7 нормально вывел звук на наушники, но записывать отказался: уровень записи на экране постепенно рос, доходил до перегруза — и на этом все заканчивалось. Будто бы накапливалась обратная связь.
Из ныне продаваемых приличных аналогов Creative SB0270 — BEHRINGER U-CONTROL UCA222 (UCA202, U-PHONO UFO202): карты тоже не новые, вышедшие не ранее 2009 года, но актуальные по сей день:

Внешняя USB звуковая карта BEHRINGER U-CONTROL UCA222
Behringer U-PHORIA UM2 и UMC22 (2003 г.) — профессиональные карты, со входом XLR — тоже анонсированы среди поддерживаемых, но цена уже исключительно для тех, кому оно нужно. Также, как аудиоинтерфейс Zoom U-22 (2006 г.) — больше, чем звуковая карта, требуется дополнительное питание в виде двух батареек АА:

Zoom U-22 внешняя звуковая карта USB для iPhone
Что интересно: портастудии Zoom, отдельные устройства, способные самостоятельно записывать звук, работают в качестве внешних звуковых карт USB и поддерживаются системой Android.

iRig Stream внешняя звуковая карта USB для Android
У iRigstream свой отдельный софт под все перечисленные системы. А так — с виду карта обычная, нет XLR входов с внешним питанием 48В для поддержки конденсаторных микрофонов.
Выводы
У телефонов на Android линейного входа нет, запись звука возможна только через линейный вход внешней звуковой карты USB.
Простому пользователю нужны наушники и микрофон, гарнитура, на это рассчитан потребительский сегмент.
Запись звука в стерео на мобильный телефон Android через линейный вход: возможно ли? : 25 комментариев
Привет! Благодарю тебя за годный контент, ты большое дело сделал, буду творить и искать пути удешевления, отпишусь по фактам.
Привет, очень умная сбалансированная статья. У меня возникла необходимость в записи на Андроид с линейного выхода. Есть ли продвижки в оптимальной карте для такой записи? Смартфон- Xiaomi redme note 4x
USB Asus Xonar U3, типа микрофонный вход совмещен с линейным.
Что насчёт bluetooth интерфейсов скажете?
jack 3,5 — стандартный разъем для подключения микрофона к компьютеру. Есть масса микрофонов для подключения к телефону — в чем проблема?
Чудесная статья! Возможно ли подключение звуковой карти Behringer UCA 202 к смартфону Xiaomi Redmy 4a.Спасибо!
У меня нет этой звуковой карты. Я написал, какая связка работает у меня. По тому же принципу можно соединить и проверить.
Хорошо бы услышать что то о том что можно сделать с помощью паяльника от самого простого и более.
Здравствуй, подскажите, питание звуковой карты в вашей связке осуществляется от телефона?хвататет ли его? И какой программой вы пользуетесь для записи звука (она на фото вашей связки)? Возможно ли поменять данный способ для онлайн трансляций с телефона?
Питание от телефона — других разъемов питания на карте нет. Хватает. На сколько уменьшается время работы телефона — не проверял. Название программы указано в посте. Онлайн трансляции — экспериментируйте. Я поставил себе цель — записать звук на телефон с линейного входа на андроид — цели я добился, дальше сами:)
Георгий. Focusrite Scarlett 2i2 питается и дает хороший сигнал на запись через кабель OTG (тип С) на смартфон HUAWEI P20 Pro. Используется программа USB Audio Recorder PRO. Пишет в стерео режиме отлично, не вдаваясь в подробности и недостатки. Но есть потребность большего — писать два канала (пусть даже моно — один правый один левый) но при воспроизведении минусовки.
Не самая бюджетная карта. Я искал максимально дешевый вариант. За такую сумму проще рекордер купить, типа Zoom, и с собой носить.
А что будет, если подключить телефон к выходу на наушники аудиоинтерфейса к входу в телефоне? что бы звук записать на видео
Да, стерео записать не получится, но моно пробовал, полноценную трансляцию не делал, только тестил, с выхода на наушники подключал к микрофонному входу смартфона, без перепайки, рискнул, ничего не погорело, на удивление в смартфоне сработала компрессия звука без специального софта.
Т.е. подали линейный выход на микрофонный вход и записали один канал из двух каналов стерео с перегрузками? Смысл?:) Я искал вариант сделать из телефона хороший рекордер.
Спасибо, тема актуальная. А как синхронизировать запись видео и звука через USB OTG? чтоб звук на видео писался с линии?
я запитал микрофонный вход через резистивный делитель и конденсатор, все сработало не удивление хорошо. Но моно.
Изменилось ли что в плане записи стерео за последнее время?
Прошу помочь. Смартфон Сяоми редми9. Использую аудио интерфейс беринжер uca 202. После 7-10мин работы выключается. Пропадает аудио поток и появляется треск. В старой модели проблем не было. Спасибо
Спасибо, очень полезно!
Интересно сможет ли USB Audio Recorder Pro записать звук с гитарного процессора через USB , там ведь таже звуковая карта по идее, хотя могут возникнуть вопросы с драйверами? И ещё вопрос, а как записать видео на смартфон с записью внешнего стереозвука?

Создание видеороликов, трансляция подкастов и стримов — все это становится популярнее с каждым годом. Растущая конкуренция выдвигает больше требований к качеству контента, особенно к технической части — мало кто будет терпеть хрипящий звук и едва различимую речь, которую заглушает фоновая музыка. В этой статье рассматриваются базовые методы обработки голоса, которые помогут сделать его сопоставимым по качеству с речью профессионального диктора или радиоведущего.
Общие советы
Идеально, если речь записана в акустически обработанной комнате. Если таковой нет, можно обойтись акустическим экраном для микрофона. Расстояние до микрофона индивидуально и зависит от громкости голоса, экспрессии и динамики. Главное, чтобы не было перегрузов или откровенно тихого сигнала. Оптимальное значение — от -18 до -12 дБ.

На микрофоне обязательно должна быть либо ветрозащита, либо поп-фильтр. Взрывные согласные сложно поддаются компьютерной обработке, так что лучше приобрести недорогой аксессуар, который избавит от большинства проблем с ними.
Набор неплохих бесплатных плагинов от DAW Reaper можно скачать с официального сайта — там есть все необходимое. Для тех, кто всерьез увлечется звукорежиссурой, можно посоветовать более продвинутые пакеты плагинов от Waves, Fabfilter, Softube — их существует множество на любой вкус.
Обработку стоит выполнять на студийных мониторах или в наушниках студийного уровня. Без качественного контроля будет сложно разобрать, что вообще происходит с аудиосигналом.
Обрабатываем звук для оффлайн-видео
Итак, голос записан, и теперь нужно его обработать.


Следующий шаг — шумоподавление. Нужно найти участок записи без какого-либо сигнала, чтобы на нем присутствовал только шум цепи звукозаписи. Если уровень шума ниже 50 дБ (как на скриншоте выше) — можно смело махнуть на него рукой и не делать ничего, такой шум никто не услышит. Если шум явно заметен, можно использовать специальные плагины (например, reafir от Reaper или denoiser в Cubase) для его удаления, либо подрезать эквалайзером пару самых шумных частот — точно так же, как будут удалятся резонансы в следующем пункте.
Фильтрация и удаление резонансов. Бывает, что низкий мужской голос начинает неприятно бубнить в районе 100–200 Гц, либо высокий женский тембр в сочетании с не самым лучшим микрофоном неприятно режет по ушам. Так и проявляются резонансы. Избавиться от них просто: нужно поставить в цепь обработки эквалайзер и узкой полосой с большим усилением (10–30 дБ) “пройтись” по всему частотному спектру, вычисляя самые неприятные места с режущим ухо свистом, звоном или гудением. Их необходимо ослабить узкой полосой на 3–5 дБ. Главное здесь не перестараться — удаления всего двух-трех основных резонансов обычно хватает для дикторского голоса.

Поиск и подрезание резонанса
Помимо этого, можно вовсе удалить целые куски спектра, в которых нет никакого полезного сигнала. Это делается с помощью low-pass и hi-pass фильтров, которые обрезают высокие и низкие частоты соответственно.
Чаще всего проблемы встречаются в следующих областях:
● Ниже 75–100 Гц — здесь находится, в основном, низкочастотный бубнящий шум. Можно смело применить hi-pass фильтр и обрезать все до этих значений.
● 100–150 Гц — тут нередко находятся гудящие частоты, особенно это касается мужского вокала, записанного в небольшой комнате. Можно подрезать их узкой полосой.
● Выше 16 кГц — в человеческой речи редко присутствует что-то полезное выше этой частоты, так что можно смело применять low-pass фильтр.

Так выглядит эквалайзер после вырезания резонансов и ненужных частот
Добавление недостающих частот. Теперь, когда остался только полезный сигнал, нужно сделать его четче и ярче. В качестве отправной точки будут полезны следующие данные:
● 180–240 Гц — прибавление 3–5 дБ широкой полосой в этой области сделает мужскую речь более полной и читаемой. Для женской речи это будет 200–300 Гц.
● 1.5–2 — 5 кГц — это самый важный диапазон для голоса, так называемая область разборчивости. Человеческий слух наиболее чувствителен именно к этим частотам, стоит прибавить их широкой полосой на 3–8 дБ.
● 9–11 кГц — эти частоты отвечают за яркость голоса. Их очень часто не хватает в речи, записанной даже на студийный микрофон, особенно в заглушенной комнате, которая с аппетитом пожирает верха вокала. Нередко приходится значительно прибавлять этот диапазон — на 6–12 дБ, чтобы придать речи ясности. Но нужно следить за шипящими согласными.

При эквализации низких частот лучше использовать узкие полосы, а при высоких — широкие, это сделает работу эквалайзера менее заметной.
Компрессия. Компрессором убирается разница между громкими и тихими участками записи. В итоге голос будет звучать равномерно, от хлопков и кашля слушатель не будет вздрагивать, а при шепоте ему не придется прибавлять громкость. Понять работу компрессора поможет аналогия с громкой музыкой в комнате, которая не нравится соседу за стенкой. Параметр threshold будет тем критическим уровнем громкости музыки, при превышении которого сосед начинает тарабанить по батарее монтировкой; attack — как быстро он бежит к батарее при превышении этого уровня; ratio — насколько нужно убавить громкость, чтобы успокоить соседа; а release — как долго сосед перестает возмущаться после убавления громкости. Сосед-компрессор заставляет несчастного меломана держать уровень громкости музыки в определенных пределах. Начать настройку можно со следующих значений:
● Ratio: 4:1 (таким образом, если сигнал превышает порог на 4 дБ, то он скомпрессируется до 1 дБ выше порога)
● Attack: как правило, для голоса хорошо работает быстрая атака в районе 5–10 мс, она позволяет компрессору срабатывать мгновенно. Если при этом компрессия начинает съедать согласные — атаку нужно увеличить.
● Release: если в компрессоре есть функция авторелиз, можно ей и воспользоваться. Если нет — начать стоит с 40–50 мс.
● Output или make-up: если в компрессоре есть функция автомейкапа, можно применить ее. В противном случае компенсацию громкости можно выполнить вручную на слух — главное, чтобы итоговый сигнал не попадал в красную зону.
● Threshold: здесь нужно смотреть по уровню громкости исходного трека. Начать можно с -8 дБ.

Лимитеринг. Это операция позволяет ограничить максимальный уровень громкости. Сигнал на мастер-шине не должен зашкаливать, и лимитер выступает в роли очень жесткого компрессора, который не позволяет сигналу выбраться за пределы установленного значения. Как правило, среднее арифметическое уровня сигнала (RMS) должно быть около -16 дБ. При рендере на мастер-шине нужно выставить уровень -0.5 дБ, потому что финальная конвертация аудио может сделать звук громче и добавить искажений. При отсутствии лимитера его роль может сыграть компрессор: достаточно выставить ratio на максимум, threshold на -0.5 дБ, и атаку на минимум.

Лимитер и компрессор в роли лимитера
Если фоновая музыка в видео заглушает речь, нужно выставить RMS музыки и RMS голоса одинаковыми, после чего убавить музыку на 5–10 дБ. Если в некоторых местах слова все еще неразборчивы, можно применить к музыкальной подложке эквализацию. Достаточно посмотреть на эквалайзер для речи и сделать все наоборот в эквалайзере для музыки: например, если в речи 5 кГц приподнято широкой полосой, то в музыке эти же 5 кГц нужно убавить.
Обрабатываем звук в онлайне
У стримов и подкастов есть своя специфика при обработке голоса — здесь важно, чтобы плагины не были ресурсоемкими и не сильно грузили компьютер. Поэтому стоит использовать минимально необходимый набор эффектов.
Чаще всего для стримов используется программа OBS Studio. В ней можно загружать точно те же VST-плагины для обработки звука, что и в DAW. Если используется не OBS Studio, то для обработки голоса можно воспользоваться отдельной программой для потоковой обработки звука VSTHost, она работает с любыми приложениями для стримов.

Так выглядит плагин ReaFIR в OBS Studio
Для обработки голоса потребуется необходимый минимум:
1. Шумоподавление. В отличие от оффлайн-видео, звук к которым нередко записывается отдельно на качественный микрофон, в стримах часто используется не самое лучшее оборудование. Недорогой микрофон вкупе со встроенной звуковой картой и включенной функцией Microphone Boost в настройках звука Windows будут сильно шуметь. Для того, чтобы избавиться от этого шума, можно использовать встроенный в OBS фильтр Noise Suppression. У него всего одна настройка — уровень шумоподавления, начать стоит со значения около -20 дБ.

2. Гейт. Если в звуке для оффлайн-видео можно вручную вырезать все крики детей за окном и рев соседского перфоратора за стеной, то с онлайном такой фокус не провернуть. Понадобится гейт.
● Release можно сделать длинным, около 200 мс, поскольку работа гейта будет слишком слышна при быстром релизе. Правильно настроенный гейт почти незаметен для слушателя и удаляет лишь шумы и призвуки в паузах между фразами.
● Уровень гейта нужно сделать чуть выше, чем фоновый шум, не стоит выставлять уровень рядом с уровнем голоса.
● Простой способ настройки гейта для речи — нужно сложить губы трубочкой и шумно выдохнуть воздух в сторону от микрофона, запомнить на индикаторе значение уровня этого шума и выставить его на гейте.


4. Компрессор. Для стримов он имеет даже большее значение, чем для оффлайн-видео — в онлайне ни один диктор не сможет уследить за динамикой своего голоса на протяжении нескольких часов. Следует быть готовым к тому, что речь будет то едва слышной, то слишком громкой. Поэтому нужно использовать более жесткие настройки компрессора, чем для оффлайн-видео. Начать можно с ratio 10:1, атаки 5 мс и релиза в 30 мс или автоматически.

При подобных настройках нет необходимости в лимитере — компрессор будет выполнять его роль. Но если динамика речи очень большая и не позволяет настроить гейт (то слова начинают обрезаться, то шум просачивается в эфир), тогда можно использовать два компрессора: первый, с более мягкими настройками (ratio 3:1) поставить перед гейтом, второй, в качестве лимитера — в конце цепи (ratio выкрутить на максимум, threshold — так, чтобы компрессор срабатывал только при очень громких фразах).

Дайте послушать результаты!
Разобраться в обработке звука по тексту бывает непросто, но результат того стоит. Смотрите сами. Точнее, слушайте.
Качественный звук в современных видео и стримах значит ничуть не меньше, чем видео в высоком разрешении. А порой и больше — ведь многие ставят ролики на фон, смотря их вполглаза и воспринимая происходящее в основном на слух.
При этом стоит учесть, что данное руководство дает лишь базовые настройки в качестве точки отсчета. Конечный результат должен подбираться аудиально, ведь главный инструмент в работе звукорежиссера — это его собственные уши.
На деле не все так просто. Есть ряд причин, почему существуют и активно используются оба типа микрофонов. Все зависит от условий и задач записи.
И как понять, какой микрофон подходит именно вам?
Перед выбором нужно подумать об:
- Источнике звука, который будет записываться
- Окружающей среде
- Любых возможных шумах в непосредственной близости (как желательных, так и нежелательных).
Понимание этих факторов + базовые знания о каждом типе микрофонов помогут сделать правильный выбор и получить качественную запись. Поэтому, для начала поговорим про свойства моно и стерео устройств.
Моно микрофоны
(или направленные микрофоны)

Монофонический микрофон использует 1 капсюль для записи одной звуковой дорожки. Этот капсюль практически всегда направлен вперед и предназначен для наведения на источник звука. Именно по этой причине моно микрофоны называют направленными.
Такие микрофоны подходят для случаев, когда нужно сфокусироваться на сигнале одного конкретного источника, расположенного напротив микрофона. Звук, поступающий из других направлений (сзади, по бокам) практически полностью игнорируется.
Стерео микрофоны

Стерео микрофоны используют 2 отдельных капсюля для записи двух звуковых дорожек. Эти капсюли, как правило, находятся в фиксированном положении, направлены влево и вправо относительно микрофона. Это создает более естественное звучание записи, похожее на то, как слышат наши уши.

Теперь рассмотрим использование этих микрофонов в двух ситуациях: запись интервью на улице и живой музыки.
Ситуация №1. Берем интервью на улице

Типичный сценарий интервью выглядит так: человек смотрит в сторону камеры, а его речь является основным объектом записи. Поскольку мы находимся на открытом воздухе, присутствует нежелательный шум, который записывать НЕ нужно.
Если в этой ситуации использовать стерео микрофон, будет сниматься звук по сторонам от камеры. Это не даст желаемого результата, так как фоновый шум заглушит речь.
Направленный микрофон (моно) позволяет сосредоточиться на источнике, игнорируя фоновый шум. Это обеспечит четкую звуковую дорожку для сопровождения видео.
Поэтому, в ситуации, когда необходимо снимать звук из одного направленного источника, идеальным выбором станет монофонический микрофон.
Ситуация № 2. Запись живой музыки на широкой сцене

Если использовать моно микрофон (красная стрелка), звук захватывается только из определенной области сцены, звуковая информация по сторонам игнорируется. Аудио на выходе будет звучать несбалансированным, при этом определенные сигналы будут отсутствовать в записи или присутствовать частично.
При использовании стерео микрофона (синие стрелки), захватывается более широкое звуковое поле, благодаря направленным в стороны капсюлям. Записанное аудио будет более сбалансированным и реалистичным. Это практически полностью соответствует тому, что можно услышать в качестве слушателя. Каждый инструмент будет присутствовать в записи, без акцента на одном конкретном источнике звука.
В ситуациях, когда необходимо получить широкую звуковую картину или для звука важна естественная атмосфера среды записи, идеальным выбором станет стерео микрофон.
Итоги
Как видите, дорогой и сложный стерео микрофон не всегда является лучшим и единственно верным вариантом. Конечно, выбор микрофона – это не единственное, что нужно учитывать для любой задачи записи. Но понимание того, как работают микрофоны, даст вам хорошую отправную точку для любого проекта.
Нужна помощь в выборе микрофона? Обращайтесь к нашим менеджерам!
Читайте также:


