Как сделать статус принтера включен
Принтер является компьютеризированной машиной, т.е. он состоит из электронных и электромеханических компонентов. Как и любая цифровая техника, принтеры имеют встроенную операционную систему (ОС), отвечающую не только за функционирование машины, но и за ее взаимодействие с компьютером и пользователем. Из всего следует, что причинами неработоспособности техники могут стать:
- Аппаратно-технические неисправности, связанные с работой электронных/электромеханических составляющих оборудования.
- Программные неисправности, как в самом принтере, так и на пользовательском компьютере.
Первая категория неисправностей потребует от пользователя выполнения определенных физических манипуляций с аппаратной составляющей принтера — что-то разобрать, отключить, подкрутить и так далее. Для устранения неисправностей из второй категории потребуется выполнить некоторые процедуры на компьютере. Потому любой специалист сначала пробует устранить именно программные неполадки, а только затем переходит к аппаратным.
Выбор принтера
Для этого необходимо произвести следующие действия:
Для того чтобы не делать лишних действий, пробуем заново перезапустить Диспетчер печати и выполняем следующие действия:
Обновить драйвер принтера
Обновление драйвера принтера до последней версии может не только решить любые возможные проблемы с принтером, такие как принтер не печатает, ошибка принтера и т. д., но также предоставит вам больше возможностей при печати.
Существует два способа обновить драйвер принтера: вручную и автоматически .
Вручную : вы можете вручную загрузить драйвер принтера от производителя и установить его на свой компьютер. Обязательно загрузите последнюю правильную версию, совместимую с вашей системой Windows. Поскольку это зависит от производителей и моделей принтеров, мы не будем здесь это рассматривать.
Автоматически : если у вас нет времени или терпения, вы можете сделать это автоматически с помощью специальных программ, например, Driver Easy.
Такие программы автоматически распознают вашу систему и найдет для нее правильные драйверы. Вам не нужно точно знать, на какой системе работает ваш компьютер, вам не нужно рисковать загрузкой и установкой неправильного драйвера, и вам не нужно беспокоиться об ошибках при установке.
Проблемы с СНПЧ, картриджем, красителем

Красители имеют свойство заканчиваться. И если в принтере нет чернил, то он чисто физически не сможет распечатать ваш документ или изображение. Тем не менее, краситель не исчезает в одно мгновение. Обычно на это указывает ряд факторов: бледные цвета, некачественная печать некоторых фрагментов, полосы и т.д. Если вы наблюдали подобные проблемы, а сейчас принтер и вовсе перестал работать, то необходимо заменить чернила. Однако бывает и так, что печатный аппарат перестает функционировать даже при нормальном уровне краски. У подобного явления может быть несколько причин.
При использовании функции прочистки, помпа, которая находится внутри печатного аппарата, через дюзы под большим давлением прогоняет чернила. Благодаря этому воздушная пробка или сгусток краски, который закупорил головку, выходит наружу. Некоторые совсем уж дешевые принтеры не оснащены помпой. Поэтому проводить очистку нужно вручную.

Также проблемы с печатью могут возникать из-за неправильного монтажа, загрязнения картриджа или неправильной технологии заправки. Обычно на это указывает то, что принтер печатает одним цветом или же на лист выводятся разноцветные кляксы.
Если же принтер в качестве результата печати выдает чистый белый лист, то это говорит о том, что картридж несовместим с вашей моделью принтера. Порой такую проблему можно решить перепрошивкой. Если же поменять прошивку не удалось, то необходимо приобрести новые, подходящие комплектующие для печатающего устройства.
Автономный режим локального принтера
Проверяем подключение
- Определяете, включено или отключено печатающее устройство. Включаете принтер и дожидаетесь начала печати. Если принтер в выключенном состоянии, тогда переходите к следующему этапу проверки.
- У включенного устройства отсоединяете кабель питания, вытягиваете из розетки. Через минуту подсоединяете заново.
- Осмотрите сетевой кабель на повреждения. При необходимости заменяете на новый.
- Проверяете корректность и надёжность подключения сетевого шнура, а также кабеля коммуникатора или маршрутизатора.
- Перезагружаете компьютер.
- Подключаете кабель питания, включаете в розетку.
- Если принтер не запускается автоматически, жмёте на кнопку питания.
- Пробуете распечатать документ. Если автономный режим принтера включается снова, ищете другую причину.
Проверяется правильный выбор беспроводной сети (SSID). Далее распечатывается страница конфигурации (пробная печать), чтобы убедиться в правильном IP-адресе принтера.
Дополнительная настройка сети нужна:
- если IP-адрес не назначен;
- IP-адрес 156.254.ххх.ххх или 169.ххх.ххх;
- задано автоматическое значение IP.
Проверьте связь с устройством через команду ping, введённой в окно командной строки:
Галочка автономного состояния

1

2
Зависла очередь печати

Не видит бумагу
- Проверьте наличие бумаги в лотке и корректность её загрузки в лоток.
- Откройте крышку принтера, убедитесь в отсутствии инородных тел и замятой бумаги внутри.
- Попробуйте вставить бумагу другого производителя, с иными характеристиками.
- Посмотрите, совпадают ли характеристики используемой бумаги с теми, что рекомендует использовать производитель принтера.
Закончились расходники
Вспомните, когда вы заправляли тонер и сколько было распечатано листов. Сравните цифру с ресурсом картриджа. Если разница небольшая, то убрать автономный режим поможет замена картриджа с краской или тонером.
Обновление драйверов

1

2

Проверка бумаги в устройстве
Работа аппарат может быть приостановлена из-за смятия листов, ранее уже использованных в распечатке. Подобный материал может иметь различные сгибы, поэтому применять ее для работы может быть сложно. Ведь для бесперебойной распечатки, листы должны быть сложены ровно. Если этого нет, во время распечатки, когда бумага автоматически отделяется, техника способна схватить несколько листов и смять их. В подобном случае принтер пишет об ошибке.
Если при осмотре было замечено замятие листов – вынимайте их осторожно, без грубых движений. Если вынуть листы резко – часть бумаги может остаться внутри аппарата, затрудняя дальнейшее использование
Если было замечено, что бумага была извлечена не полностью и внутри остались кусочки – аккуратно поднимите крышку техники. Если используется аппарат лазерного типа – вытащите картридж.
Если в работе находится техника струйного типа – убедитесь, что принтер отключен и двигайте каретку с картриджами. Остатки порванных листов обычно скапливаются на роликах либо валу
Извлеките их осторожно и закройте крышку аппарата
Причины перехода в автономный режим
Можно выделить целый ряд причин, по которым периферийное устройство переходит в автономный статус, рассмотрим их:
- USB-кабель или сетевой провод отошли или работают некорректно.
- Проблемы с подачей бумаги, замятие, её отсутствие.
- Вы самостоятельно перевели устройство в этот режим.
- В картриджах закончились чернила.
- Каким-то образом нарушился процесс печати или он был приостановлен.
- Повреждён драйвер или же он уже не актуален.
Вывести устройство из спящего режима довольно просто, достаточно один раз понять, как происходит этот процесс и в будущем у вас не возникнет с этим проблем. Чтобы перевести периферийное устройство в обычный рабочий статус вам необходимо выполнить следующие действия, дабы устранить причину перехода в автономный режим:
- Начните с проверки шнуров на работоспособность, а также убедитесь, что они правильно подключены. Если вы обнаружили физическое повреждение, замените кабель.
- Возможно, что проблема кроется в датчике бумаги. Попробуйте извлечь всю бумагу из лотка и поместите её обратно. Возможно, внутри устройства остались обрывки листка, скрепки или скобы, их необходимо извлечь иначе велик риск поломки принтера.
- Если вы сделали описанные выше действия, а режим так и не отключился. В таком случае попробуйте действовать через настройки. Зайдите в меню “Пуск”, далее перейдите в категорию,где отображаются периферийные устройства и находите ваш рабочий принтер. Посмотрите его статус и исправьте его, если это необходимо.
Это наиболее простые шаги вывода из автономного статуса и наиболее распространённые.

Что за ошибка печати?
Как заявляют пользователи, ошибка возникает лишь в программе Microsoft Word. Причем, различных версий (2005, 2010, 2015 и др). В остальных приложениях все в порядке и все документы печатаются.
В большинстве случаев причины возникновения таких неполадок являются достаточно примитивными и легко исправляемыми. Но, бывают и сложно решаемые проблемы.Итак, основные причины:

В этой заметке мы расскажем вам, что делать если при печати вы видите статус принтер отключен.
Такой статус бывает, когда отключают электроэнергию или при включении принтера были обнаружены неполадки.
Итак, что же делать если вы увидели статус принтер отключен?
1. Попробуйте просто отключить принтер на 5-10 секунд и включить обратно. Иногда это самое простое и действенное решение
2. Нажмите комбинацию клавиш WIN+R и вставьте в открывшееся окошко следующее: control printers и нажмите Enter Открылось окно с принтерами, найдите свой принтер и щелкните по нему правой кнопкой мыши, выберите пункт — просмотр очереди печати в открывшемся маленьком окошке выберите вверху пункт меню ПринтерПосмотрите стоит ли галочка напротив пункта Работать автономно(Автономная работа) . Если да, то снимите ее выбрав этот пунктПопробуйте что-нибудь напечатать.
3. Запустите командную строку с правами администратора (если не знаете как, на сайте есть статья про это).Вставьте в окно командной строки следующее: net stop Spooler нажмите Enter дождитесь в окне не будет написано что служба остановлена. Если написано что служба не запущена,то сразу приступайте к следующей команде: net start Spooler нажмите Enter Попробуйте что-то распечатать.

Видеоинструкция
Вот и всё! Данные способы помогут вам убрать статус принтер отключен в большинстве случаев!
Проблем с печатающим устройством может быть много разных, но самой неприятной является ситуация, когда приходится разбираться со статусом, который пишет, что принтер отключен хотя он включен на самом деле. На первый взгляд, видимых проблем нет, но это далеко не так. Попробуем разобраться, как определить причину неисправности, как проверить работоспособность аппарата и устранить ошибку.
Чаще всего приходится иметь дело с операционными системами семейства Windows версий 7 или 10. Из моделей принтеров на такую болезнь страдают все, но самыми популярными являются HP, Canon и Epson. На их примерах рассмотрим способы, как включить принтер при статусе отключен.
Почему возникает проблема
Физическая проверка работоспособности принтера
- Отсоедините шнур питания и USB кабель от устройства.
- Подождите секунд 10. За это время нелишним будет выполнить полную перезагрузку компьютера.
- Подключите сначала USB кабель, а потом питание.
- Включаете принтер.
- На панели должна постоянно гореть только одна лампочка зеленым цветом, которая сообщает о режиме готовности девайса к работе.
Многие модели оснащены автоматической системой перехода в режим сна. Аппарат действительно не потребляется энергию в этом случаи и может сложиться ошибочное мнение, что он отключился. Это не так и он не выключен. Пользователи по ошибке нажимают кнопку выключения, а нужно нажать кнопку выхода из спящего режима.
Проверка настроек
Вторым способом решения проблемы с отключенным принтером будет проверка и, если надо, то изменение настроек аппарата. Дальнейшие действия актуальны для ОС Виндовс 7,8 и 10.
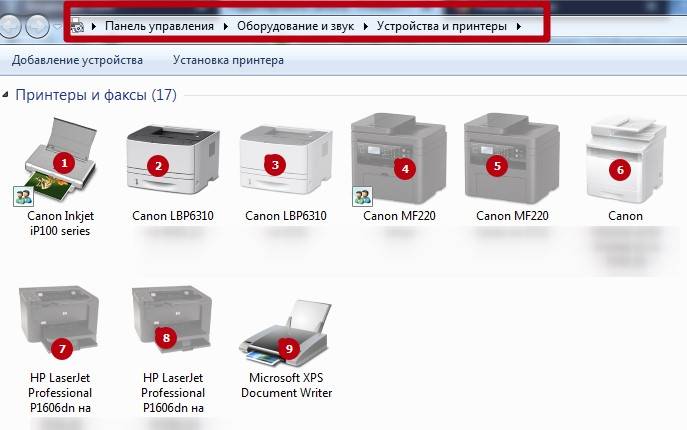
Служба печати
Если изменить статус принтера не удалось выше перечисленными способами, то нужно прибегнуть к более сложным вариантам исправления проблемы.

Драйвера
В некоторых случаях создавать проблемы может и программное обеспечение для работы принтера, а по-простому — драйвера. Они попросту могут быть повреждены вирусами или с неосторожности пользователя. Часто после обновлений операционной системы или самих драйверов из ненадежных источников. В таком случаи установите программное обеспечение заново. Скачивать рекомендуется с официального сайта компании производителя Вашего печатающего устройства.
Отличным вариантом будет наличие оригинального диска с коробки.
При скачивании программного обеспечения стоит уделить выбору нужного пакета некоторое время, чтобы не ошибиться. Название модели должно соответствовать полностью. Версия Windows и разрядность вполне может быть автоматически определена сайтом производителя, но рекомендуем перепроверить.
После обновления — желательно перезагрузить компьютер.
Устранение проблем с использованием утилит
В случае, когда выполнение инструкций из раздела о службе печати или переустановки драйверов вызывают определенные трудности, то стоит воспользоваться специальными утилитами для исправления проблем с работой устройств.
В число таких бесплатных программ входит утилита от компании Microsoft — Fix It Centre. Настоятельно рекомендуем скачивать ее из официального сайта. Работа с ней достаточно проста и логична. Даже у неопытного пользователя не должно возникнуть дополнительных вопросов и проблем. Кроме того, можно использовать утилиты разработанные производителями принтеров. Например, для устройств фирмы HP — это HP Print and Scan Doctor, а для Canon — Canon My Printer.
Получилось включить?
- Нет 89%, 25 голосов 25 голосов 89% 25 голосов — 89% из всех голосов
- Да 11%, 3 голоса 3 голоса 11% 3 голоса — 11% из всех голосов
Всего голосов: 28 18.03.2019 × Вы или с вашего IP уже голосовали.
Вывод
Когда не помогает ни один из описанных способов, то есть вероятность аппаратной поломки и следует обратиться к специалистам.

Проблема с драйверами
Проверка состояния принтера
Другие возможные способы решения проблемы
При этом обратите внимание на индикатор, который должен гореть постоянно. Если вы попробуете подключить к ПК, но заметите, что индикатор мигает, а не горит, то это говорит о следующем: один из датчиков аппарата сообщает о наличии ошибки готовности к печати. В таком случае придется обратиться в сервисный центр. Если у вас есть гарантия на принтер, то значит, что его диагностика и ремонт должны быть произведены абсолютно бесплатно.
В целом отнеситесь к вышеописанной проблеме со всей серьезностью и уделите ее особое внимание. Не стоит полагаться, что в ближайшее время она пропадет сама собой. Следовательно, откладывать с ее решением даже если вам в ближайшее время не нужно ничего распечатывать не стоит, ведь нет гарантии того, что проблема будет устранена в сжатые сроки.
Статус принтера отключен (offline), решаем за минуту

Сегодня ко мне обратились представители технической поддержки, с таким вот вопросом. У них в одном из филиалов перестала идти печать и в консоли управления статус принтера был «отключен (Offline)«. В очереди печати скопилось много заданий. Таких принтеров оказалось около половины из всех представленных на сервере.
Давайте я покажу, как я вышел из этой ситуации, без перезагрузки сервера печати.
Что означает статус принтер отключен
Еще замечено, что при попытке установить принтер имеющий статус Offline (Отключен) вы можете получить ошибку 0xc0000005
Алгоритм диагностики сводится вот к таким пунктам:
- Во первых, если вы обнаружили недоступность принтера в консоли управления печатью, то первым делом проверьте сетевую доступность, например, через веб-интерфейс или ping. Если у вас устройство отвечает, то переходим ко второму пункту
- Как говорится, семь бед один ресет, попробуйте перезагрузить ваш принтер, вытащите из него шнурок питания секунд на 20 и воткните обратно. Устройство за минуту загрузиться (Я подробно уже все расписывал в статье, когда не печатал принтер, не поленитесь прочитать). После чего проверяем его статус на сервере. Если не помогло, то пробуем следующий метод.
- Есть давно известная проблема на печатающих устройствах и связана она с протоколом SNMP. Операционная система Windows 7 и выше, автоматически пытается опрашивать сетевой принтер по протоколу SNMP, делается это для того, чтобы определить есть ли на устройстве печати проблемы или нет. Все современные принтеры имеют в себе такой функционал, и если ваш сервер печати по какой-то причине не смог получить ответ от вашего принтера, то он его в консоли управления одарит статусом отключен (Offlie), хотя он будет доступен.
Для того, чтобы проверить является ли это причиной неисправности, вам нужно выполнить вот такие шаги. Откройте оснастку управление печатью и перейдите в свойства нужного принтера.
Через пол минуты, задания стали отправляться на печать, как видно их уже 37. Поздравляю мы вывели наш принтер из режима Offline.
И создайте тут новый ключ DWORD и именем SNMPLegacy и значением 1.
Инструкция как включить принтер на компьютере если он отключен
Проблем с печатающим устройством может быть много разных, но самой неприятной является ситуация, когда приходится разбираться со статусом, который пишет, что принтер отключен хотя он включен на самом деле. На первый взгляд, видимых проблем нет, но это далеко не так. Попробуем разобраться, как определить причину неисправности, как проверить работоспособность аппарата и устранить ошибку.
Чаще всего приходится иметь дело с операционными системами семейства Windows версий 7 или 10. Из моделей принтеров на такую болезнь страдают все, но самыми популярными являются HP, Canon и Epson. На их примерах рассмотрим способы, как включить принтер при статусе отключен.
Почему возникает проблема
Физическая проверка работоспособности принтера
- Отсоедините шнур питания и USB кабель от устройства.
- Подождите секунд 10. За это время нелишним будет выполнить полную перезагрузку компьютера.
- Подключите сначала USB кабель, а потом питание.
- Включаете принтер.
- На панели должна постоянно гореть только одна лампочка зеленым цветом, которая сообщает о режиме готовности девайса к работе.
Многие модели оснащены автоматической системой перехода в режим сна. Аппарат действительно не потребляется энергию в этом случаи и может сложиться ошибочное мнение, что он отключился. Это не так и он не выключен. Пользователи по ошибке нажимают кнопку выключения, а нужно нажать кнопку выхода из спящего режима.
Проверка настроек
Вторым способом решения проблемы с отключенным принтером будет проверка и, если надо, то изменение настроек аппарата. Дальнейшие действия актуальны для ОС Виндовс 7,8 и 10.
Служба печати
Если изменить статус принтера не удалось выше перечисленными способами, то нужно прибегнуть к более сложным вариантам исправления проблемы.
Драйвера
В некоторых случаях создавать проблемы может и программное обеспечение для работы принтера, а по-простому — драйвера. Они попросту могут быть повреждены вирусами или с неосторожности пользователя. Часто после обновлений операционной системы или самих драйверов из ненадежных источников. В таком случаи установите программное обеспечение заново. Скачивать рекомендуется с официального сайта компании производителя Вашего печатающего устройства. Отличным вариантом будет наличие оригинального диска с коробки.
Устранение проблем с использованием утилит
В случае, когда выполнение инструкций из раздела о службе печати или переустановки драйверов вызывают определенные трудности, то стоит воспользоваться специальными утилитами для исправления проблем с работой устройств.
В число таких бесплатных программ входит утилита от компании Microsoft — Fix It Centre. Настоятельно рекомендуем скачивать ее из официального сайта. Работа с ней достаточно проста и логична. Даже у неопытного пользователя не должно возникнуть дополнительных вопросов и проблем. Кроме того, можно использовать утилиты разработанные производителями принтеров. Например, для устройств фирмы HP — это HP Print and Scan Doctor, а для Canon — Canon My Printer.
Вывод
В знак благодарности расскажите о статье своим друзьям и знакомым в социальных сетях. Используйте кнопки для слева или внизу страницы. Это не занимает более 15 секунд. Спасибо!
Когда не помогает ни один из описанных способов, то есть вероятность аппаратной поломки и следует обратиться к специалистам.
Состояние принтера отключен — как включить и поменять статус?

В наше время печатная работа стала неотъемлемой частью для существования любой компании и организации. Даже в доме мы пользуемся бумажными носителями информации. Они необходимы для создания архивов, ведения отчётности и документации. Однако с быстрыми темпами жизни потребность в распечатке и объёмы различных документов значительно увеличились.
Отключен принтер
Для того чтобы осуществлять нормальное качество и производительность печатаемых документов, человечество создавало различные печатающие приспособления. В наше время для выполнения данной задачи используются принтеры. Они могут существенно отличаться по используемым материалам при изготовлении, по способу функционирования, конструкции изделия, но основная функция при их использовании — обеспечение быстрого и качественного преобразования информации из электронного формата(хранится в файлах системы компьютера) в печатный вид.
Если вы недавно приобрели принтер и только начинаете свое знакомство с техникой, следует внимательно изучить инструкцию и руководство по эксплуатации, прилагаемые к основному комплекту покупаемой аппаратуры. Но в данных документах не всегда можно найти ответы на интересующие вопросы, в них представлен лишь стандартный набор действий и инструкция по подключению техники для осуществления нормального функционирования.
Что значит статус отключен?
В нормальных условиях система выдает предупреждение и выставляет статус отключенного состояния при выключении техники из источника питания и в случае отсутствия соединения с компьютером. Однако иногда случаются сбои, приводящие к выставлению данного статуса даже при правильно подсоединенной аппаратуре.
- Программное нарушение процесса печати, сбой в настройках выведения информации или поражение системы вирусом.
- Механическое повреждение внутренней части конструкции. Данная причина актуальна в случае выхода из строя одного принтера, при множественном отказе вероятнее всего проблема в системных параметрах.
- Замятие бумаги или отсутствие краски (в струйных версиях), порошка (в лазерных вариантах) тоже могут привести к прекращению работы. Программа автоматически предохраняет оборудование от дальнейшего повреждения.
Как включить принтер на Виндовс 10?
Не стоит спешить заходить в настройки, чтобы поменять параметры установки. Это может только усложнить ситуацию. Первым делом выполните следующие манипуляции:
- Проверьте все провода, надёжность их подсоединения, возможные дефекты и перетирания корпуса.
- Попробуйте полностью выключить аппаратуру, спустя несколько минут заново подключить технику. В большинстве современных систем происходит автоматическая диагностика и устранение неполадок, возникших при последнем сеансе.
- Оцените состояние уровня чернил, загляните внутрь корпуса для обнаружения замятых кусков бумаги. При наличии данных проблем устраните их, произведите замену компонентов.
- Также проверьте наличие дефектов и механического повреждения внутренних компонентов.
Подпишитесь на наши Социальные сети
Состояние принтера отключен как включить

После произведенной переустановки драйверов может возникнуть вопрос о том, почему не виден принтер? Итак, если у вашего принтера серьезная проблема в виде того, что компьютер отображает его в отключенном состоянии, то проверьте его состояние в устройствах.
Галочка автономный режим
Нам следует очистить очередь печати. Нам нужно их удалить. Либо же можно нажать в меню кнопку “Принтер”, и щелкнуть “Очистить очередь печати”. Теперь можно пробовать отправлять задания на печать.
Итак давайте разберемся, как отключить автономный режим принтера. Как вы можете видеть на картинке, в строке состояния стоит статус “Работать автономно”.
Устанавливается Status Monitor только в том случае, если оргтехника подключена непосредственно к ПК и ее драйвер установлен в соответствии с соответствующим руководством.
Другие возможные способы решения проблемы
На компьютере, с которого вы пытаетесь печатать, загрузите и установите HP Print and Scan Doctor.
Перезапуск службы печати
Хотел напечатать — принтер молчит. Перезагружал комп, обновлял драйвер, отключал питание принтера — все бесполезно.
При этом все параметры были настроены верно, сеть работала, и никаких видимых проблем не возникало. Данная проблема решается установкой обновления. После установки проблема больше не возникает.
Исправление проблем с драйверами
Если они отображаются среди установленных программ, деинсталляцию лучше произвести из раздела программ и компонентов.
Устранение неполадок
Включение принтера осуществляется посредством нажатия кнопки ВКЛ (ON). Если после нажатия этой кнопки принтер не включился, вероятнее всего, он просто отключен от розетки. Если принтер отключен, то включить его можно с помощью шнура питания, расположенного сбоку или сзади, вставив его в электрическую розетку.

Если же компакт-диска нет, то найдите подходящие драйвера на нашем сайте, или, на официальном сайте компании-производителя вашего печатающего устройства.
Следует добавить, что довольно часто драйвера, предназначенные для старых принтеров для ОС Windows представлены не в виде удобного и простого установочного файла, а в виде архива. Если распаковать его, то вы получите папку со множеством непонятных файлов.
Если после включения система все равно будет писать о том, что принтер не подключен, то ознакомьтесь с другими возможными причинами такой проблемы.
Проверка состояния принтера
Принтер пишет, что отключен: варианты устранения неисправности

Неважно, какое печатное устройство вы используете, даже самый навороченный и дорогостоящий принтер в один прекрасный день вместо результата может выдать вам надпись, что устройство отключено.
Причины неполадки
Можно выделить несколько наиболее распространенных причин:
- Устройство не подключено к компьютеру или электрической сети;
- Включен бесконтрольный режим работы;
- Картриджи загрязнились или закончилась краска;
- Проблемы со службой печати;
- Неполадки с драйвером.
Важно! При включении принтера постоянно мигает светодиод? Это может сигнализировать о закончившихся чернилах в картридже, просто замените его. Причиной сбоя может стать и загрязнение поверхности, для устранения проблемы протрите ее чистой тряпкой и перезагрузить компьютер вместе с принтером.
Устройства и принтеры
Перезагрузка службы печати
Проблемы с драйвером
Нередко компьютер пишет, что девайс отключен, если возникли неполадки с драйверами (устарели, повредились важные файлы, сбой в работе и т.д.).
Можно еще проще и быстрей решить эту проблему. Устаревший драйвер можно обновить до последней версии с помощью специальной программы Driveer Booster.
Утилит-фиксеры
Программа – утилит Fix it Centre
Надеемся, наши советы помогут вам быстро разобраться с проблемой самостоятельно, не вызывая специалиста. Сэкономите не только время, но и деньги. Однако в большинстве случаев для устранения неполадки требуются специальные знания и навыки. Вы можете сами проверить, не зажевал ли аппарат бумагу, верно ли установлен картридж, удалить загрязнения или посторонние предметы, попавшие в принтер.

Проблема с драйверами
Проверка состояния принтера
Другие возможные способы решения проблемы
При этом обратите внимание на индикатор, который должен гореть постоянно. Если вы попробуете подключить к ПК, но заметите, что индикатор мигает, а не горит, то это говорит о следующем: один из датчиков аппарата сообщает о наличии ошибки готовности к печати. В таком случае придется обратиться в сервисный центр. Если у вас есть гарантия на принтер, то значит, что его диагностика и ремонт должны быть произведены абсолютно бесплатно.
В целом отнеситесь к вышеописанной проблеме со всей серьезностью и уделите ее особое внимание. Не стоит полагаться, что в ближайшее время она пропадет сама собой. Следовательно, откладывать с ее решением даже если вам в ближайшее время не нужно ничего распечатывать не стоит, ведь нет гарантии того, что проблема будет устранена в сжатые сроки.
Возможные проблемы
Прежде чем принимать решение по устранению возникшей неполадки, необходимо разобраться в сути проблемы.
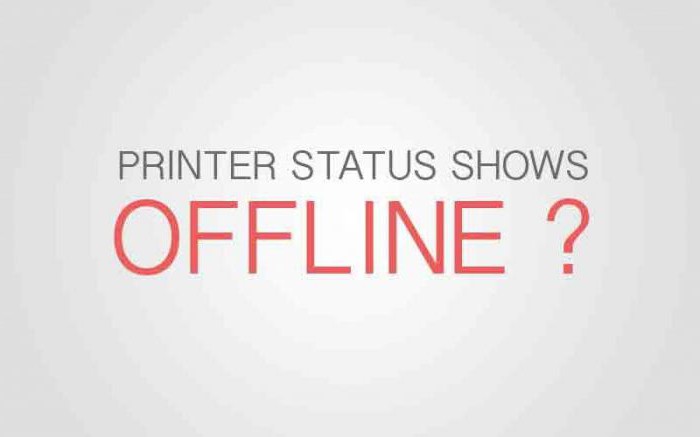
Среди всего того, что может вызвать такие нарушения в работе устройства, отдельно можно выделить следующее:
- отсутствие физического подключения к компьютеру или электросети;
- активированный автономный режим работы;
- загрязненные или пустые картриджи;
- остановленная служба печати;
- проблемы с драйверами устройства.
При этом, как правило, во всех современных устройствах будет произведена самодиагностика (светодиод в это время будет мигать), после чего принтер перейдет в состояние готовности (светодиод должен гореть постоянно).
С другой стороны, если при включении светодиод мигает постоянно, проблема может состоять в том, что в картридже закончился порошок или чернила. Поэтому его нужно заменить на новый. Бывает и так, что картридж по каким-то причинам имеет загрязнение поверхности. В этом случае будет достаточно его протереть и выполнить полную перезагрузку компьютера с перезапуском принтера.
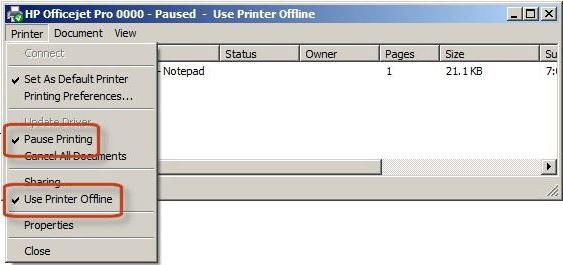
Перезапуск службы печати
Но может случиться и так, что с самим принтером все в порядке, а вот служба, отвечающая за печать, по каким-то причинам отключилась или дала сбой.
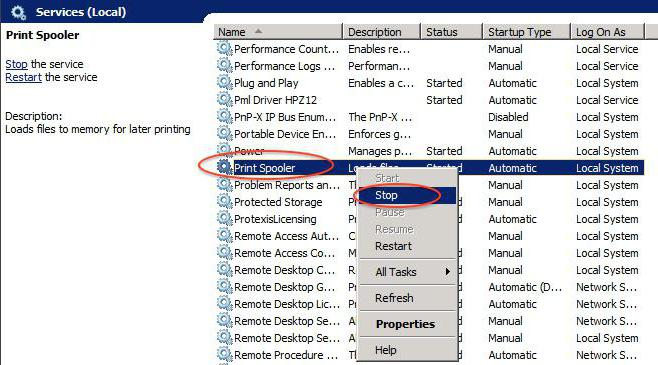
Исправление проблем с драйверами
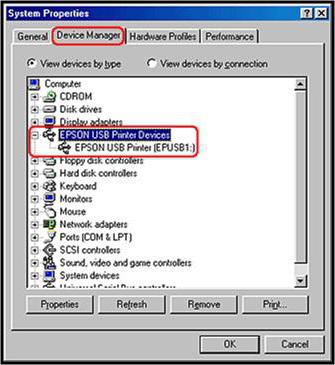
Можно поступить и проще. Если драйвер действительно устарел или просто не соответствует данному типу устройства, можно использовать автоматизированные программы обновления драйверов вроде Driver Booster.
Использование утилит-фиксеров
Некоторые пользователи и специалисты рекомендуют использовать специальные программы, позволяющие устранять проблемы подобного рода автоматически.
В самом простом случае к применению рекомендована небольшая утилита Fix It Centre от Microsoft, но для более полной диагностики и устранения проблем с принтерами любого типа подойдет программа HP Print And Scan Doctor.
Несколько слов напоследок
Наконец, сами специалисты Microsoft рекомендуют при использовании ОС Windows 10 установить последние апдейты, но, думается, это имеет отношение к проблеме постольку-поскольку.
- Что это значит?
- Что делать?
- Рекомендации
Что это значит?
- Произошло нарушение программного процесса печати, сбились какие-либо настройки системы по выведению информации. А также одно или несколько устройств могли быть заражены вирусом.
- Был нанесен физический вред устройству, что вывело его из строя, повредилась внутренняя конструкция.
- Замялась бумага или закончился запас тонера (если принтер струйный), или порошка (если принтер лазерный). В таком случае все ясно: программа специально защищает ваш девайс от возможных повреждений.
- Был подключен автономный режим работы.
- Загрязнились картриджи, закончился тонер.
- Остановилась служба печати.



Что делать?
Не спешите сразу заходить в раздел настроек ради изменения параметров установки. Для начала стоит выполнить несколько действий.
- Проверьте, чтобы все провода были надежно подсоединены, не перетирались, не было никаких дефектов на них.
- Если это не помогло, откройте устройство и проверьте, чтобы внутри было достаточно тонера, а также бумага не была замята или каким-то образом зажата устройством. Если вы обнаружили какую-либо из этих проблем, это легко устранить самостоятельно. Тогда, возможно, принтер заработает.
- Убедитесь в том, что принтер не имеет каких-то физических повреждений, которые могли бы так негативно повлиять на его работу.
- Достаньте все картриджи, а потом поместите их обратно – иногда это срабатывает.
- Попробуйте подключить ваш принтер к другим компьютерам, возможно, на них он заработает. Это отличный способ временного решения проблемы, если принтер используется в офисе, так как времени на то, чтобы испробовать все способы нет, а компьютеров кругом много.



Перезапуск службы печати
Возможен случай, что у принтера, вообще, нет никаких повреждений и сбоев в настройках, а сама проблема возникла именно из-за нарушений работы службы печати. Тогда надо сделать перезапуск службы печати в разделе меню, который вы найдете там же.


Если работает сразу несколько принтеров, выключите все устройства, у которых появилась данная проблема. По прошествии нескольких минут снова включите их.
Многие современные системы автоматически сами проведут диагностику и избавятся от последней возникшей проблемы, вам даже не придется ничего делать.
Исправление проблем с драйверами
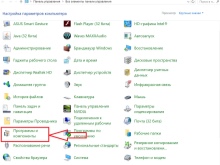
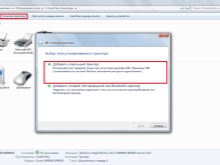
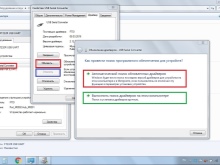
Использование утилит-фиксеров
Для того чтобы обновить драйвера, понадобятся специальные программы (утилиты), чтобы поиск проблемы произошел автоматически, и устройство само выявило, почему возникла данная ситуация.
Если ничего не помогло, давайте разберем другие действия для того, чтобы включить принтер. Возьмем, например, устройство на Windows 10.


Рекомендации




Сами разработчики Microsoft советуют всем пользователям устройств на операционной системе Windows 10 всегда пользоваться последними обновлениями. Однако в случае невозможности решить проблему самостоятельно, лучше вызвать мастера, который хорошо в этом разбирается, или обратиться в сервисный центр, специализирующийся на печатных устройствах. Так вы и проблему исправите, и вирусов не нахватаете.


Что делать, если принтер отключен, смотрите далее.
Состояние принтера отключен как включить

В наше время печатная работа стала неотъемлемой частью для существования любой компании и организации. Даже в доме мы пользуемся бумажными носителями информации. Они необходимы для создания архивов, ведения отчётности и документации. Однако с быстрыми темпами жизни потребность в распечатке и объёмы различных документов значительно увеличились.
Отключен принтер
Для того чтобы осуществлять нормальное качество и производительность печатаемых документов, человечество создавало различные печатающие приспособления. В наше время для выполнения данной задачи используются принтеры. Они могут существенно отличаться по используемым материалам при изготовлении, по способу функционирования, конструкции изделия, но основная функция при их использовании — обеспечение быстрого и качественного преобразования информации из электронного формата(хранится в файлах системы компьютера) в печатный вид.
Если вы недавно приобрели принтер и только начинаете свое знакомство с техникой, следует внимательно изучить инструкцию и руководство по эксплуатации, прилагаемые к основному комплекту покупаемой аппаратуры. Но в данных документах не всегда можно найти ответы на интересующие вопросы, в них представлен лишь стандартный набор действий и инструкция по подключению техники для осуществления нормального функционирования.
Что значит статус отключен?

В нормальных условиях система выдает предупреждение и выставляет статус отключенного состояния при выключении техники из источника питания и в случае отсутствия соединения с компьютером. Однако иногда случаются сбои, приводящие к выставлению данного статуса даже при правильно подсоединенной аппаратуре.
- Программное нарушение процесса печати, сбой в настройках выведения информации или поражение системы вирусом.
- Механическое повреждение внутренней части конструкции. Данная причина актуальна в случае выхода из строя одного принтера, при множественном отказе вероятнее всего проблема в системных параметрах.
- Замятие бумаги или отсутствие краски (в струйных версиях), порошка (в лазерных вариантах) тоже могут привести к прекращению работы. Программа автоматически предохраняет оборудование от дальнейшего повреждения.
Как включить принтер на Виндовс 10?
Не стоит спешить заходить в настройки, чтобы поменять параметры установки. Это может только усложнить ситуацию. Первым делом выполните следующие манипуляции:
- Проверьте все провода, надёжность их подсоединения, возможные дефекты и перетирания корпуса.
- Попробуйте полностью выключить аппаратуру, спустя несколько минут заново подключить технику. В большинстве современных систем происходит автоматическая диагностика и устранение неполадок, возникших при последнем сеансе.
- Оцените состояние уровня чернил, загляните внутрь корпуса для обнаружения замятых кусков бумаги. При наличии данных проблем устраните их, произведите замену компонентов.
- Также проверьте наличие дефектов и механического повреждения внутренних компонентов.

Как и в большинстве случаев, проблемы могут возникать как по причине системных сбоев и изменении настроек Windows, так и в связи с физическими проблемами соединения принтера с компьютером, аппаратными поломками.
- Печатающее устройство не подключено проводом к компьютеру, кабель повреждён или неисправен.
- Ошибочно включён автономный режим.
Чаще всего проблема возникает у техники брендов HP, Canon и Epson.
Проверка техники
- Отсоединяете кабель питания и USB-шнур от аппарата.
- Ждёте не менее 10 с. В это время на компьютере перезагружаете систему.
- Проверяете уровень красителя, заглядывает внутрь корпуса, чтобы исключить попадание в середину посторонних предметов, замявшейся бумаги или её обрывков.
- Проверьте целостность корпуса и отсутствие повреждений внутри.
- Устраняете все обнаруженные проблемы.
- Подключаете USB-провод и шнур питания обратно.
- Теперь можно включить принтер. На корпусе должна гореть только зелёная кнопка, которая показывает, что принтер в режиме готовности.
Проблема может быть в настройках принтера. Опишем последовательность действий для изменения статуса на компьютерах с операционной системой Windows 10 и более ранних 7 и 8 версий.
Можно нажать комбинацию клавиш на клавиатуре Win+R и ввести команду Control Printers.


Отключён сетевой принтер

Перезапуск службы печати



Исправление проблем с драйверами
Статус offline появляется из-за неисправности драйверов. Их могли повредить как вирусы, так и неосторожные пользователи. Драйвера могут повредиться, если обновлять их и ОС компьютера из ненадёжных источников.
При повреждении драйверов установку придётся делать заново.
ПО рекомендуется брать только с диска, который шёл в комплекте с техникой, или скачивать с официального сайта производителя печатающей техники. Чтобы у принтера не было конфликтов с новым ПО, перед скачиванием убедитесь, что драйвер подходит к вашей модели, к используемой версии Windows и разрядности системы.
Перед новой установкой рекомендуется полностью удалить драйвер принтера из системы.
Когда драйвера скачаны, следуйте нижеописанному алгоритму.
Использование утилит фиксеров
Если невозможно перезапустить службу печати или переустановить драйвера, изменить состояние принтера помогут специальные утилиты.
Из бесплатных для исправления статуса можно выделить Fix It Centre от компании Microsoft. Скачивают софт только на оф. сайте. Для использования не нужны навыки.
Читайте также:


