Как сделать статотчет в 1с
Форма №57-Т представляется в органы государственной статистики 1 раз в два года и содержит сведения за октябрь. Крайний срок сдачи – последний день ноября.
Кому сдавать?
В Приказе от 30 июля 2021 г. №457 заявлено, что сдают форму 57-Т в 2021 году юридические лица и обособленные подразделения юридических лиц, которых отберет Росстат. Индивидуальные предприниматели данный отчет могут не сдавать. Списки организаций, которые должны сдавать данный отчет размещаются на сайте ведомства. Также Росстат оповещает выбранные организации письмами.
На законодательном уровне определен список организаций, которым отчетность 57-Т не понадобится, это:
- учреждения государственного сектора управления;
- организации, обеспечивающие военную безопасность;
- страховые организации;
- финансовые и кредитные структуры;
- юридические лица, относящиеся к субъектам малого предпринимательства;
- общественные организации.
Как сформировать отчет 57-Т в 1С ЗУП?
В ЗУП реализовано автоматическое заполнение формы статистической отчетности №57-Т.
Для заполнения формы № 57-Т необходимо открыть раздел Отчетность, справки далее выбрать 1С-Отчетность. В открывшемся окне необходимо нажать на кнопку Создать и выбрать в списке отчет с названием Статистика: Форма 57-Т (он находится в папке Статистика) (рис. 1).
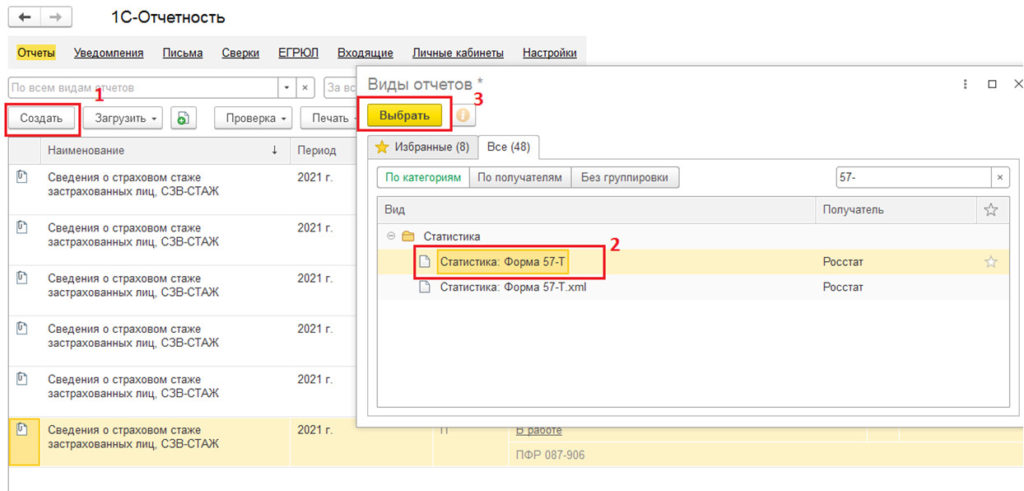
Форма федерального статистического наблюдения включает титульный лист, первый и второй раздел.
Титульный лист отчета 57-Т:
В титульном листе указывается:
- Полное и краткое наименование отчитывающейся организации (рис. 2).
- Юридический адрес организации, в котором обязательным является указание региона и почтового индекса. Если юридический адрес не совпадает с фактическим, то указывается последний. Для обособленных подразделений, не имеющих юридического адреса, указывается почтовый адрес с почтовым индексом (рис. 2);
- Код ОКПО, присвоенный Росстатом (рис. 2).
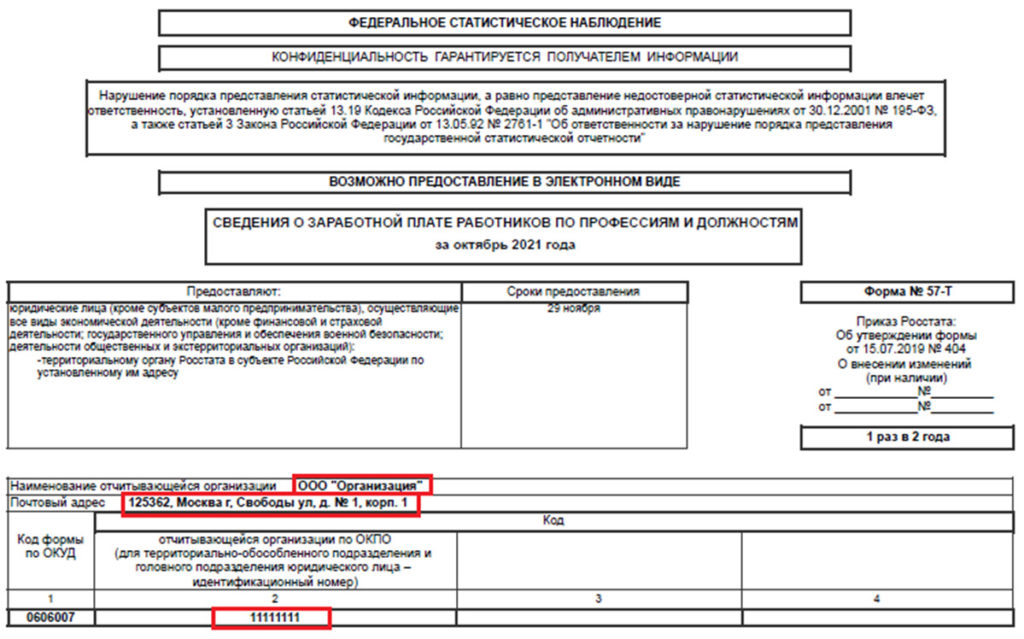
Если формируется отчет по головному подразделению без обособленных подразделений, то при заполнении отчета установите флажок Исключить данные обособленных подразделений (рис. 3) и укажите вручную идентификационный номер головного подразделения во второй колонке таблицы титульного листа. Если необходимо сформировать отчет только по обособленному подразделению, то в поле Обособленное подразделение (рис. 3) выберите необходимое (в карточке обособленного подразделения должен быть установлен флажок Это – обособленное подразделение) (рис. 4) и нажмите на кнопку Заполнить.
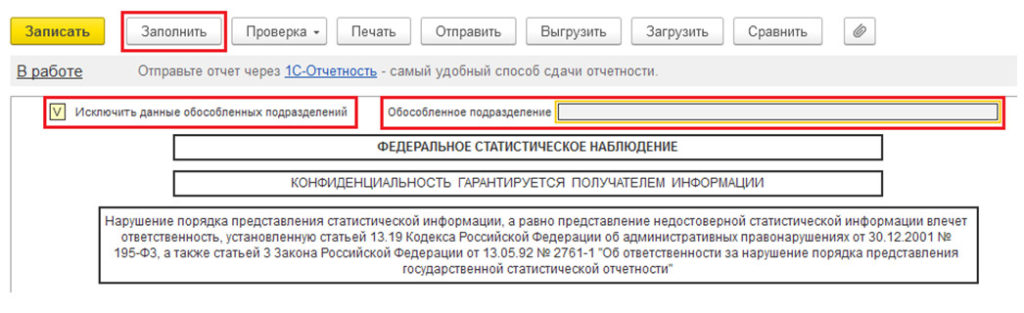
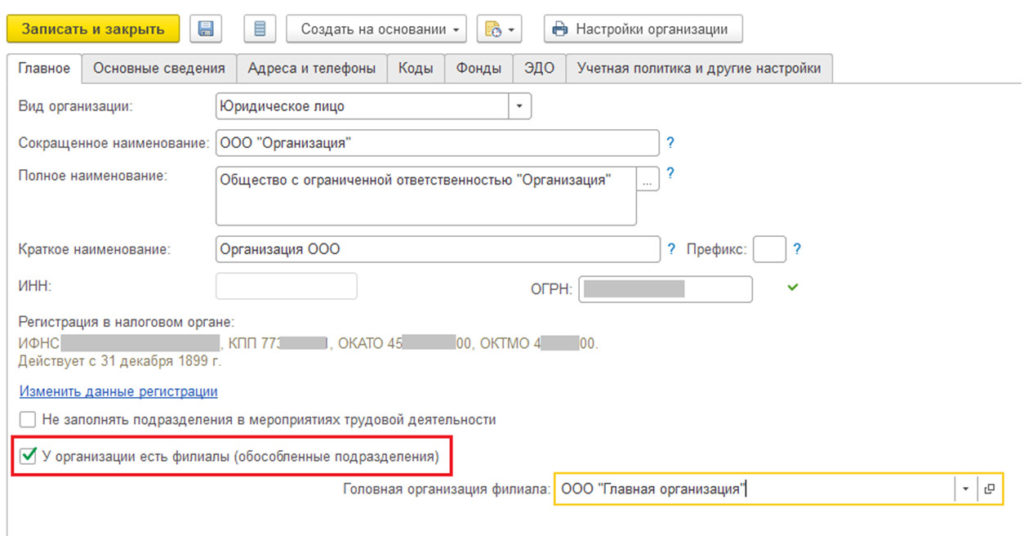
Раздел 1 отчета 57-Т:
Раздел 1 включает данные по юридическому лицу без обособленных подразделений или по обособленному подразделению.
Таблица 1 заполняется по полу работников, в ней также содержится информация о начисленной заработной плате сотрудников (рис. 5).
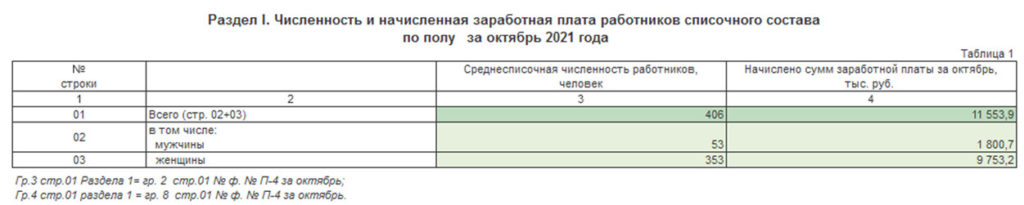
Таблица 2 распределяется по категориям персонала (рис. 6) в соответствии с кодированием профессий и должностей на основе Общероссийского классификатора профессий рабочих, должностей служащих и тарифных разрядов (ОКПДТР). В 1С ЗУП (ЗКГУ) коды по ОКПДТР отражаются в карточке должности (раздел Настройка — Должности). Заполняется код автоматически через справочник Трудовая функция (рис. 7).

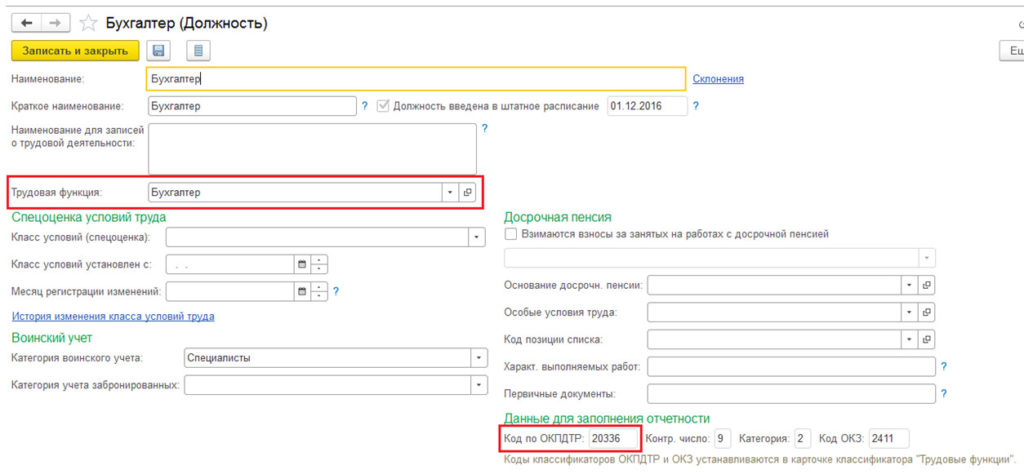
Содержание таблицы 3 предопределено, она необходима для определения количества работников, подлежащих исследованию (рис. 8).
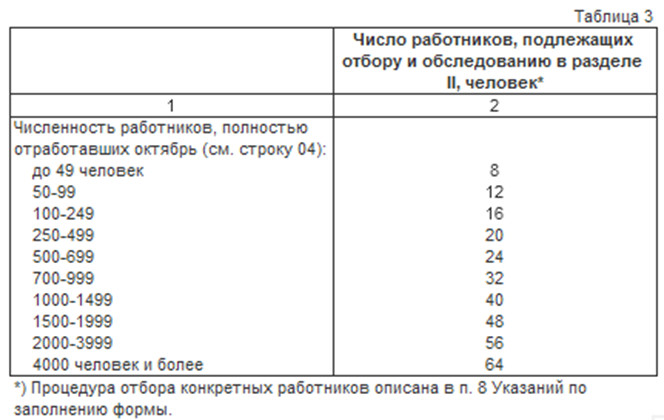
Раздел 2 отчета 57-Т:
Для определения конкретных работников, подлежащих отбору и обследованию в разделе 2 формы, используется случайная выборка сотрудников.
Список сотрудников составляется в следующем порядке: руководители, специалисты, другие служащие или рабочие. Количество работников в выборке соответствует числу, указанному в строке 04 раздела 1 таблицы 2.
Численность работников в таблице 3 раздела 2 определяется по колонке 2 раздела 1 таблицы 3. Например, если численность работников, полностью отработавших октябрь до 499 человек, то в разделе 2 должны быть указаны данные 20 работников и т.д. Из раздела 2 в Росстат передаются обезличенные данные.
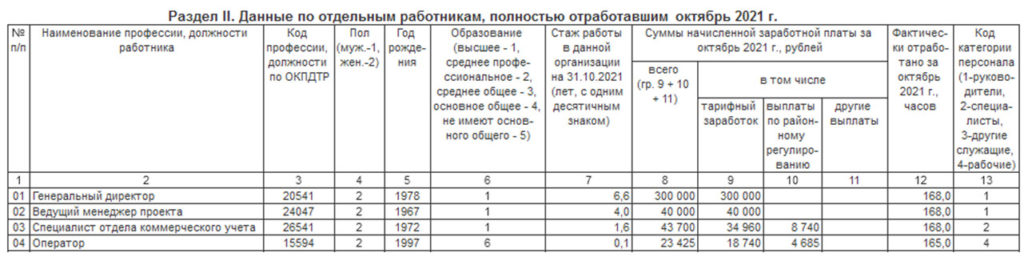
В 1С ЗУП есть возможность вручную сформировать список сотрудников, которые попадут в раздел 2 отчета 57-Т. Для того, чтобы это сделать необходимо перед заполнением отчета сформировать перечень сотрудников. Для этого в разделе Отчетность, справки необходимо выбрать Раздел 2, форма 57-Т (рис. 10). В данной форме список сотрудников можно сформировать как автоматически, так и вручную через кнопку Создать.
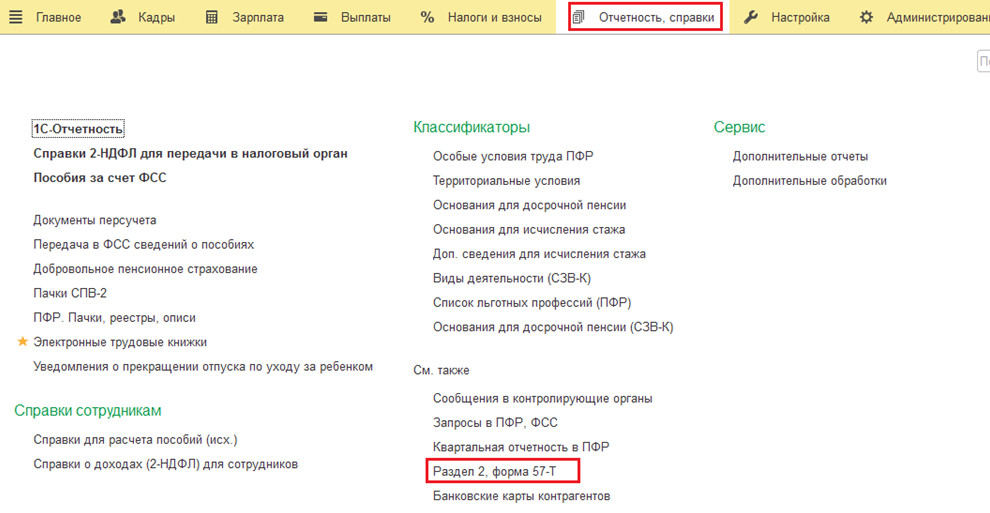
Меры за несвоевременную сдачу отчета или его непредоставление
Если опоздать со сдачей отчётности или не сдать её вообще, нарушителю грозит штраф по статье 13.19 КоАП, так же как за недостоверные и неполные данные.
Размеры штрафов следующие:
для организации — от 20 000 до 70 000 рублей за первое нарушение, за повторное нарушение — от 100 000 до 150 000 рублей;
для руководителя — от 10 000 до 20 000 рублей за первое нарушение, за повторное нарушение — от 30 000 до 50 000 рублей.
В ЗУП эта форма есть довольно давно. Но актуальная версия 57-т есть только начиная с версий 3.1.18.246, 3.1.19.80 и 3.1.20.36. Для этих релизов опубликована Внешняя форма 57-Т, утвержденная Приказом Росстата от 30.07.2021 № 457, с возможностью выгрузки электронного представления в XML-формате версии 22-10-2021 (версия внешнего отчета 3.1.20.36.1). Для данных версий еще есть патчи EF_30177182_16 и EF_50014447. В ЗУПе 3.1.14 уже новая версия Т-57 не поддерживается.
Для отправки по направлению Росстат формы отчетности, которая отсутствует в модуле Регламентированная отчетность произведите следующие действия.
Перейдите в Отчеты → Регламентированные отчеты → Создать. В разделе Статистика выберите пункт Статистика: Прочие формы.

В окне Статистика: Прочие формы нажмите на гиперссылку Шаблоны ЭФВ отчетов статистики.

В открывшемся окне Шаблоны электронных версий форм отчетов статистики отобразятся автоматически загруженные шаблоны, присутствующие в конфигурации. Если необходимый шаблон будет отсутствовать в списке загруженных шаблонов, скачайте необходимый шаблон с сайта ФСГС нажав на соответствующую гиперссылку.
После сохранения скачанного шаблона нажмите кнопку Загрузить и выберите шаблон на вашем ПК.

Вернитесь к окно Статистика: Прочие формы и нажмите кнопку Выбрать форму.

В окне Выберите форму отчета выделите строку с нужным отчетом и нажмите кнопку Выбрать.

Выберите организацию и нажмите кнопку Создать.

Отправленный отчет будет отображаться аналогично остальным отчетам – в регламентированных отчетах и в журнале обмена.
Начинаем работу с копии базы для этого нам нужно зайти в базу в режиме Конфигуратор.
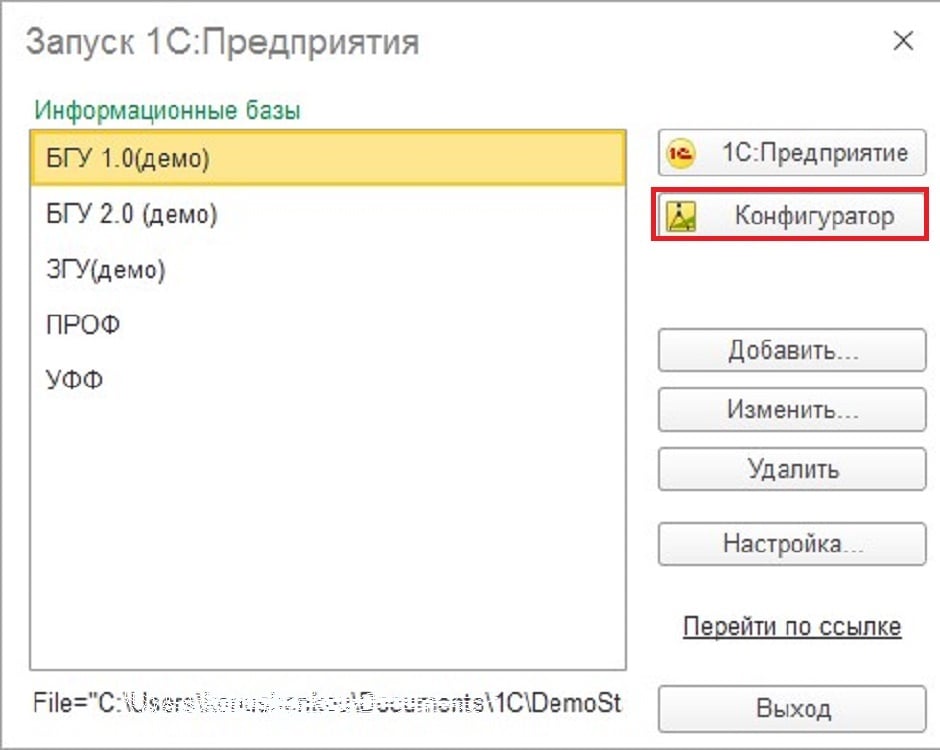
Далее Администрирование-Активные пользователи (нам нужно убедится, что никого кроме нас в базе нет).

Затем выбираем пункт меню "Выгрузить информационную базу" в разделе Администрирование. В открывшемся окне выбираем папку куда будет делаться выгрузка и задаем имя копии базы (например, 12.02.21_статистика).
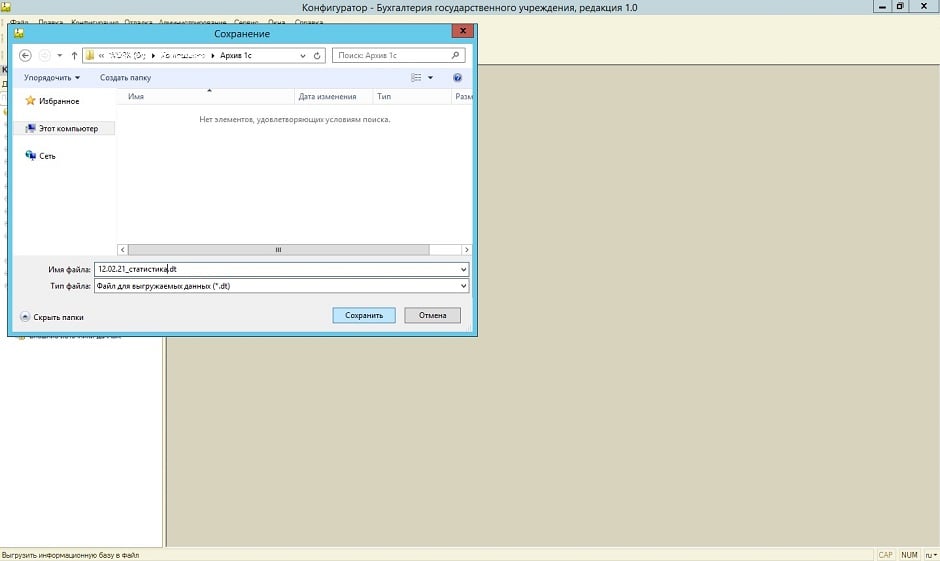
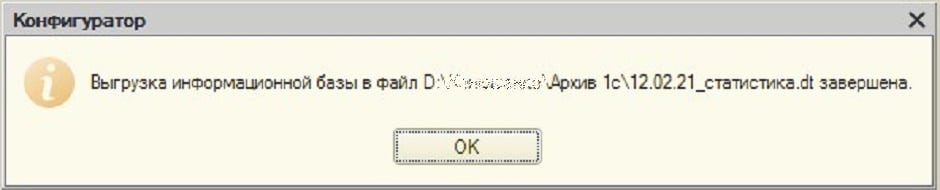
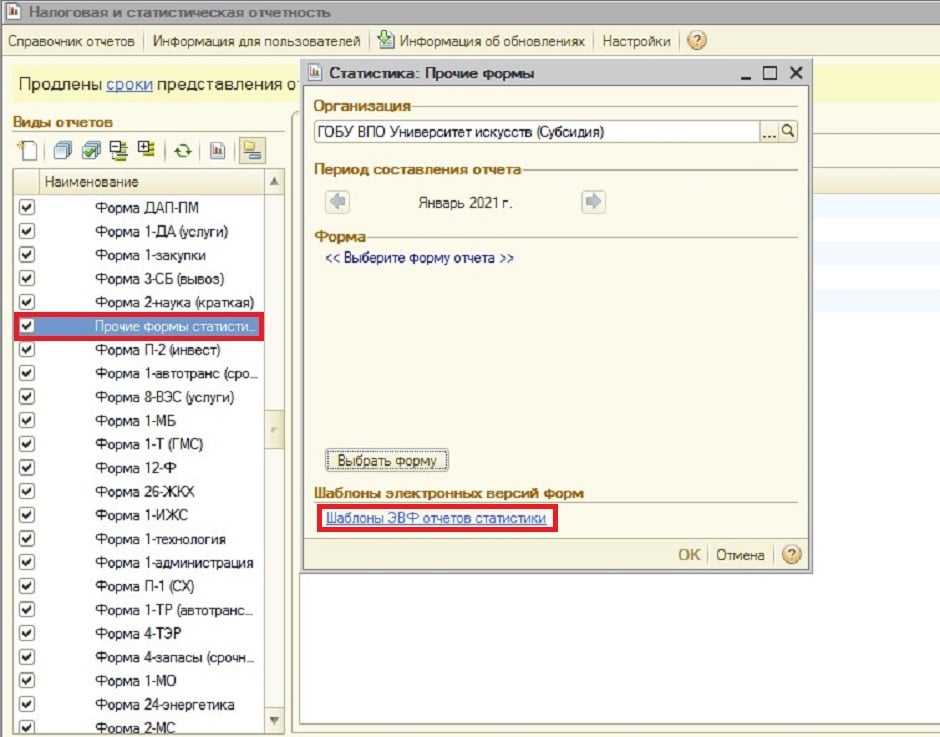
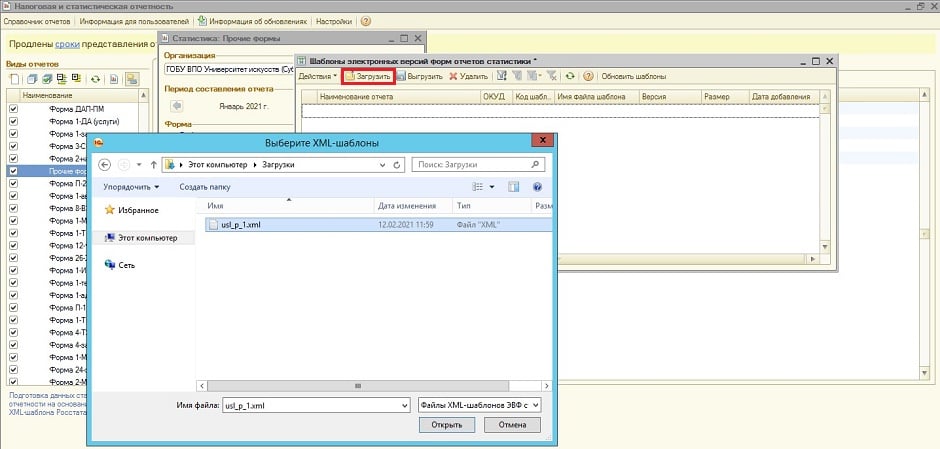
После загрузки формы нажимаем ОК и закрываем окно шаблоны. Теперь выбираем форму, которую мы загрузили и открываем отчет.
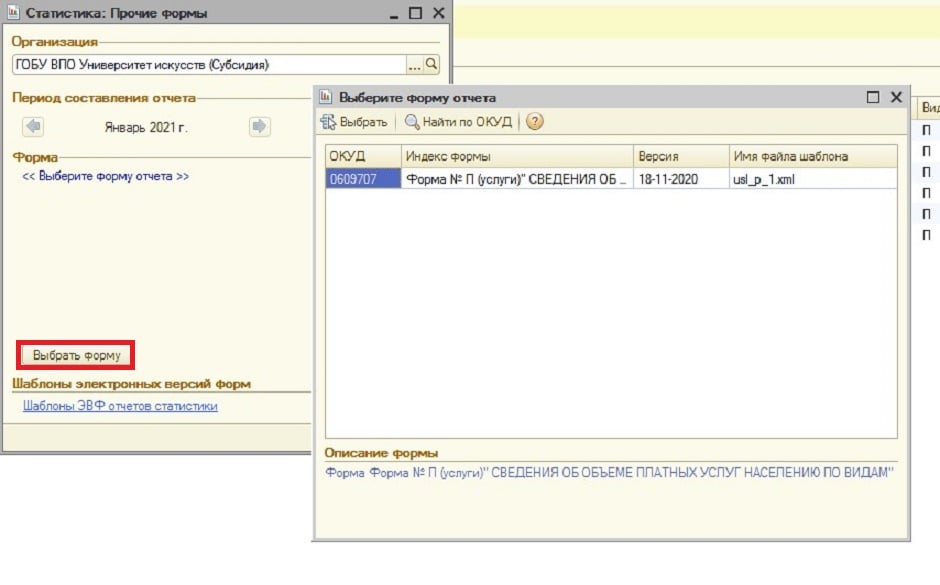
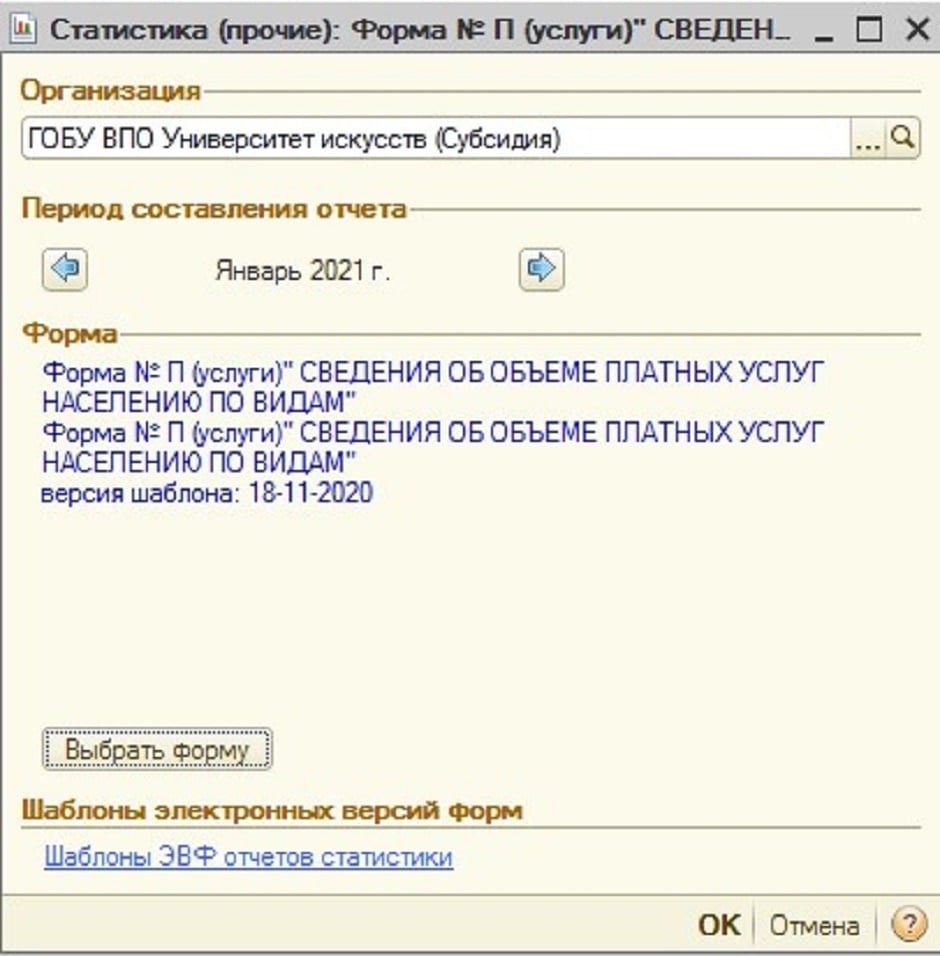
Теперь рассмотрим, как загрузить формы статистики в конфигурацию 1С:БГУ 2.0 и 1С:ЗГУ 3.1
Заходим Учет и отчетность- 1С-Отчетность нажимаем кнопку Создать
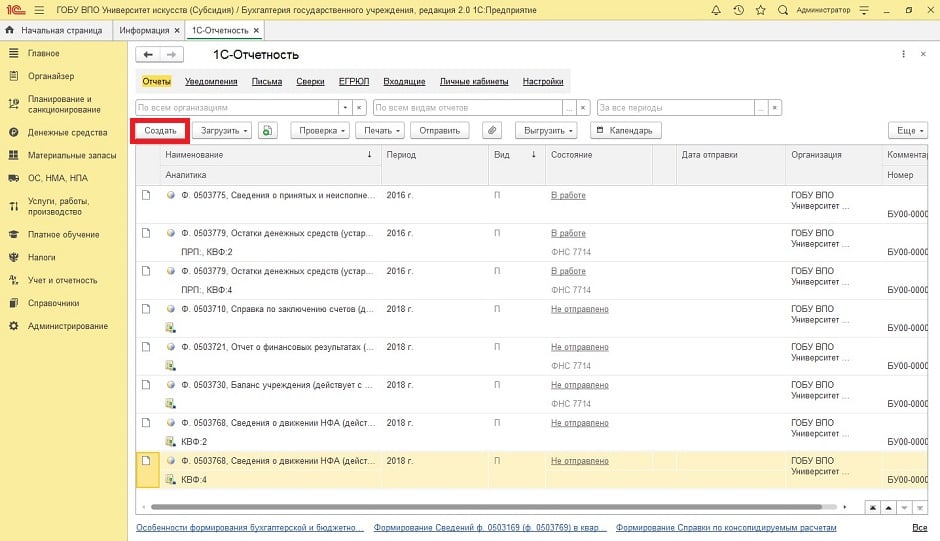
В появившимся окне выбираем прочие формы статистики.
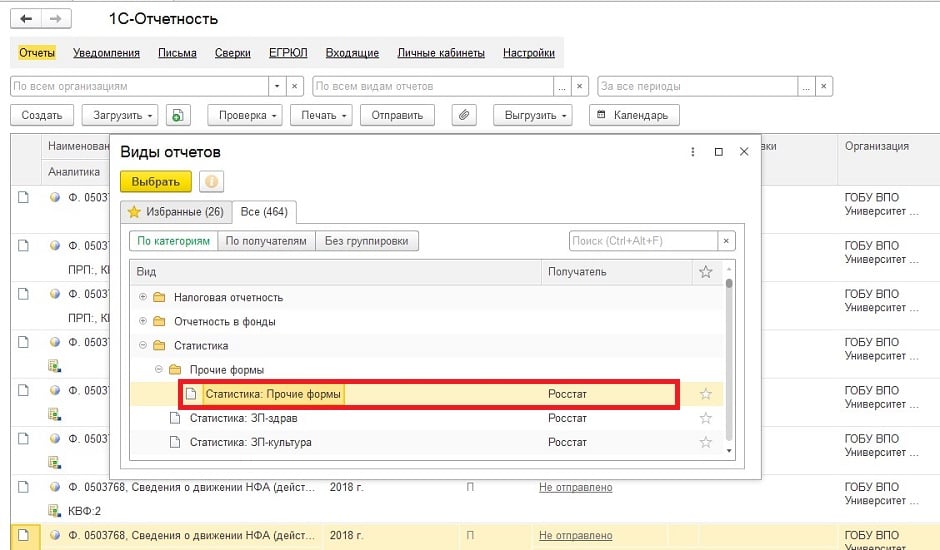
Открываем форму и открывает форму шаблонов статистических форм.
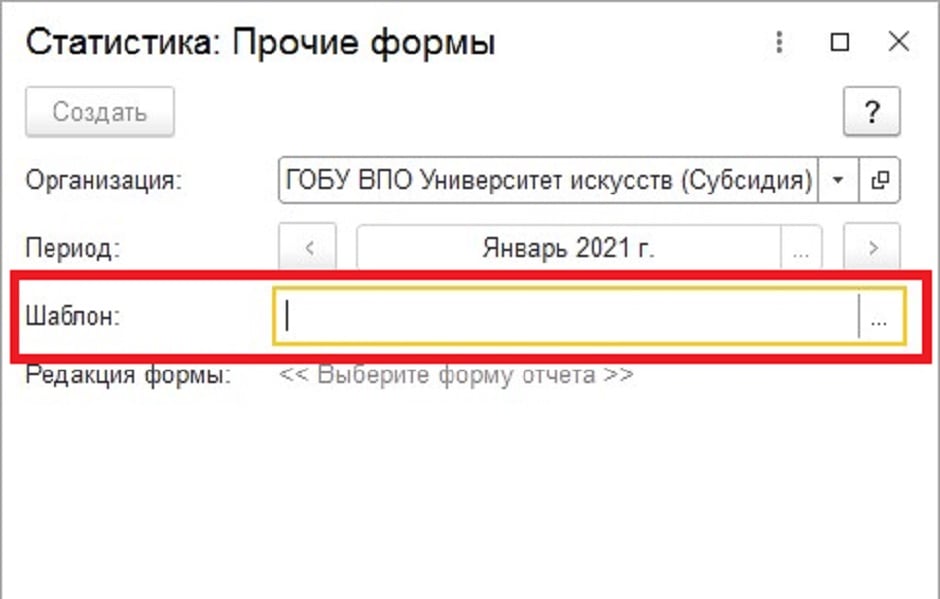
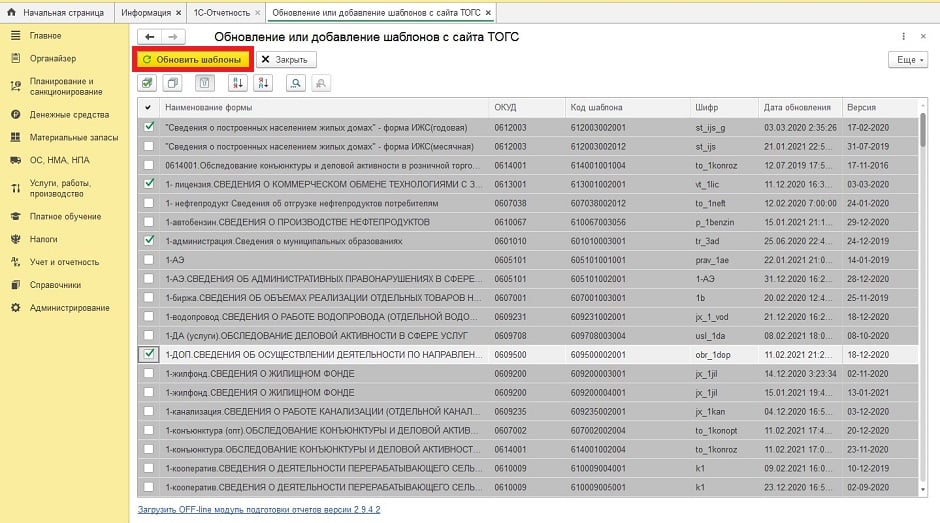
Формы статистики обновлены. Желаем удачной сдачи отчетности. Если остались вопросы, просим обращаться к нам на линию консультации.

Поможем разобраться, как настроить отчеты в 1С:ЗУП. Первая консультация бесплатно!

Настроим удобные варианты типовых и доработанных форм отчетов в 1С:ЗУП
В 1С:ЗУП предусмотрена возможность формирования огромного количества отчетов, например, по больничным листам, по стажу, по исполнительным листам и т.д. Перечислять можно бесконечно.
Чтобы с отчетами было удобно работать в 1С:ЗУП, программа предусматривает возможность настройки стандартных форм до полного соответствия требованиям пользователей
Где находятся отчеты?
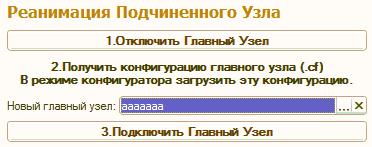
Рис.1 Кадровые отчеты
Здесь располагаются стандартные отчеты, а также отчеты, которые были добавлены в конфигурацию системы программистами. Кроме того, здесь же сохраняются варианты отчетов, добавленные пользователями, если таковые имеются.

Рис.2 Настройка списка отчетов

Рис.3 Вариант отчета
Как настроить отчеты?
В настройки можно попасть нажатием одноименной кнопки, которая находится на форме любого отчета.
Поля и сортировки. Тут можно добавить поля для вывода в отчет. Если убрать флажок напротив поля, оно временно в отчете показано не будет. Если по какому-то полю нужно сортировать данные, его надо перетащить в левую часть настройки стрелкой.

Рис.5 Работа с настройками
От корректной преднастройки зависит удобство формирования отчетов и корректность сопоставляемых данных. Зачастую пользователи не могут полностью оценить возможности 1С:ЗУП, используя при этом типовые настройки. Наши специалисты могут вам показать, как максимально использовать возможности программы и отказаться от ручного сбора данных.
Оформление. В этом разделе вводится множество параметров вывода. Удобно использовать эту настройку, чтобы сузить поля вывода в отчетах. Это, например, относится, к отчетам по зарплате, где ФИО сотрудников и наименование подразделения зачастую сильно увеличивают ширину совсем немаленького отчета.

Рис.6 Отчет не влезает на экран

Рис.7 Оформление полей

Рис.8 Сужение колонок

Рис.9 Вызов меню сложной настройки

Рис.10 Изменение оформления
С помощью настройки пользовательских полей можно найти дополнительные возможности для оформления отчетов.

В состав регламентированной отчетности входит Форма 1 статистического учета. Она содержит данные по зарплате сотрудников с разбивкой по размеру начислений за месяц. Попробуем изменить наш отчет так, чтобы получился аналог Формы 1.
Для этого нужно убрать из отчета данные по подразделениям и добавить поля вывода, в которых будет проходить отнесение строки к некоторой группе в зависимости от суммы начисленной зарплаты.

Рис.11 Добавление пользовательских полей

Рис.12 Ввод названия пользовательского поля

Рис.13 Редактирование пользовательского поля

Рис.14 Результат редактирования
Нажмем ОК. Поле создано!

Рис.15 Изменение структуры отчета

Рис.16 Убираем поле

Рис.17 Добавление пользовательского поля

Рис.18 Удаление полей

Рис.19 Редактирование группируемых полей

Рис.20 Манипуляции с полями

Рис.21 Результат отчета
Сотрудники распределились по группам, соответствующим нашему пользовательскому полю. На первом этапе не всегда просто настроить необходимые отчеты, если результат не соответствует вашим ожиданиям или требуются дополнительные навыки, наши специалисты помогут вам разобраться с возможностями программы в рамках сопровождения 1С:ЗУП.
Сохранение варианта отчета в файл

Рис.22 Сохранение в файл
Настройка универсального отчета

Рис.24 Параметры
После этого можно с помощью поиска найти этот отчет.

Рис.25 Универсальный отчет
Отчет интересен тем, что дает возможность вывести информацию из любого объекта конфигурации. Самое главное понять, что мы хотим получить на выходе, и где эта информация находится с точки зрения конфигурации ЗУП.

Рис.26 Отчет без настроек

Настройка отчетов в 1С:ЗУП
Настроим аналитическую отчетность для удобной работы в 1С:ЗУП! Первая консультация бесплатно!
Интеграция данных в 1С:ЗУП
Детальная аналитика одной кнопкой! Настроим загрузку данных в 1С:ЗУП из сторонних систем

Рис.27 Изменение варианта отчета

Рис.28 Системные поля

Рис.30 Группировка по заданному признаку

Рис.31 Разнесение реквизитов по колонкам

Рис.32 Условное оформление

Рис.33 Добавление вариантов отбора в шапке

Рис.34 Результат настройки

Рис.35 Группировка полей

Рис.36 Вертикальное расположение элементов

Рис.37 Отображение заданных настроек

Рис.38 Создание группы без названия

Рис.39 Финальный вариант
Сохраним этот вариант.

Рис.40 Сохранение изменений
Варианты неисчерпаемы! Пробуйте, это интересно и главное, полезно для работы! Сохраняйте настройки в файлы, делитесь ими с коллегами. Если предустановленных вариантов настроек отчетов вам все же недостаточно, обратитесь к нашим специалистам за доработкой отчетов в 1С:ЗУП. Открытый код программы 1С позволяет легко дорабатывать формы отчетов и подтягивать актуальные данные.
Читайте также:


