Как сделать статичной строку в excel
Это можно легко сделать с помощью меню Закрепить области и нескольких других функций.
Итак, как закрепить строку в Excel? Разберём самое важное:
А теперь объясним подробнее.
Как закрепить верхнюю строку в Excel.
Если ваша таблица содержит большое количество строк, то при прокрутке вниз шапка с названиями колонок скроется из виду. И вам будет достаточно сложно ориентироваться в изобилии цифр. Ведь довольно сложно запомнить, что записано в каждом из столбцов. Или придется постоянно прокручивать таблицу вверх-вниз. Поэтому эту проблему нужно обязательно решить, закрепив одну или несколько верхних строк таблицы.
Это действие заблокирует самую первую строку в вашем рабочем листе Excel, чтобы она оставалась на виду при навигации по данным.

Выбираем пункт "Закрепить верхнюю строку".

Закреплена первая строка
Но очень часто бывает, что шапка таблицы расположена в нескольких верхних строках. Если вы хотите заблокировать несколько строчек (начиная с первой), то выполните следующие действия:
Например, чтобы заблокировать две верхние строки на листе, мы выбираем ячейку A3 и выбираем первый пункт в меню:

Закрепляем область выше и левее курсора.
Как видно на скриншоте, если мы хотим зафиксировать первые две строчки, устанавливаем курсор на третью. В результате вы сможете прокручивать содержимое листа, а на экране всегда будет оставаться шапка таблицы.
Предупреждения:
Как зафиксировать столбец в Excel
Теперь рассмотрим, как закрепить столбец в Excel при прокрутке вправо. Эта операция выполняется аналогично рассмотренным выше действиям со строками.
Как заблокировать первый столбец.
Это сделает первую слева колонку постоянно видимой во время горизонтальной прокрутки вправо.
Чтобы зафиксировать более одного столбца, это то, что вам нужно сделать:
Например, чтобы заморозить первые два столбца, выделите всю колонку C или просто поставьте курсор в ячейку C1 и нажмите как на скриншоте:

Зафиксируем первые два столбца
Это позволит вам постоянно видеть первые 2 позиции с левой стороны при перемещении по рабочему листу.
Предупреждения:
- Вы можете закрепить столбец только слева, на краю вашей таблицы. Столбцы в середине таблицы не могут быть зафиксированы.
- Все столбцы, которые нужно заблокировать, должны быть видны. Все, которые не видны, будут скрыты после фиксации.
- Если вы вставите колонку перед той, что была закреплена, новая колонка будет также закрепленной. В нашем примере, если вы вставите столбец между A и B, то Excel при прокрутке зафиксирует уже 3 первых столбца.
Как закрепить строку и столбец одновременно.
Помимо блокировки по отдельности, Microsoft Excel позволяет замораживать одновременно ячейки по вертикали и горизонтали. Вот как делается закрепление областей :
Да, это так просто :)
Примечание. Фиксируется весь диапазон, который находится выше и левее курсора.
Таким же образом вы можете заморозить столько по вертикали и горизонтали, сколько захотите. Но при условии, что вы начинаете с верхнего ряда и самой левой колонки.
Например, чтобы заблокировать верхнюю строку и первые 2 столбика, вы выбираете C2; чтобы заморозить первые две строчки и первые две колонки, выберите C3 и т. д.
Обратите внимание, что, чтобы закрепить строку и столбец, действуют те же правила, о которых мы говорили выше. Зафиксировано будет только то, что видно на экране. Все, что находится выше и правее и не попадает на экран на момент совершения операции, будет просто скрыто.
Как разблокировать строки и столбцы?

При этом уже не важно, где расположен курсор и в каком месте листа вы находитесь.
Почему не работает?

Если кнопка отключена (выделена серым цветом) то, скорее всего, это происходит по следующим причинам:
- Вы находитесь в режиме редактирования. Например, происходит ввод формулы или редактирование данных. Чтобы выйти из режима редактирования, нажмите Enter или Esc.
- Ваш рабочий лист защищен. Пожалуйста, сначала снимите защиту рабочей книги, а затем действуйте, как описано выше в этой статье.
Другие способы закрепления столбцов и строк.
Еще один способ несколько нестандартный способ - это разделить экран на несколько частей. Особенность этого приёма заключается в следующем:
Разделение панелей делит ваш экран на две или же четыре области, которые можно просматривать независимо друг от друга. При прокрутке внутри одной из них ячейки в другой остаются на прежнем месте.

Чтобы разделить окно на части, выберите позицию снизу или справа от того места, в котором вы хотите это сделать, и нажмите соответствующую кнопку. Чтобы отменить операцию, снова нажмите её же.
Если вы хотите, чтобы заголовок всегда оставался фиксированным вверху при прокрутке вниз, преобразуйте диапазон в таблицу Excel:

Самый быстрый способ создать таблицу в Excel - нажать Ctl + T.
Однако при этом учитывайте, что если шапка состоит более чем из 1 строчки, то зафиксируется только первая из них. В результате может получиться не очень красиво.
Печать заголовка таблицы на каждой странице
Несколько советов и предупреждений.
Как вы только что видели, фиксация областей в Excel - одна из самых простых задач. Однако, как это часто бывает с Microsoft, внутри скрывается гораздо больше.
Предостережение: предотвращение полного исчезновения строк и столбцов при закреплении областей рабочей книги.
Когда вы блокируете несколько строк или столбцов в электронной таблице, вы можете непреднамеренно скрыть некоторые из них, и в результате потом вы уже не увидите их. Чтобы избежать этого, убедитесь, что всё, что вы хотите зафиксировать, находится в поле зрения в момент осуществления операции.
Например, вы хотите заморозить первые две строчки, но первая в настоящее время не видна, как показано на скриншоте ниже. В результате первая из них не будет отображаться позже, и вы не сможете переместиться на нее. Тем не менее, вы все равно сможете установить курсор в ячейку в скрытой замороженной позиции с помощью клавиш управления курсором (которые со стрелками) и при необходимости даже изменить её.

Excel может зафиксировать области несколько иначе, чем вы ожидали.

Вы мне не верите? Тогда попробуйте выбрать ячейку A3, когда первые две не видны (просто находятся чуть выше видимой части таблицы), и щелкните . Что вы ожидаете? Что строки 1 - 2 будут заморожены? Нет! Microsoft Excel думает иначе, и на снимке экрана ниже показан один из многих возможных результатов:

Неподвижной стали ¾ экрана. Вряд ли с такой логикой программы можно согласиться.
Поэтому, пожалуйста, помните, что данные, которые вы собираетесь зафиксировать, всегда должны быть полностью видны.
Совет: Как замаскировать линию, отделяющую закрепленную область.
Если вам не нравится тёмная линия, которую Microsoft Excel рисует внизу и справа от зафиксированной области, вы можете попытаться замаскировать ее с помощью шаблонов оформления и небольшого творческого подхода:)

Выберите приятный для вас вариант оформления нижней границы ячеек, и линия не будет раздражать вас.
Вот как вы можете заблокировать строку в Excel, зафиксировать столбец или одновременно сделать и то, и другое.
Microsoft Excel позволяет создавать таблицы любого объема с последующим занесением новых данных и их редактированием в соответствии с заданными условиями.
Microsoft Excel позволяет создавать таблицы любого объема с последующим занесением новых данных и их редактированием в соответствии с заданными условиями. При работе с информацией часто приходится сверять содержимое с шапкой документа, и чтобы не прокручивать каждый раз страницу вверх-вниз, следует зафиксировать конкретную область.
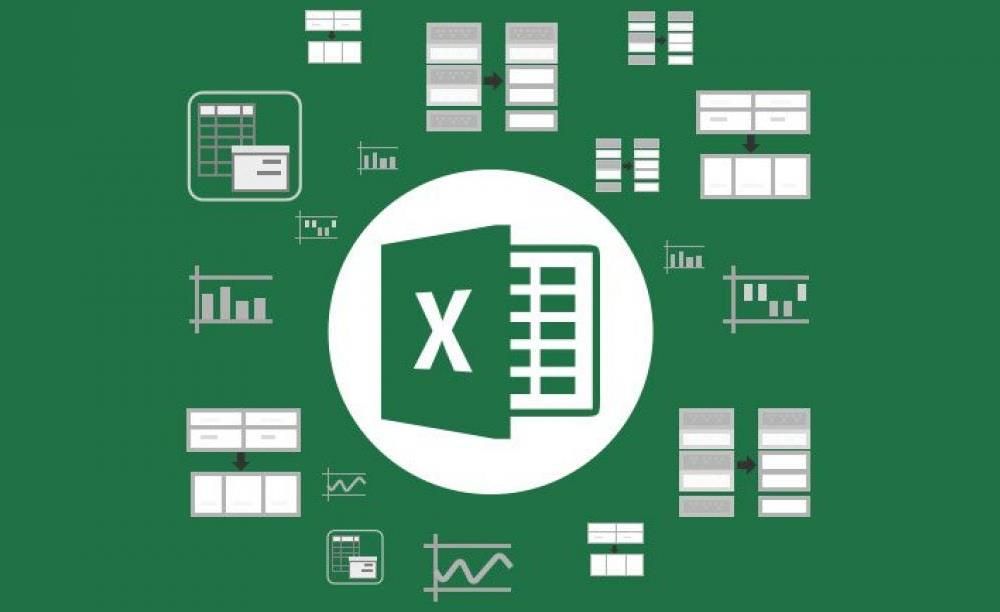
Одна строка
В таблице обычно имеется одна шапка и множество строк. Удобно, когда заголовки видны, и не нужно возвращаться к началу, а затем – обратно к проверяемой ячейке. Для фиксации строки необходимо:
Несколько строк
Если под заголовки отведена не одна строка, и при этом нужно все их зафиксировать, необходимо выполнить следующие шаги:
Так же фиксируется любое количество строк.
Один столбец
При оформлении таблицы иногда требуется задать шапку слева, а не сверху. Чтобы сделать видимыми заголовки при горизонтальной прокрутке, следует:
Несколько столбцов
В случае, когда заголовки есть в двух-трех столбцах, нужно:
Область
Очень удобная функция для работы с большим объемом информации:
Как деактивировать опцию?
Процесс осуществляется в пару кликов:
Комбинации клавиш
Microsoft Excel понимает специальные комбинации клавиш:
- Шапка (верх) – Alt+о+б+х.
- Левый край – Alt+о+б+й.
- Область – Alt+о+б+з.
- Отмена – Alt+о+б+з.
В Excel 2003 используется Alt+о+з.
Комбинации клавиш работают, только если включена русская клавиатура. Кнопки нужно нажимать последовательно, то есть зажать Alt, нажать по очереди о, б, х, отпустить Alt.
Excel предполагает работу с большими объемами числовой информации. А при просмотре больших таблиц возникает вопрос, как закрепить строку в Excel при прокрутке? Ведь такие данные всегда предполагают наличие заголовков и итогов. Это та информация, которую удобно видеть перед собой на экране постоянно, даже при прокрутке. Именно об этом мы расскажем в данной статье.
Как закрепить строку
Как закрепить область в Excel

Очевидно, что зафиксировать при прокрутке диапазон из середины таблицы Excel нельзя. Поэтому, когда речь идет об области, она включает все строки от первой до закрепляемой сверху и столбцы от первого до закрепляемого слева.
На скриншоте показан пример области. Оранжевым выделены зафиксированные при прокрутке фрагменты.
Чтобы получить такую фиксацию при прокрутке, необходимо правильно установить указатель, выделив сначала все нужные строки из шапки, а потом, удерживая клавишу ctrl выделить необходимые столбцы.
Закрепление нескольких строк Excel
Закрепление нескольких столбцов Excel
Поставьте указатель на ПЕРВУЮ ячейку столбца, следующего ЗА закрепляемым в ПЕРВОЙ СТРОКЕ.
Если у Вас, как в нашем примере, имеется объединение на все столбцы, то оно тоже попадет в фиксируемую при прокрутке область. Чтобы избежать этого, снимите объединение и вынесите его на незакрепленные столбцы. Как работать с объединенными ячейками читайте здесь.
Снова выполните ту же команду.
Столбцы будут зафиксированы при прокрутке.
Чтобы закрепить один первый столбец в Excel, действуйте также, как с первой строкой, выбирая соответствующий пункт.
Закрепление областей в Excel
Как закрепить ячейку в формуле в Excel
- Первое – полная фиксация адреса: $C$38
- Второе – фиксация номера строки: C$38. При копировании столбец будет изменяться, а вторая часть адреса останется на позиции 38 – D38, E38 и т.д.
- Третье нажатие – фиксация имени столбца: $C38. При копировании столбец останется неизменным, а меняться будет только номер: C39, C40 и т.д.
- Четвертое нажатие – снятие фиксации.
Таким образом, Вы сможете управлять своими формулами. В заключение напомним, что закрепить при прокрутке можно столбец, строку или область от первого столбца и первой строки до текущих. Ячейку зафиксировать при прокрутке нельзя. Но можно зафиксировать адрес ячейки, чтобы избежать смещения при копировании. Желаем удачи при работе в Excel!
При оформлении таблицы в приложении Microsoft Office Excel пользователю может понадобиться функция фиксации строки, чтобы при прокрутке она всегда оставалась на одном и том же месте. Для этого необходимо задать соответствующие настройки.

- Как в Excel зафиксировать строку
- Как в Excel закрепить столбец
- Как закрепить заголовок в excel
Запустите программу MO Excel, создайте новый документ или откройте для редактирования уже имеющийся. Выделите ту строку, которая будет служить ориентиром, кликнув левой кнопкой мыши по ее порядковому номеру, или просто установите курсор в ячейке, над которой будет находиться зафиксированная строка. Учитывайте то, что сама выделенная строка (или ячейка) зафиксирована не будет. Закрепляется область, расположенная над выделением.
Читайте также:


