Как сделать старую библиотеку в стим

Ребят, можно ли в новом интерфейсе библиотеки как то отключить/скрыть ленту активности на странице игр? Я не хочу видеть там скриншоты, обсуждения и достижения своих друзей, если мне нужно, я могу это в отдельном разделе "активность" посмотреть.


Библиотека стима - фулл черный экран, так было на бетке и теперь после обновы. На ноуте нормально,на компе не робит. У кого такая проблемка,как решалась?




Проблема Стима: Что бы нажать на что то, мне нужно навести курсор ниже и правее этого, а не прям на него (будь это значок в библиотеке или кнопка в магазине\профиле). Очень неудобно и никакими перезапусками и переустановками не фиксится, даже финду полностью менял

Стим не дает окно об обновлении,проверка на обновления не помогает:сразу начинает с 39,69 мб и до бесконечности обновляет.

У вас тоже после того как сделали скриншот в игре и вышли из нее, не высвечивается окошко чтобы выложить его?

Если у вас возникают проблемы с переносом игр в Steam на другой жёсткий диск, в том числе внешний, добро пожаловать! Существует целых три способа, как это сделать, каждый из которых по-своему сложный.
Внимание! Перед тем как воспользуетесь одним из способов, обязательно приостановите все загрузки и обновления, чтобы на 100% избежать неприятных ошибок. Кроме того, не рекомендуем при создании новой библиотеки использовать внешний жёсткий диск, с ним могут возникнуть проблемы с производительностью игр.
1) Воспользоваться программой Steam Library Manager
Steam Library Manager – это полезная и удобная программа, которая даёт возможность комфортно перемещать папки с установленными играми Steam на любой жёсткий диск. Об этой программе наверняка знает любой пользователь, которому хотя бы раз приходилось переносить стимовские игры. Предлагаем воспользоваться инструкцией ниже:
- Скачиваете и запускаете Steam Library Manager (Steam.Library.Manager.zip);



2) Воспользоваться встроенными функциями Steam
Этот способ далеко не такой простой, как первый, но зато он работает без сторонних приложений. Вдобавок вариант делится на два этапа: первый – создание новой библиотеки, второй – перемещение игровых приложений. И практически всё придётся делать вручную, так что процесс займёт немало сил и времени, но нижеописанная инструкция облегчит процесс:
- Создайте обычную папку в том месте, куда хотите перенести стимовскую библиотеку;


3) Воспользоваться резервным копированием
Резервное копирование – это последний альтернативный вариант, который поможет перенести стимовские игры в другое место, если вдруг не получилось применить или воспользоваться прошлыми двумя способами. Стоит отметить, что это, пожалуй, самый сложный способ, но зато более успешный и надёжный. Поэтому предлагаем ознакомиться с подробной инструкцией:




Первый в истории редизайн Steam вошел в стадию бета-версии. Свежие и подкрашенные новые полки (виртуальные) создают приятные ощущения, но к ним еще нужно привыкнуть.
Первый в истории редизайн Steam вошел в стадию бета-версии. Свежие и подкрашенные новые полки (виртуальные) создают приятные ощущения, но к ним еще нужно привыкнуть.
А новый дизайн, ориентированный на показ страниц сообществa игры, немного иронично, разделил комьюнити.
Вот несколько советов, которые помогут вам освоиться со всем этим и не только.
Принятие новой библиотеки
На данный момент, новая библиотека Steam все еще находится в бета-версии, поэтому, по умолчанию, вы застрянете в "раскопках" немного на дольше.
Наслаждайтесь этими временами, потому что когда приходят перемены, они врезаются, как стрела. Это совет номер один, вы можете принять его и как жизненный совет.
Совет номер два (но первый совет, который относится, исключительно, к Steam).

Скрытие этих надоедливых элементов сообществ
Новая библиотека Steam, в значительной степени, ориентирована на сообщество, что не каждому по душе. Насколько я могу судить, этот элемент находится топе жалоб от пользователей, на момент написания статьи.
В частности, люди, похоже, не согласны с тем, как страницы отдельных игр показывают игровую активность ваших друзей и, к сожалению, целой кучи рандомных пользователей.
Интересный факт: сообщество Steam любит размещать порно!
Не все порно получается модерировать сразу!
К счастью, ваши друзья получают первоочередное преимущество в верхней части ленты новостей. Однако, даже в этом случае, их достижения и скриншоты могут заспойлерить игры, в которые вы, возможно, играете (или планируете сыграть).
В настоящее время, нет возможности полностью отключить это, но есть обходной путь.

Опция не удаляет достижения ваших друзей из ленты активности, поэтому вам все равно придется следить за ними, но это делает контент комьюнити необязательным.
Улучшение производительности

Это выгодный компромисс, если вы используете Steam на более старой машине, или даже если у вас есть непослушный компьютер и вы просто хотите играть в свои игры.
Функция drag and drop

Остановка игр до запуска
Вы знаете этот кошмар, скрывающийся в сердце человека, потому что вы пережили его: вы просматриваете свою библиотеку Steam, хотите сыграть в какую-то конкретную игру, но только, частично, думаете о предстоящей задаче и осознаете, - вы запустили не ту игру .
Теперь, вы вынуждены смотреть кучу заставок и прочей ерунды и всё, что остаётся - выйти на рабочий стол.

Фильтрация игр "по размеру на диске"
Если вы чем-то похожи на меня, ваш жесткий диск постоянно находится на грани превращения его в мучительную могилу, потому что вы "ужасно эффективно умеете управлять пространством".
Новая библиотека Steam поможет вам в этом.

Теперь спросите себя, действительно ли вы когда-нибудь закончите Assassin's Creed: Odyssey, или пришло время попрощаться.
У вас куча новых - не паникуйте!
После обновления библиотеки ваша игровая коллекция может выглядеть немного толще, чем раньше.
Это связано с тем, что Steam теперь отображает бесплатные игры, в которые вы играли, в вашей библиотеке, даже если вы ими не владеете или они были удалены из магазина Steam.

Некоторые пользователи Steam любят гордиться большим числом игр.
Сортировка вашей "кучи позора"
Если вам действительно нравится чувствовать себя виноватым, почему бы не оформить список игр, в которые вы не удосужились поиграть?

Надеюсь, этот гайд облегчит ваше привыкание к новому дизайну, любимой у ПК бояр
платформы!
Steam - это большая игровая платформа, которая предлагает установку игр и автоматические обновления от себя и сторонних издателей. Боль, которую испытывают многие игроки в Steam, - это повторная загрузка удаленной игры, особенно если размер игры достигает ГБ.
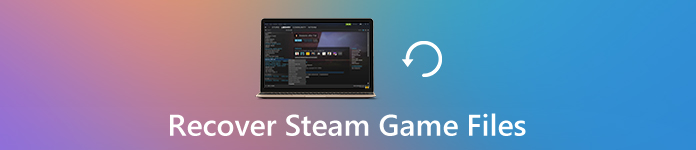
Восстановить файлы игры Steam
Чтобы решить эту проблему, Steam создал функцию резервного копирования и восстановления, которая может создавать резервные копии всей установки, чтобы пользователи могли восстановить файлы игры Steam без повторной загрузки.
Что делать, если нет бэкапа Steam?
Вот о чем мы поговорим на этой странице, 2 способах восстановления файлов игры Steam с резервной копией и без нее, включая внутриигровой голос, фотографии, видео и т. Д.
Часть 1. Как восстановить удаленные файлы игры Steam без резервного копирования
Как восстановить файлы игры из Steam без резервной копии?
Чтобы вернуть удаленную или потерянную установку игры, саундтреки к играм, аниме и фильмы, программное обеспечение для восстановления содержимого Steam, Apeaksoft Восстановление данных работ.
Это профессиональный инструмент для восстановления данных для компьютеров Windows и Mac. Весь контент на компьютере, такой как фотографии, видео, аудио, электронная почта, документы и другие данные, можно легко сканировать и восстанавливать. Он предлагает 2 режима сканирования, быстрое сканирование и глубокое сканирование, так что пользователи могут как можно скорее найти все удаленные файлы Steam.

Восстановите удаленные аудио, видео, фотографии и другие системные файлы установки.
Предлагает 2 типа сканирования, глубокое сканирование и быстрое сканирование.
Сохранить проект сканирования и восстановить из файлов SPF.
Восстанавливайте файлы с внутренних и внешних жестких дисков, SD-карты и других дисков.
Шаг 1 Бесплатно загрузите это программное обеспечение для восстановления файлов Steam на компьютер с Windows или Mac. Запустите его сразу после успешной установки.
Шаг 2 В главном интерфейсе выберите типы файлов, которые вы хотите восстановить из Steam. Затем выберите каталог, из которого вы хотите, чтобы программа восстановления данных сканировала файлы.
Теперь, нажмите Scan, и Apeaksoft Data Recovery начнет быстрое сканирование жесткого диска.

Шаг 3 По завершении процесса сканирования результат будет отображаться как Тип Список по умолчанию. Вы можете нажать Список путей для просмотра отсканированных файлов.

Шаг 4 Выберите контент, который вы хотите восстановить из Steam, и нажмите Recover для экспорта удаленных файлов Steam на свой компьютер.

После восстановления из резервной копии вы можете установить исходную игру напрямую, не загружая ее повторно. Кроме медиафайлы можно восстановить например, игровые саундтреки, фильмы и многое другое.
1. Если вы не нашли файл, который нужно восстановить, просто выполните глубокое сканирование для более глубокого сканирования.
2. Функция поиска в результатах сканирования может фильтровать файлы, чтобы быстро найти удаленные данные Steam.
3. Удаленные файлы Steam на телефоне Android можно найти, отсканировав SD-карту в этом программном обеспечении или восстановление телефона Android напрямую через Android Data Recovery.
Если у вас есть файл резервной копии Steam, это другая история, чтобы восстановить удаленные файлы Steam в следующей части.
Часть 2. Как восстановить файлы игры Steam из резервной копии
Steam имеет встроенную функцию резервного копирования, которая может создавать резервные копии установочных файлов Steam, включая пользовательский контент, на жесткий диск для восстановления в будущем.
Если вы включили эту функцию, восстановить резервную копию из Steam довольно просто.
Шаг 1 Установите Steam и войдите в свою учетную запись Steam.
Шаг 2 Откройте Steam и найдите пар в верхнем левом углу.
Шаг 3 Выберите Резервное копирование и восстановление игр . и выбирать Восстановить предыдущую резервную копию .
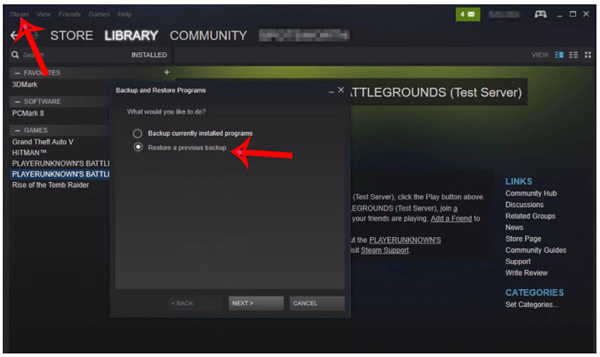
При восстановлении файла резервной копии Steam с пользовательскими файлами убедитесь, что все эти файлы скопированы в соответствующие папки.
1. Если путь к установке Steam содержит специальные символы, такие как C: \ Instalação \ Steam, процесс восстановления может не завершиться успешно. Вам необходимо переустановить Steam в локацию без специальных символов.
2. Игры из сторонних установщиков или загрузчиков не будут работать с функцией резервного копирования Steam.
3. Чтобы сделать резервную копию всех установочных файлов, включая настраиваемые файлы, убедитесь, что копии всех настраиваемых файлов находятся по пути: C: \ Program Files \ Steam \ SteamApps \ common \ \:
Часть 3 : Часть 3. Часто задаваемые вопросы по восстановлению игровых файлов Steam
Где моя игра Steam сохраняет файлы?
По умолчанию расположение следующее:
В Windows: C: / Program Files (x86) / Steam / steamapps / common
На Mac: ~ Библиотека / Поддержка приложений / Steam / SteamApps / common
В Linux: ~ / .local / share / Steam / steamapps / common
Как восстановить сохраненную игру в Steam?
Steam не выполняет резервное копирование сохраненных игр, пользовательских многопользовательских карт или файлов конфигурации. Чтобы восстановить сохраненную игру в Steam, вы можете использовать Apeaksoft Data Recovery для сканирования и поиска сохраненных игр.
Как перенести игру Steam с HDD на SDD?
Steam может помочь вам сделать резервную копию файлов игры Steam и восстановить резервную копию для дальнейшего использования. Однако, если вы забыли сделать резервную копию игрового контента, но случайно удалили игры, вы можете использовать стороннее средство восстановления данных, Apeaksoft Data Recovery, чтобы восстановить удаленные данные игры.
Вы уловили все решения?
У вас есть метод 3 для восстановления удаленных или потерянных файлов игры Steam?
Читайте также:



