Как сделать ссылку на видео с компьютера и отправить по почте
Электронная почта — удобный способ обмениваться файлами, в том числе и видео Электронная почта — удобный способ обмениваться файлами, в том числе и видео
СПОСОБЫ ПЕРЕДАЧИ БОЛЬШИХ ДАННЫХ
☛ ИСПОЛЬЗОВАНИЕ ШТАТНЫХ СРЕДСТВ ВЕБ-ВЕРСИИ
Сервис gmail автоматически загружает объёмные файлы на гугл-диск Сервис gmail автоматически загружает объёмные файлы на гугл-дискЧтобы не ожидать загрузки файла, можно предварительно поместить его в любое «облачное» хранилище, например, Dropbox, открыть к нему доступ, и добавить ссылку на скачивание самостоятельно. Для этого можно воспользоваться расширением Dropbox for Gmail , которое устанавливается из G Suite Marketplace при вызове пунктов: «Настройки» > «Установить расширения».
Используя расширение от Dropbox, вы сможете быстрее загружать ролики в облако Используя расширение от Dropbox, вы сможете быстрее загружать ролики в облакоЗагрузить их можно со страницы дополнений или запустив поиск в самом приложении («Настройки» > «Расширения»). Один из таких плагинов — Auto Compress File, позволяющий:
- уменьшить величину вложения;
- задействовать различные настройки сжатия;
- применять черные и белые списки при отсылке.
В свою очередь плагин AttachExtraTools дает возможность добавлять фильмы из 5 различных каталогов, архивировать их в формате ZIP, показывает объём после распаковки.
☛ ПРИ ПОМОЩИ СТОРОННЕГО ПО
Способы, рассмотренные ниже, позволят узнать, как сжать видео для отправки по почте с применением дополнительного ПО. Выберите подходящий вариант и следуйте представленным подсказкам. Вы можете:
- ★ Создать многотомный архив с помощью 7-Zip
- ★ Использовать видеоредактор
- ★ Разрезать фильм, используя файловый менеджер
- ★ Сжать, используя более эффективные алгоритмы, чем привычный Zip
- ★ Конвертировать в новый формат
ИНСТРУКЦИЯ ПО СОЗДАНИЮ МНОГОТОМНОГО АРХИВА:
- установите программу 7-Zip и запустите ее;
- нажмите на кнопку «Создать новый архив»;
- в пункте «Другие параметры» активируйте «Разделить на тома» и выберите необходимое количество Мб (с учетом того, что будет прикреплена еще служебная информация, которая может занимать до 5-10% объема);
- добавьте файлы, которые необходимо подготовить к передаче;
- загрузите результат и добавьте к e-mail.
«ВидеоМОНТАЖ» или аналогичный софт для редактирования видео позволяет «нарезать» фильм в соответствии с требованиями провайдера, а также сжать их, сохранив в другом формате и разрешении.
Инструкция по «нарезке» в «ВидеоМОНТАЖЕ»:
- запустите редактор;
- в стартовом окне нажмите пункт «Нарезка»;
- загрузите клип;
- обозначьте отрезок, установив маркеры на шкале времени плеера;
- если требуется создать несколько фрагментов, отмечайте их на таймлайне и нажимайте кнопку «Новый»;
- прикрепите к письму и направьте адресату.
В ФАЙЛОВОМ МЕНЕДЖЕРЕ
Большинство файловых менеджеров (Total Commander, Double Commander) позволяют разрезать любые файлы и сохранить их как в исходном, так и в сжатом виде.
Инструкция по нарезке для Double Commander :
Файловый менеджер поможет быстро разделить видео на части Файловый менеджер поможет быстро разделить видео на частиСЖАТИЕ В RAR
Zip — привычный способ создать сжатую папку, но его эффективность может оказаться недостаточной, особенно, если ролик превышает ограничение всего на 10-15%. В этом случае воспользуйтесь RAR.
Инструкция по созданию архива при помощи WinRAR :
- в контекстном меню выберите пункт «Добавить в архив»;
- в открывшемся окне, укажите имя, установите формат (RAR или RAR5);
- укажите метод сжатия. Лучше задействовать максимальный параметр, но стоит учитывать, что в этом случае обработка займет больше времени;
- параметры словаря можно оставить без изменений;
- отметьте пункт «Разделить на тома». Указать размер 23 Мб для каждой части — этого гарантированно хватит, чтобы почтовый сервер пропустил письмо.
СМЕНА КОДЕКА
Если ролик на пару Мб больше допустимой нормы вложения, его можно «пережать» более эффективными кодеками. Для этого, идеально подойдет видео редактор «ВидеоМОНТАЖ», где вся настройка проста и интуитивно понятна. Так, если при съемке был применен MPEG2 (основной для DVD, HDR), его можно сменить на более эффективный x.264/MPEG-4. Для этого:
Поделитесь файлом или папкой одним из следующих способов:
- Через верхнее меню
- Через контекстное меню
- В окне просмотра
Откройте файл и в правом верхнем углу нажмите значок .
Какими файлами и папками можно делиться
Делиться можно файлами и папками, которые лежат в корневом каталоге Диска и во всех созданных вами папках. Если вы хотите поделиться файлом, приложенным к письму, сначала скопируйте его из папки Почтовые вложения (на вкладке Архив на панели слева) в нужную папку на Диске.
Нельзя поделиться файлами и папками, которые лежат внутри общей папки, если вы не ее владелец и имеете право доступа только на просмотр.
Внимание. Если файл, которым вы делитесь, нарушает Условия использования Яндекс.Диска (пункт 4.3), он может быть заблокирован.Как долго работает ссылка
Ссылка на файл или папку будет работать до тех пор, пока вы не закроете к ним доступ. Если вы опубликуете тот же самый файл или папку еще раз, Диск сгенерирует новую ссылку. Но если файл уже опубликован и вы снова получаете публичную ссылку на него с помощью программы для компьютера или мобильного приложения, то это будет та же самая ссылка, что была сгенерирована при публикации этого файла.
Посмотреть опубликованные файлы
Чтобы получить всю информацию о выбранном файле или папке, нажмите значок в левом верхнем углу. В меню отобразятся:
имя (чтобы его изменить, нажмите → Переименовать на верхней панели или в контекстном меню);Не могу создать ссылку
Возможно, на вашем Диске закончилось место.
файлы, которыми вы поделились ранее, недоступны по публичным ссылкам; Совет. Чтобы не потерять файлы, перед удалением скачайте их на компьютер.Не скачивается файл
Иногда при работе с Диском перестают работать кнопки, не загружаются элементы страницы, не открываются фото, не скачиваются файлы или браузер сообщает об ошибке.
Скачивание публичного файла ограничено
Если публичный файл был скачан много раз в течение суток, включается лимит — скачивание может быть ограничено на сутки. Если вы не хотите ждать, сохраните файл на свой Диск с помощью кнопки Сохранить на Яндекс.Диск . Чтобы скачивать публичные файлы без ограничений, оформите подписку на Яндекс 360.
Примечание. Скачивать можно только публичные папки, в которых меньше 500 файлов, или папки размером до 5 ГБ. Папки большего размера вы можете сохранить на свой Диск.Чтобы уменьшить расход трафика, браузер сохраняет копии посещенных страниц в кеше. Когда вы повторно просматриваете страницы, браузер может загружать их данные из памяти. Например, если вы измените имя файла через программу для компьютера, а браузер загрузит из памяти информацию об этом файле, вы увидите неактуальное имя файла.
Попробуйте обновить страницу, чтобы принудительно загрузить ее из интернета. Если проблема не решится, очистите кеш браузера и удалите все файлы cookie.
Расширения блокируют Яндекс.Диск
Диск может работать некорректно из-за дополнений и расширений в браузере. Чтобы проверить это, временно отключите их. Если Диск работает неправильно из-за блокировщика рекламы или расширения-антивируса, добавьте страницу Диска в исключения этого расширения. Подробнее см. в разделах Настроить блокировщики рекламы, Настроить исключения для сайтов.
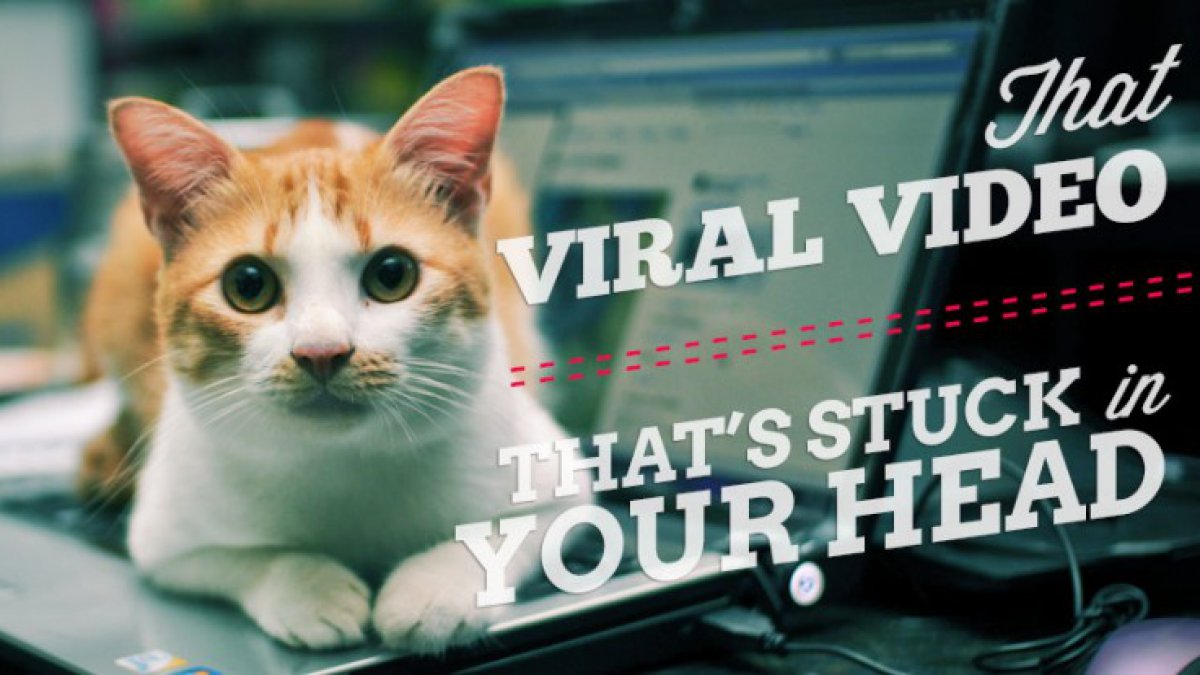
Самый простой и быстрый способ добавить видео в письмо. Чтобы ссылка работала, необходимо акцентировать на ней внимание и сподвигнуть пользователя на выполнения желаемого действия. Например, Посмотреть видео. Возможный вариант – оформление в виде кнопки.
Пример Depositphotos. Продвижение коллекции аэровидео
Пример Completo. Completo не стесняется и предлагает столько видео, сколько считает нужным. Ну и вдобавок целый бесплатный видеокурс.Способ №2. Изображение с кнопкой проигрывания видео
Чтобы не осложнять себе жизнь, используйте стоп-кадр нужного видео с размещенной в центре кнопкой проигрывания.
Для этого сделайте скриншот интересного кадра. Это может быть как начало видео, так и любой другой интересный момент.
Вставьте скриншот в тело письмо, сделайте его кликабельным, добавив ссылку на полное видео, размещенное на видеохостинге.
Пример DashaMail. Оповещение о записи вебинара, доступной на YouTube.
Способ №3. Анимированный GIF
Вы можете использовать анимированный GIF, чтобы добавить динамики в письмо. Конечно, до настоящего видео далеко, но письма с гифками хорошо вовлекают подписчиков.
Пример Depositphotos. Для продвижения собственного сервиса по созданию анимации в письме используется много гифок. Ну и на главной изображении кнопка Play, которую сложно не заметить. Кликните на изображение, чтобы увидеть письмо с анимацией “вживую”.Или сделайте анимированный GIF на основе видео. В этом вам помогут бесплатные сервисы, например, Giphy. Далее вставьте GIF в письмо и укажите ссылку на полное видео.
Несмотря на то, что анимированный GIF поддерживается разными программами и приложениями, есть исключения. В Outlook 2007, 2010, 2013 и Windows Phone 7 показывается только первый кадр. Поэтому нужно учесть, чтобы ключевая информация обязательно присутствовала в нем.
Способ №4. Анимированная кнопка проигрывания
Можно использовать картинку, где анимация используется только для кнопки проигрывания видео. Оживляет статичную картинку и, конечно, цепляет глаз.
Пример Harley-Davidson. Кликните на картинку, чтобы увидеть письмо "вживую".
Способ №5. Встраивание видео при помощи HTML5
HTML5 предлагает достаточно возможностей для встраивания видео в письмо. Но вот поддержка встроенного при помощи HTML5 видео в почтовых клиентах по-прежнему ограничена. Согласно Email on Acid, 62% рынка почтовых клиентов могут и умеют это делать. Внушает оптимизм, но и заставляет задуматься, стоит ли использовать данный способ.
Из плюсов стоит отметить, что, встраивая видео при помощи HTML5, вы сможете определить, сколько людей кликнули на видео и в итоге посмотрели его до конца.
Выбирая любой из описанных выше способов, не забывайте, что видеоролики должны раскрывать тему письма и подписчик должен понимать, зачем тратить время на просмотр. Ну и, конечно, избегайте объемных видеороликов, иначе велик шанс, что подписчик просто-напросто заскучает.
Пользуясь интернетом, возникает потребность поделиться каким то файлом с друзьями или родными.


Начнется процесс загрузки. Если файл размером меньше 25 МБ он будет прикреплен к письму.
Файлы больше 25 МБ будут загружены на облако и отправлены как ссылка на скачивание.


Если вы не авторизированы в почте, вам предложит ввести логин и пароль


После этого, выберите файл на компьютере
Также, вы можете нажать кнопку вверху экрана



Выделите нужный файл и нажмите на значок ссылки
Далее, скопируйте ссылку и отправьте другу

Выбираем видео файл (или любой другой) на компьютере и начнется загрузка. Если файл большой, то он автоматически загрузится на яндекс диск и будет отправлен как ссылка
Если Вы не авторизированы в почте яндекс, нужно ввести пароль и логин от почтового ящика.


При первом посещении странички, Вы увидите приветствие, и предложение установить яндекс диск (о том как установить смотрите в следующих статьях):

Если файл очень большой, нужно подождать пока загрузка завершится (не закрывайте вкладку браузера!).
После завершения загрузки будет надпись как на картинке ниже:


Дальше, выделяем ссылку и копируем


При отправке письма внизу есть значек скрепочки, чтобы прикрепить файл, или значек гугл диска, чтобы сразу загрузить файл на гугл диск:
Далее будет приветствие:


При нажатии на кнопу будет варианты выбора, как на картинке ниже:


Выделяем загруженный файл, и находим в вверху значек ссылки (1) или поделиться с другом (2)

Копируем ссылку и отправляем.

Если нажать на значек 2, то можно предоставить доступ другому человеку к этому файлу, для просмотра или даже редактирования. Просто введите емейл человека и нажмите кнопку готово. Ваш друг автоматически получит письмо на почту со ссылкой на файл.
Читайте также:


