Как сделать ссылку на фото с компьютера
Примечание: Мы стараемся как можно оперативнее обеспечивать вас актуальными справочными материалами на вашем языке. Эта страница переведена автоматически, поэтому ее текст может содержать неточности и грамматические ошибки. Для нас важно, чтобы эта статья была вам полезна. Просим вас уделить пару секунд и сообщить, помогла ли она вам, с помощью кнопок внизу страницы. Для удобства также приводим ссылку на оригинал (на английском языке) .
Шаблон формы Microsoft InfoPath 2010 можно включать различные виды элементов управления предназначен для сбора и отображения информации в виде объекта — файла вложений, рисунков и гиперссылок.
В этой статье
Сведения об элементах управления "Вложенный файл", "Рисунок" и "Гиперссылка"
Вложенный файл
С помощью элемента управления "Вложенный файл" к отправляемой форме можно прикрепить файл. Например, пользователь, заполняющий форму страхового отчета, может прикрепить к ней страховую заявку в виде документа в формате PDF.
Элемент управления "Вложенный файл" используется, если нужно:
предоставить пользователям возможность прикрепить файл к форме перед ее отправкой.
Рисунок
С помощью элемента управления Рисунок пользователь, заполняющий форму, может вставить в нее рисунок. Данные этого рисунка сохраняются в базовой форме. По умолчанию на шаблон формы добавляется пустой элемент управления "Рисунок". Однако можно указать рисунок, который следует добавлять по умолчанию.
Можно также разрешить или запретить пользователям удалять и заменять рисунок по умолчанию в элементе управления "Рисунок". Если рисунок по умолчанию не задан, пользователи видят значок рисунка и надпись Вставить рисунок. По умолчанию при вставке пользователем рисунка размер соответствующего элемента управления автоматически изменяется. Однако размер элемента управления "Рисунок" можно задать явно, и в результате будет изменяться размер вставляемых в него рисунков.
Элемент управления "Рисунок" используется, если нужно:
разрешить пользователям вставлять рисунки, в том числе фотографии, клипы и чертежи;
добавить на шаблон формы временный рисунок, который пользователи смогут удалять и заменять (например, заполнитель для фотографии);
разместить на шаблоне формы изображения из базы данных или другого внешнего источника данных;
отобразить рисунок, который будет меняться в соответствии с логикой формы (например, при щелчке имени в элементе управления выбора пользователей изображение в элементе управления "Рисунок" может заменяться фотографией соответствующего пользователя).
Рисунок от руки
С помощью элемента управления "Рисунок от руки", включенного в шаблон формы, можно предоставить пользователям планшетных ПК возможность рисовать и писать поверх рисунка или пустого поля в форме InfoPath. По умолчанию в шаблон формы добавляется пустой элемент управления "Рисунок от руки", однако для него можно задать фоновый рисунок. В результате пользователи смогут рисовать планшетным пером непосредственно поверх этого рисунка. Например, оценщик размера убытка может обвести места повреждения на изображении автомобиля в шаблоне формы страховой заявки.
Примечание: Элементы управления Рисунок от руки, не безопасный способ сбора и сохранения подписей пользователей. Если вы хотите собрать и сохранить подписи от пользователей, рекомендуется использовать цифровые подписи.
Элемент управления "Рисунок от руки" используется, если нужно:
предоставить пользователям планшетных ПК специальное место на форме, где они смогут писать или рисовать (например, нарисовать от руки какой-то сложный элемент или технический набросок, такой как математическая формула или схема определенного бизнес-процесса).
В следующем примере элемент управления рисунка от руки применяется для сбора набросков дорожно-транспортного происшествия в шаблоне формы страховой заявки.
Гиперссылка
С помощью элемента управления "Гиперссылка", размещенного на форме, пользователи могут добавить или изменить гиперссылку. Если щелкнуть гиперссылку при редактировании или просмотре формы, в веб-браузере автоматически откроется соответствующая страница. Это полезно в ситуациях, когда при вводе данных в форме пользователь должен указать гиперссылку.
Элемент управления "Гиперссылка" используется, если нужно:
получить от пользователя адрес веб-сайта;
отобразить для пользователя адрес веб-сайта.
Вставка элементов управления "Вложенный файл", "Рисунок" и "Гиперссылка"
В процедуре добавления элемента управления имеются небольшие различия в зависимости от того, создается ли новый пустой шаблон формы или он основан на базе данных или другом внешнем источнике данных.
Добавление элемента управления на новый пустой шаблон формы
На шаблоне формы установите курсор в то место, куда требуется вставить элемент управления.
На вкладке Главная в группе Элементы управления выберите тип элемента управления, который требуется вставить.

При вставке элемента управления "Рисунок" выполните в диалоговом окне Добавление элемента управления рисунка одно из указанных ниже действий.

Чтобы сохранить данные рисунка в форме, установите переключатель Включить в форму и нажмите кнопку ОК. В результате данные рисунка будут закодированы в форме. Включение рисунка в форму полезно, если нужно обеспечить возможность переноса формы и ее данных.
Чтобы отобразить внешний рисунок, установив с ним связь и не сохраняя его в форме, установите переключатель Создать ссылку и нажмите кнопку ОК. В этом случае в форме сохраняется гиперссылка, которая указывает на данные рисунка на удаленном сайте. Создание ссылки на рисунок полезно, если пользователям может потребоваться изменить связанный рисунок или нужно уменьшить размер файла формы.
Примечание: При просмотре связанных изображений в форме пользователи должны обладать доступом к расположению исходного файла рисунка. В противном случае рисунок не появится в форме.
Чтобы добавить метку к элементу управления, введите текст выше или возле элемента управления. Например если вы вставили гиперссылку управления со ссылками на веб-страницу вашей компании, введите, «веб-страницы».
Добавление элемента управления на шаблон формы, основанный на существующем источнике данных
Если шаблон формы разрабатывается на основе внешнего источника данных, из этого источника извлекаются поля и группы, которые затем помещаются в область задач Поля. В этом случае элемент управления можно добавить, перетащив поле на форму из области задач Поля, либо вставить его, как описано ниже.
На шаблоне формы установите курсор в то место, куда требуется вставить элемент управления.
Щелкните правой кнопкой мыши соответствующее поле из внешнего источника данных в области задач Поля.
Выберите тип элемента управления, совместимый с этим типом данных.
По умолчанию в качестве подписи элемента управления используется имя соответствующего поля или группы, однако подпись можно изменить.
Совет: Также можно перетащить поле из области задач поля в форму. Если вы сделаете это зависит от типа поля наиболее подходящий элемент управления. Если не выбран правильный тип по умолчанию, используйте метод предыдущей для выбора правильного типа.
Параметры элементов управления "Вложенный файл", "Рисунок" и "Гиперссылка"
Рекомендации по размещению элементов управления "Рисунок" и "Рисунок от руки"
Приведенные ниже советы помогут точнее настроить внешний вид, размер и другие параметры элемента управления "Рисунок" или "Рисунок от руки".
Размер элемента управления "Рисунок от руки" должен соответствовать размеру рисунка, который предположительно будет создан пользователем.
Если необходимо ограничить элемент управления "Рисунок" или "Рисунок от руки" определенной областью формы, чтобы он не расширялся в соответствии с размером рисунка, прикрепленного или созданного пользователем, задайте для такого элемента управления определенную высоту и ширину.
Чтобы одновременно изменить ширину нескольких элементов управления "Рисунок" или "Рисунок от руки", выделите их, нажмите сочетание клавиш ALT+ВВОД, откройте вкладку Размер и укажите нужное значение в поле Ширина.
Выбор фона или рисунка по умолчанию для элемента управления "Рисунок" или "Рисунок от руки"
Для элементов управления "Рисунок", данные которых сохраняются в форме, и для элементов управления "Рисунок от руки" можно задать фон или изображение по умолчанию. Для этого выполните указанные ниже действия.
Выделите нужный элемент управления "Рисунок" или "Рисунок от руки".
В разделе Работа с элементами управления на вкладке Свойства в группе Свойства выберите команду Свойства элемента управления.

Для элемента управления "Рисунок" установите переключатель Указать рисунок по умолчанию: и нажмите кнопку Обзор.
Примечание: Этот параметр недоступен, если рисунок был добавлен как ссылка.
Для элемента управления "Рисунок от руки" установите флажок Использовать фоновый рисунок.
Выберите рисунок и нажмите кнопку Вставить.
Установка значения для элемента управления "Гиперссылка"
В области задач Поля щелкните правой кнопкой мыши поле, с которым связан элемент управления "Гиперссылка".
Выберите пункт Свойства.
Введите нужный URL-адрес в поле Значение.
Примечание: Выражение XPath можно использовать для расчета динамических гиперссылки. Дополнительные сведения читайте в статье Добавление формул и функций в InfoPath 2010.

Чтобы сделать элемент управления "Гиперссылка" доступным только для чтения и запретить его изменение пользователями при заполнении формы, выполните указанные ниже действия.
Выделите элемент управления "Гиперссылка".
В разделе Работа с элементами управления на вкладке Свойства в группе Свойства выберите команду Свойства элемента управления.
Поделитесь файлом или папкой одним из следующих способов:
- Через верхнее меню
- Через контекстное меню
- В окне просмотра
Откройте файл и в правом верхнем углу нажмите значок .
Какими файлами и папками можно делиться
Делиться можно файлами и папками, которые лежат в корневом каталоге Диска и во всех созданных вами папках. Если вы хотите поделиться файлом, приложенным к письму, сначала скопируйте его из папки Почтовые вложения (на вкладке Архив на панели слева) в нужную папку на Диске.
Нельзя поделиться файлами и папками, которые лежат внутри общей папки, если вы не ее владелец и имеете право доступа только на просмотр.
Внимание. Если файл, которым вы делитесь, нарушает Условия использования Яндекс.Диска (пункт 4.3), он может быть заблокирован.Как долго работает ссылка
Ссылка на файл или папку будет работать до тех пор, пока вы не закроете к ним доступ. Если вы опубликуете тот же самый файл или папку еще раз, Диск сгенерирует новую ссылку. Но если файл уже опубликован и вы снова получаете публичную ссылку на него с помощью программы для компьютера или мобильного приложения, то это будет та же самая ссылка, что была сгенерирована при публикации этого файла.
Посмотреть опубликованные файлы
Чтобы получить всю информацию о выбранном файле или папке, нажмите значок в левом верхнем углу. В меню отобразятся:
имя (чтобы его изменить, нажмите → Переименовать на верхней панели или в контекстном меню);Не могу создать ссылку
Возможно, на вашем Диске закончилось место.
файлы, которыми вы поделились ранее, недоступны по публичным ссылкам; Совет. Чтобы не потерять файлы, перед удалением скачайте их на компьютер.Не скачивается файл
Иногда при работе с Диском перестают работать кнопки, не загружаются элементы страницы, не открываются фото, не скачиваются файлы или браузер сообщает об ошибке.
Скачивание публичного файла ограничено
Если публичный файл был скачан много раз в течение суток, включается лимит — скачивание может быть ограничено на сутки. Если вы не хотите ждать, сохраните файл на свой Диск с помощью кнопки Сохранить на Яндекс.Диск . Чтобы скачивать публичные файлы без ограничений, оформите подписку на Яндекс 360.
Примечание. Скачивать можно только публичные папки, в которых меньше 500 файлов, или папки размером до 5 ГБ. Папки большего размера вы можете сохранить на свой Диск.Чтобы уменьшить расход трафика, браузер сохраняет копии посещенных страниц в кеше. Когда вы повторно просматриваете страницы, браузер может загружать их данные из памяти. Например, если вы измените имя файла через программу для компьютера, а браузер загрузит из памяти информацию об этом файле, вы увидите неактуальное имя файла.
Попробуйте обновить страницу, чтобы принудительно загрузить ее из интернета. Если проблема не решится, очистите кеш браузера и удалите все файлы cookie.
Расширения блокируют Яндекс.Диск
Диск может работать некорректно из-за дополнений и расширений в браузере. Чтобы проверить это, временно отключите их. Если Диск работает неправильно из-за блокировщика рекламы или расширения-антивируса, добавьте страницу Диска в исключения этого расширения. Подробнее см. в разделах Настроить блокировщики рекламы, Настроить исключения для сайтов.
Вы можете делиться фотографиями, видео, альбомами и фильмами с кем угодно – даже с теми, кто не пользуется приложением "Google Фото".
Как поделиться фотографиями и видео в обсуждениях
Примечание. В каждое обсуждение можно добавить не более 20 000 фотографий.
Как создать общий альбом
Важно! Если вы поделитесь альбомом, в который фотографии добавляются автоматически с помощью группировки по лицам, все, у кого есть доступ к альбому, смогут посмотреть снимки, которые в нем появляются.
Важно! Если вы поделились ссылкой на альбом, любой пользователь, у которого есть ссылка, сможет посмотреть альбом и добавить в него фотографии. Подробнее о том, как средства управления доступом к общим альбомам обеспечивают конфиденциальность ваших фотографий…
Как управлять своими альбомами и обсуждениями, просматривать их и покидать
Как найти альбомы и обсуждения, которыми вы поделились
- Откройте страницу photos.google.com на компьютере.
- В левом верхнем углу нажмите на значок "Общие альбомы" . В открывшемся разделе можно найти альбомы, которыми вы поделились, обсуждения, а также действия в них (например, недавно добавленные фотографии и комментарии).
- Если вы не нашли, что искали, прокрутите страницу вниз и нажмите Ещё.
Как покинуть альбом
Важно! Когда вы покидаете общий альбом, все добавленные вами фотографии, видео, комментарии и лайки удаляются.
- Нажмите на нужный альбом.
- В правом верхнем углу нажмите на значок "Ещё" Покинуть альбом.
Как покинуть обсуждение
Важно! Когда вы покидаете обсуждение, все добавленные вами фотографии, видео, комментарии и лайки удаляются.
- Нажмите на нужное обсуждение.
- В обсуждении нажмите на значок своего профиля.
- Рядом со своим именем нажмите Выйти.
Как удалять пользователей и объекты из альбомов и обсуждений
Как удалить пользователя из альбома
Важно! Удалять пользователей из альбома может только его владелец.
- Откройте альбом, из которого нужно удалить пользователя.
- Нажмите на значок "Ещё" Настройки.
- Найдите пользователя, которого нужно удалить.
- Нажмите на значок "Ещё" Удалить.
Как удалить фотографии и видео
- Нажмите на нужный объект в общем альбоме или обсуждении.
- В правом верхнем углу нажмите на значок "Ещё" Удалить.
Как удалить комментарии и лайки
- Нажмите на нужный комментарий или лайк в общем альбоме или обсуждении.
- Выберите Удалить.
Что происходит, когда вы делитесь фотографиями и видео
Когда вы отправляете фотографию или видео пользователю из списка контактов через Google Фото:
- Пользователь получает уведомление в приложении и push-уведомление. Если вы делитесь новым альбомом или обсуждением, пользователь получает уведомление по электронной почте.
- Объекты, к которым пользователю предоставлен доступ, появляются на его странице "Общие альбомы".
- Значок профиля пользователя сразу появляется в альбоме или обсуждении, но отображается с приглушенными цветами до тех пор, пока пользователь не откроет альбом или обсуждение.
- Когда пользователь посмотрит альбом или обсуждение, значок его профиля появится в списке действий рядом с просмотренными им фотографиями, комментариями и лайками.
- Когда пользователь присоединится к общему альбому, поставит лайк, оставит комментарий или добавит фотографии в общий альбом или обсуждение, изображение профиля пользователя поменяется на значок профиля.
Что происходит, когда вы добавляете фото или видео в общие альбомы или обсуждения
- Ваш значок профиля появится рядом с последними добавленными вами фотографиями.
- Если вы делитесь видео, которое полностью или частично записано в режиме замедленной съемки, другие пользователи смогут смотреть любую часть этого видео в замедленном режиме в своем видеопроигрывателе.
Что происходит, когда кто-то делится с вами альбомом или обсуждением
Важно! Если вы считаете, что пользователь рассылает спам, заблокируйте его или отправьте жалобу.
В статье расскажу вам о том, что такое url картинки и как их можно создавать в Интернете. Процесс создания url картинок мы будем рассматривать на специальных сервисах.
Итак, что такое url картинки? Это указатель или адрес определенного изображения, который указывает на то, где он находится в Сети. Например, вы нашли в Интернете картинки, которые связаны с природой. Далее нажимаете по ней правой кнопкой мыши и кнопку из меню «Открыть изображение в новой вкладке».
В следующем окне вашего браузера будет открыта картинка вместе со своим адресом (Скрин 1).
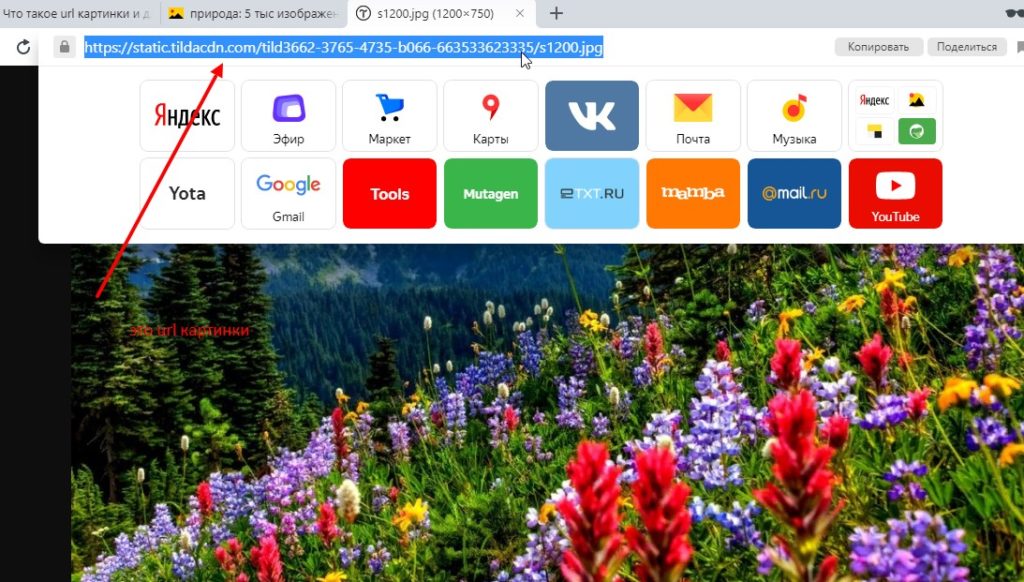
Это и есть url картинки, который вы можете использовать. Далее мы создадим на практике собственную url изображения.
Сервисы для создания ссылок на фото
Рассмотрим небольшой обзор сервисов, с помощью которых вы сможете создавать собственные url картинки:
Выбрал только три лучших сервиса для создания ссылки на картинку. На мой взгляд они простые в использовании и на них не нужно регистрироваться.
Как сделать url ссылку на картинку
Итак, как сделать url ссылку на картинку? Пошагово разберем этот процесс с помощью последнего сервиса из списка – «Wmpics.pics»
Переходите по указанному ранее адресу на сервис и нажимаете кнопку «Загрузить» (Скрин 2).
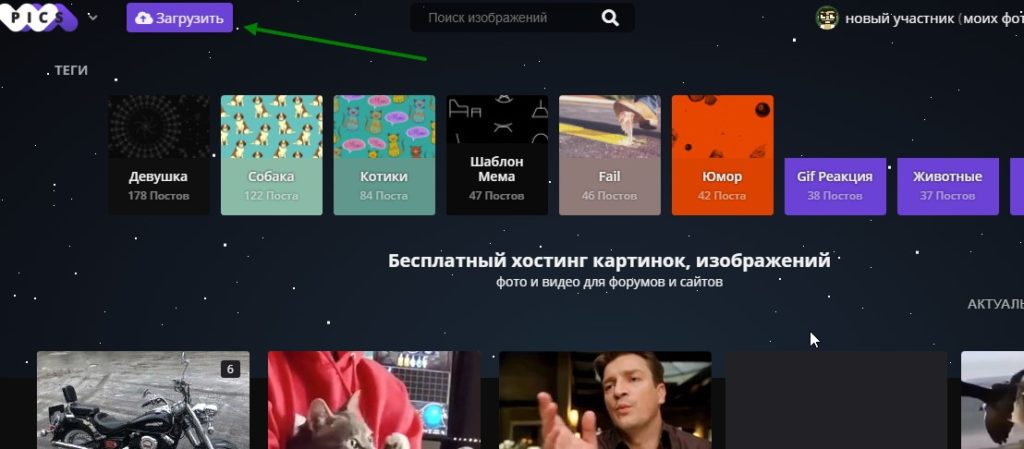
Далее кликните на кнопку «Выбрать файлы», чтобы загрузить картинку с компьютера (Скрин 3).
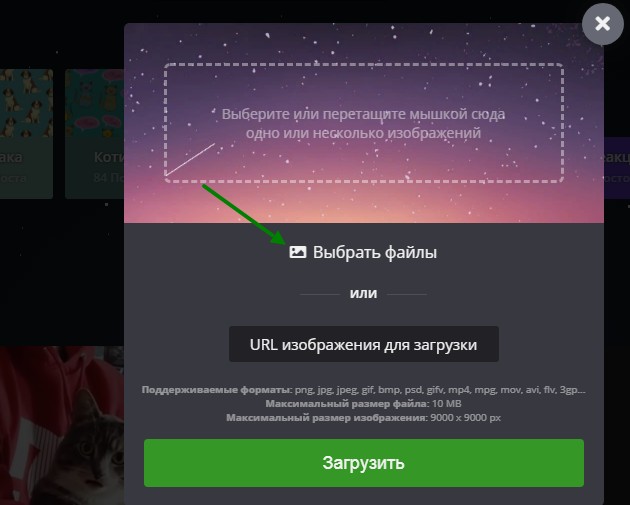
Ожидаем примерно 1-2 минуты, когда она загрузиться на сервис и нажимаем «Загрузить» (Скрин 4).
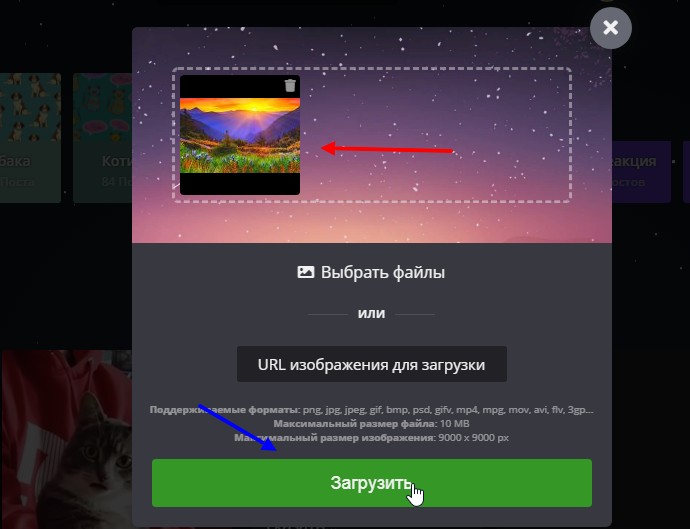
После нажатия предыдущей кнопки будет открыто окно, в котором можно опубликовать эту картинку, если вы зарегистрировались на сервисе. Если нет, то нажимаем вверху картинки кнопку «Редактировать».
Далее наводим курсором компьютерной мыши на картинку и копируем url картинки в разделе «Прямая ссылка» (Скрин 5).
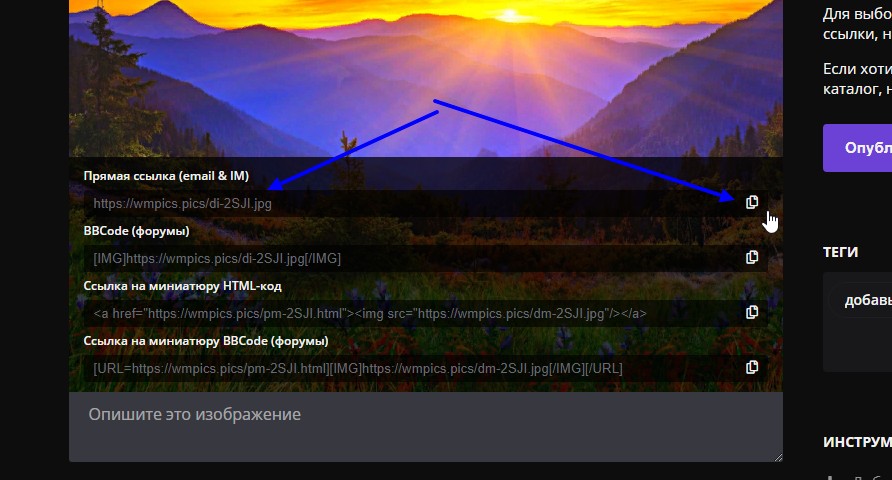
После копирования этой ссылки, в браузере появится уведомление о том, что ссылка скопирована в буфер обмена. Теперь, вы сможете ей пользоваться.
Заключение
В статье мы рассмотрели вопрос, что такое url картинки, как их найти и создавать с помощью специальных сервисов. Действительно вам не нужны программы, чтобы получить ссылку на свою картинку, например, на скриншот. Используйте проверенные мною сервисы и тогда с получением ссылки на картинки проблем не возникнет.
Читайте также:


