Как сделать срез в excel
В прошлом уроке мы познакомились со сводными таблицами в Excel, научились создавать их, а также отвечать с их помощью на самые различные вопросы применительно к исследуемым данным. Сегодня мы продолжим знакомство со сводными таблицами – научимся сведению данных, использованию срезов и фильтров, а также построению сводных диаграмм в Excel. Итак, поехали!
Сведение данных в Excel
Изменение строк
- Щелкните по любому полю в области Строки и перетащите его за пределы этой области. Поле исчезнет.
- Перетащите новое поле из списка полей в область Строки. В нашем примере мы воспользуемся полем Месяц.
- Сводная таблица будет скорректирована под новые данные. Теперь в ней отображаются общие суммы продаж по месяцам.
Добавление столбца
До настоящего момента в нашей сводной таблице отображался только один столбец. Чтобы отобразить несколько столбцов, необходимо добавить нужное поле в область Колонны.
Фильтры
Иногда необходимо сфокусироваться на каком-то определенном сегменте данных. Фильтры могут быть использованы для того, чтобы сузить количество данных, отображаемых в сводной таблице Excel, позволяя видеть только необходимую информацию.
Добавление фильтра
В следующем примере мы применим фильтр к продавцам, чтобы посмотреть, каким образом они влияют на общую сумму продаж.
Срезы
Срезы дополнительно упрощают фильтрацию в сводных таблицх Excel. По своей сути срезы являются фильтрами, но их гораздо проще использовать, что позволяет еще быстрее и удобнее обрабатывать данные. Если Вы часто фильтруете информацию в сводных таблицах Excel, то выгоднее использовать срезы вместо фильтров.
Добавление среза
- Выделите любую ячейку сводной таблицы.
- На вкладке Анализ щелкните команду Вставить срез.
- Появится диалоговое окно Вставка срезов. Выберите необходимое поле. В нашем примере мы выберем поле Продавец, а затем нажмем OK.
- Рядом со сводной таблицей появится срез. Каждый выбранный элемент будет выделен голубым цветом. В следующем примере срез содержит список всех продавцов, и шесть из них в текущий момент выбраны.
- При использовании срезов, собственно как и фильтров, в сводной таблице отображаются только выделенные элементы. Если Вы выделяете или снимаете выделение с элементов среза, изменения мгновенно отражаются в сводной таблице. Попробуйте выделить несколько элементов, чтобы увидеть, каким образом они влияют на сводную таблицу. Нажмите и удерживайте клавишу Ctrl на клавиатуре, чтобы выделить несколько элементов среза.
Вы можете щелкнуть значок фильтра в правом верхнем углу среза, чтобы выделить сразу все элементы.
Сводные диаграммы
Сводные диаграммы в Excel очень похожи на обычные диаграммы, за исключением того, что они отображают данные сводной таблицы. Также как при работе с обычными диаграммами, Вы можете выбрать тип, макет и стиль диаграммы, которая будет представлять данные.
Создание сводной диаграммы
В данном примере сводная таблица показывает продажи каждого продавца за месяц. Мы воспользуемся сводной диаграммой, чтобы нагляднее представить информацию.
Попробуйте применить срезы и фильтры к сводной таблице, чтобы изменить количество отображаемой информации. Сводная диаграмма автоматически скорректируется, исходя из новых данных
Давно хотел написать про такой инструмент, который появился в Excel 2010, как срезы. Первоначально я на него не обратил внимания, существующего функционала сводных таблиц мне хватает. Но позже столкнулся с ними в одной книге и понял, что это удобная вещь, куда удобнее стандартных фильтров сводных таблиц.
Для начала посмотрим как производится стандартная фильтрация сводных таблиц
После выбора нужных позиций у нас получается такая картинка:
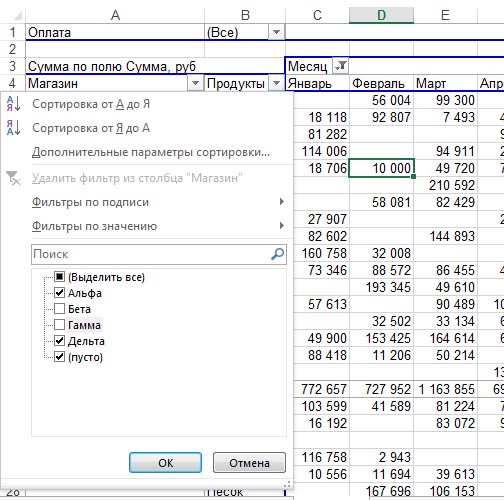
Минус в том, что мы не видим, какие позиции отобраны:

Срезы решают эту проблему. Чтобы их вставить, встаем на вкладку Анализ (в Excel 2010 Параметры) и нажимаем Вставить срез

Появляется такое окно:

Это список полей нашей сводной таблицы. Здесь мы должны выбрать те из них, по которым хотим делать фильтрацию. Я выберу в моём примере Магазины, Продукты и Месяц.
Теперь у меня 3 окошка:
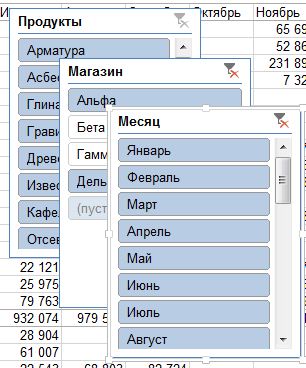
Каждое окно - по сути фильтр одного параметра. Синим выделены те пункты, которые участвуют в показе. Кстати, цвет тоже можно менять на вкладке Параметры. Эти окна можно перемещать, менять размер, название.
Чтобы выбрать несколько пунктов, надо зажать CTRL и ткнуть мышкой нужные кнопки.
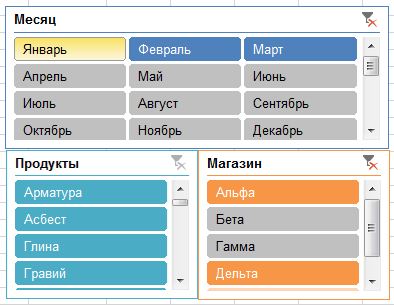
В зависимости от стиля кнопки делятся на выбранные/не выбранные и на присутствующие/отсутствующие. На рисунке внизу
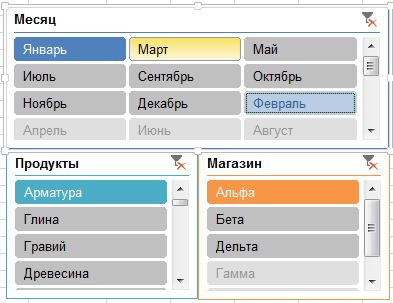
Январь, Февраль и Март участвуют в фильтрации, Февральских данных нет, т.е. магазин Альфа не продавал Арматуру. Февраль вообще сдвинулся за Декабрь, как видите. То же самое Апрель, Июнь и Август, их нет. Месяцы, начиная с Мая вообще не выбраны.
А разные цвета разных панелей я сделал через Стили.
Преимущество срезов по сравнению с фильтрами в том, что можно видеть на экране, какие именно поля и как именно отфильтрованы. Ну и они очень симпатичны, это важно, когда мы хотим показать сводную диаграмму вместо таблицы и тут же хотим ее регулировать.
Еще один плюс - один и тот же срез можно подключить к нескольким сводным таблицам.
P.S. Понравилась статья? Подпишитесь на рассылку в правой части страницы (Бесплатный курс "Топ-10 инструментов Excel") и будьте в курсе новых событий.
Срезы в сводных таблицах Excel : Один комментарий
Если вы создаете несколько сводных таблиц с одним источником данных, вы можете подключить один срез ко всем ним и фильтровать данные одновременно.
Добрый день читатель!
Сейчас хочу рассмотреть такую тему, как сделать срез в Excel, который является элементом сводной таблицы. Я уже ранее писал о возможностях создания сводной таблицы, как она создается и для чего служит, а также вскользь упоминал о срезах. Но пришла пора более подробно осветить столь хороший и удобный инструмент Excel, который добавили в версии от 2010 года. Срез это своеобразный инструмент в виде кнопочного фильтра, очень удобного и наглядно.
Для наглядности срез в Excel выглядит так:

Как видите, в срезе значения приобретают графический вид кнопок и при нажатии на них, производится отбор и фильтрация связанных с ними данных. Производится отбор значений главным критерием, которых будет служить нажатая кнопка. Использование, срезов в Excel будет более эффективно, нежели работа со стандартными фильтрами, но придётся потеснить данные на отображаемом поле. А если вы используете в своей работе дашборды, то срезы станут вообще неоценимыми помощниками. Рассмотрим работу срезов для стандартных таблиц. Такое начало обусловлено тем, что не всегда вам нужно показывать сводную таблицу или если вы собираете свои данные из нескольких сводных таблиц с помощью промежуточных итогов. Тем более что может быть проще простой таблицы, которой вы управляете и контролируете на все 100%. Но есть и ложка дёгтя в этой бочке, срезы совсем не работают с защитой документа, а это может спровоцировать в дальнейшем проблему, так что помните об этом.
Итак, приступим к созданию нашего кнопочного фильтра:
Как видите, в результате получаем классный, удобный отчёт который не стыдно показать даже требовательному пользователю, клиенту или боссу. При этом, замечу, не надо писать ни одного символа для макроса VBA или даже придумывать формулу.
Я очень хочу, чтобы работа со срезами в Excel у вас наладилась, и вы могли готовить удобные и классные отчёты. Если у вас есть чем дополнить меня пишите комментарии, я буду их ждать с нетерпением, ставьте лайки и делитесь полезной статьей в соц.сетях!
Не забудьте подкинуть автору на кофе…
Умеренность — уже богатство.
Цицерон
Статья помогла? Поделись ссылкой с друзьями, твитни или лайкни!
Начиная с Excel 2010 сводные таблицы обзавелись новой возможностью фильтрации данных, этот инструмент называется Срезы.
Срез – это интерактивный элемент управления, который упрощает фильтрацию данных в сводной таблице (или сводной диаграмме).
На рисунке изображена сводная таблица со срезами, расположенными справа. Каждый срез относится к определенному полю данных. В данном случае срезы представляют Федеральный округ и Численность. Сводная таблица отображает информацию о площади территории для Северо-Западного и Южного округов с численностью от 1000 до 10000 тыс. человек.
Вы можете использовать срезы для создания привлекательного интерфейса для пользователей, которые не понимают процесс фильтрации в сводных таблицах.

Добавление среза
Для того чтобы добавить срез в рабочую книгу, щелкните на любой ячейке сводной таблицы. Затем выберите Работа со сводными таблицами -> Анализ -> Фильтр -> Вставить срез.

Появиться диалоговое окно Вставить срез, со списком всех полей сводной таблицы. Выберите необходимый срез и щелкните ОК.

Настройка срезов
По существу, срезы – это графические объекты, находящиеся на листе. Их можно перемещать, изменять размеры и внешний вид. Когда вы выбираете срез, в Excel появляется новая вкладка Инструменты для среза. Используйте ее для изменения стиля вашего среза.
Фильтрация срезом
Количество кнопок среза зависит от количества пунктов выбранного поля. Для установки фильтра, просто щелкните на кнопке среза. Если вы хотите выбрать несколько элементов фильтра, удерживая нажатой клавишу Ctrl, выбирайте необходимые пункты.
Если вы хотите убрать фильтр с конкретного среза, нажмите на иконку Удалить фильтр, находящуюся в верхнем правом углу среза (или нажмите Alt+C, когда срез выбран).
Подключение к фильтрам
Если вы создаете несколько сводных таблиц с одним источником данных, вы можете подключить один срез ко всем ним и фильтровать данные одновременно.
Для подключения среза ко второй сводной таблице, выберите любую ячейку во второй сводной таблице. Переходим по вкладкам Работа со сводными таблицами –> Анализ –> Фильтр -> Подключения к фильтрам.

В появившемся диалоговом окне Подключения фильтров, выбираем необходимый нам срез, жмем ОК.

Теперь обе сводные таблицы подключены к одному срезу. Если вы выберете пункт в срезе, обе сводные таблицы будут отфильтрованы. В примере ниже показано, как в срезе Федеральный округ выбраны Уральский, Северо-Западный и Южный и обе сводные таблицы отображают релевантную информацию.

Давно хотел написать про такой инструмент, который появился в Excel 2010, как срезы. Первоначально я на него не обратил внимания, существующего функционала сводных таблиц мне хватает. Но позже столкнулся с ними в одной книге и понял, что это удобная вещь, куда удобнее стандартных фильтров сводных таблиц.
Для начала посмотрим как производится стандартная фильтрация сводных таблиц
После выбора нужных позиций у нас получается такая картинка:
Минус в том, что мы не видим, какие позиции отобраны:
Срезы решают эту проблему. Чтобы их вставить, встаем на вкладку Анализ (в Excel 2010 Параметры) и нажимаем Вставить срез
Появляется такое окно:
Это список полей нашей сводной таблицы. Здесь мы должны выбрать те из них, по которым хотим делать фильтрацию. Я выберу в моём примере Магазины, Продукты и Месяц.
Теперь у меня 3 окошка:
Каждое окно — по сути фильтр одного параметра. Синим выделены те пункты, которые участвуют в показе. Кстати, цвет тоже можно менять на вкладке Параметры. Эти окна можно перемещать, менять размер, название.
Чтобы выбрать несколько пунктов, надо зажать CTRL и ткнуть мышкой нужные кнопки.
В зависимости от стиля кнопки делятся на выбранные/не выбранные и на присутствующие/отсутствующие. На рисунке внизу



Январь, Февраль и Март участвуют в фильтрации, Февральских данных нет, т.е. магазин Альфа не продавал Арматуру. Февраль вообще сдвинулся за Декабрь, как видите. То же самое Апрель, Июнь и Август, их нет. Месяцы, начиная с Мая вообще не выбраны.
А разные цвета разных панелей я сделал через Стили.
Преимущество срезов по сравнению с фильтрами в том, что можно видеть на экране, какие именно поля и как именно отфильтрованы. Ну и они очень симпатичны, это важно, когда мы хотим показать сводную диаграмму вместо таблицы и тут же хотим ее регулировать.
Еще один плюс — один и тот же срез можно подключить к нескольким сводным таблицам.
Для этого на нужном срезе нужно ткнуть правой кнопкой мыши и выбрать Подключения к отчетам и там выбрать нужные сводные таблицы.
Работая с большими сводными таблицами, часто приходится их принудительно упрощать, фильтруя часть информации, чтобы не утонуть в цифрах. Самый простой способ для этого — поместить некоторые поля в область фильтра (в версиях до 2007 она называлась область страниц) и выбирать из выпадающих списков только нужные значения:
Неудобства такого способа очевидны:
Если у вас Excel 2010, то все это можно делать более изящно — с помощью срезов (slicers). Срезы — это удобное кнопочное графическое представление интерактивных фильтров отчета для сводной таблицы или диаграммы:
Срез выглядит как отдельный графический объект (как диаграмма или картинка), не связан с ячейками и отображается над листом, что позволяет легко его перемещать. Чтобы создать срез для текущей сводной таблицы нужно перейти на вкладку Параметры (Options) и в группе Сортировка и фильтр (Sort and filter) нажать кнопку Вставить срез (Insert slicer):
Теперь при выделении или снятии выделения с элементов среза (можно использовать клавиши Ctrl и Shift, а также протягивание с нажатой левой кнопкой мыши для выделения оптом) в сводной таблице будут отображаться только отфильтрованные данные по отобранным элементам. Дополнительный приятный нюанс в том, что срез разными цветами отображает не только выделенные, но еще и пустые элементы, для которых нет ни одного значения в исходной таблице:
Если вы используете несколько срезов, то это позволит быстро и наглядно отобразить взаимосвязи между элементами данных:
Один и тот же срез можно легко привязать к нескольким сводным таблицам и диаграммам, используя с вкладки Параметры (Options) кнопку Подключения к сводной таблице (Pivot table connections), которая открывает соответствующее диалоговое окно:

Тогда выделение элементов на одном срезе будет влиять сразу на несколько таблиц и диаграмм, возможно даже, на разных листах.
Не осталась забыта и дизайнерская составляющая. Для форматирования срезов на вкладке Конструктор (Design) есть несколько встроенных стилей:
…и возможность создавать свои варианты оформления:
Для обработки части большого диапазона данных можно воспользоваться фильтрацией. При фильтрации остаются видимыми только те строки, которые удовлетворяют заданным условиям, а остальные скрываются до тех пор, пока не будет отменен фильтр.

В Excel предусмотрено три типа фильтров:
-
– для отбора записей по значению ячейки, по формату или в соответствии с простым критерием отбора. – интерактивные средства фильтрации данных в таблицах. – для фильтрации данных с помощью сложного критерия отбора.
Автофильтр
- Выделить одну ячейку из диапазона данных.
- На вкладке Данные [Data] найдите группу Сортировка и фильтр [Sort&Filter].
- Щелкнуть по кнопке Фильтр [Filter] .

- В верхней строке диапазона возле каждого столбца появились кнопки со стрелочками. В столбце, содержащем ячейку, по которой будет выполняться фильтрация, щелкнуть на кнопку со стрелкой. Раскроется список возможных вариантов фильтрации.
- Выбрать условие фильтрации.

- Фильтр по значению – отметить флажком нужные значения из столбца данных, которые высвечиваются внизу диалогового окна.
- Фильтр по цвету – выбор по отформатированной ячейке: по цвету ячейки, по цвету шрифта или по значку ячейки (если установлено условное форматирование).
- Можно воспользоваться строкой быстрого поиска
- Для выбора числового фильтра, текстового фильтра или фильтра по дате (в зависимости от типа данных) выбрать соответствующую строку. Появится контекстное меню с более детальными возможностями фильтрации:
- При выборе опции Числовые фильтры появятся следующие варианты фильтрации: равно, больше, меньше, Первые 10… [Top 10…] и др.
- При выборе опции Текстовые фильтры в контекстном меню можно отметить вариант фильтрации содержит. , начинается с… и др.
- При выборе опции Фильтры по дате варианты фильтрации – завтра, на следующей неделе, в прошлом месяце и др.
- Во всех перечисленных выше случаях в контекстном меню содержится пункт Настраиваемый фильтр… [Custom…], используя который можно задать одновременно два условия отбора, связанные отношением И [And] – одновременное выполнение 2 условий, ИЛИ [Or] – выполнение хотя бы одного условия.
Если данные после фильтрации были изменены, фильтрация автоматически не срабатывает, поэтому необходимо запустить процедуру вновь, нажав на кнопку Повторить [Reapply] в группе Сортировка и фильтр на вкладке Данные.
Отмена фильтрации
Для того чтобы отменить фильтрацию диапазона данных, достаточно повторно щелкнуть по кнопке Фильтр.

Чтобы быстро снять фильтрацию со всех столбцов необходимо выполнить команду Очистить на вкладке Данные
Срезы
Срезы – это те же фильтры, но вынесенные в отдельную область и имеющие удобное графическое представление. Срезы являются не частью листа с ячейками, а отдельным объектом, набором кнопок, расположенным на листе Excel. Использование срезов не заменяет автофильтр, но, благодаря удобной визуализации, облегчает фильтрацию: все примененные критерии видны одновременно. Срезы были добавлены в Excel начиная с версии 2010.
Создание срезов
В Excel 2010 срезы можно использовать для сводных таблиц, а в версии 2013 существует возможность создать срез для любой таблицы.
Для этого нужно выполнить следующие шаги:
-
Выделить в таблице одну ячейку и выбрать вкладку Конструктор [Design].

Форматирование срезов
- Выделить срез.
- На ленте вкладки Параметры [Options] выбрать группу Стили срезов [Slicer Styles], содержащую 14 стандартных стилей и опцию создания собственного стиля пользователя.

- Выбрать кнопку с подходящим стилем форматирования.
Чтобы удалить срез, нужно его выделить и нажать клавишу Delete.
Расширенный фильтр
Расширенный фильтр предоставляет дополнительные возможности. Он позволяет объединить несколько условий, расположить результат в другой части листа или на другом листе и др.
Задание условий фильтрации
Вначале надо скопировать шапку таблицы. Построить таблицу условий отбора данных можно либо на активном листе, либо на другом. Предпочтительнее на другом листе, иначе после фильтрации эти условия или их часть могут быть скрыты.
Читайте также:


