Как сделать спутниковую карту для garmin
Бывает так, что когда ты находишься в незнакомой местности, твой навигатор не может тебе помочь. Поскольку нормальных векторных карт для этого района просто нет или они плохие.
Сейчас многие приборы Garmin поддерживают установку и отображение растровых карт в формате JNX например: Alpha 100, Astro 320, Colorado 300/400, Dakota 10/20, Edge 800, Etrex 20/30, GPSMAP 62/78, Montana 600/650, Oregon 200/300/400/450/550, Rino 610/650/655.
Но официально воспользоваться растровыми картами на этих приборах можно только оформив подписку (на 1 год) BirdsEye. посмотреть можно например здесь
Но данный сервис накладывает некоторые ограничения на количество и объем файла и другие параметры и по отзывам пользователей работает крайне медленно. Но самое главное с помощью данной функции можно загружать космоснимки только с одного ресурса .
Поэтому я порылся в сети и нашел другой путь.
Для этого нам нужно пропатчить навигатор и залить космоснимки или карты. Алгоритм привожу ниже.
Чтобы навигатор поддерживал самодельные файлы формата .jnx требуется установка "пропатченной" прошивки. Алгоритм действий следующий:
1. Получить последнюю официальную прошивку. Для этого зайти на сайт GARMIN и с помощью программы WebUpdater залить последнюю версию прошивки в прибор.
2. После окончания апгрейда в папке прибора X : \ Garmin появится файл GUPDATE.GCD
3. Его необходимо скопировать и пропатчить патчером - FirmwarePatcher29b ( в сети множество ссылок)
В процессе патчер запросит порядковый номер прошивки. Его надо указать. Но он должен быть больше номера полученной прошивки иначе прибор не воспримет файл как новую версию прошивки и не перепрошьется. (Например у меня была версия 4.3 я указал 5)
4. Затем переименовываем GUPDATE_Patched.GCD в GUPDATE.GCD
5. Удаляем из папки BirdsEye все файлы.
6. Внимание - только после этого. Отсоединяем USB и включаем навигатор начнется процесс прошивки.
Весь описанный процесс довольно простой и занял с разбирательствами около 40 минут времени. Все проделывал на навигаторе Garmin GPSMAP 62s.
На выходе получаем прибор с возможностью беспрепятственной работы с форматом JNX.
Для установки карт JNX я использую бесплатную програмку SASPlanet .
Возможность создавать JNX файлы появилась в програме с августа 2012г. Тоесть нужна версия 12.08.08 и выше.
Программа не требует установки на ваш компьютер а запускается как обычный .exe файл. Программа объединяет очень много картографических ресурсов и позволяет посмотреть и использовать карты и космоснимки в системе которая их лучше отображает. Можно выбрать местность и посмотреть где она качественней отснята, например в GOOGLE или Яндекс спутник. Выбрать карты Yandex или Navitel
Кроме того там присутствуют карты генштаба и много-много других.
Для создания нужного нам файла снимков или карт местности для навигатора GARMIN запускаем SASPlanet. Для корректного создания снимков и карт местности предварительно данный участок скачиваем на компьютер. При формировании карты для прибора программа создает ее только из скачанных тайлов.
1. жмем на Операции - Операции с выделенной областью - прямоугольная область (или на соответствующую иконку) – и выбираем участок необходимой местности. См фото.

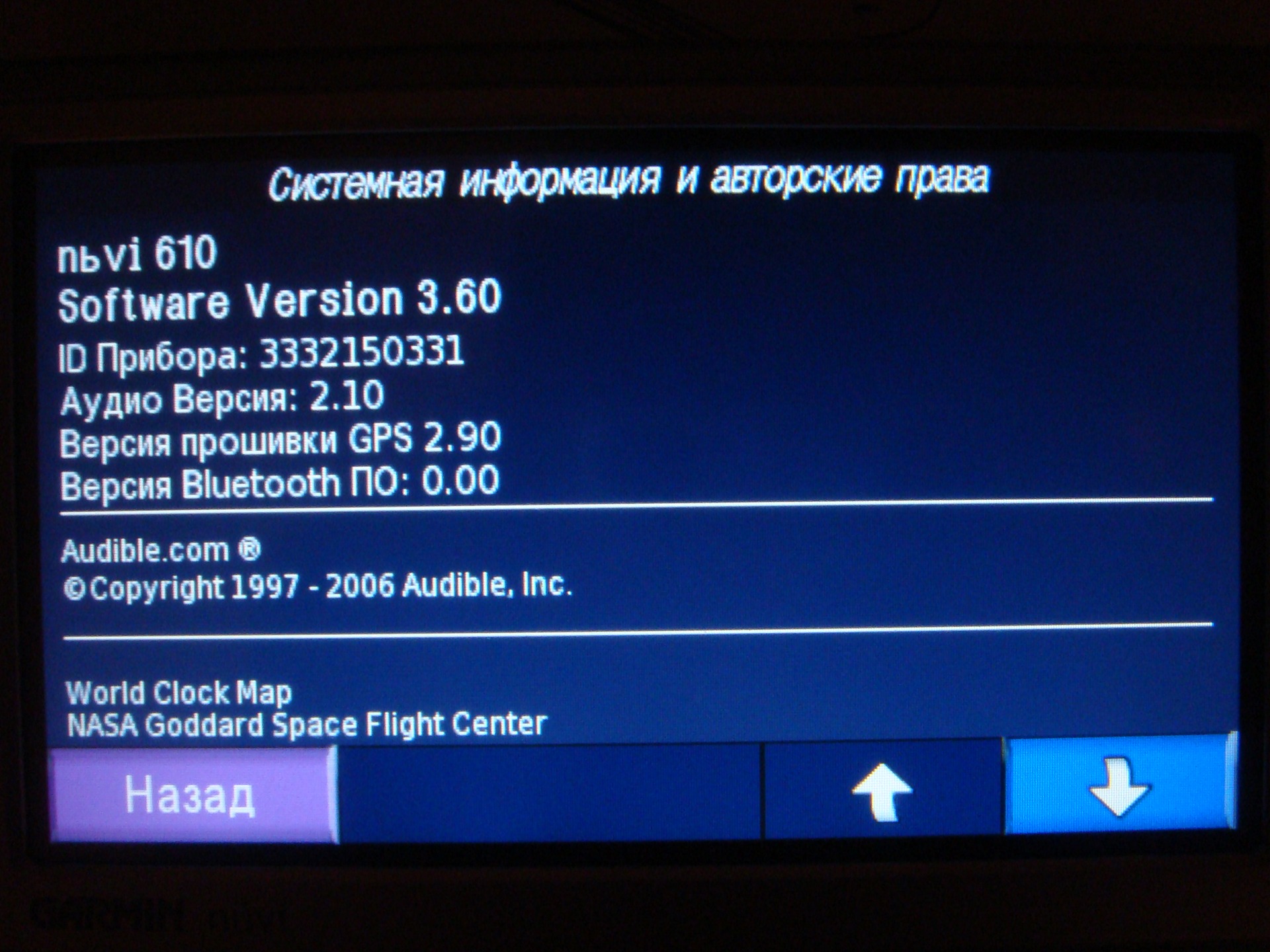
Нажимаете Generate. В кей-гене в нижнем поле выбираете custom mapset и вводите 1281 (если карты скачивали по представленной мною ссылке. Если не по ней, то обычно в архиве с картами в текстовом файле код-обозначение карты).
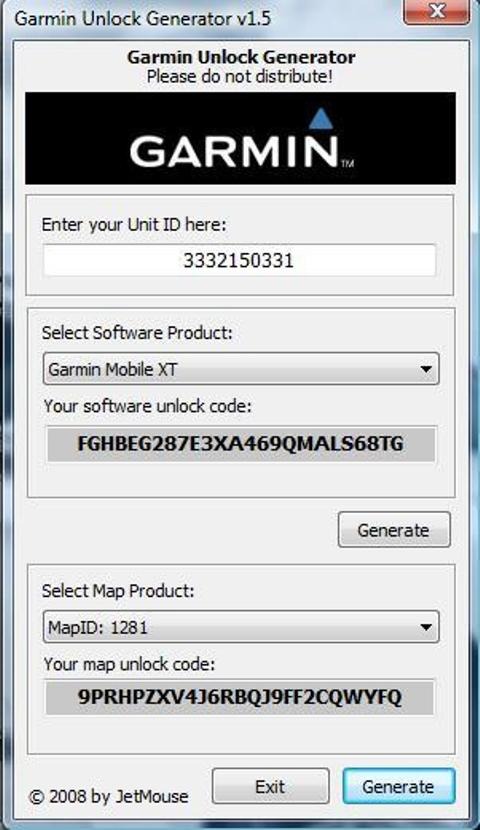
5. В текстовый файл gmapsupp вставляете два кода: верхний и нижний! То есть software unlock code и map unlock code. Тело текстового файла у вас должно выглядеть так:
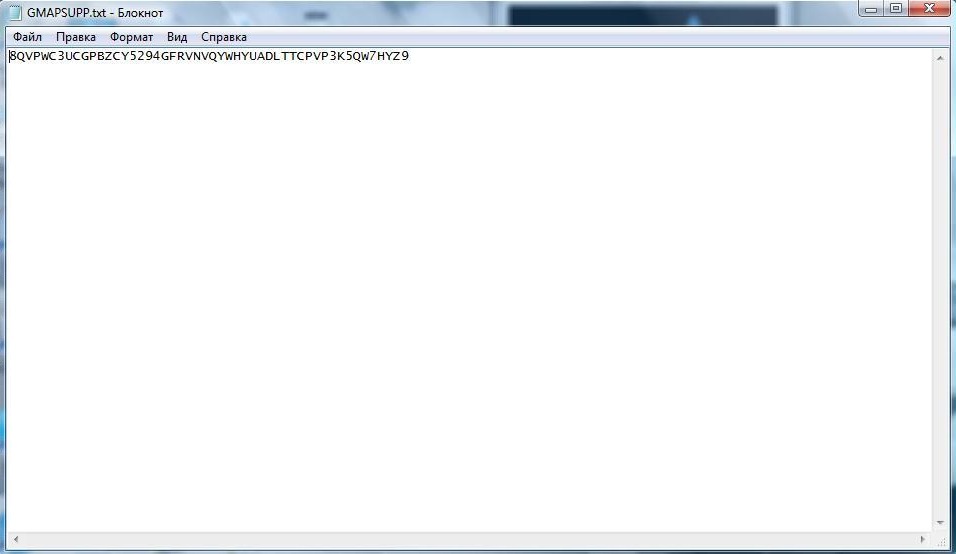
6. После этого меняете расширение текстового файла на .unl и загружаете его в туже папку Garmin! По сути в папке у вас должно быть два файла: gmapsupp.img и gmapsupp.unl
Если вы всю работу проделаете правильно, работоспособность могу гарантировать! ;)

И не забываем благодарить: такого подробного описания по установке вы вряд ли где-либо с лёгкостью найдёте ;)
Базовая карта Worldwide DEM Basemap - должна быть установлена и включена!
Максимальный размер microSD поддерживаемая навигаторами Garmin 32GB!
1. Скачиваем карты себе на компьютер, файлы карт заархивированны в rar-архив,
2. Распаковываем архив, на компьютере будет файл с названием "название_карты.img",
3. Берем карту флэш памяти (micro SD) и через навигатор или картридер подключаем к компьютеру.
Переходим на microSD карту и создаем на ней папку "Garmin" (если папка уже есть на microSD карте - ничего создавать не надо),
4. Копируем наш файл "название_карты.img" в папку "Garmin", т.е должно быть "SD карта -> на ней папка garmin -> в папке файлы карт с расширением .img"
Вставляем SD карту в навигатор и пользуемся.
Посмотрите видеоинструкцию по установки карт в навигатор Garmin:
ДЕМОНСТРАЦИОННЫЕ КАРТЫ И ИНСТРУКЦИЯ ПО УСТАНОВКЕ ДЛЯ ЭХОЛОТОВ / КАРТПЛОТЕРОВ
ECHOMAP, ECHOMAP, GPSMAP.
Установка на microSD карту идентична установке для туристических навигаторов (путем копирования). Далее настраиваем картплотер для отображения растровых карт.
1. Вставьте microSD c записанной на ней картой в устройство и включите его.
2. Перейдите в картплотере на карту, нажмите [menu].
3. Выберите пунк "Настройка карты" и нажмите [select].
4. Выберите пунк "Спутниковые фотографии" и нажмите [select].
5. Выберите пунк "Прозрачность фото на карте" и нажмите [select].
6. Верхнем бегунком выставите прозрачность карты и нажмите [select].
Посмотрите видеоинструкцию по настройке карты в картплотере Garmin:

Отдельные устройства для GPS-навигации постепенно сдают позиции перед смартфонами, однако по-прежнему популярны в среде профессионалов и продвинутых любителей. Одним из критериев актуальности навигатора является возможность установки и обновления карт, поэтому сегодня мы хотим познакомить вас с методикой загрузки и инсталляции картографических данных на устройства Garmin.
Установка карт в Garmin
GPS-навигаторы этого производителя поддерживают как установку лицензионных карт, так и данных под свободной лицензией проекта OpenStreetMap. Процедуры для обоих вариантов немного отличается, поэтому рассмотрим их по отдельности.
Инсталляция официальных карт Garmin
Легально купленные карты Гармин распространяются на SD-носителях, что значительно упрощает процедуру инсталляции.





Как видим, всё довольно просто.
Установка сторонних карт
Некоторых пользователей не устраивает ценовая политика производителя, поэтому они ищут альтернативы официальным картам. Она существует – в виде данных проекта OpenStreetMaps (далее OSM), которые можно скачать и установить в навигатор с помощью компьютера со специальным ПО. Кроме того, этот же метод стоит задействовать для установки лицензионных данных, купленных без носителя.
Операция состоит из трёх этапов: загрузки карт и требуемого ПО на компьютер, инсталляции программы и установки карт на устройство.
Этап 1: Загрузка карт и установочного ПО
Карты OSM для рассматриваемой системы навигации можно загрузить из множества источников, но мы рекомендуем сайт по ссылке ниже, так как этот ресурс является официальным участником проекта.


Этап 2: Установка программы
Для того чтобы установить приложение BaseCamp, требуемое для инсталляции сторонних карт в навигатор, выполните следующие действия:



Этап 3: Загрузка карт на устройство
Собственно установка карт заключается в переносе каталога с данными в папку программы и последующую инсталляцию на устройство.
-
Перейдите к каталогу с разархивированной картой. Внутри должна быть папка с именем FAMILY_*служебное имя*.gmap .

Эту папку следует скопировать или переместить в папку Maps, которая расположена в корневом каталоге утилиты MapInstall, составляющей части программы BaseCamp. По умолчанию адрес выглядит как:
C:\Program Files (x86)\Garmin\MapInstall\Maps

Обратите внимание, что для копирования чего-либо на системный диск потребуются права администратора.







Закрывайте программу и отключайте навигатор от компьютера. Для использования свежеустановленных карт проделайте шаги 2-6 из инструкции по установке лицензионных карт Garmin.
Заключение

Мы рады, что смогли помочь Вам в решении проблемы.
Отблагодарите автора, поделитесь статьей в социальных сетях.

Опишите, что у вас не получилось. Наши специалисты постараются ответить максимально быстро.
Для тех, кто не хочет читать и вникать: Рельеф для GARMIN скачать ТУТ. Карта OSM для GARMIN одним файлом вся РФ скачать ТУТ (вам нужен архив gmapsupp.zip, файл из которого просто кидаете на карту памяти в приборе).
Теперь подробно о установке карт OSM на Garmin:
Сначала скачаем файлы карт на компьютер.
Для туристов под рюкзаком лучше подойдут сборки OSM, где отображаются на нужном масштабе многие объекты, нужные туристам: стоянки, родники, перевалы и т.д. Вот некоторые из них:
В OSM пользователи постоянно вносят изменения, и указанные выше сборки постоянно обновляются, поэтому, залив карту прямо перед походом, вы получите самую свежую версию.
На некоторых сайтах вы скачиваете архив с картой. Его надо распаковать. У вас должен получится файл вида имякарты.img
Подготавливаем навигатор для присоединения к компьютеру.
Для начала надо зайти в меню в приборе Garmin и настроить его так, чтобы компьютер “увидел” его. Покажу на примере Garmin Etrex 30x, однако нижеизложенное подходит ко всем приборам Garmin.
Жмем кнопочку menu на приборе. Джойстиком двигаем, выбираем нажав на него. Нам нужна “настройка”.
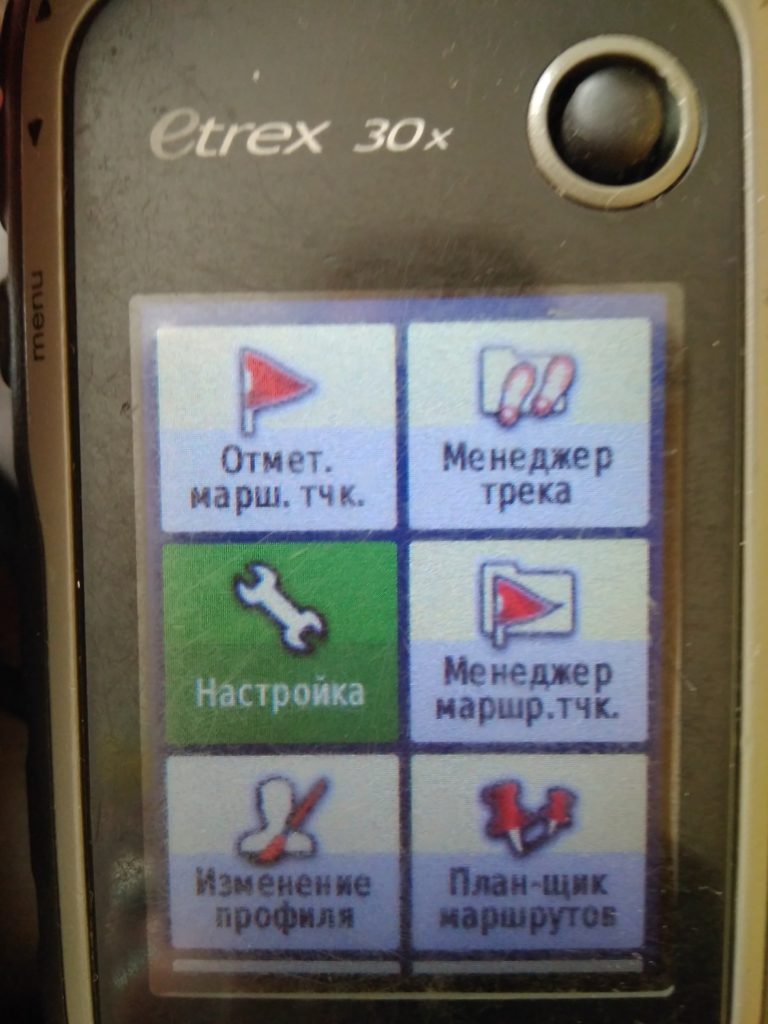
Зеленым выделена нужная кнопка.
В ходим в “систему”
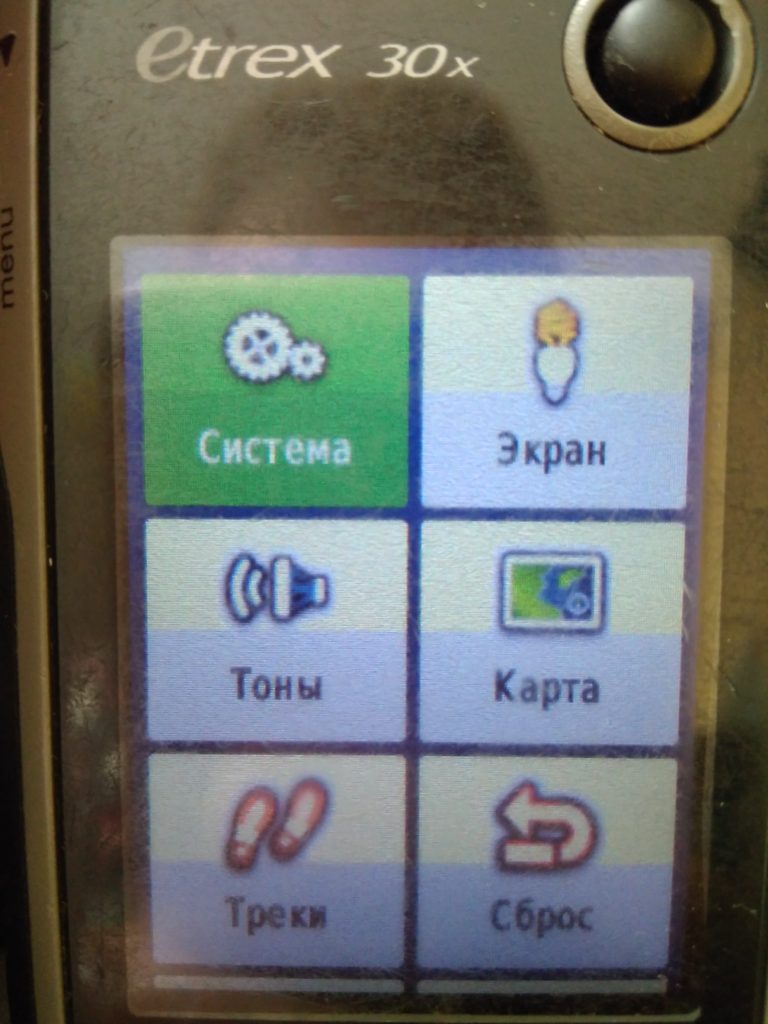
Ставим “Режим USB – Накопитель”

Выходим из меню, подсоединяем кабель к прибору и к компьютеру.
Подсоединяем навигатор Гармин к компьютеру.
Подсоединяем прибор к компьютеру проводом. При необходимости выключаем и включаем навигатор.
Компьютер увидит два устройства

Карты надо загружать на карту Micro SD. Нам сам прибор Garmin вы будете заливать треки и точки.
Закидываем файл имякарты.img прямо в корень карты SD. Никаких папок в ней создавать не нужно.
Теперь Garmin можно отсоединить от компьютера.
После перезагрузки прибора открываем в garmin Настройки -> Карта -> Сведения о карте (Выберете карту). Там вы должны увидеть закаченную вами карту. При необходимости включите (выбираете карту, жмете джойстик (в навигаторах с джойстиком) и выпавшем меню “Включить”)
Если карта в списке не видна, вы что-то сделали не так, или Garmin глючит. Попробуйте стереть старые карты и записать карту заново. Мой Гармин обычно не видит более 5 файлов карт.
Читайте также:


