Как сделать справочник в делфи
Урок 1 - Открываем Delphi, рассматриваем окна, создаем нашу первую программу!
Здравствуй уважаемый новичок! В этом уроке мы познакомимся с Delphi 7 и научимся компилировать программу. Итак, если вы приняли решение изучать язык программирования Delphi, то сразу без предисловий перейдем к делу.
Урок 2 - Переменные и их типы
Продолжаем наше обучение! В Delphi очень важную роль играют переменные.В процессе работы программы в переменных можно как хранить так и извлекать информацию.Переменные могут иметь разный тип. Например для того, чтобы в переменную записать какой-нибудь текст используется тип String.
Урок 3 - Конструкция IF. THEN. ELSE
Здравствуйте, в этом уроке я познакомлю вас с конструкцией if. then. else и мы напишем программу проверки логина и пароля!И так, приступим! Конструкцией if. then. else можно проверять какое-нибудь условие, дословно она переводится так: если. то. иначе.
Урок 4 - Циклы
Цикл - это многократно повторяющаяся последовательность действий. Первый цикл, с которым мы познакомимся называется While. Do (делай пока верно условие).
Урок 5 - Функции
Продолжаем обучение Delphi и в этом уроке мы познакомимся с функциями.Представьте, что вы написали очень большую программу в которой более 2000 строк и у вас десятки раз повторяется один и тот же участок кода.Функция позволяет избегать такие повторения. То есть мы выносим повторяющийся код в функцию, а на месте тех десятков кода просто вызываем нашу функцию.
Урок 6 - Одномерные массивы
Представьте себе поезд, у которого есть определенное количество вагончиков.У каждого вагона есть номер и внутри каждого, пронумерованного вагона можно хранить информацию.Дак вот массив примерно так и выглядит, только он не поезд :).
Урок 7 - Многомерные массивы
Многомерные массивы - это практически то же самое, что и одномерные, только они представляют из себя матрицу.
Урок 8 - Форма и её свойства
Пришло время погрузиться в практическую часть и в этом уроке мы рассмотрим форму и ее основные свойства.Как вы уже знаете, все свойства любого объекта в Delphi располагаются в Object Inspector.
Урок 9 - События. Программное изменение свойств
В этом уроке я расскажу, что такое событие, реакция на событие и мы научимся программно изменять свойство компонентов.Создаем новый проект, на форму кидаем компонент Button с закладки Standard.Все свойства, выделенного компонента находятся в Object Inspector на вкладке Events.
Урок 10 - Знакомство с компонентами (часть 1/12)
Здравствуйте, дорогие друзья! В этом, десятом уроке, мы начинаем подробное знакомство с компонентами. Всего будет 11 уроков на эту тему. В этом уроке мы будем знакомиться с компонентами на вкладке Standard.
Урок 11 - Знакомство с компонентами (часть 2/12)
Продолжаем знакомство с компонентами. Открываем наш предыдущий проект и начинаем модернизировать калькулятор, как я и обещал.
Урок 12 - Знакомство с компонентами (часть 3/12)
В двенадцатом уроке мы продолжаем писать свой калькулятор и параллельно знакомиться с компонентами.Я прошу вас открыть проект из предыдущего урока, для того чтобы мы продолжили.И так, начнем с компонента под названием ComboBox, он находится на вкладке Standard.Компонент ComboBox представляет из себя выпадающий список.
Урок 13 - Знакомство с компонентами (часть 4/12)
Прошу прощения за задержку публикации тринадцатого урока.У меня было много дел и мало времени, но сейчас не об этом! Давайте же продолжим изучение компонентов Delphi со вкладки Additional.
Урок 14 - Знакомство с компонентами (часть 5/12)
В этом уроке мы переходим на вкладку Win32!Первый компонент, который мы будем рассматривать на этой вкладке называется ImageList или как говорят в народе ''хранилище картинок''.
Урок 15 - Знакомство с компонентами (часть 6/12)
В этом уроке мы продолжаем знакомится с компонентами из вкладки Win32 и сейчас рассмотрим компонент под названием TrackBar.Компонент TrackBar представляет из себя некое поле с засечками и бегунок.
Урок 16 - Знакомство с компонентами (часть 7/12)
Продолжаем изучать закладку Win32 и в этом уроке мы познакомимся с двумя компонентами, а именно: Animate и StatusBar.Компонент Animate позволяет проигрывать на форме клипы в формате AVI и отображать стандартную анимацию.
Урок 17 - Знакомство с компонентами (часть 8/12)
В этом уроке мы продолжаем изучать вкладку Win32.В этот раз мы будем рассматривать компонент под названием ListView.
Урок 18 - Знакомство с компонентами (часть 9/12)
В этом уроке мы продолжаем изучать вкладку Win32.В этот раз мы будем рассматривать компонент под названием TreeView. Мы научимся добавлять, удалять, изменять и сортировать.Этот компонент предназначен для отображения сложной иерархической структуры данных. Например в левой области проводника Windows используется этот компонент для быстрой навигации по папкам.
Урок 19 - Знакомство с компонентами (часть 10/12)
В этом уроке мы продолжаем изучать вкладку Win32.Сейчас мы будем рассматривать компонент под названием Timer.Этот не визуальный компонент предназначен для повторения участка кода через определённые промежутки времени.
Урок 20 - Знакомство с компонентами (часть 11/12)
В этом уроке мы продолжаем изучать вкладку System.В этот раз мы будем рассматривать компонент под названием MediaPlayer.
Урок 21 - Знакомство с компонентами (часть 12/12)
Здравствуйте, дорогие друзья! Сегодня я расскажу вам про вкладку с компонентами - Dialogs.Компонент OpenDialog позволяет инициализировать диалог открытия файла.
Урок 22 - Принцип работы с файлами
Урок 23 - Функции для работы с мышью
В этом уроке мы изучим функции для работы с мышью.Итак, начнём! Вытащим на форму 5 кнопок и зададим свойства Caption: 'Переместить курсор', 'Скрыть курсор', 'Показать курсор', 'Поменять кнопки', 'Вернуть кнопки'.
Урок 24 - Изучаем компонент PaintBox
В этом уроке изучим компонент под PaintBox на вкладке System.У этого компонента есть один недостаток проявляющий себя только на Windows XP: работающую программу перекрасть окном другой программы то все содержимое компонента стирается.
Урок 25 - Подробное изучение RichEdit'a
В этом уроке изучим компонент на вкладке .Кинем на форму компонент RichEdit и ToolBar, свойство Align у RichEdit установим на alClient и наш компонент растянется на всю форму. Определимся что будет уметь делать наш редактор: Загружать, сохранять, выравнивание (По левому краю, по центру, по правому краю), стилизация текста.
Базы данных нужны в разных областях, и просто необходимы, если нужно накапливать и хранить различную информацию.
В этом уроке я покажу, как сделать простую базу данных.
Простая база данных "Телефонная книжка"
В качестве хранилища данных будем использовать обычную таблицу tab1.dbf с полями name и tel, где будем хранить ФИО человека и его телефон.
Сама табличка tab1.dbf может быть создана разными способами, или может быть табличкой какой нибудь учетной системы, например 1С.
В принципе, аналогичным образом можно использовать любое хранилище, например SQL сервер или базу Microsoft Access.
Таблица tab1.dbf находится в папке с исходниками. В описанном ниже примере эта таблица лежит в корне диска D.
Сначала откройте Администратор источника данных ODBC, и в закладке Пользовательский DNS нажмите кнопку Добавить.

В открывшемся окне выберите Microsoft dBase Driver (.dbf) и нажмите Готово.
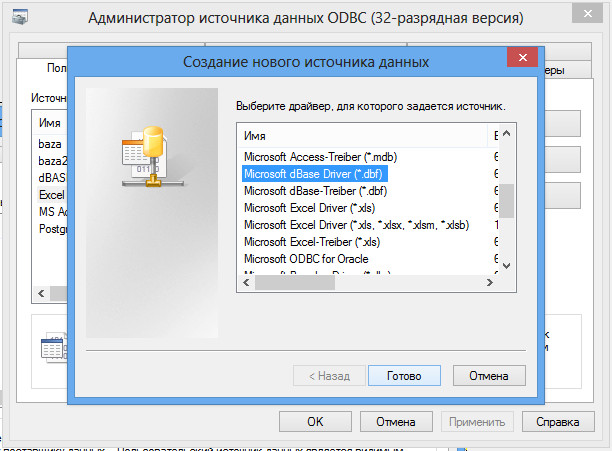
В Установках драйвера ODBC для dBase придумайте название источника данных (у нас "dbf").
Затем снимите галочку "Использовать текущий каталог " и выберите место, где лежит наша таблица tab1.dbf, в примере это D:\

После ввода имени источника данных и каталога нажмите ОК, и затем в Администраторе источника данных ODBC нажмите OK, Администраторе источника данных ODBC закроется.
Следующим этапом создаем новый проект.
На форме размещаем два элемента для ввода ФИО и телефона - Edit1 и Edit2, и Label1 и Label2 для обозначения названий этих полей.
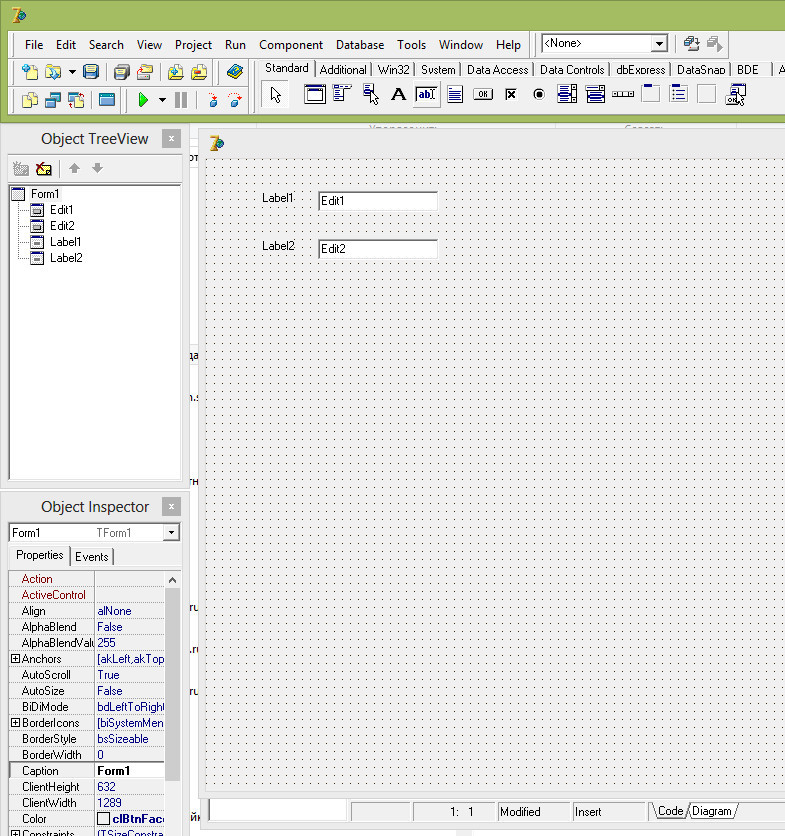
Затем размещаем две кнопки - Button1 и Button2.
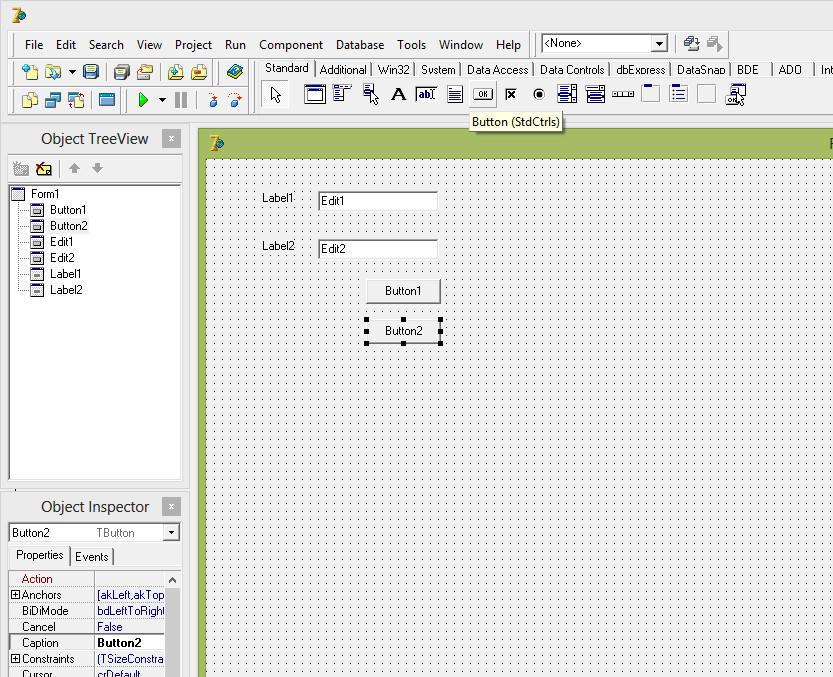
Затем в свойство Caption элементов вводим названия элементов Label1 - ФИО, Label2-Телефон.
Для кнопок в свойство Caption вносим для Button1-Добавить, в ней будет код для добавления записей в базу, и для Button2-Удалить, в ней будет код для удаления записей.
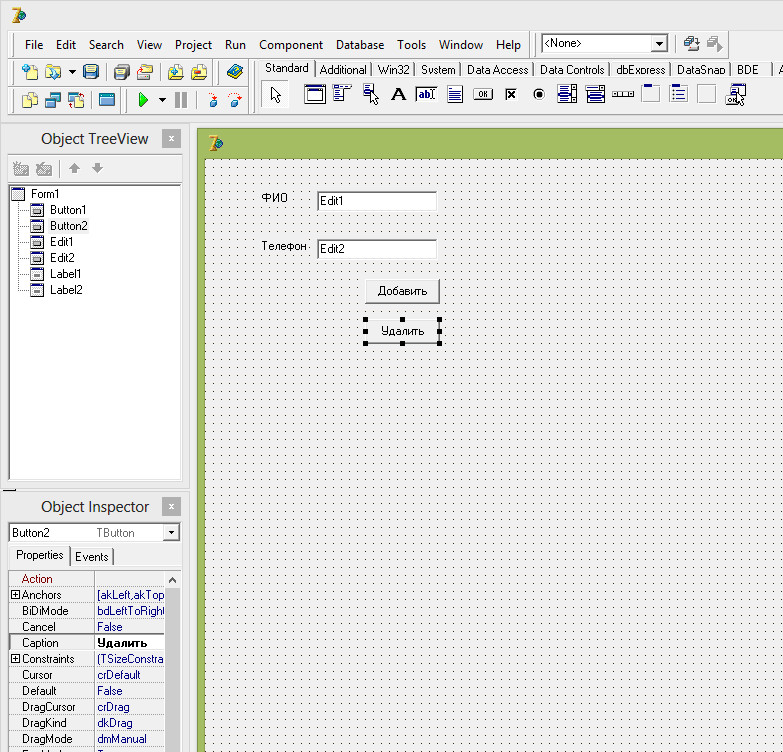
Затем из закладки Data Access на панели компонентов помещаем на форму компонент DataSource1.
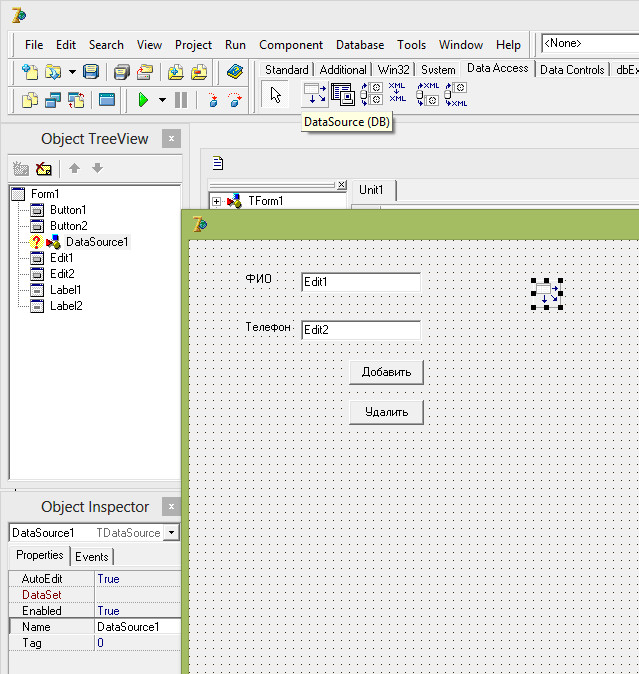
Затем переходим в закладку BDE и оттуда помещаем на форму компонент Table1.
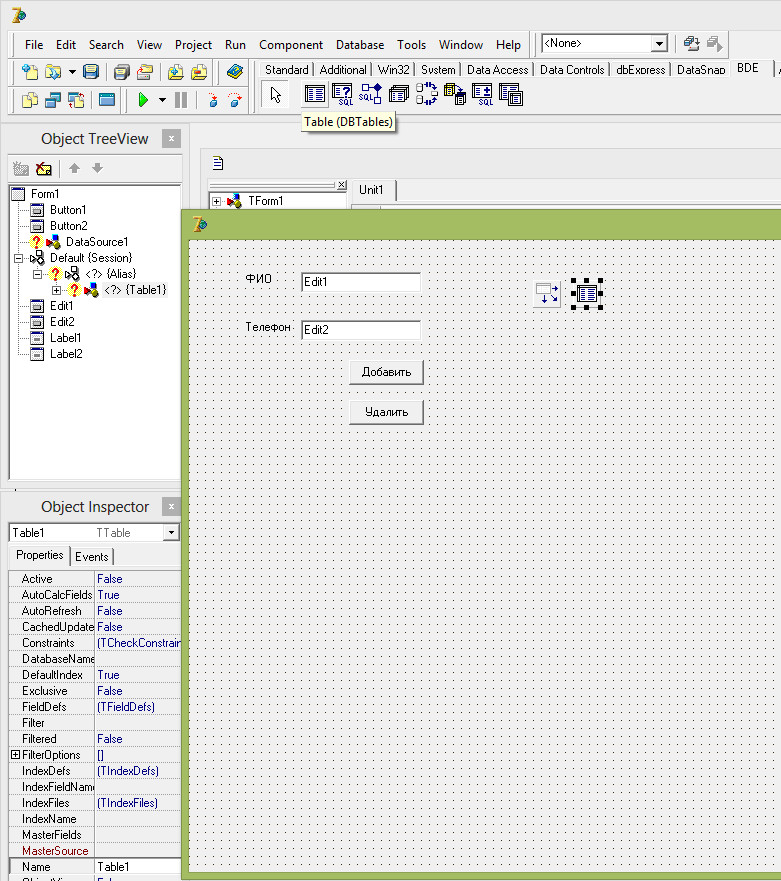
Затем переходим в закладку Data Controls и оттуда помещаем на форму компонент DBGrid1.
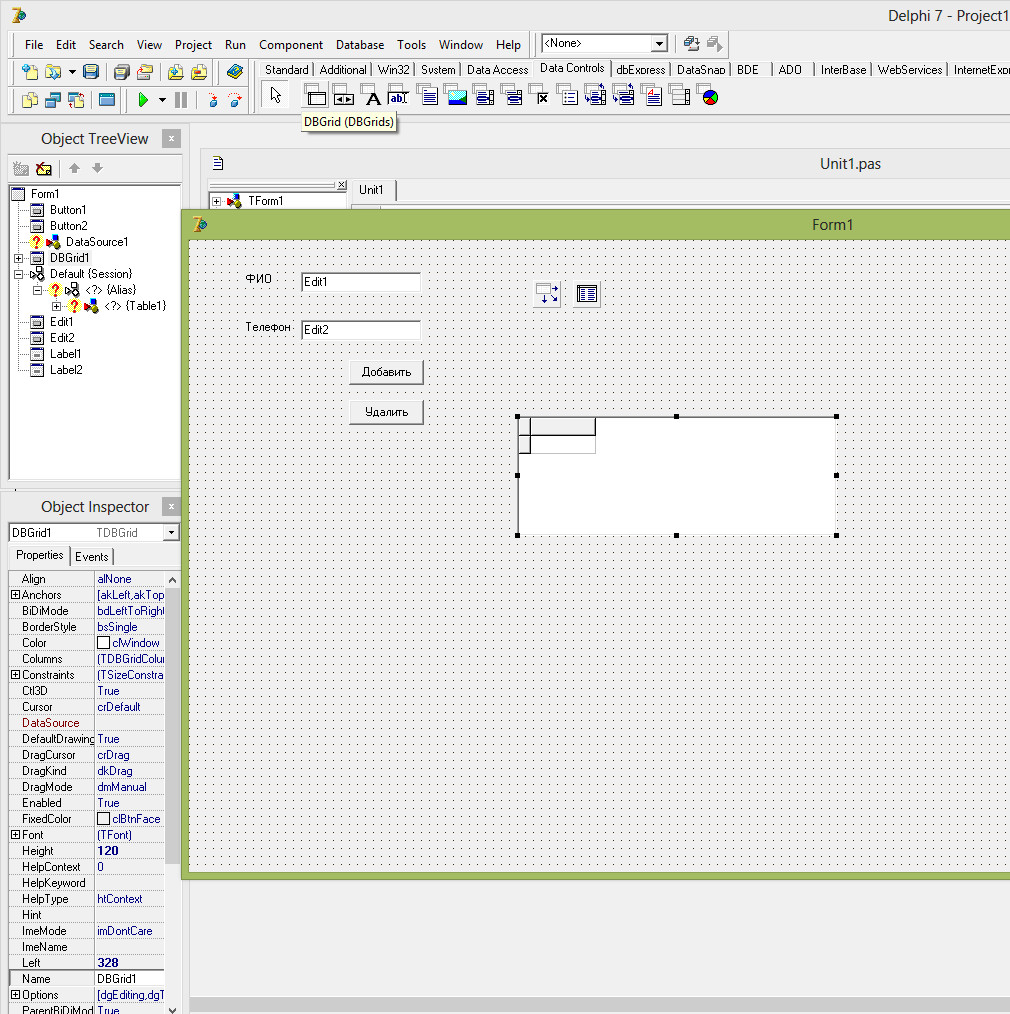
Затем мышкой выделите компонент DataSource1 и на панели Object Inspector установите для него свойство DataSet равным значению Table1 (можно выбрать из выпадающего списка).
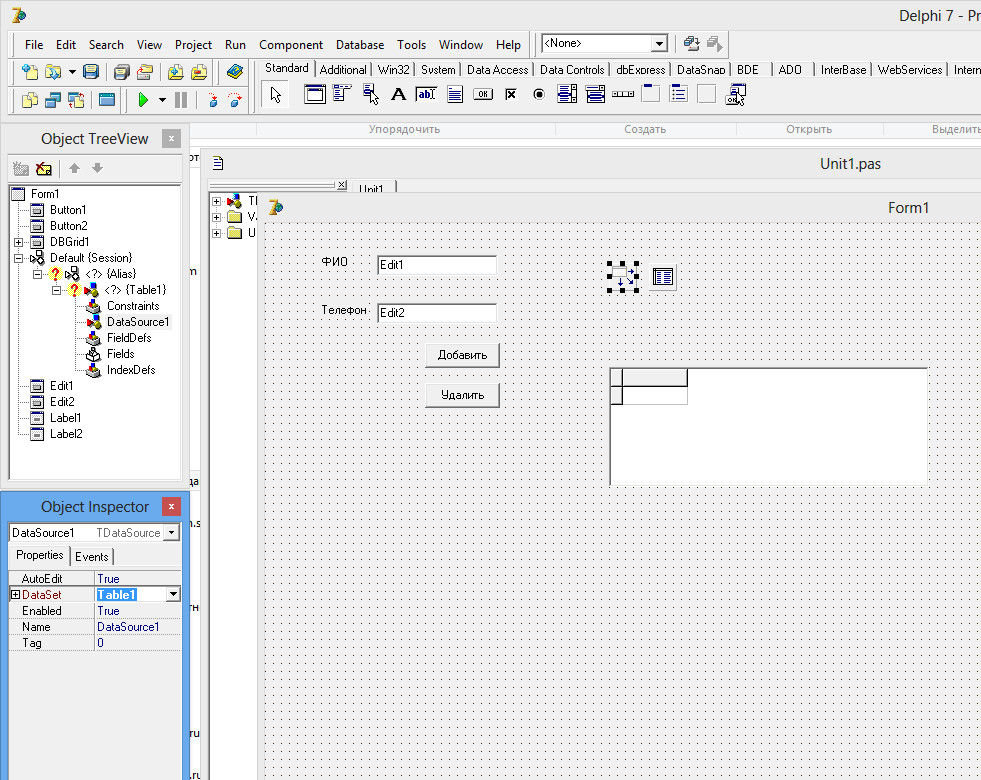
Затем раскройте плюсиком ветку DataSet на панели Object Inspector и для свойства DatabaseName выберите источник данных dbf, который мы добавили в источники данных ODBC в самом начале урока.
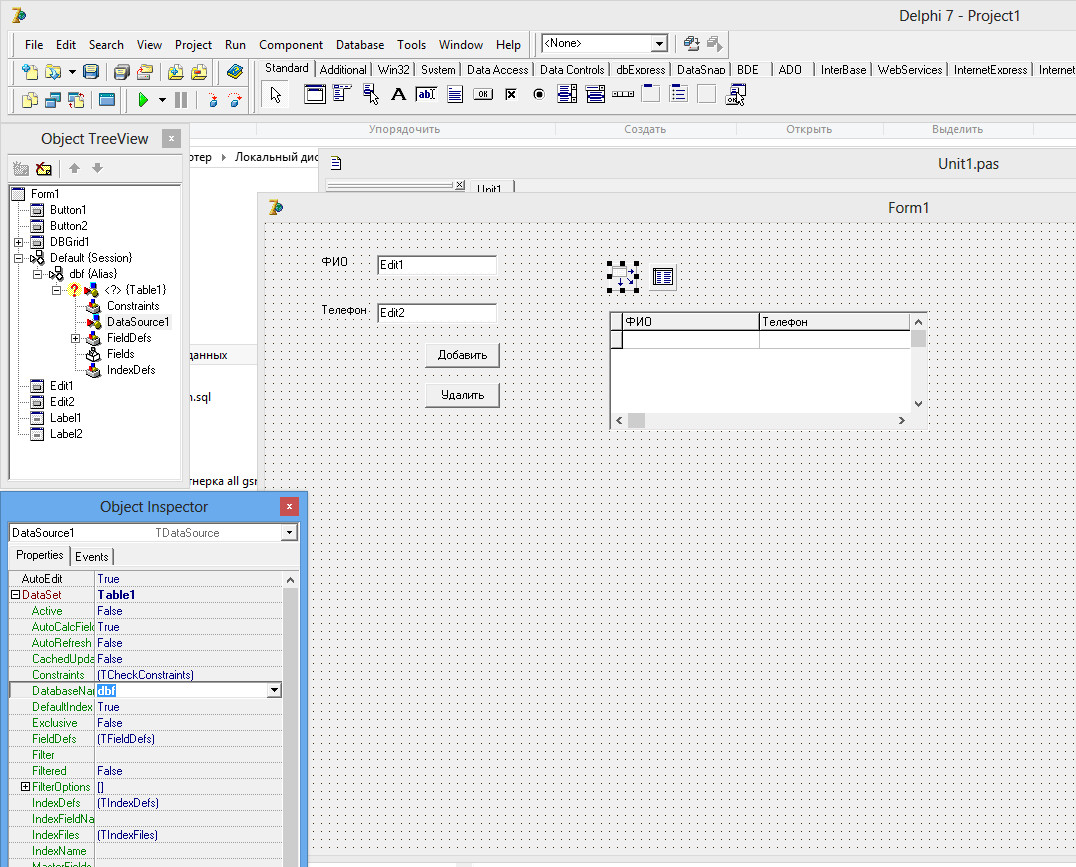
Затем для свойства TableName выберите нашу табличку tab1, которую мы добавили как источник данных "dbf" в самом начале урока.
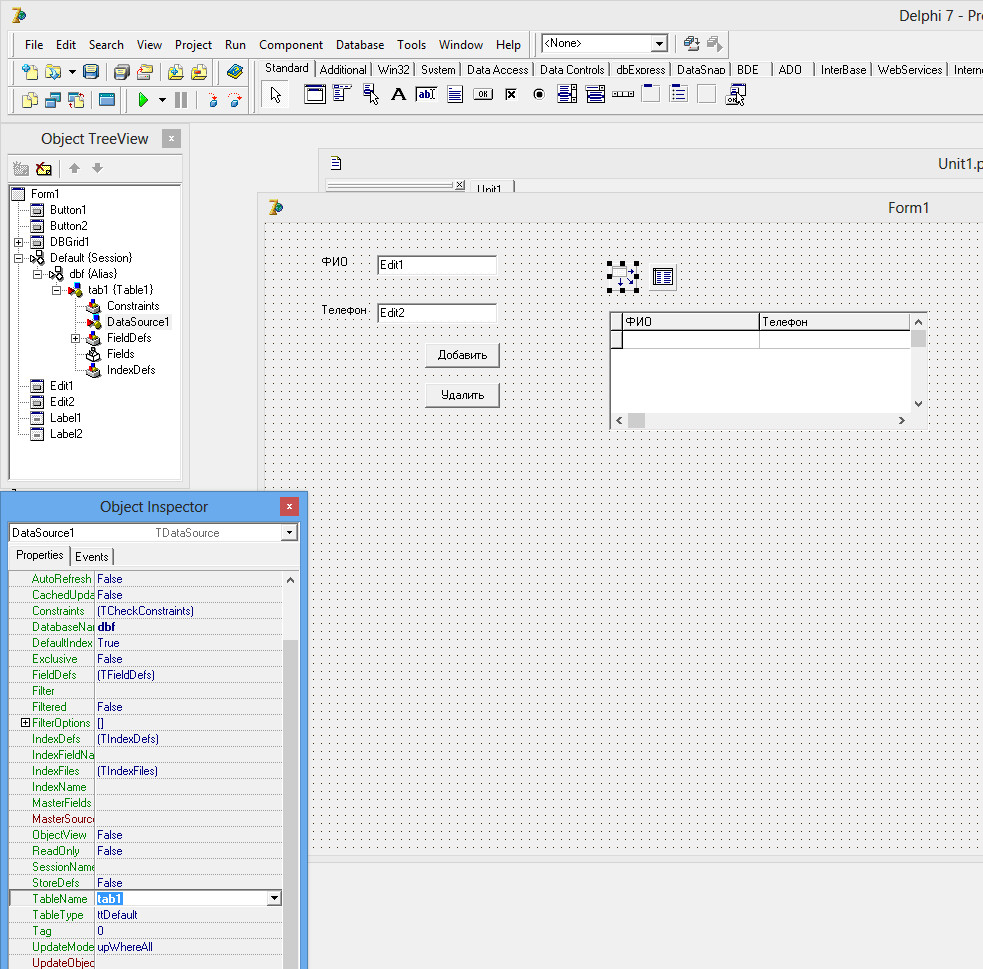
Для компонента Table1 параметр DatabaseName должен стоять "dbf", а параметр TableName должен быть равен значению "tab1".
Для компонента DBGrid1 параметр DataSource должен стоять "DataSource1", а параметр DataSet должен быть "Table1".
Затем в свойствах компонента DataSource1 сделаем свойство Active равным True, сделав этот источник данных активным.
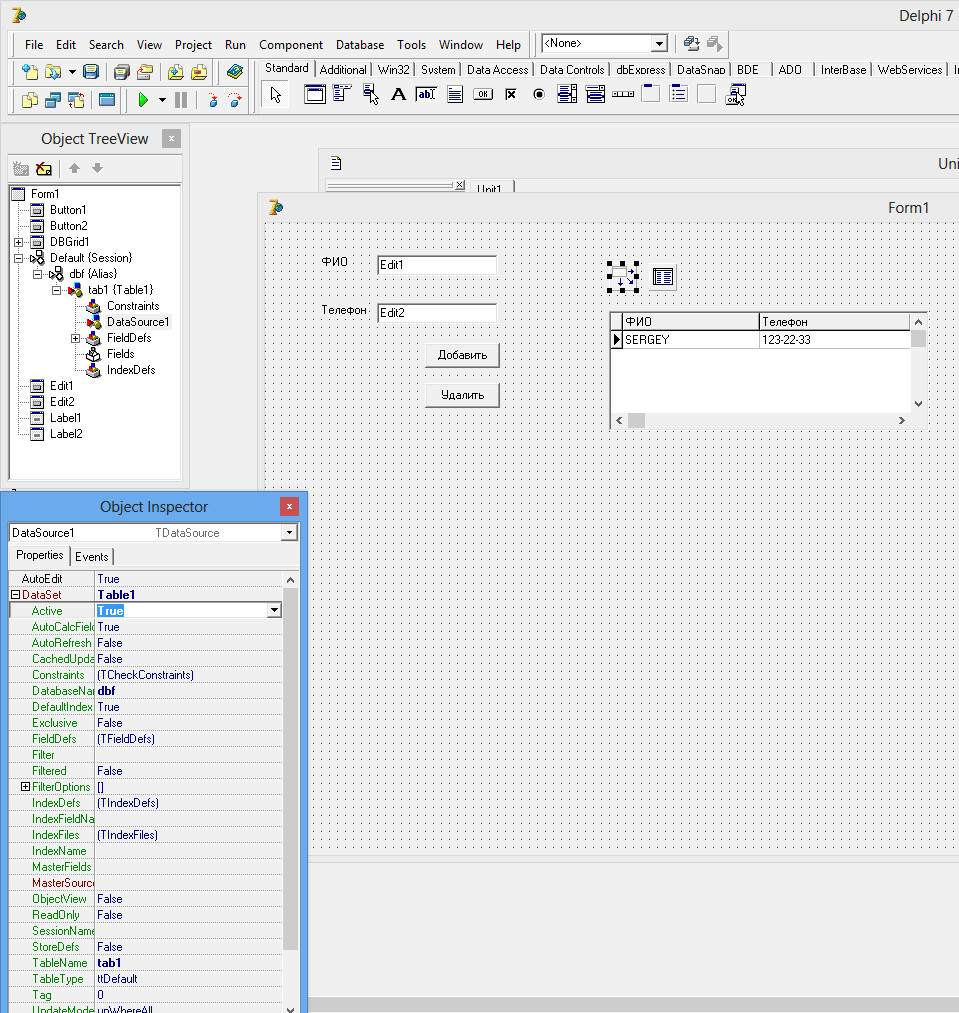
Теперь вставим код в кнопки.
Сначала дважды щелкнем мышкой по кнопке Добавить и в событие Button1Click вставим следующий код:
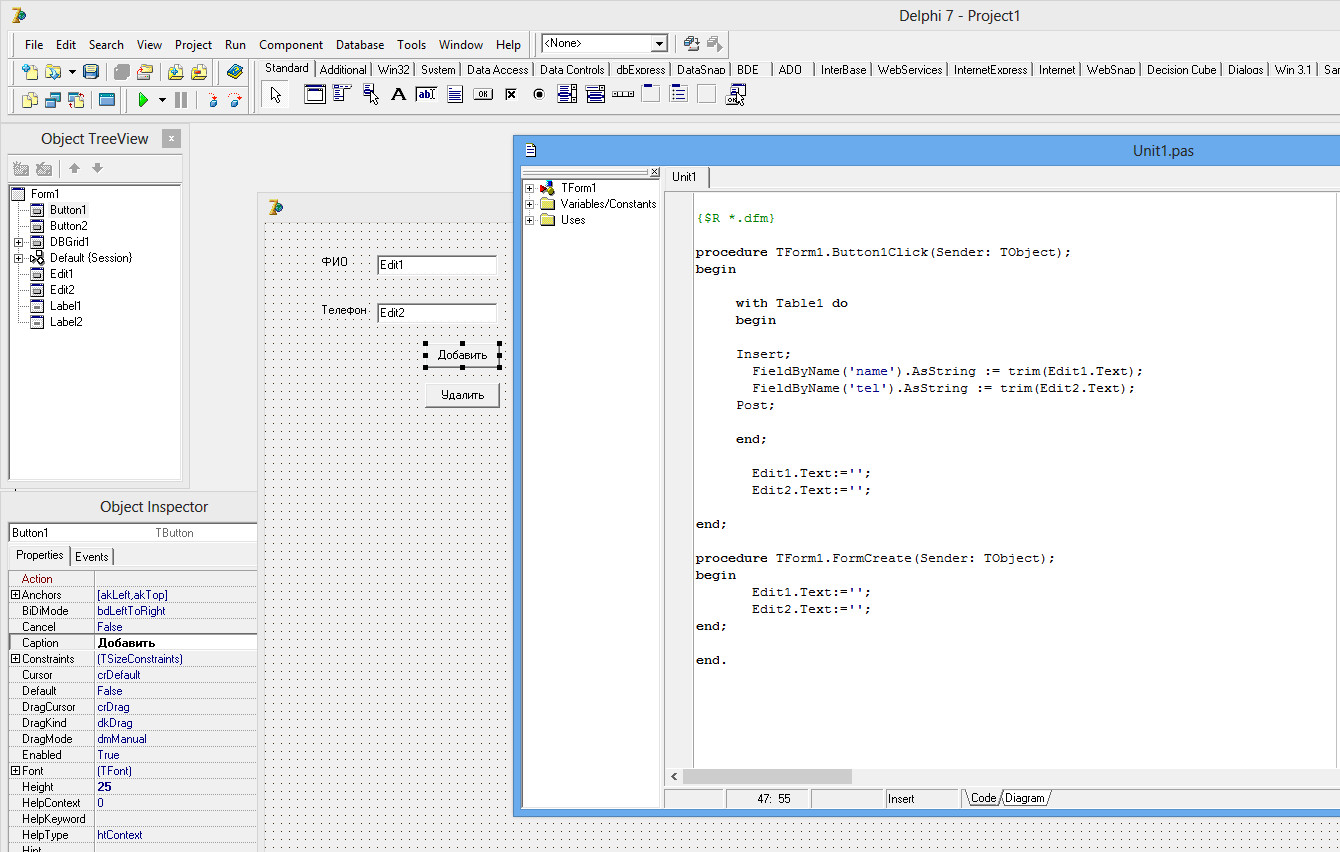
Это код для добавления строчки в таблицу tab1.
Сначала добавляется строчка со значениями ФИО и Телефона, потом эти два поля ввода делаются снова пустыми, для следующего ввода.
Потом дважды щелкнем мышкой по кнопке Удалить и в событие Button2Click вставим следующий код:
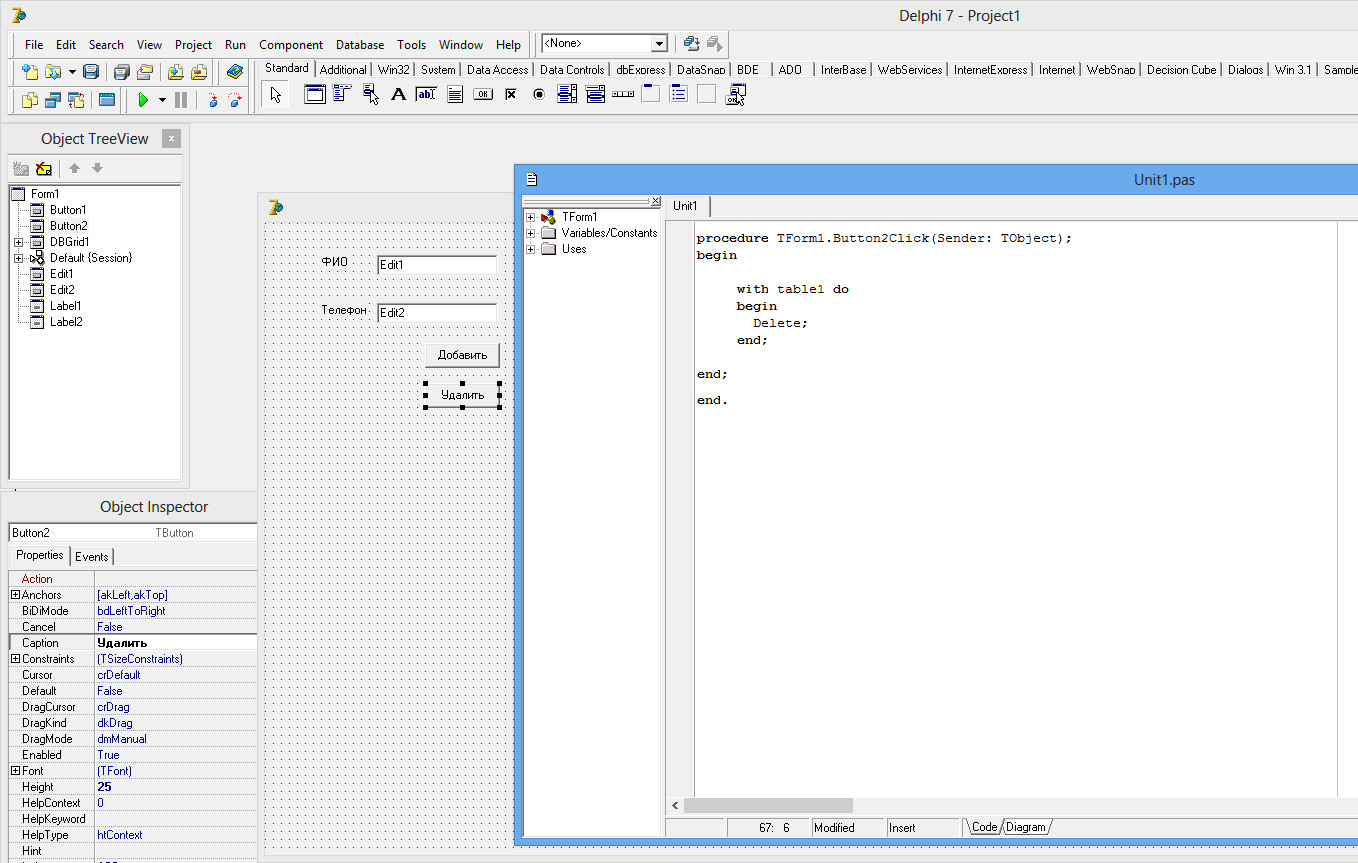
Для полноты картины добавим еще два компонента, Edit3 и Button3 И сделаем из них поиск по таблице.
Дважды щелкнем мышкой по кнопке "поиск" и в событие Button3Click вставим следующий код:
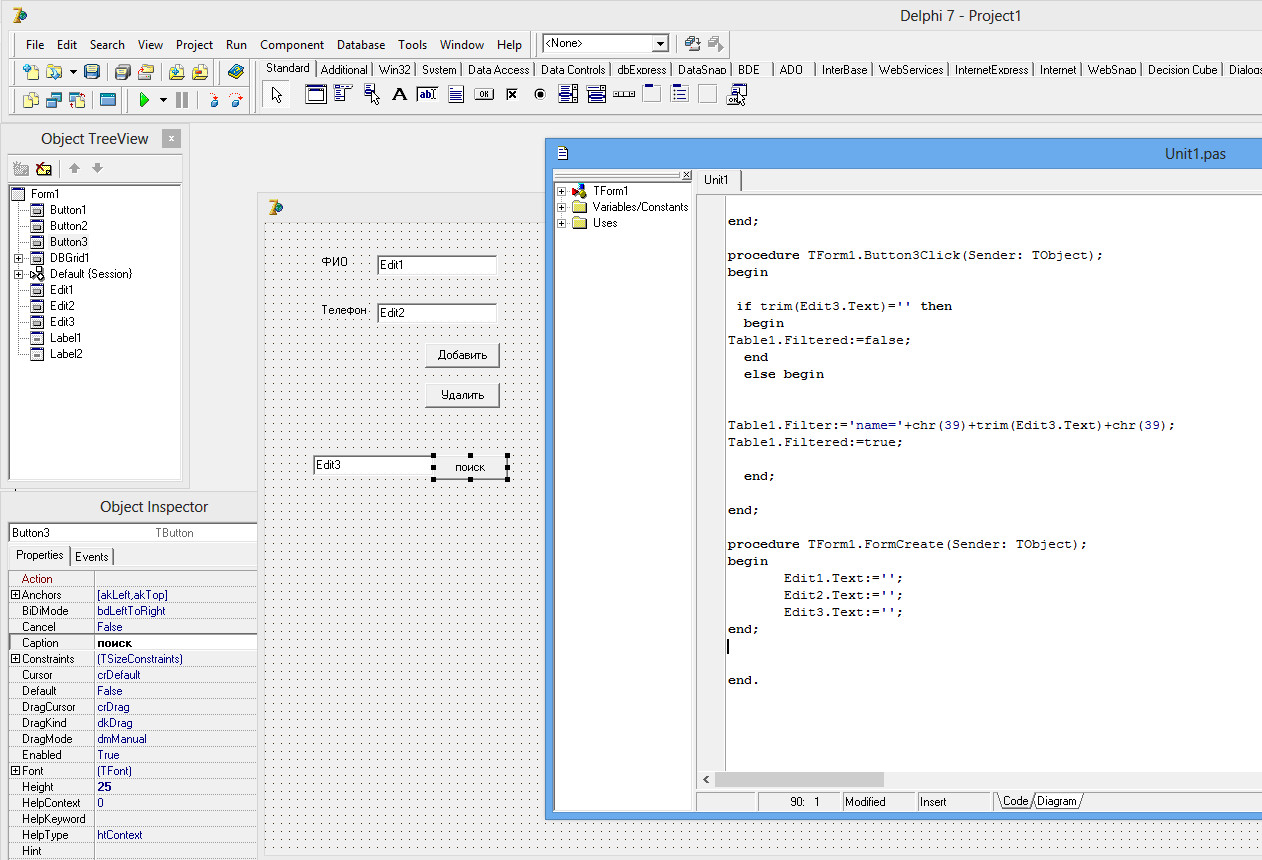
Данный код осуществляет поиск по ФИО и отображает в таблице tab1 записи, где поле name совпадает с введенным в Edit3 текстом, а если поле поиска пустое, то фильтр при нажатии на Button3 снимается.
В конце дважды щелкнем мышкой по основной форме и в событие FormCreate вставим следующий код:
Этот код делает все поля ввода (ФИО, телефон и поиск) пустыми при загрузке формы.
Ну и по итогам разместим все элементы формы в удобном виде и введем название основной формы нашей программы- "ТЕЛЕФОННАЯ КНИЖКА".
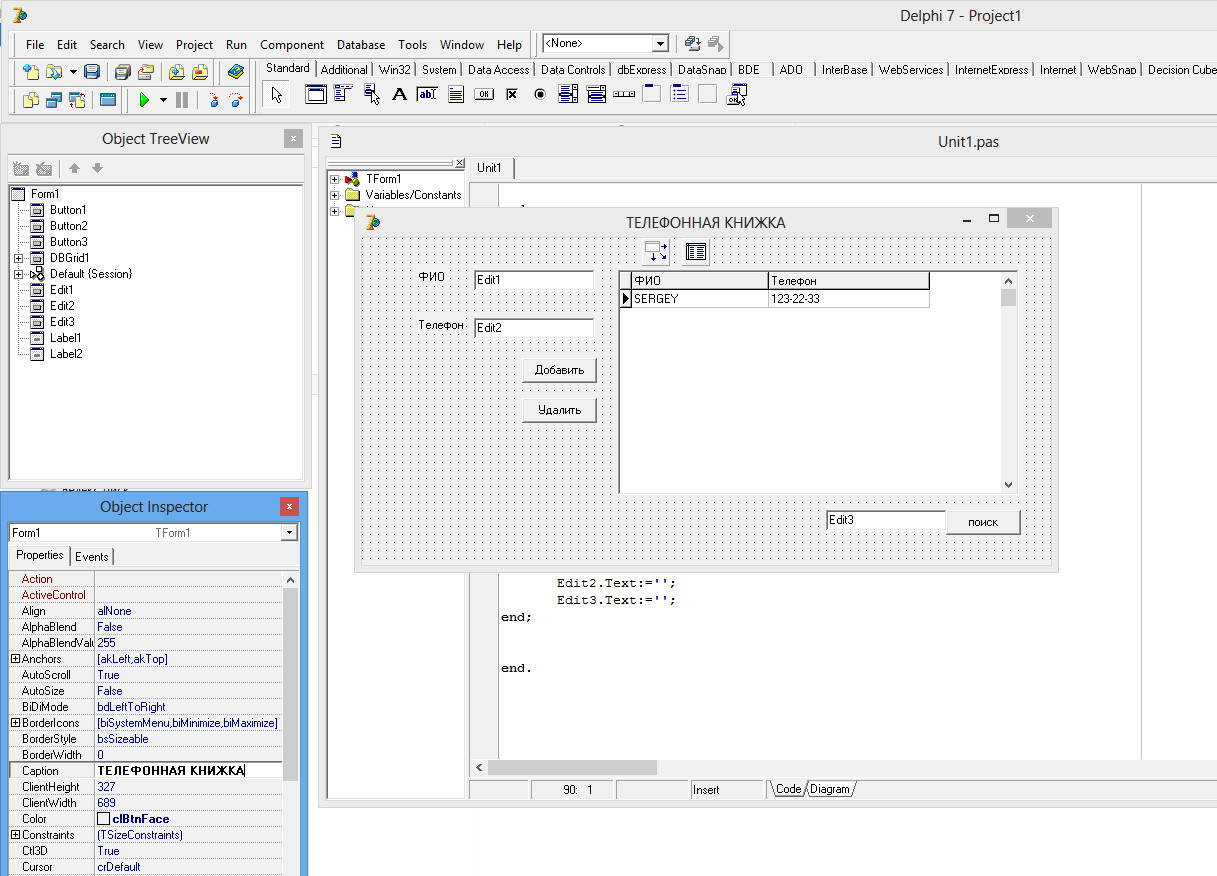
Запускаем проект на выполнение и получается вот такая простенькая база данных "ТЕЛЕФОННАЯ КНИЖКА".
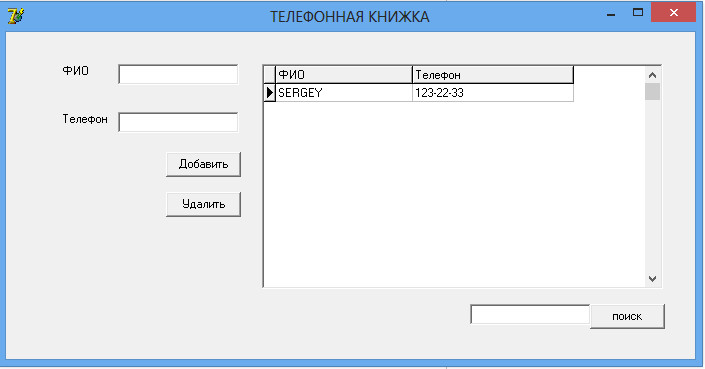
Сначала вводится ФИО и телефон в поля ввода
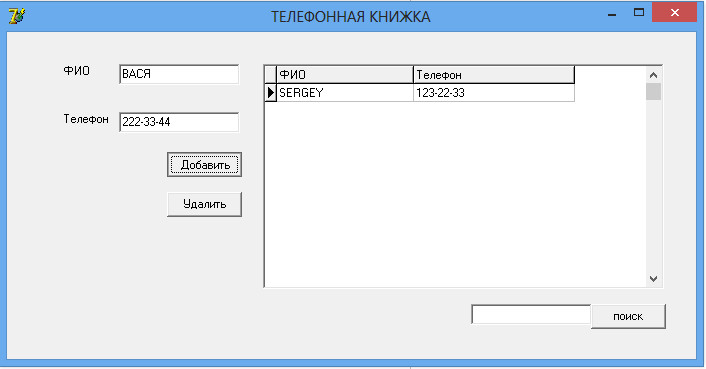
Затем нажимаем кнопку Добавить и строчка с ФИО и телефоном добавляется в таблицу.
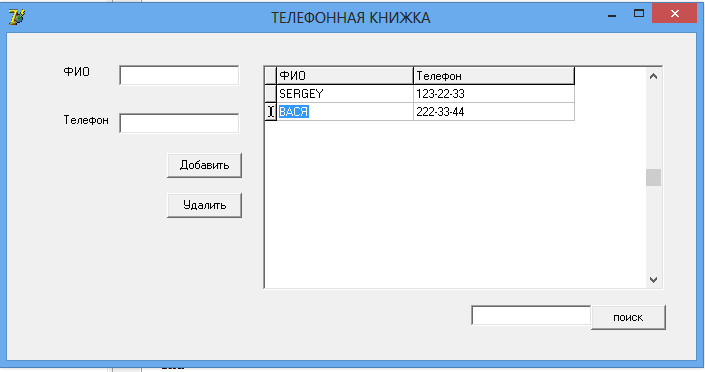
При вводе в поле поиска искомого ФИО и нажатия кнопки "поиск" в таблице отобразятся строки, где есть искомое ФИО.
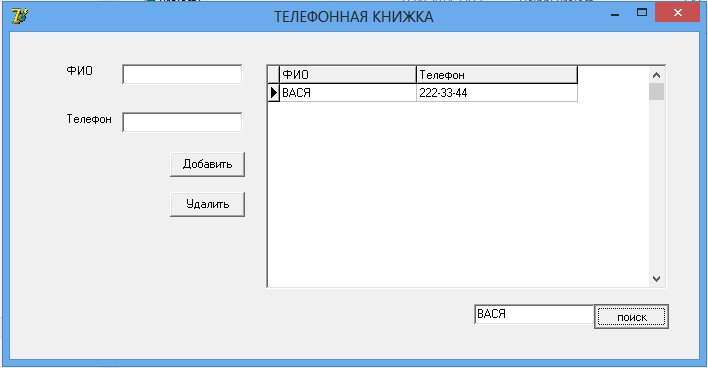
Для снятия фильтра очищаем поле поиска и снова нажимаем кнопку "поиск".
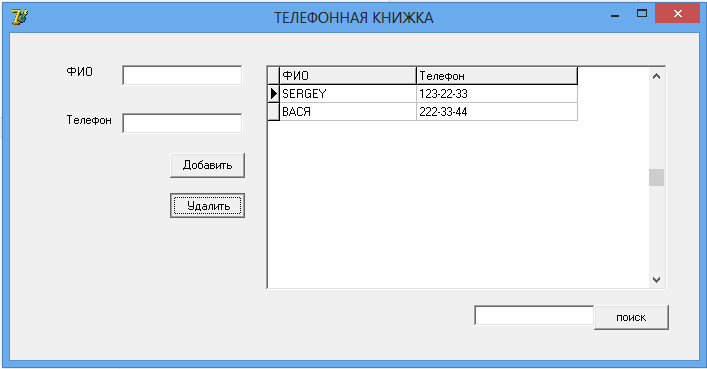
Для удаления человека из базы выбираем строчку и нажимаем кнопку Удалить.

Естественно, Вы можете сделать в базе любые другие столбцы в зависимости от потребностей.
Когда я уже сделал этот урок, то наткнулся в интернете на Пошаговое описание создания базы данных (на www.araxgroup.ru ), которое очень похоже по смыслу на изложенную выше информацию, там тоже разбирается пример создания "Телефонной книжки" и он может быть также интересен тем, кто начинает знакомство с базами данных.
И там-же для себя нашел очень неплохую бесплатную программку для учета клиентов и заказов, называется Клиенты 2.0.9
Читайте также:


